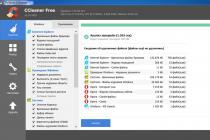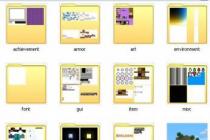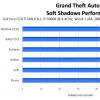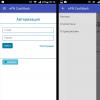In ABBYY FineReader, you can change general options for automatic document processing, as well as options for scanning and opening document pages: enable/disable automatic analysis and automatic document recognition, image preprocessing, and select the scanning interface.
You can select the necessary parameters directly in the dialogs for opening or scanning images (if you use for scanning), as well as on the tab Scan/Open(menu Tools>Options…).
Attention! If you have changed the program settings in the dialog Options, you need to scan or reopen the image. Only after that your image will be processed with the specified settings.
Bookmark Scan/Open dialogue Options you can change the following settings:
- Automatically recognize received images
Document analysis and recognition will be performed automatically. - Automatically analyze received images
Document analysis will be performed automatically, and recognition will need to be started manually. - Disable automatic image analysis and recognition
The scanned or opened images will be added to the FineReader document. Document analysis and recognition will need to be started manually. This mode is usually used for documents that have a complex structure. Image processing methods.
- Perform image preprocessing
If you want to scan and recognize a book or open an image taken with a camera, enable this option. Then the program, depending on the type of the input image, will execute it: it will remove noise from digital photographs, correct skew, fuzziness, perspective distortion, align the document along the lines of text. - Detect page orientation
Enable this option to automatically detect the orientation of pages added to a FineReader document. - Divide book spread
If you are scanning a book spread or opening double page images, enable this option. Then, in the process of adding pages to a FineReader document, the images will be separated into separate pages.
Comment. You can not use the image pre-processing options when scanning or opening document pages, but perform the necessary processing in an already open document using an image editor. See "
- Perform image preprocessing
Launching automatic analysis and recognition of received images.
ABBYY FineReader document analysis and recognition are performed automatically by default. You can change this mode if necessary. The following options are possible:
Image acquisition and processing by ABBYY FineReader
The quality of recognition largely depends on the quality of the original image. In this chapter, you will learn how to properly scan a document, how to open and recognize images already on your computer (for a list of formats supported by the system, see the "Supported Image Formats" section), how you can process an image and eliminate some of its defects (for example, junk generated during scanning), etc.
Scanning
ABBYY FineReader works with scanners via the TWAIN interface. This is a single international standard introduced in 1992 to unify the interaction of devices for inputting images into a computer (for example, a scanner) with external applications. In this case, there are two options for the interaction of the program with scanners through the TWAIN driver:
- via the ABBYY FineReader interface: in this case, the ABBYY FineReader dialog box Scanner settings is used to configure scanning options;
- via the TWAIN scanner driver interface: Use the TWAIN scanner driver dialog to configure scanning options.
Benefits of each mode
In the "Use the interface of the TWAIN-scanner driver interface", as a rule, the preview function is available, which allows you to accurately set the size of the scanned area, adjust the brightness, and immediately control the results of these changes. The TWAIN driver dialog looks different for each scanner, in most cases all labels are given in English. The appearance of this window and the meaning of the options are described in the documentation supplied with the scanner. In the Use ABBYY FineReader interface mode, options are available such as the ability to scan in a loop on scanners without an ADF, saving scan options to a separate option set file (*.fbt), and the ability to use these options in other packages.
You can easily switch between these modes: on the Scan/Open tab of the Options dialog (Tools>Options menu), set the switch to one of the positions: Use TWAIN scanner driver interface or Use ABBYY FineReader interface.
Remarks.
1. For some scanner models, the Use ABBYY FineReader interface option may be disabled (unavailable) by default.
2. To display the Scanner Settings dialog in the Use ABBYY FineReader interface mode, on the Scan/Open tab (Tools>Options menu), check the Prompt for options before starting scanning box.
Important! To properly connect your scanner, refer to the documentation that came with your scanner. When installing, be sure to install the required software supplied with the scanner (TWAIN driver and/or scanning software).
To start a scan:
Press the 1–Scan button or select Scan Image from the File menu. After some time, the Image window with a "photo" of the scanned page will appear in the main window of ABBYY FineReader.
If you want to scan multiple pages, then on the Scan/Open tab (Tools>Options), check the Scan multiple pages item.
Comment. The Options dialog can also be opened by selecting Options from the 1–Scan button menu.
If scanning does not start immediately, one of the following dialogs is displayed:
- built-in TWAIN scanner dialog. Set the scanning parameters and click the Scan button (Final, etc., the name of the buttons depends on the specific scanner model);
- Scanner Settings dialog. Set the scan parameters and click the Scan button (Final, etc., the name of the buttons depends on the specific scanner model).
Advice:
If you want to immediately start recognition of scanned pages:
Click on the arrow to the right of the Scan&Read button and select Scan and Recognize from the button's local menu.
ABBYY FineReader will scan and recognize the images. The Image window with the "photo" of the scanned page and the Text window with the recognition result will appear in the main program window. You can transfer the recognized text to external applications or save it in one of the supported formats.
Setting scan options
The quality of recognition largely depends on how good the image is obtained during scanning. Image quality is controlled by setting the basic scan parameters: image type, resolution, and brightness.
The main scanning parameters are:
- Image type - gray (256 gradations), black and white or color. Scanning in gray is the optimal mode for the recognition system. In the case of scanning in gray mode, automatic selection of brightness is performed. The black and white image type provides faster scanning speeds, but some letter information is lost, which can result in poor recognition of medium and low quality documents. If you want the colored elements contained in the document (pictures, colored letters and colored background) to be transferred to an electronic document with color preservation, you must select a color image type. Otherwise, use the gray image type.
- Resolution - use 300 dpi for regular text (10 point font size or more) and 400-600 dpi for small text (9 point or less).
- Brightness - In most cases, an average brightness value of 50% is suitable. To scan some documents in black and white, you may need to adjust the brightness further.
Comment. Scanning at 400-600 dpi instead of 300 dpi or scanning in gray or color may take significantly longer than scanning in black and white. On some scanner models, scanning at 600 dpi takes up to 4 times longer than scanning at 300 dpi.
To set scan options:
- When scanning via TWAIN using the ABBYY FineReader interface: on the Scan/Open tab in the Options dialog (Tools/Options menu), click the Scanner Settings button and set the required options in the Scanner Settings dialog that opens.
- When scanning through TWAIN using the interface of the TWAIN scanner driver, the scanner dialog is used to set the scanning parameters, which opens automatically when you click the 1–Scan button. Options for setting scan options may have different names depending on the scanner model. For example, brightness can be called brightness, threshold, represented by a "sun" or a black and white circle. The meaning of the options is described in the documentation supplied with the scanner.
Brightness Tips
The scanned image must be legible (view the image in the Close-up window).
In the original manual, an illustration is placed in this place.- an example of a good (suitable for recognition) image.
If you find a lot of defects in the resulting image (tears or gluing of letters), then refer to the table below. It indicates possible ways to eliminate these defects.
Scanning multipage documents
For the convenience of scanning a large number of pages, ABBYY FineReader provides a special scanning mode: Scan multiple pages. It allows you to scan multiple pages in a row. To enable this mode, check the Scan multiple pages option on the Scan/Open tab of the Options dialog (Tools > Options menu). Wherein:
- when scanning via TWAIN using the ABBYY FineReader interface, after scanning a page, the scanner automatically starts scanning the next one;
- When scanning via TWAIN using the TWAIN scanner driver interface, the Twain scanner dialog does not exit after the first page has been scanned. You can put the next page in the scanner and scan it, and so on.
You can scan a large number of pages in two ways: using the Automatic Document Feeder (ADF) and without it.
When using the automatic document feeder (ADF)
- ABBYY FineReader interface. In the Scanner Settings dialog, check the option Load pages from the automatic paper feeder and start scanning by pressing the 1-Scan button.
- TWAIN scanner driver interface. In the scanner's TWAIN dialog, check the option to use the automatic document feeder (this option may have different names depending on the scanner model; see the documentation supplied with the scanner) and start scanning by pressing the 1-Scan button.
Comment. To open the Scanner Settings dialog, click the Scanner Settings button on the Scan/Open tab of the Options dialog (Tools>Options menu).
Without using the Automatic Document Feeder (ADF)
1. ABBYY FineReader Interface
For the convenience of scanning multiple pages in a row on a flatbed scanner without an ADF:
- Set the amount of pause (time from the end of scanning one page to the start of scanning the next). To do this, in the Scanner Settings dialog, check the Pause between pages option and set the pause value in seconds.
In this case, after the first page has been scanned, the scanner makes a specified pause while you insert the next page into the scanner. The scan then automatically continues. - Select the Stop Between Pages option. To do this, in the Scanner Settings dialog box, check the Stop between pages option.
In this case, each time the page is scanned, a dialog will appear asking if you want to continue scanning. Click the Yes button to scan the next page and the No button to complete the scan.
To end the scan, on the File menu, select Stop Scan
Comment. To open the Scanner Settings dialog, click the Scanner Settings button on the Scan/Open tab of the Options dialog (Tools/Options menu).
2. TWAIN Scanner Driver Interface
- Make sure Scan Multiple Pages is checked on the Scan/Open tab of the Options dialog (Tools > Options menu). To start scanning, in the scanner's TWAIN dialog that opens, click the Scan button (Final, etc., the name of the button depends on the specific implementation of the scanner's TWAIN driver).
- To continue scanning, click the Scan button in the scanner's Twain dialog.
To complete scanning in the Twain-dialog of the scanner, click the Close button (or similar in meaning).
Advice: To enable you to control the scan results, in the View group of the Advanced Options dialog box, check the Open images as you scan option. (To open the Advanced Options dialog, click the Advanced Options button on the General tab of the Options dialog). In this case, when the page is scanned, the scanned image will appear in the Image window. If the image was not scanned correctly, stop scanning (from the File menu, select Stop Scan) and rescan the image.
Troubleshooting Scanning: Scanner does not support Twain driver
If your scanner does not support Twain, then you can work with the program as follows:
1. Create a new package in the program, open a package, or continue working in an already opened package.
2. Set the recognition options (recognition language, page type, print type).
3. From the Process menu, select Start background recognition.
4. Without closing the program, scan the document you want to recognize with any graphics program and save it to the folder where you saved the created package, with the name 0001.TIF. ABBYY FineReader will automatically pick up the image and recognize it.
Comment. If, when adding pages, there were already pages in the package, then the names of the added files (as well as the numbers of the corresponding new pages of the package) will begin not with one (1), but with the page number following the last page of the package, i.e. if the batch had 10 pages, then the new files will be given the following names: 0011.tif, 0012.tif, etc.
5. Scan the second document and save it as 0002.TIF, etc.
6. To stop recognition, on the Process menu, select Stop Background Recognition.
Thus, all scanned pages will be recognized by the program.
Opening Image and PDF Files
If you do not have a scanner, you can open and recognize ready-made graphic files (the list of openable formats is given in the "Supported graphic formats" section).
To open an image:
In the Open Image dialog, select one or more images. The selected images will appear in the Batch window, and the last selected image will open in the Image window and ABBYY FineReader Close-up window, with a copy of the image placed in the batch folder. For more information about the presentation of pages in a package and about the structure of the package, see "General Information on Working with the Package".
Advice: If you want open images to be recognized immediately, use the Open and recognize mode. For this:
1. From the Process menu, select Open and Recognize. Keyboard command: CTRL+SHIFT+D.
2. In the Open dialog that opens, select images for recognition.
Features of opening PDF files
The creator of a PDF file can restrict access to their file, such as protecting it with a password, preventing the file from being opened or extracting text and graphics from it. When opening such files, ABBYY FineReader will ask for a password to protect the copyrights of the file's creator.
Adding Double Page Images to a Batch
When scanning books, it is more convenient to scan two pages (book spread) at once. At the same time, to improve the quality of recognition, such images should be divided into two, so that each page corresponds to a separate page of the package (analysis and recognition are carried out for each page separately, line skew is corrected).
To do this, before scanning or adding double pages to a batch:
On the Scan/Open tab (Tools > Options menu), check the Split book spread option.
In this case, the book spread (double pages) will be represented by two pages of the package. For more information about the package, see "General information on working with the package".
Comment. If the book spread (twin pages) was not split into two pages, uncheck the Split book spread option, rescan or add the book spread image to the batch and try splitting it in the Split Image dialog (menu Image>Split Image) manually.
Adding business card images to a batch
When entering information from business cards into a computer, it is more convenient to scan them not one at a time, but several at once. At the same time, the quality of recognition will be higher (in particular, due to the correction of distortions) in the case when each business card is included in the package as a separate page. To do this, the system provides tools for automatic and manual splitting of images containing business cards arranged in a certain order.
Comment. Business cards need to be laid out in a certain way on the scanner glass. See "Working with Business Cards" in "Teach by Example" for details.
To split an image:
1. In the Batch window, select the desired image.
2. From the Image menu, select Split Image.
3. In the Split image dialog that opens, click the Split into business cards button.
Remarks.
1. The page to be cut is removed from the package; new pages are added in its place, corresponding to the cut parts. For more information about the package, see "General information on working with the package".
2. If the image was cut into business cards incorrectly, try cutting it manually using the Add vertical separator/Add horizontal separator buttons.
3. To remove all separators, click the Remove All Separators button.
4. To move the divider, go to Object Selection mode (press the button) and move the divider.
5. To remove the separator, go to the Object Selector (press the button) and move the separator outside the image.
Shooting texts with a camera
Taking photographs of documents requires some preparation by the photographer, and also imposes restrictions on the characteristics of the camera and the shooting mode. This article will help you select the camera mode and get a picture of a document suitable for OCR. The specifications of your camera and instructions for using it are given in the description of the camera and other documentation supplied with the camera.
Before shooting, make sure that:
1. The page fits entirely in the frame, and that it completely occupies it (no extra margins remain).
2. The light is quite even, without shadows on the photographed text.
3. The photographed document is located perpendicular to the optical axis of the lens, i.e. the camera should be positioned opposite the center of the text. Paper irregularities (at the spine of a book, for example) should be smoothed out as much as possible.
Below are camera requirements and guidelines for choosing a shooting mode.
Camera Requirements
Minimum Requirements
- Matrix size 2 million pixels.
- Variable focus distance. It is not recommended to use cameras with fixed focus (focused at hyperfocal distance), such cameras are commonly found in cell phones and PDAs.
- Matrix size 5 million pixels.
- Possibility to turn off the flash.
- The ability to set the aperture manually - i.e. the presence of aperture priority mode or manual mode.
- Manual focus mode.
- Lens with optical image stabilization, use of a tripod is recommended if this is not available.
- Optical zoom.
How to photograph texts
Lighting
If possible, provide good lighting, preferably daylight. If backlighting is used, then it is better to use backlighting with two lamps from different sides to avoid the formation of shadows.
How to position the camera
We recommend using a tripod to shoot documents. It is best to shoot at the maximum optical zoom, while the camera should be as far away from the text as possible. The lens should be parallel to the shooting surface and in the center of the photographed image.
The camera should be far enough away from the page so that at maximum magnification the page fits completely into the frame. Usually this distance is about 50-60 cm.
Flash
If the lighting allows, it is best to turn off the flash, as it creates overexposed areas and harsh shadows. However, if there is not enough external light, you can use the flash if you are shooting from a sufficient distance (~50 centimeters). Even when using a flash, it is still desirable to highlight the document.
Selecting a shooting mode
Aperture: In low light, it is recommended to choose small aperture values (~2.3 - 4.5), i.e. open the aperture as much as possible. When shooting in bright daylight, it is better to increase the aperture value to get a sharper picture.
Matrix Sensitivity: When there is insufficient light, it is recommended to select a higher matrix sensitivity (higher ISO value).
Focusing: In low light, auto focus may not work well (the camera cannot focus), in which case it is recommended to use manual focus.
White Balance: If possible, set the white balance to match the color of the paper. If your camera does not allow you to freely set the white balance, select the mode that best suits the shooting conditions.
In low light in automatic mode, slow shutter speeds are used, which adversely affects the sharpness of the resulting image. Therefore, it is additionally recommended:
- Use image stabilizer.
- Use self-timer. This will prevent the camera from shaking when you press the shutter button. Such problems can occur even with a tripod.
What to do, if...
The image is too dark and lacks contrast.
Try to improve lighting. If this is not possible, set a smaller aperture value.
The picture is not sharp.
The autofocus may not work well due to the lack of light. Try to improve the lighting. If that doesn't help, use manual focus.
If only part of the image is blurry, try setting a larger aperture value. Shoot from a greater distance at maximum optical zoom. Focus on a point located between the center and edge of the image.
The flash creates an overexposed area in the center of the frame.
Turn off the flash. If other light sources are not available, shoot from a greater distance.
Checking and correcting the received image
1. Clean up debris
The recognizable image can be heavily "littered", i.e. contain many extra dots resulting from scanning medium or poor quality documents. Points that are close to the outlines of letters can adversely affect the quality of the recognized text. To reduce the number of extra points, you can use the Clear from garbage option. To do this: Select the Clean image from garbage item in the menu Image>Process images.
If you want to clear a separate block from "garbage", then: Select the Clear Block from Garbage item in the Image>Process Images menu.
Attention! If the source text was very light, or the source text used a very thin font, decluttering image may cause dots, commas, or thin letter elements to disappear, degrading recognition quality.
2. Change image resolution
Image resolution is a parameter that determines how many dots that make up an image per unit length. Resolution is usually measured in dpi, the number of dots per inch. For high-quality text recognition using ABBYY FineReader, the image resolution must be the same vertically and horizontally. The recommended resolution is optimal in terms of recognition - 300 dpi.
Too large or too small resolution can lead to poor recognition quality. Some image formats have no resolution (eg *.bmp files). Images may also have a non-standard resolution (for example, 204*96 dpi), which may also affect the recognition quality.
The ABBYY FineReader system checks the resolution of each image and automatically corrects its resolution when a "suspicious" image is found, while the physical dimensions of the image (its length and width) do not change. Such an image is marked with an icon in the Batch window. When you hover your mouse over such an image, a tooltip appears.
If the image recognition quality is poor, adjusting the image resolution may improve the recognition results. To fix image resolution:
- In the Batch window, select the image with the icon. If the tooltip text indicates that the image has the wrong resolution, then on the Image menu, select Fix Resolution...
- In the dialog that opens, specify the image type (scanned image, faxed image, or screenshot). You can also specify the exact resolution value in the Other resolution field.
- If the resolution needs to be corrected only for the selected images, check the Selected images option in the Fix resolution group. If all the images in the batch are of the wrong resolution, check the All images in the batch option. Since in this case the resolution of all images in the package will be reduced to the same value, this operation is recommended only if all images in the package are obtained from the same source.
3. Eliminate line corruption
When scanning books, lines of text may be distorted in the part of the image where the page adjoined the binding. In camera images, lines of text may also be distorted at the edges of the image. To fix string corruption:
l Click the button or choose Image>Process Image>Remove Line Distortion from the menu.
Comment. This operation may take a significant amount of time to complete.
4. Invert image
Some scanners invert images when scanning (black to white and white to black). To get a standard representation of a document (black font on a white background): From the Image>Process Images menu, select Invert.
Comment. If you are scanning or opening inverted images, then before adding such images to the batch, check the Invert Image item in the Scan/Open group in the Advanced Options dialog. To open the Advanced Options dialog, click the Advanced Options button on the General tab of the Options dialog (Tools > Options menu).
5. Rotate or mirror the image
When recognizing, the image must have a standard orientation: the text must be read from top to bottom, and the lines must be horizontal. By default, the program determines and corrects the orientation of the image automatically upon recognition. If the image orientation was detected incorrectly, then on the Scan/Open tab, uncheck the Detect page orientation (when recognizing) item and rotate the image manually.
To rotate an image:
- 90 degrees to the right - press the button or choose Image>Rotate/Flip image from the menu Rotate Clockwise.
- 90 degrees to the left - press the button or choose the menu item Image>Rotate/Flip image Rotate counterclockwise.
- 180 degrees - choose Image>Rotate/Flip image from the menu item Rotate 180 degrees.
6. Erase a section of the image
If you want to exclude some part of the text from recognition or there are large areas of garbage in the image, then you can erase such areas. To do this: Select the tool (on the panel in the Image window) and, by clicking the left mouse button, select the part of the image that you want to delete. Release the button, the selected part of the image will be deleted.
7. Crop image
Sometimes scanning results in black margins around the edges of an image. In this case, before recognition, you can crop the image, removing unnecessary fragments. You can also use the image cropping tool to get a standard size image (corresponding to one of the standard sizes, for example, A4, A5).
- 1. On the Image panel (in the Image window), select the tool (you can also use the Crop Image command on the Image menu);
- 2. The image will be opened in the Crop Image window, the outline of the image will be outlined with a black line. In order to:
- Choose the most convenient image viewing mode, use the drop-down list located in the lower left corner of the image window;
- Crop unwanted edges of the image, drag the black line framing the image with the mouse, or the markers located in the corners of the image outline. The part of the image that will be cut off is grayed out. Click on the Crop button;
- Convert image to standard size, select the desired format from the drop-down list Convert to;
- Do not crop the open image and move on to the next image, click the Skip button;
- Always work only with the selected image (don't go to the next image in the batch after you finish working with the current image), uncheck the Go to next page option.
Comment.
- 1. It is recommended to crop the image before blocks are selected on the image and the image is recognized.
- 2. The frame color in the Crop Image window can be changed on the Appearance tab of the Options dialog (Tools > Options menu). In the Objects list, select the Image cropping block item, then click the Color button and select the required frame color in the dialog that opens.
8. Zoom In/Zoom Out
- On the Image panel (in the Image window), select the / tool and click on the image. The image will be enlarged/reduced by half.
- Right-click on the image and in the local menu select Scale and the scale you need.
9.Get image information
You can get the following information about an open image: image width and height in pixels; vertical and horizontal resolution in dots per inch (dpi); image type. To view information about an image: Right-click the image and select Properties from the local menu. In the dialog that opens, select the Image tab.
10. Image printing
You can print a single image open in the Image window, multiple images selected in the Batch window, or all images. To do this: In the File menu, select the Print>Image item and in the Print dialog that opens, set the print settings (printer, number of printed pages, number of copies, etc.)
11. Undo last action
To undo the last action on the Standard panel, click the Undo button.
Advice: To redo the last undone action on the Standard bar, click the Redo button.
Pagination when adding to a package
By default, each scanned page is assigned a number one greater than the number of the last image in the batch.
You can also set the page number to be added manually (for example, you need to keep the original page numbering or you are scanning a stack of pages sorted in order). To do this: on the Scan/Open tab (Tools > Options menu), check the Prompt for page number before adding to batch checkbox.
When scanning a stack of double-sided pages sorted in order:
- 1. Check the box Prompt for page number before adding to batch on the Scan/Open tab (Tools > Options).
- 2. In the Page Number dialog, specify the page number from which scanning starts and select the Through One option in the Page Numbering field. Select how the pages are numbered: ascending or descending. Increasing or decreasing depends, for example, on how you put the stack in the ADF - whether the smaller or larger numbers are on top.
Batch storage options
Convert color/gray image to black and white
Check this option when scanning through the scanner's TWAIN dialog in gray mode (with auto-brightness) or when scanning in color, if the scanned documents do not contain color images, colored fonts and backgrounds, or if you do not need to transfer color to the output image. In this case, the images saved in the batch will take up less disk space.
Comment. This option is set in the Advanced Options dialog. To open this dialog, click the Advanced Options button on the General tab of the Options dialog (Tools > Options menu).
If you often have to work with text for work or study, then you probably have specialized software for this. For example, many decide - a program that allows you to scan text and convert it to digital format, digitize documents, edit and much more.
This software is incredibly useful. And therefore, all sorts of problems associated with his work are very acutely felt. For example, the program does not see the scanner. Or only part of the text is scanned. Fortunately, all this is solvable.
Possible problems in Abbyy Finereader and their elimination
When working with the program, the following problems and errors may occur:
- The software cannot connect to the scanner or other hardware;
- the program does not see documents;
- Abbyy Finereader only scans part of the page;
- unable to open TWAIN source;
- a source initialization error is detected.
What are they related to? First of all, you should check the available equipment. In particular, the condition of cables and other components. If everything is in order here, then the errors may be of a software nature. Remember that it is recommended to use only licensed software. Cracked versions may not work correctly due to changes in the code. It is also worth trying to update the program to the latest current version. This should also include updating the drivers of the equipment itself. If Abbyy Finereader does not scan, then in most cases this approach solves the problem. Fresh versions are downloaded from the official website of the manufacturer. Still very often problems arise in the absence of the required access level for the user (it is necessary to increase).
Some problems can be solved in the program settings. For example, an error indicating that the parameter is set incorrectly. When this occurs, do the following:
- open the "Tools" menu, go to the "OCR editor" item;
- go to settings - basic;
- go to the section "Selecting a device for receiving images";
- find a drop-down list with drivers;
- check the operation of the program and the scanner with each of them in turn;
- leave the driver with which there are no failures.
In most cases, this list of actions solves 90% of the problems. Including the situation with an error indicating that the image could not be opened ”(the latter may also be due to an incorrect file format or damage to it).
The conversation will be about ABBYY FineReader 12, that is, about its latest version. Without looking too far, we have chosen the most famous ABBYY product, which, to its merits, is perfectly Russified. Already at first glance, Fine Reader (FR) gives the impression of a program with good Russian-language support: in this regard, indeed, everything is done at a very decent level, including background information.
First, retreat. The question of how to convert all or some part of the archive into digital format is always relevant (and what, in fact, is meant by the word “digital”). It is unlikely that buying a scanner solves all problems. Of course, very often a disk or several with proprietary software are supplied with the documentation for the scanner. However, already at the stage of sanitizing, it turns out that the quality of the scanning program leaves much to be desired, or the format in which the save is being made is, unfortunately, not suitable for storage. Why? Most graphic formats do not separate text from the non-text space of the document, and therefore it is not possible to copy any passage from such a file.
It is in such cases that functional “text recognizer” programs come to the rescue, the capabilities of which, in particular, include extracting text from an image.
Introduction to ABBYY FineReader
Plastic bag ABBYY Fine Reader 12- system of optical recognition of texts (Optical Character Recognition - OCR). It is designed both for automatic input of printed documents into a computer, and for converting PDF documents and photos into editable formats (from the program manual)
The abbreviation "OCR" applies to all data recognition applications (not just text). The source for extracting data can be a printed or electronic document. Once upon a time, not very long ago, few people knew about OCR, in one form or another, and the process of translating text into electronic form turned into a real routine, up to manual reprinting of the original text. Today, having a flatbed scanner (only few people use manual scanners at home) and finereader 12- be sure - there will be no difficulties in scanning and recognition.
Starting with the sixth version, FineReader supports import and export to PDF format, patented by Adobe. Many readers probably encountered difficulties in converting from this format to any other (doc, etc.), since there are not so many really useful programs in this area (only ABBYY's daughter product, PDF Transformer, deserves attention). The fact is that such programs perform text recognition only once, as a result of which the “identity” of the result is not at all large (depending on the complexity of the document), plus the formatting of the document is pretty lost.
In the case of FineReader, things are different. The ninth version of the program introduced a technology called Document OCR. It is based on the principle of integral recognition of a document: it is analyzed and recognized as a whole, and not page by page. At the same time, all kinds of columns, headers, fonts, styles, footnotes and images remain intact or are replaced close to the original.
Package installation
The demo version of Finereader 12 can be downloaded from the website Abbyy.ru, in the Download section, the full licensed version is distributed on a CD. You can find out about the methods of purchase on the same website in the "Buy" section.
On the ABBYY developers website, you can download a demo version of ABBYY FineReader version 12 (or another version that is up-to-date)
ABBYY FineReader is distributed in several versions: Professional Edition, Corporate Edition, Site License Edition, etc. The difference between the Professional version and the others is that it is designed to work in a corporate network with the ability to work together on document recognition. Otherwise, the difference is insignificant and depends on the choice of terms of the license agreement.
It's hard to imagine that 12 years ago there was FineReader 2.0, which occupied about 10 MB of disk space. Over time, the package "grew" tenfold and now, when installed, it takes up to 300 MB. A lot or a little - judge for yourself. The new FR supports 179 recognition languages, among which there are little-known artificial languages (Ido, Interlingua, Occidental and Esperanto), programming languages, formulas, etc. Let's not forget about support for various formats and scripts. So, if for some reason you want to limit the space occupied by the package, during installation, check only those components that will be required during operation.
The choice of components affects the duration of the installation, which, however, should not take much time. During the installation process, you will be introduced to the main features of FR. After activation (on the Internet, via E-mail, using the received code, etc.), the program is ready for full-featured work. In the demo mode, you will certainly encounter various restrictions, which, unfortunately, do not allow you to fully use the package.
FineReader interface. Functionality
Access to the program's features is available both with the help of scripts that will appear in the main menu immediately after the installation process, and, in fact, through the main interface.
 Splash screen when launching FineReader
Splash screen when launching FineReader The appearance of the program from version to version does not undergo any special changes: the developers see no reason to change it drastically. Considerable attention is paid to ergonomics, which is noticeable in all ABBYY products (Lingvo, PDF Transformer, FlexiCapture...). In other words, Fine Reader 12's interface is well thought out and is intended for all users, including beginners. The principle of "Get the result in one click" will appeal to those who are not used to setting up and changing something. On the other hand, more experienced users can fine-tune FineReader through the settings dialog (Tools -> Options...). The only caveat: for comfortable work in the application, it is desirable to set the screen resolution to 1280 × 800, so that all the tools are always, as they say, at hand.
After starting the Fine Reader program, a window will appear with quick access buttons to the program functions. This menu is also available through the Tools -> ABBYY FineReader menu, the "Basic Scripts" button in the far right corner of the program, or via the Ctrl+N key combination (similar to Word, where this combination opens a new document).
Scan to Microsoft Word: in the ninth version of FineReader, support for Microsoft Word 2007, which has not yet become popular, appeared. In turn, on the toolbar in Microsoft Office applications, in the add-ons section, after installing FR, a “branded” red icon appears.
 Menu for exporting a recognized FineReader document
Menu for exporting a recognized FineReader document  Selecting languages for scanning and recognizing documents
Selecting languages for scanning and recognizing documents In addition to Microsoft Office, FR supports integration with Microsoft Outlook, provides export of recognition results to the same Microsoft Word, Excel, Lotus Word Pro, Corel WordPerect and Adobe Acrobat. These features to some extent facilitate and speed up the work with the program, especially if you have to work in it regularly.
PDF or images in Microsoft Word: recognize data from PDF - or another type of graphic file supported by Finereader 12 version. It should be noted that the technology for extracting text from a PDF file in FR is not just a “peeling off” of the text content (the text layer in PDF may be absent) from the graphic one. In fact, the recognition technology is rather complicated: after analyzing the content of the document, the program decides what and how to do with the text: just extract or recognize, and so on for each text fragment.
Scan to Microsoft Excel: scanning to XLS (Microsoft Excel format) may be justified if the scanned image contains tables.
Scan to PDF : There are many reasons for scanning to PDF. One of them is security: it is the only format familiar to FR that can be configured to be password-protected. A password is set not only to open a document, but also to print it and other operations. It is possible to choose one of three encryption levels: 40-bit, 128-bit based on the RC4 standard, 128-bit level based on the AES (Advanced Encryption Standard) standard.
Convert photo to Microsoft Word: converting a file from a graphic format (and it can be a PDF or a multi-page image) to DOC / DOCX.
Open in Fine Reader: open a graphic file (PDF , BMP , PCX , DCX , JPEG , JPEG 2000, TIFF , PNG ) for recognition by FineReader.
Working in FineReader
Now - briefly about the features of the program. The whole process is divided into scanning, recognition and saving the results. After you have chosen the type of program action, specified the file or device to be scanned, FineReader gradually performs its task, which, by the way, is quite resource-intensive for the central processor.
If you are a happy owner of a dual-core processor, then by working in the Fine Reader 12 package, you can appreciate the power of your computer's speed. The fact is that FR, having detected a dual-core processor, recognizes not one, but two pages of a document at once in parallel. A trifle - but nice.
First comes scanning, then recognition and export of a temporary document to the selected format.
 PDF document recognition process
PDF document recognition process Scanning. There is no need to make any preliminary settings in the FineReader application (except for choosing a reader) before scanning. That is why scripts were invented: they are designed to simplify the execution of the same type of actions.
Recognition. The simplification also affected other little things. So, if we recall past versions of the program, before we had to manually change the language (languages, if there were several) of the document. Now this happens automatically, although not always. In the latter case, FR unobtrusively offers to check the language of the document.
Returning to FR recognition technology: why does the program first scan the entire document, and not page by page? As already mentioned, the text is recognized based on the entire content: fonts similar in size / typeface, tables and borders, indents, etc. are selected.
Don't be surprised if FineReader 12 gives you a message saying the page can't be recognized because no text area was found. For the sake of experiment, we took a picture of a text document area on a mobile phone from the LCD screen (however, knowing the result is already in advance). Fine Reader 12 did not recognize the text in the image, because it was obviously of such a quality that it is clearly not enough for this. On the second visit, we photographed the text page with a digital camera in normal lighting.
FineReader recognized the passage without any problems, preserving the formatting and marking with markers some questionable points or characters that may have variant spellings.
As you can see in the image, these are mainly dots, hyphens, commas - in general, small characters. In addition, it is clearly seen that the program took into account the bumps, curvatures of the photographed page and aligned the lines of text. Conclusion - FR did an excellent job with its albeit not very difficult task.
Occasionally, some minor points may go unnoticed by the Fine Reader program, but they can be easily corrected manually. Fortunately, the package has its own WYSIWYG editor, the capabilities of which are quite enough to make the final editing of the document. Spell check is also available.
How to improve the accuracy of recognition, so that later you have to deal with editing the text to a lesser extent? First, you can connect a custom Microsoft Word dictionary. True, it is difficult to judge the increase in accuracy, except perhaps the increase in the vocabulary of the spell checker (a module that checks spelling and grammar). Among other things, to improve recognition, it makes sense to familiarize yourself with the program settings (Tools -> Options) and select one of two modes:
careful recognition- it can be selected when recognizing documents of any "complexity": with tables without grid lines, text, graphs, tables on a colored background, etc. It can also help with a low-quality source for recognition
fast recognition- this mode is recommended for processing large volumes of documents with a simple design, or if time does not allow for thorough recognition. In most cases, when you have black printed text on a white background, you can stop at a quick recognition.
In general, improving the quality of FineReader is a separate topic for discussion, the details of which you can learn from the official help, namely in the section "How to improve the results."
Saving a document. The last stage of work in Fine Reader 12 is saving the final result in a certain graphic/text format. Preliminary saving settings can be specified in the FR options: Tools -> Options, Save tab. Each format has its own settings. When saving in DOCX format, you should take care of format compatibility (DOCX files are not recognized in Word 2003<). В txt-файлах не забудьте проверить правильность кодировки (особенно в случае с текстом в кириллице).
ABBYY Screenshot Reader
Developers often like to add small service utilities to many large packages. Let's say that the well-known Nero disc burning application includes a set of 3 to 5 utilities that allow you to do things that even Nero itself cannot. Overview (here you can download as part of Fine Reader 12).
As for FineReader, one small Screenshot Reader application is found in its composition. With it, you can take a screenshot and quickly convert it to the desired format using FR. The program is available through the Start menu (Start -> All Programs -> ABBYY FineReader 12.0 -> ABBYY Screenshot Reader.).
The possibilities of Screenshot Reader are somewhat wider than it might seem at first glance. (Otherwise, it would be possible to do just by pressing the "PrintScreen" key on the keyboard). In addition to the fact that Screenshot Reader takes a screenshot (or rather, a selected area of the screen), the program is tightly integrated with FR.
When you click on the "Snapshot" button on the Screenshot Reader panel, the cursor changes shape and the screen selection tool turns on. The selected area of the image is framed for further text recognition (it starts automatically).
In the drop-down list, you can select the desired action: in fact, Screenshot Reader duplicates quick FR scripts, with the difference that instead of a snapshot from the scanner, a screenshot is received as input.
It should be noted that the program, along with the entire package, requires activation. When registering a product, ABBYY FineReader 12 Professional Edition Screenshot Reader is provided free of charge, as a “bonus”.
Conclusion
FineReader is an indispensable program for scanning and recognizing graphic data. The Russian-language interface and the availability of settings will not scare off an inexperienced user. Support for the latest formats, innovative technologies and, as a result, high-quality recognition make the program the best choice, especially since ABBYY FineReader still has no competitors in this area.
Hotkeys FineReader 12
- Create a new ABBYY FineReader document-CTRL+N
- Open an ABBYY FineReader document 12 - CTRL+SHIFT+N
- Save Pages-CTRL+S
- Save image to file- CTRL+ALT+S
- Recognize all pages of a document- CTRL+SHIFT+R
- Close current page- CTRL+F4
- Recognize selected pages of an ABBYY FineReader document-CTRL+R
- Open Scenario Manager- CTRL+T
- Open the Fine Reader Options dialog- CTRL+SHIFT+O
- Open Help- F1
- Go to Document window-ALT+1
- Go to Image window- ALT+2
- Go to Text window- ALT+3
- Go to the Close-up window- ALT+4