Перед началом настройки смартфона Samsung Galaxy S рекомендуется тщательно прочитать прилагаемую инструкцию. Это поможет Вам ознакомиться со всеми его функциями и правильно использовать многочисленные возможности смартфона.
Как подготовить Samsung Galaxy S к работе
Чтоб начать работу с Samsung Galaxy S, необходимо сначала установить в него сим-карту. Для этого Вы должны убедиться, что смартфон выключен. В противном случае нужно воспользоваться клавишей «Питание», которую Вы можете найти по правому краю телефона, и отключить устройство.Для того чтобы установить сим-карту, необходимо снять заднюю крышку смартфона вместе с аккумуляторной батареей, и в специальный разъем, контактами вниз, вставить сим-карту. Далее установить аккумулятор и заднюю крышку корпуса обратно.
Для максимального использования устройства, аккумулятор должен быть полностью заряжен. Пополнить заряд батареи можно двумя способами: через USB-кабель, подключенный к персональному компьютеру, либо через зарядное устройство, подсоединенное к электросети 220V. Кабель зарядки (USB-кабель) вставляется в разъем, который можно найти на верхнем ребре телефона.
Для того, чтобы пополнить заряд аккумулятора некоторое время нужно подождать. После того, как батарея частично или полностью зарядится, можно приступать к настройке Вашего Samsung Galaxy S.
Начало работы Samsung Galaxy S
Чтобы приступить к использованию Samsung Galaxy S, его необходимо сначала включить, что можно сделать с помощью клавиши «Питание», затем нажать на значок «Андроид» и после этого переходить к настройке смартфона.Во-первых, необходимо установить дату и время, во-вторых, указать личные параметры для правильной и успешной работы приложений.
Очень удобным является наличие сенсорного экрана на смартфоне, что способствует быстрому перемещению по разделам меню. Работать с сенсорным экраном можно при помощи касания, перетягивания либо касания-прокрутки.
Сенсорный экран Samsung Galaxy S устроен так, что не будет реагировать ни на какие другие предметы, кроме кончиков Ваших пальцев. Более того, различные колющие предметы (стилусы, карандаши, ручки и т.д.) могут повредить или же деформировать сенсорный дисплей. Очень важно не допускать попадание различных жидкостей и влаги на экран, а также использование смартфона вблизи каких-либо электронных приборов.
Заводская прошивка, установленная на Samsung Galaxy S позволяет использовать многочисленные функциональные возможности устройства. Наиболее часто используемые объекты и приложения можно самостоятельно устанавливать на активный рабочий стол. Для того, чтобы поместить объект на рабочий стол, нужно нажать и удерживать необходимый ярлык. Удаляется ярлык с рабочего стола удержанием и перетаскиванием его в корзину.
Существуют также разные «горячие» клавиши и виджеты, с помощью которых можно быстро и оперативно переходить к приложениям и функциям Galaxy S.
Главные функции Samsung Galaxy S
Доступ к главным функциям смартфона осуществляется нажатием на значок «Приложения». После выбора необходимого приложения, нужно легонько коснутся к значку, чтоб его открыть.Создав свою учетную запись и синхронизировав ее со смартфоном, Вы можете легко и удобно пользоваться сервисами Google.
Также существует функция смены ориентации экрана дисплея. Она меняется автоматически при поворачивании телефона. При необходимости функцию смены ориентации можно отключить в разделе настроек экрана.
Есть несколько способов набора текста на Samsung Galaxy S. Существует виртуальная и ручная виды клавиатур. Предоставляется ряд языков на Ваш выбор. При наборе текста также Вы можете использовать функцию копирования и вставки. Имеется функция голосового ввода.
Кроме многочисленных функций, с помощью сенсорных клавиш осуществляется и вызов. Для набора номера вручную нужно выбрать функцию «Набор номера» и ввести номер вместе с кодом города или кодом оператора.
Если номер был предварительно сохранен, его нужно просто выбрать из списка контактов. Существует и такая функция, как видео-вызов. Для окончания разговора необходимо нажать на клавишу «Завершить», а при входящем звонке – на клавишу «Принять».
Вконтакте
Одноклассники
Хотя флагманскими смартфонами компании Samsung сейчас являются выпущенные весной Galaxy S7 и S7 edge, а также переживший не лучший старт планшетофон Galaxy Note 7, это не означает, что прошлогодние Galaxy S6 больше не пользуются спросом. Как раз наоборот, падение цены делает их для многих более привлекательной покупкой, нежели прежде.
Поскольку обладателей у этого аппарата много, а будет ещё больше, ниже мы рассмотрим некоторые настройки и секреты S6, повышающие удобство работы с ним.
1. Отпечатки пальцев
Galaxy S6 позволяет зарегистрировать больше одного отпечатка пальцев. Это удобно, если одним пальцем разблокировать аппарат не получается или если даётся доступ к устройству членам семьи и друзьям. Можно зарегистрировать до пяти отпечатков.
Датчик отпечатков для блокировки смартфона теперь использовать необязательно. Для блокировки достаточно одного касания, что намного проще. Можно также разблокировать приложения отпечатком пальцев.
Как настроить датчик отпечатков: Откройте Настройки > Экран блокировки и безопасность > Добавить отпечатки пальцев.
2. Можно менять клавиатуру
Необязательно использовать исключительно предустановленную клавиатуру, можно поискать другой вариант по своему вкусу. В магазине Play Store их доступны десятки, если не сотни — GO Keyboard, SwiftKey, Google Keyboard, Kikat Keyboard и другие. Пробуйте и выбирайте.
3. Настройка навигации для экономии времени
Одной из лучших возможностей S6 является гибкая настройка устройства. В частности, это относится к навигации по интерфейсу.
Проведите пальцем по экрану сверху вниз. Появится панель, где нужно выбрать «Редактировать». На новом экране перетащите и отпустите всё, что желаете увидеть в этой панели. После нажмите «Готово». Можно менять и облик панели быстрых настроек.
4. Больше тем
Одним из минусов более ранних версий Galaxy был небогатый выбор графических тем, но в S6 эта проблема была решена. Тут можно легко переключаться с одной темы на другую. По умолчанию их доступно три. Больше можно найти в магазине по ссылке на экране Темы. Есть также инструменты для собственноручного создания тем. Откройте Настройки > Темы > Магазин.
5. Разделение экрана для повышения продуктивности работы
Сейчас эта возможность пришла в чистую версию Android, а раньше Samsung выделялась тем, что позволяла в своей оболочке выводить на экран бок о бок сразу два приложения. Удерживайте ярлык приложения или кнопку многозадачности внизу слева. В нижней части экрана появится меню приложений, а на верхней будет открыто текущее приложение. Выберите приложение для запуска на нижней половине. Можно настраивать расположение приложений на экране, перетаскивая их окна.
6. Быстрый доступ к камере
Тем, кому срочно нужно поймать мимолётный кадр, нужен быстрый доступ к быстрой камере. В S6 проблем с этим нет. Нужно просто дважды нажать на кнопку Home.
Дети и родственники печально известны своим любопытством, которое включает в себя проверку чужих смартфонов. Можно легко держать скрытыми от их глаз личные файлы, приложения, фотографии, для чего на S6 есть «Приватный режим» работы. Доступ к нему защищён отпечатком пальца.
Откройте Настройки > Конфиденциальность и безопасность > Приватный режим. Выберите, что поместить в этот режим.
8. Жесты
Samsung умеет предлагать удивительные варианты взаимодействия с аппаратом. Например, функция «Прямые звонки» может позвонить людям из списка контактов, если вы поднесли телефон к уху. Функция «Умные уведомления» заставляет аппарат вибрировать, когда вы берёте его в руки и на нём имеется пропущенный звонок или СМС. Можно перевернуть смартфон экраном вниз и тем самым отключить все звуки — удобно на работе или по ночам. Откройте Настройки > Движения и жесты.
9. Разные вибрации для звонков и сообщений
Звонки и сообщения могут вибрировать по-разному. Когда нельзя включить звук, вы сможете знать, звонят вам или пишут. Доступен достаточно широкий выбор вибраций, так что можно подобрать вариант себе по вкусу. Откройте Настройки > Звуки и уведомления > Вибрации.
10. Экономия заряда аккумулятора
Аппараты Samsung позволяют устанавливать энергосберегающий режим работы. В S6 появилась функция «Аномального использования батареи» (Abnormal battery usage). Она подсказывает, какое приложение расходует слишком много энергии, после чего его можно отключить, удалить или закрыть.
11. Очистка аппарата отключением и удалением приложений
После скачивания приложений на пробу они быстро занимают во флеш-памяти драгоценное место. S6 позволяет быстро отключить или удалить их. Откройте список приложений и нажмите «Редактировать». Можно нажать на красный символ минуса для устранения ненужных приложений. Также можно захватить и перетащить иконку из списка приложений в корзину.
12. Получение прав разработчика
Некоторые опции позволяют заставить смартфон работать быстрее. Например, можно установить значение 0,5 параметрам анимации окон (Window animation scale), анимации переходов (Transition animation scale), продолжительности анимации (Animator duration scale).
Для изменения этих параметров нужны права разработчика. Откройте Настройки > Об устройстве и 10 раз нажмите на номер сборки. После в Настройках появится новый пункт — «Для разработчиков».
13. Разблокировка Bluetooth при помощи Smart Lock
C современными возможностями стандарта связи Bluetooth не хочется каждый раз перед использованием настраивать его. Поэтому Samsung в S6 делает возможной разблокировку при помощи Smart Lock при подключении к Bluetooth-устройству. Откройте Настройки > Экран блокировки и безопасность > Настройки Secure lock > Smart Lock.
14. Изменение расположения элементов домашнего экрана
Ещё один вариант придания уникальности вашему аппарату. С загрузчиком TouchWiz на каждую панель можно поместить больше иконок, что избавляет от необходимости прокручивать экраны. Выполните продолжительное нажатие на домашний экран, нажмите на сетку. Можно выбрать размеры 4×5 или 5×5. По умолчанию используется 4×4, так что можно добавить на экран ещё четыре иконки.
15. Настройка панелей для быстрого использования
Можно менять порядок расположения панелей, чтобы самые востребованные находились ближе всего. Для этого потребуется продолжительное нажатие на домашний экран; выберите команду добавить, убрать или упорядочить панели. Для выбора главной панели нажмите на ней иконку Home.
Ассистент S Voice при всём уважении к нему не может превзойти OK Google. Решение от Google более интуитивное и развитое. Чтобы работать с ним с любого экрана, нужно выполнить настройку. Нажмите на приложение Google, откройте Настройки (панель навигации слева), нажмите «Голос», «Распознавание Google». Далее несколько раз произнесите OK Google, чтобы система получила образец голоса.
Также можно активировать персональные результаты. Это даёт возможность использовать функцию даже на заблокированном аппарате. Главное, по ошибке не позвонить кому-то из списка контактов, назвав его имя.
17. Прикрепление приложений к экрану
Эта возможность предназначается для обеспечения конфиденциальности ваших данных, когда вы даёте свой смартфон другим людям. Нужно прикрепить приложение или окно, которое другой пользователь не сможет покинуть. Откройте Настройки > Экран блокировки и безопасность > Другие настройки безопасности > Прикрепление окон.
18. Устранение уведомлений
Никому не нравится, когда их посреди ночи будят письмо, СМС или уведомление из приложения. В S6 можно установить расписание для них. Откройте Настройки > Не беспокоить > Звуки и уведомления. На этом экране можно указать, каким приложениям разрешено отправлять уведомления и когда им можно поступать, а когда нельзя.
19. Использование ускорителя закачек
Никто не любит долго ждать, пока закачается файл, поэтому загрузку желательно вести на максимальной скорости. Функция ускорителя закачек позволяет сложить скорости LTE и Wi-Fi. Желательно иметь безлимитный тариф мобильного Интернета.
Откройте Настройки > Больше настроек соединений > Ускоритель закачек. Наверху появится его иконка.
20. Установка простого режима
Этот режим для тех, кто не любит видеть много иконок и вместо этого предпочитает несколько крупных. Откройте Настройки > Простой режим, выберите приложения.
21. Управление при помощи S6
Samsung S6 обладает инфракрасным датчиком, что позволяет использовать его как пульт дистанционного управления для телевизора, телеприставок, DVD-плееров, плееров Blu-ray, кондиционеров, проекторов и ряда других устройств. Откройте приложение Smart Remote, нажмите «Начать» и выберите страну, устройство и производителя, направьте смартфон на устройство и нажмите красную кнопку на экране. Ответьте на вопрос на экране, включено устройство ил выключено.
22. Переключение режима экрана
Galaxy S6 позволяет выбрать внешний вид экрана. Супернасыщенные цвета, естественные или блеклые — есть все варианты. Базовый режим работы выглядит подходящим большинству пользователей. Откройте Настройки > Экран > Режим экрана, где предлагается четыре режима. Базовый режим реалистичнее отображает видео и фото.
23. Настройка дока домашнего экрана
Некоторые настройки очевидны и всё равно про них забывают. Наиболее востребованные приложения можно разместить в доке внизу домашнего экрана, они будут отображаться даже при прокручивании панелей, позволяя получить доступ к ним из любого места. Здесь доступно четыре иконки.
Сначала продолжительным нажатием захватите приложение в доке и перетащите вверх экрана на команду «Убрать», чтобы освободить место. Потом таким же способом поместите туда нужное приложение.
24. Amazon Appstore для доступа к бесплатным играм
Amazon Appstore является альтернативой официальному магазину Google Play, заменяя его на планшетах и смартфонах Amazon Fire. Его можно установить и на другие Android-устройства, получая ежедневный бесплатный доступ к качественным приложениям и играм.
25. S Health или альтернативное приложение
Поначалу приложение S Health казалось просто причудой для привлечения внимания — много красивых картинок и мало реального содержимого. Со временем оно стало лучше, привлекая внимание поклонников фитнеса. S Health может в фоновом режиме подсчитывать число пройденных шагов и сколько минут вы были активны.
S Health может и утомить, постоянно напоминая об отсутствии активности, однако уведомления можно отключить. В правом верхнем углу нажмите Больше > Настройки и отключите уведомления. Другими похожими приложениями являются Runtastic Pedometer и Moves.
Если вы все сделали из этого руководства , то делайте базовую настройку в том порядке, что описано ниже.
Прежде всего нужно отключить мобильный интернет иначе он будет сильно съедать деньги со счета. Вам, конечно, не стоит его отключать если вы все же планируете им пользоваться, но тогда рекомендую приобретать трафик у оператора заранее. В Samsung отключение мобильной передачи данных находится в столбце "Подключение" в разделе настроек "Мобильные сети".
Далее, нам понадобится интернет, подключение с которым сделаем по домашнему Wi-Fi, если он есть. Если домашним беспроводным интернетом не обзавелись, то рекомендую ненадолго включить мобильную передачу данных, которую выше мы уже отключили. В смартфонах Samsung меню настроек Wi-Fi находятся в самом верху списка "Подключение". Заходим в это меню, активируем Wi-Fi, находим домашнюю сеть, нажимаем на нее, вводим от нее пароль: нужно действовать именно в такой последовательности.

Далее, займемся настройкой клавиатуры. Это нужно для того, чтобы вы на своем смартфоне могли вводить не только на русском или английском языке, а на всем необходимых вам. Для этого заходим в столбец "Управление", а там в «Язык и ввод» и, войдя в настройки самой клавиатуры, выбираем все нужные языки.


Дальше в настройках заглянем в столбец "Общие", и авторизуемся в любимых социальных сетях. Это делается для того, чтобы вы получали уведомления когда вам кто-то написал или если там произошло что-то интересное и относится к вам. К слову, я рекомендую использовать программы для соц. сетей только от их авторов: пользуясь программами сторонних разработчиков есть вероятность кражи ваших данных и, как следствие, целого аккаунта и всего приданного к нему. Авторизоваться в соц. сетях можно в "Учетные записи". Там все просто: выбираем нужную, нажав на нее; вводим почту/логин и пароль. Так делаем со всеми интересующими вас социалоками.
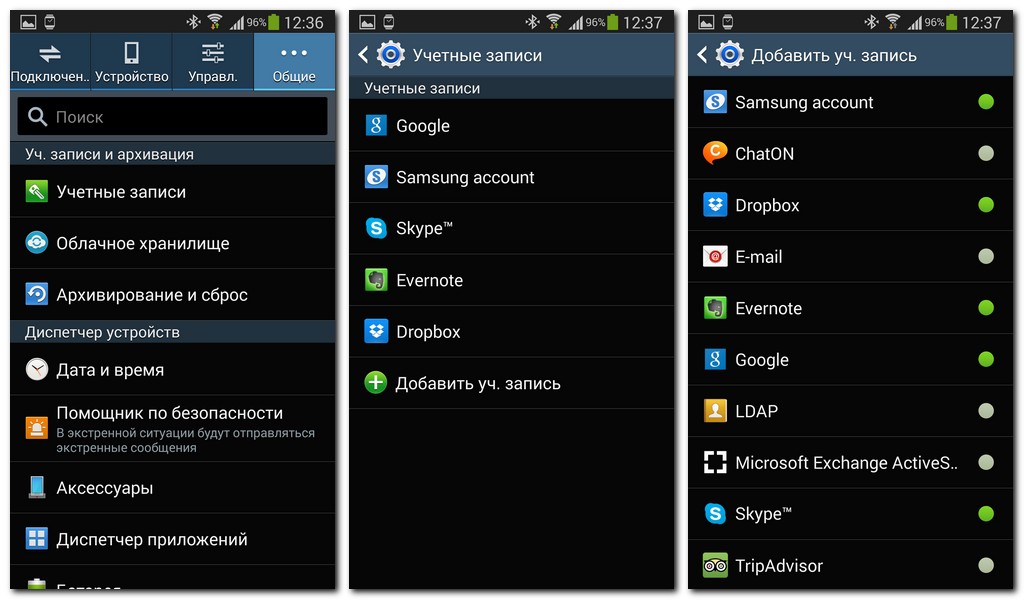
Для всех Android-устройств я рекомендую включить синхронизацию "Google фото". Это для резервного копирования всех фотографий и видео в облачное хранилище Google Drive. С помощью Google Фото вы и фотографии не потеряете при утере или поломке смартфона или планшета, и будете иметь к ним доступ с любой точки мира и любого компьютера/смартфона/планшета, просто зайдя в свою запись Google. Для удобства пользователей, то есть вас, пароли и логины совпадают с аккаунтом вашей почты.

Порывшись в настройках вы однозначно наткнетесь на возможность модификации экрана блокировки. Это находится в разделе "Экран блокировки" в столбце "Устроство". В этом меню настроек можно убрать блокировку экрана полностью, поставить графический ключ или код.

Выглядят эти блокировки таким образом (слева -- графический ключ, справа -- код):

Устанавливая блокировку графическим ключом или кодом, подумайте дважды нужно ли вам это. Если вы забудете комбинацию, то разблокировать смартфон можно будет только введя учетную запись Google, как верификацию вас, или сделав полный сброс всех настроек и данных . Чтобы из-за плохой памяти вы не утратили нужные данные и не выбрасывали свое время зря в никуда, запишите комбинацию в блокнот и/или в текстовый файл, и надежно сохраните записи.
Остальные настройки смартфона не так страшны и ничего с ним не сделают плохого, поэтому настроить можете сами на свой вкус. Никто не знает что с нами будет через неделю или две, поэтому рекомендую сразу настроить и то, что в данный момент может вам и не нужно:
Как настроить мобильный интернет?
Как настроить MMS?
Как установить свою мелодию звонка?
Теперь займемся подключением телефона к компьютеру для переноса музыки, фото, видео и прочих файлов. Для подключения смартфона к ПК нужно зайти на сайт производителя и скачать программу Kies. Заходим на сайте производителя в раздел "Поддержка" и в строке поиска вводим код вашей модели телефона или планшета. Жмем найти и имеет несколько результатов. Переходим по любому, но желательно перейти по тому, где есть надпись "software". Далее, качаем программу Kies, устанавливаем и подключаем смартфон к ПК для проверки работоспособности.



На самом деле, можно обойтись и без всего изложенного в этом разделе, а просто взять и подключить аппарат к ПК. Но беда-печаль в том, что не всегда компьютер успешно находит нужные драйвера, а сделав все как написано выше ваш смартфон подключится однозначно. Владельцы Windows XP и более ранних версий будут расстроены ведь новые смартфоны Samsung работают только начиная с Windows Vista.
Сперва смартфон прикажет вам выбрать язык интерфейса. Операционная система Android переведена на множество языков. Присутствует в числе вариантов и русский язык. Выберите именно его. Или английский, если вам так удобнее.
Если вы плохо видите или слышите, то на первом экране кроме выбора языка можно будет перейти к специальным настройкам смартфона Samsung . Они увеличат шрифт и произведут прочие действия, облегчающие дальнейший процесс.
Следующим шагом для настройки смартфона Samsung является подключение к сети Wi-Fi . Это нужно для синхронизации со своим аккаунтом в Google. Если в ваш смартфон Samsung уже вставлена SIM-карта, то можно данный шаг пропустить. Но помните, что вы потратите определенные деньги на трафик, используемый для скачивания приложений и совершение прочих действий.
После предложения подключиться к Wi-Fi потребуется установка даты и времени. Вы можете поставить флажок около пункта "Автоматически". В этом случае аппарат возьмет данные о времени и дате из сети Wi-Fi. Иногда этого сделать не получается. Или же вы пропустили предыдущий шаг, не подключившись к сети. Тогда введите дату и время вручную. В этом нет ничего страшного. Когда вы закончите с настройками смартфона Samsung - никто не помешает вам вновь включить автоопределение времени.
Каждый владелец южнокорейского смартфона Samsung обязан иметь учетную запись в онлайн-сервисе Samsung. Предложение зарегистрироваться или ввести данные существующего аккаунта возникнет после установки даты. Данный сервис позволяет создавать резервную копию, а также участвовать в различных акциях. Создание нового аккаунта занимает минимальное количество времени. Сервис очень полезный, поэтому пропускать данный шаг не стоит. В будущем вам необходимо зайти в свою электронную почту. Вам поступит письмо от Samsung. Обязательно перейдите по ссылке, содержащейся в письме. Так вы подтвердите адрес своей электронной почты.
Далее смартфон предлагает подключиться к существующему аккаунту Google или создать новый. Это тоже занимает минимум времени. Без аккаунта обойтись невозможно, так как именно он позволяет пользоваться интернет-магазином Google. Если у вас есть аккаунт в Picasa, YouTube или Gmail, то можете ввести его данные. Данный шаг можно пропустить. Никто не мешает уже в более спокойной обстановке зарегистрировать новый аккаунт или ввести существующие логин и пароль.
Обычно на этом первичная настройка смартфона Samsung завершается. Но аппараты от Samsung напоследок предложат использовать функцию определения вашего местоположения . Она работает при помощи встроенного в устройство GPS-чипа. Если вы этого желаете, то можно задействовать лишь частичное определение местоположения. В этом случае прожорливый GPS отключается, а данные заимствуются из сотовых вышек и публичных точек доступа Wi-Fi. В любой момент вы сможете сменить тип определения ваших координат.
Ещё некоторые смартфоны Samsung предлагают задействовать услуги сервиса Dropbox. Это облачное хранилище. В нём можно сохранять фотографии, музыкальные композиции и любые другие файлы. При этом вы сможете получить к ним доступ с любого устройства, будь это компьютер или смартфон. На этом этапе можно создать новый аккаунт в Dropbox или же войти в существующий.
На этом первичная настройка Samsung Galaxy завершается. Аппарат полностью готов к использованию!














