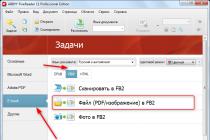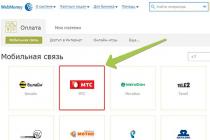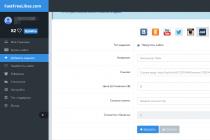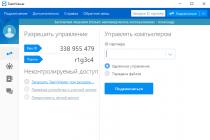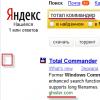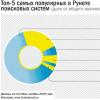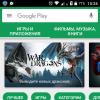Нумерация страниц в ворде для обычного документа делается очень просто, но когда возникает необходимость поставить номера страниц в собственных колонтитулах или сделать двойную нумерацию страниц, тут уже некоторые начинают грустить.
На самом деле нет ничего сложного. Предлагаю проделать небольшую практическую работу, после которой вам станет веселей и проще работать.
Простая нумерация страниц
Для начала пару слов о том, как пронумеровать страницы в ворде для тех кто сталкивается с этим первый раз:
В ленте верхнего меню идем Вставка → Номер страницы → Вверху страницы → Простой номер 1
Выбрать конечно можно абсолютно любое расположение и стиль нумерации страниц, мой выбор обусловлен компактностью рисунка. Вот собственно и все, пойдем дальше знакомиться с более интересными вещами.
Номера страниц в колонтитулах
Дело в том, что номера страниц в word вставляются в колонтитулы, и при наличии собственных, предыдущий метод не подойдет, т.к. в документе станет все сикось-накось.
Полезно. Если вы плаваете в понятиях колонтитулы и разделы в word, то настоятельно рекомендую ознакомиться со статьями: «Колонтитулы в ворде» (см. ) и «Разделы в ворде» (см. ).
Как пронумеровать страницы в ворде
Итак, приступаем и делаем все по порядку:
1. Подготовленный файл для практической работы скачиваем .
2. Переходим в режим редактирования верхнего колонтитула первой страницы содержания (затрудняетесь, см. ).
3. Установите курсор в прямоугольник в правом верхнем углу и нажмите сочетание клавиш Ctrl+F9 , после чего появится { } .

4. В эти скобки напишите или скопируйте код PAGE .
5. Нажмите сочетание клавиш Alt+F9 , этим вы отобразите значение кода.
6. Выйдите из режима редактирования колонтитула (затрудняетесь, см. ).
7. Так как, в нашем примере особый колонтитул для первой страницы, то необходимо проделать это и для последующих страниц содержания. Перейдите на вторую страницу и проделайте.
8. Нумерацию поставили, но как правило она начинается не с первой страницы. Перейдите в режим редактирования колонтитула первой страницы и выделив номер страницы перейдя в ленте верхнего меню Вставка → Номер страницы → Формат номеров страниц… и укажите, что нумерацию страниц начать с 4.

Таким образом, проставляется сквозная нумерация для последующих разделов пояснительной записки и приложений. Для простоты, можно скопировать номер страницы содержания, в режиме редактирования колонтитула, и вставить в последующие разделы.
Двойная нумерация страниц в ворде
Так, со сквозной нумерацией страниц в ворде разобрались, но ведь необходимо поставить и номера листов каждого раздела отдельно для содержания, записки и приложений.
Давайте шаг за шагом, от простого к сложному, не спеша продолжим:
9. Перейдите в режим редактирования нижнего колонтитула второй страницы содержания и установите курсор, в правом нижнем углу в соответствующее место.
10. Вставьте в данную ячейку код {={page}-3} аналогично , создавая фигурные скобки сочетанием клавиш Ctrl+F9 . Номер страницы 2 получился уменьшением значения текущей страницы на 3, что видно из кода.
Результат можете проверить, добавив страницу содержания.
Нумерация страниц в word для профи
Предыдущий метод можно применить и для нумерации последующих внутренних страниц разделов, но проблема в том, что вам постоянно придется контролировать номер последней страницы предыдущего раздела. Блин, я бы наверное тут отдохнул, голова греться начинает.
Давайте так, если у вас в данном примере вторая страница раздела пояснительной записки 7, то получить внутреннюю нумерацию второй страницы придется так {={page}-5} , в случае если количество страниц содержания увеличится на одну, то номер второй страницы записки будет 8, а внутренний придется прописать как {={page}-6} .
Можно и это автоматизировать, делаем последовательно, и все станет ясно по ходу:
11. Включаем видимость скрытых символов нажатием соответствующей кнопки на главной вкладке верхнего меню, и выделяем полностью строчку
::::::::Разрыв раздела (со следующей страницы):::::::::

Данная надпись должна обязательно находиться на отдельной строке, в противном случае перенесите ее установив курсор вначале и нажмите Enter. Для выделения курсор следует вести от начала и до конца точек, или кликнуть напротив строчки за пространством листа.
12. При выделенной строке в верхнем меню Вставка → Закладка в окне «Закладка» пишем r1 (аналогия раздел 1, латиницей без пробелов), ставим «Скрытые закладки» и нажимаем «Добавить».

13. Идем в редактирование колонтитула второй страницы пояснительной записки и в ячейку номера страницы вставляем код {={page}-{pageRef r1} .
Трактовать следует так: код {page} указывает номер страницы, в нашем случае 7, а {pageRef r1} номер страницы с перекрестной ссылкой созданной на разрыв раздела, который на странице 5, таким образом номер внутренней страницы вычисляется как номер страницы минус номер последней страницы предыдущего раздела, т.е. 7-5=2; 8-5=3; 9-5=4 и т.д.
14. Проделайте аналогичные действия для раздела приложений самостоятельно, добавив закладку r2 на разрыв раздела в конце пояснительной записки.
Последний штрих в нумерации страниц
Перейдите последовательно на первую страницу каждого раздела, и в ячейке под надписью «Листов» в правом нижнем углу поставьте код {SectionPages} . Данный код отобразит общее количество страниц в разделе. Если необходимо вывести общее количество страниц в документе вставьте код {NUMPAGES} .
Бывает так, что word подтормаживает и не всегда обновляет поля с кодами, для принудительного обновления нажмите дважды сочетание клавиш Alt+F9 .
Напоминаю, что скобки для вставки кода вызываются сочетанием Crtl+F9 , а вызов значений Alt+F9 .
Бонус. Ну и в конце, если были сложности, можете скачать документ с готовым результатом кликнув .
Интересно. Как сделать автоматическое оглавление word читайте .
Нумерация страниц в word. Видеоурок
Будет обязательно как только появится время…
Сегодня мы с вами частично рассмотрим поисковую систему Яндекс.
Ее главная страница является лицом всей системы и буквально порталом в удивительный мир поисковика, занимающего лидирующие позиции в рунете.
О причинах лидерства рассказывать сейчас нет смысла, потому как тема нашей статьи несколько иная, но, если в паре слов, то, Яндекс:
- Помогает пользователю
- Дружелюбен даже для начинающих
- Прост в использовании
- Использует уникальную систему ранжирования
- Имеет собственный путь развития и старается привносить что-то новое.
Запуск системы состоялся еще в далеком девяносто седьмом году во время презентации на выставке Softool.
И уже на тот момент Яндекс без проблем справлялся с морфологией русского языка, искал необходимую пользователю информацию, учитывая расстояние.
А также имел собственный алгоритм релевантности той или иной страницы каждого сайта, прошедшего индексацию.
Первое знакомство с главной страницей
Для того, чтобы попасть на главную страницу Яндекса, достаточно ввести в поисковой строке браузера www яндекс или www яндекс ru или ру.
Ну а если вам вообще лень или вы полны нетерпения насладиться доселе невиданным зрелищем – просто напишите «Яндекс» и нажмите на первую ссылку, которая выпадет в поиске.
Итак, мы на главной странице. Нужно сказать, что с момента своего появления у этой поисковой системы главная страница менялась очень часто.
А все потому, что разработчики тщательно следят за современными тенденциями и желаниями пользователей.
На основе всего этого, как конструктор, собирается страница, которая максимально соответствует тому, что мы привыкли называть словом «удобство» или «комфорт».
Попав на страницу впервые, вы первым делом обратите на самый верх, где выскочит полоска, предлагающая скачать адаптированный браузер Яндекс.Браузер , оснащенный специальной технологией защиты.
Совет! Несмотря на то, что Яндекс.Браузер хорошо проработан и «заточен» под все желания простого юзера, кому-то не захочется его качать, а верхняя полоска будет отвлекать от важной информации. В этом случае можно будет обратить внимание на верхний правый угол страницы, где есть кнопочка «Закрыть», выполненная в виде крестика. Нажмите на нее, и вы больше не увидите надоедливую полоску, предлагающую совершить ненужное для вас действие.
Конечно, спустя некоторое время она снова может появиться, но вы уже будете точно знать, что с ней делать.
Ну или она переубедит вас и вы все же решите скачать Яндекс.Браузер хотя бы для интереса.
В конце обзора, кстати, мы предоставим вам видео с подробной настройкой этого браузера.
Сделать Яндекс главной страницей в браузере
У вас может возникнуть вопрос: «А как сделать так, чтобы главная страница Яндекса постоянно была в моем браузере и мне не приходилось постоянно ее искать?».
Сделать это можно абсолютно бесплатно!
Заботливые разработчики позаботились об этом, поэтому, если вы взглянете в самый верхний левый угол страницы, сможете найти ссылку «Сделать стартовой».
Нажмете, вам предложат установить специальное расширение и готово – страница стартовая!

Совет! Обратите внимание на картинку вверху. Первой стрелочкой (слева) указана основная ссылка, которая позволяет сделать Яндекс стартовой страницей любого браузера. Однако, если вы пользуетесь браузером Google Chrome, у вас может выскочить удобное объявление (стрелочка слева), которое поможет с установкой специального расширения, которое максимально быстро сделает Яндекс основной поисковой системой в браузере. После этого, каждый раз, как только вы захотите погулять в интернете, автоматически будет загружаться ваша любимая главная страница Яндекса.
Указываем свое местонахождение, если Яндекс не определил
После небольших манипуляций с браузером возвращаемся к странице и видим, что в том же левом верхнем углу указан город, в котором вы сейчас находитесь.
Система автоматически его определяет и выдает вам информацию, которая максимально релевантна месту, в котором вы сейчас находитесь.
Но может случиться и так, что Яндекс ошибется и выдаст вам не тот город.

Итак, если вам все еще интересна поисковая система Яндекс, мы продолжим. Переносимся в правый верхний угол страницы и видим там несколько ссылок.
Они позволяют:
- , на котором будет страница

- , подстроив ее под себя

- Завести почту , если таковой у вас нет (есть кнопка « »)

- Войти в систему при помощи кнопки «Вход» после регистрации или при помощи профиля в одной из социальных сетей

Совет! Регистрация в Яндексе быстрая и удобная. Советуем вам ею воспользоваться, ведь она позволит вам пользоваться дополнительными возможностями системы, а также сохранить все изменения, которые вы произвели в настройках.
Новости в Яндексе
Разобравшись с верхней частью страницы, двигаемся ближе к середине. Перед вашими глазами, как вы заметите, появится столбик «Новости ».
Изначально там демонстрируются новости, которые релевантны стране, в которой вы находитесь.
Если ваша страна Россия – будут показаны все новости, которые произошли за сегодня. Если в Украине – будет показан соответствующий контент.
Однако, если вам более интересны новости, касающиеся района, в котором вы проживаете, достаточно нажать на ссылку рядом со ссылкой «Новости», которая называется так, как и ваш район.
В нашем случае это «Днепропетровская область».
А справа от новостей то и дело транслируются рекламные баннеры компании Яндекс, которые либо помогают в каких-то мелочах, либо рассказывают о каких-то новых продуктах компании и ее партнеров.



- Более подробными новостями






Поисковая строка Яндекса
По центру главной страницы Яндекса находится главное – логотип поисковой системы и поисковая строчка, в которой пользователи вводят свои запросы.
И правда, что бы вы ни ввели в строке поиска, у вас обязательно появятся десятки, а то и сотни вариантов сайтов, на которых вы обязательно найдете искомое.
Слева показана карта города, расписание электричек и телепрограмма, которая позволяет узнать, какие фильмы можно смотреть прямо сейчас и стоит ли вообще отвлекаться на телевизор.

В самом низу страницы нет практически ничего полезного для простого пользователя, однако, опытные юзеры сочтут указанные там ссылки важными и нужными.
Среди них ссылка на Яндекс.Директ (к слову, именно эта система приносит поисковику львиную долю прибыли), ссылка на метрику и на страницу с заказом рекламы.
И это только в левой части.
В правой части можно найти кнопочку в виде знака вопроса, которая перенесет на страницу с FAQ по системе и ее сервисам.

Заключение
Вот такой предстает перед нами главная страница поисковой системы Яндекс.
Надеемся, что наш краткий обзор позволит вам хотя бы немного ознакомиться с ней, привыкнуть к работе с поиском и другими «вкусностями», которые предлагает данная страничка.
Пользуйтесь Яндексом и всегда будьте в курсе событий!
Обещанное в начале видео с настройкой Яндекс.Браузера:
Настройки Яндекс браузера
Покажу как настроить яндекс браузер и покажу его возможности и функции. Особенно мне нравится возможность перевода слов в браузере.
Совсем не редко особенно у студентов возникает такой вопрос, как убрать номер страницы с титульного листа контрольной или курсовой работы написанной в текстовом редакторе Microsoft Word?
Ведь правила написания обязывают не нумеровать титульную страницу выполненых работ.
Некоторые студенты находят весьма оригинальный способ выхода из данной ситуации, закрывая фигурой цифру в цвет фона.
Хороший способ, но имеет небольшой недостаток, фигура может случайно сдвинуться при просмотре, но как вариант рабочий, поэтому я его не исключаю и он имеет право быть еще одним способом описанным в этой статье.
Получи Кэшбэк 57% на первую покупку в AliExpress, а при всех последующих гарантировано 12%
СКОРЕЕ ЖМИ!
Также вы узнаете как начать отсчет страниц с любой нужной вам цифры. Как изменить арабские цифры на римские или вообще поставить буквы.
И наконец последнее удаление нумерации со всех страниц документа.
Как убрать номер страницы способ 1

1. На главной странице выбрать «Вставка».
2. Номер страницы.
3. Здесь приводится несколько вкладок где именно будут распологаться на страницах вашего документа номера.
Разберем на примере вторую вкладку «Внизу страницы» при наведении на нее курсора мыши слева всплывает с четырьмя образцами расположений номеров, слева, посредине, справо и номер с вертикальной линией.
4. Двойным кликом левой кнопкой мыши выбираем любую из четырех вкладок, тут же произойдет нумерация страниц с тем расположением чисел какое вы выбрали.
Теперь чтобы убрать номер с титульного листа просто ставим флажок «Особый колонтитул для первой страницы», после чего цифра №1 исчезнет если исчезновения не произошло то тогда нужно выделить единичку и нажать два раза клавишу Delete.


Далее в верхнем левом углу Word редактора выбираем кнопку файл.

Здесь нужно выбрать сохранить как, (если документ был сохранен ранее и имеет уже присвоенное имя то нажимаете просто пункт сохранить).

Откроется окно где нужно будет присвоить имя и тип файла.

Способ 2
Заходим Вставка --> Фигуры, выбираем любую путем еденичного клика по ней, должен появиться вместо курсора крестик, зажимаем левую кнопку мыши и не отпуская вырисовываем фигуру.

Я выбрал прямоугольник, если вы вдруг решите изменить размер созданной фигуры то кликните один раз по фигуре ЛКМ по ее периметру появятся метки наведя на одну из них курсор до появления двухсторонней стрелки зажимаем левую кнопку мыши и тянем увеличивая или уменьшая фигуру.
Можно поворачивать фигуру в любом направлении путем зажатия левой кнопки мыши зеленой точки на фигуре.

Меняем цвет и контур фигуры
Для этого производим по фигуре двойной клик на ней также появятся метки как и в первом случае, что означает как вы уже знаете возможность форматирования, а также в верху страницы появится меню с нужными нам параметрами для замены цвета.

Нам нужны два верхних пункта. Это Заливка фигуры выбираем цвет в нашем случае это белый, тут же наш прямоугольник примет выбранный цвет, останеться убрать контур который убирается также по этой схеме.

Прежде чем отбеливать контур переместите фигуру на то место где она должна находиться дабы не потерять ее на белом фоне.
Перемещение производится путем наведения курсора на фигуру и зажимания кнопки мыши пока фигура не будет на нужном месте. Вот так выглядит отрывок моего текста с наложенной на него фигурой.
Если нужно отменить последнее действие и вернуться к предыдущему то нужно нажать Ctrl + Z, а если вы вернулись назад но решили все же до этого вариант был все же лучше то в помощь Ctrl + Y (о вариантах сочитания клавиш и не только вы узнаете в ).
В левом верхнем углу экрана также есть две стрелки выполняющие те же функции что и сочетание клавиш, что в некоторых случаях может быть удобней.
Формат номера страниц
Иногда бывает нужно страницы прописать не арабскими цифрами а римскими или вообще буквами еще может потребоваться начинать отсчет не с одного а например с цифры 3 или любой другой поэтому продолжаем дальше.
Идем по накатаному уже пути, Вставка --> Номер страниц --> Формат номеров страниц. (нижний пункт Удалить номера страниц, соответственно удаляет все номера)

И выстовляем нужные значения формата номера, а также можно проставить с какой цифры начать отсчет, незабываем нажать OK для сохранения настроек.

На этом я завершаю настоящие руководство о том, как убрать номер страницы, с титульного листа двумя способами.
Смотрим интересное видео о планете Марс.
Задача
Поместить фоновый рисунок в правый нижний угол веб-страницы без его повторения.
Решение
Для управления положением фонового рисунка на странице применяется стилевое свойство background-position , оно одновременно устанавливает координаты изображения по горизонтали и вертикали. Чтобы отменить повторение фоновой картинки используется свойство background-position со значением no-repeat . В то же время все эти свойства можно заменить одним универсальным background , которое задаёт путь к графическому файлу, положение картинки и способ её повторения, как показано в примере 1.
Добавление фонового рисунка к селектору body имеет одну особенность. Картинка будет располагаться не внизу страницы, а внизу блока с контентом, что особенно заметно при небольшом объёме текста или увеличении размеров окна браузера. Установив высоту 100% для селектора html , тем самым обеспечим позиционирование фона в правом нижнем углу окна браузера.
Пример 1. Положение фоновой картинки
HTML5 CSS 2.1 IE Cr Op Sa Fx
Консервы из помидор
Плоды отбирают с хорошей ровной окраской, плотные и однородные по размеру, укладывают в банки и заливают кипящим рассолом (на 1 л воды - 35 г поваренной соли и 6 г лимонной кислоты). Банки прикрывают крышками и ставят на прогревание, выдерживая в кипящей воде: литровые - 5-8, трехлитровые - 12-15 мин. Затем их укупоривают и охлаждают.
Примерный расход сырья и продуктов на литровую банку: помидоров красных отборных - 550-600 г, соли - 15 г, лимонной кислоты - 3 г.
Результат данного примера показан ниже (рис. 1).
Рис. 1. Фоновая картинка в правом нижнем углу окна
В данном примере изображение позиционируется в нужном месте с помощью значений right bottom свойства background . Чтобы текст не отображался поверх рисунка, справа на странице добавлен отступ через margin-right . Само изображение, которое использовалось в текущем примере, хранится в формате JPEG и продемонстрировано на рис. 2.

Рис. 2. Изображения для создания фона на веб-странице
Инструкция
Закончив написание работы (или начав ее), оформите страницы в соответствии с вашими пожеланиями или требованиями заказчика. Настройте поля, абзацы, измените шрифт и другие параметры. Чтобы сделать нумерацию страниц в документе редактора Ворд, найдите в верхней панели редактора вкладку "Вставка". Там вы увидите несколько разделов, среди которых выберите "Колонтитулы". Колонтитулы – это области в документе, которые используются для добавления повторяющейся информации в нижние, верхние или боковые поля документа. Одним из них как раз и являются номера страницы. Колонтитулы нужны для того, чтобы автоматизировать процесс расстановки страниц, внесения пометок и прочего.
В столбце работы с колонтитулами в выпадающем списке в поле "Номер страницы" подберите нужный формат размещения нумерации страниц. Переходя по разделам, сделайте щелчком правой кнопки мышки соответствующий выбор. Номера появятся на каждом листе вашего документа. Как правило, их расставляют в середине нижней части страницы или в правом верхнем углу.

Если вам нужно сделать нумерацию страниц в Ворде не с первого листа (в научных работах, как правило, нужно ставить номер на второй или третьей странице), то в разделе "Номер страницы" откройте вкладку "Формат номеров страниц". Там вы можете выбрать, с какого лист Ворд начнет нумерацию. Там же можно поменять вид номера. Например, пронумеровать листы буквами или римскими цифрами.

Если вам не нужно проставлять номер на титульном листе, можно его легко убрать, сохранив остальную нумерацию. Для этого зайдите в "Разметку страницы" в основной панели Word, нажмите на стрелочку около параметров страницы. В открывшемся диалоговом окне нажмите на вкладку "Источник бумаги". Там вы увидите строку "Различать колонтитулы". Поставьте галочку возле варианта "первой страницы" и сохраните изменения. Вот так просто сделать нумерацию страниц в Ворде.