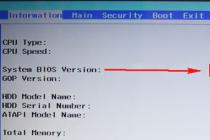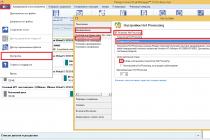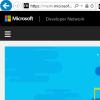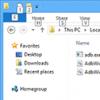Многие пользователи персональных компьютеров которые уже больше года пользуются интернетом наверняка слышали что нужно чистить Куки и Кэш хрома. Но многие из них не знают что это такое, а уж и тем более как почистить Куки и Кэш в хроме. Разберём подробнее их по отдельности и узнаем как очистить Кэш и Куки в хроме.
Кэш Google Chrome
Cache Google Chrome это папка на компьютере в которую временно помещаются различные файлы с просматриваемых вами сайтов. Такими файлами могут быть фотографии, картинки, видео, музыка, программки, текстовые документы и другие файлы. Эти файлы помогают быстрее загрузить интернет страницу при повторном её открытии так как часть страницы будет загружаться с сервера, а другая часть с компьютера. Большинство из этих файлов удалятся при закрытии браузера, а некоторые остаются и со временем их накапливается приличный объём. Chrome Cache хранится в одном месте, Локальный диск C:\Users\Имя пользователя компьютером\AppData\Local\Google\Chrome\User Data\Default\Cache.
Обязательно нужно очистить кэш Chrome
Чтобы почистить кэш в гугл хром нужно открыть настройки нажав на 3 точки которые расположены в правой верхней части браузера и выбрав пункт Дополнительные инструменты — Удаление данных о просмотренных страницах.
 Как очистить кэш в хроме
Как очистить кэш в хроме
После этого откроется окно в котором нужно будет оставить галочки только у пунктов История просмотров и Изображения и другие файлы, сохранённые в кеше. В пункте удалить указанные ниже элементы нужно выбрать из всплывающего списка пункт За всё время. После этого остаётся только нажать кнопку Очистить историю и дождаться пока закончится удаление кэша в хроме.
Cookie Google Chrome
Cookies в хроме по другому называют Куки это файлы на компьютере в которых хранятся в зашифрованном виде открытые в браузере вами страницы и сделанные на них вами настройки. Браузер используя эти данные может сразу открывать авторизованную вами страницу и вам не потребуется вводить логин и пароль. Также в Chrome Cookie сохраняют информацию о доменах которые вы посещали, время завершения сессии, дату создания. Найти Куки в хроме можно в двух местах: Локальный диск C:\Users\Имя пользователя\AppData\Local\Google\Chrome\User Data\Default и тут находится файл Cookies где хранятся Куки в хроме. Локальный диск C:\Users\Имя пользователя\AppData\Local\Temp это папка где хранятся cookies Chrome с информацией об открытых в браузере страниц.
 Откройте настройки чтобы очистить cookies Chrome
Откройте настройки чтобы очистить cookies Chrome
Чтобы в хроме почистить Куки нужно открыть настройки нажав на 3 точки которые расположены в правой верхней части браузера и выбрать пункт Настройки.
 Чтобы удалить cookie Chrome потребуется открыть дополнительные настройки
Чтобы удалить cookie Chrome потребуется открыть дополнительные настройки
В открывшемся в браузере окне под названием Настройки нужно в самом их низу нажать на Показать дополнительные настройки.
 Как почистить Куки в хроме
Как почистить Куки в хроме
После этого находите кнопку на которой написано Настройки контента и нажимаете на неё.
 Как очистить Куки в гугл хром
Как очистить Куки в гугл хром
Откроется окошко в котором нажимаете на кнопку с надписью Все файлы cookies и данные сайтов. Откроется окошко в котором отображены все сайты с сохранёнными для них параметрами. Используя это окошко можно в хроме очистить Куки можно сразу со всех отображённых сайтов, можно почистить Куки хром определённых сайтов, а можно с какого-нибудь сайта удалить Куки в хроме но не все.
 Чистим Куки в хроме
Чистим Куки в хроме
Чтобы почистить Куки в хром сразу со всех сайтов нужно нажать кнопку Удалить все.
 Как очистить Куки в хроме с одного сайта
Как очистить Куки в хроме с одного сайта
Чтобы удалить Куки хром с какого-нибудь конкретного сайта нужно навести курсор на этот сайт, нажать левую кнопку мыши и нажать на появившийся в правой части крестик.
 Как чистить Куки в хроме на одном сайте
Как чистить Куки в хроме на одном сайте
Чтобы с какого-нибудь конкретного сайта удалить Кукисы в хроме но не все нужно навести курсор на этот сайт, навести курсор на нужный Кук и нажать левую кнопку мыши. Откроются параметры выбранного вами Кука в этих параметрах нужно нажать на кнопку Удалить.
Видео
В этом видео показано как очистить кэш браузера гугл хром и Куки.
Здравствуйте, Уважаемые читатели! В данной статье, мы поговорим о файлах cookies браузера Google Chrome. Разберемся, как чистить отдельные элементы либо полностью удалять. Ну а для начала, немного теории.
Сначала разберемся, что такое кукисы, для чего они нужны. А также узнаем, каой вред или пользу могут принести эти самые куки.
Сookies – это файлы, необходимые для работы браузера, которые хранят в себе информацию о пользователе, пароли к сайтам, учетным записям в социальных сетях и прочие конфиденциальные данные. Если вредоносная программа получит доступ к вашим файлам куки, то, естественно, вся эта информация может попасть в руки или базу данных злоумышленника. Порой, сами вирусы могут маскироваться под файлы куки. Вот почему так важно их чистить либо полностью удалять.
Как полностью удалить cookies
Жмем кнопку меню браузера и из выпавшего списка выбираем пункт «Настройки»:
Листаем в самый низ странички и нажимаем на ссылочку «Показать дополнительные настройки»:

Находим раздел «Личные данные» и жмем на кнопку «Очистить историю»:

В следующем окошке указываем промежуток времени, за который нам необходимо удалить куки. Если вы хотите удалить их полностью, то ставите «За все время», а также отмечаем птичкой только пункт «Файлы cookie, а также другие данные сайтов и плагинов».
Жмем на кнопочку «Очистить историю».

Чистим отдельные куки в Хроме
Если вы не хотите полностью удалять все содержащиеся в браузере файлы cookie, а лишь избавиться от некоторых из них, то браузер Хром предоставляет такую возможность.
Для этого идем уже по известному нам пути: «Меню – Настройки – Показать дополнительные настройки». Находим раздел «Личные данные» и жмем на кнопочку «Настройки контента».

В открывшемся окошке в разделе «Файлы cookie» жмем на кнопку «Все файлы cookie и данные сайтов»:

У нас подгружается список всех сайтов с сохраненными данными. Если вы хотите удалить некоторые из них, то просто подводите курсор мыши к одному из них и нажимаете на крестик в правом углу.
Таким образом, можно очистить длинный список cookie.
Такая функция может понадобиться, если вы некоторое время сидели не за своим компьютером и оставляли данные на некоторых сайтах, вот такие сайты из этого списка лучше удалить.

Расширение для работы с cookie в Хроме
Помимо стандартных функций в браузере, мы можем также использовать и различные дополнительные расширения, которые помогут нам удалять некоторые cookie, а также делать бэкапы таких файлов и т.д.
В общем, для общего развития объясняю, как установить такое расширение и выполнять некоторые приемы с ним.
Нажимаем «Меню – Настройки» и в левом меню переходим в «Расширения», где мы можем наблюдать список всех установленных у нас на данный момент расширений.

Спускаемся в самый низ странички и жмем на кнопку «Еще расширения»:

У нас открывается сервис Гугла для поиска расширений Chrome. Давайте им воспользуемся и поищем, что нам предложат для cookie. Вбиваем соответствующий запрос в поисковую строку и жмем на Enter.

Устанавливаем предложенное расширение под одноименным названием cookies:

После установки, вы сразу же увидите, что представляет из себя данное расширение. Оно выглядит, как небольшой редактор файлов cookie.
Если нажать на один из сайтов, то мы можем сразу же удалить данные cookie, сделать его бэкап или добавить файл в белый список.
Подробнее, какая кнопка за что отвечает, я нарисовал на скриншоте:

Чистим cookie при помощи программы CCleaner
У кого установлена данная программа, и он любит ей пользоваться, то можно без захода в браузер сразу же удалить все файлы cookie.
Делается это очень просто.
Запускаем программу. Убираем птички со всех отмеченных пунктов. Во вкладке «Приложения» находим браузер «Google Chrome», ставим птичку напротив Cookie-файлы и нажимаем на кнопку «Очистка».

К аждый интернет-пользователь хоть раз слышал такое понятие как куки, однако далеко не каждый знает, что оно означает. Еще меньше тех, кто понимает, что периодически куки нужно чистить. В этой статье расскажем, что такое куки, а также о том, зачем и как очистить куки в Гугл Хром .
Что такое куки (cookie)?
Слово «куки» пришло к нам из английского языка. Пишется оно – «cookie», а переводится как «печенье». Это довольно странно, ведь смысл данного слова применительно к браузеру очень далек от кондитерского изделия. Куки – это специальные текстовые файлы, которые запоминают и хранят различную информацию о пользовательских действиях на том или ином сайте. Именно благодаря куки пользователю не приходится, например, постоянно вводить адрес и пароль своей электронной почты.
Как это работает? Браузер и интернет-страницы, посещаемые пользователем, непрерывно обмениваются данными. Если пользователь заходит на сайт впервые, то сервер отсылает браузеру информацию об этом визите, а также о его обстоятельствах, и она сохраняется на жестком диске ПК. В последующие посещения этого портала пользователя уже «узнают» и ему не приходится вводить ту или иную информацию заново.
Как включить cookies в Google Chrome?
По умолчанию в Гугл Хром сохранение cookies включено, однако иногда что-то сбивается, и данные с сайтов перестают сохраняться. В таком случае пользователю приходится каждый раз, заходя на один и тот же портал, вводить одни и те же данные, что весьма неудобно. Конечно, в такой ситуации у пользователя появляется резонный вопрос — как включить cookies в Google Chrome? Сделать это совсем не сложно:
1. Запустите Гугл Хром.
3. Откроется новое окно, в нем найдите строчку «Показать дополнительные настройки».

4. Теперь нужно отыскать строчку «Личные данные» и кликнуть по кнопочке «Настройки контента».


6. Все! Теперь куки будут сохраняться.
Как посмотреть куки в Google Chrome?
Если вы хотите узнать, сохраняются ли куки на определенном сайте, есть возможность сделать это с помощью стандартного меню настроек. Как посмотреть куки в Google Chrome? Просто выполните шаги нижеприведенной инструкции:
1. Запустите Гугл Хром.
2. Откройте «Настройки» браузера, кликните одноименный пункт «Настройки».
3. Откроется окошко, в нем кликните строчку «Показать дополнительные настройки».

4. Теперь нужно отыскать меню «Личные данные» и кликнуть кнопочку «Настройки контента».

5. Появится окошко, в нем в меню «Файлы cookie», нажмите по кнопочке «Все файлы cookie и данные сайтов» , и вы увидите все порталы, которые сохраняют куки .


Обратите внимание на кнопку «Настроить исключения…».

С помощью нее для той или иной площадки вы сможете установить особое правило работы с куки.

С помощью параметра «Разрешить», вы можете разрешить определенным сайтам сохранять куки. Этот параметр целесообразно устанавливать, если в общем разделе «Файлы cookie», у вас задана настройка «Не разрешать сайтам сохранять данные».

Таким образом, для всех сайтов будет действовать правило – не сохранять куки, а для вами определенных исключений, они сохраняться будут. Если же у вас установлен параметр «Разрешить сохранение локальных данных» (см. скриншот выше), то есть для всех сайтов куки сохраняются, вы можете, настроив исключения, задать площадки, на которых вы бы не хотели, чтобы куки сохранялись с помощью параметров «Блокировать» и «Удалять при выходе».
Зачем чистить куки?
Куки – штука, вообще, довольно полезная, ведь она избавляет пользователя от лишних действий, однако иногда, когда они чересчур засорены, браузер начинает, что называется, глючить. Например, некоторые страницы начинают грузиться медленно или вообще перестают открываться, появляются проблемы при входе в аккаунты, браузер выдает разного рода ошибки и т.д. В таком случае, куки необходимо почистить. Конечно, жаль, очищать все куки разом, потому как в таком случае придется на всех порталах, на которых данные уже были запомнены, вводить все снова, но если иначе проблем не избежать, делать нечего. Впрочем, можно сначала удалять не все куки, а лишь на тех сайтах, с которыми возникли проблемы.
Как очистить куки в Гугл Хром?
Итак, чтобы удалить куки в Гугл Хром:
1. Запустите Гугл Хром.
2. Откройте «Настройки» браузера, кликните одноименный пункт «Настройки» (см. скриншот выше).
3. Откроется окошко, найдите строчку «Показать дополнительные настройки» (см. скриншот выше).
4. Теперь нужно отыскать меню «Личные данные» и кликнуть по кнопочке «Настройки контента» (см. скриншот выше).
5. Откроется новое меню, в нем, в разделе «Файлы Cookie», кликните по кнопочке «Все файлы cookie и данные сайтов».

Куки и кеш – известные термины для современного человека. Понимание основных различий между понятиями разрешает пользователю лучше ориентироваться в принципах работы Интернета и тем самым повлиять на свою безопасность положительным образом.
Кеш необходим браузеру для того, чтобы в целом ускорить процесс поиска. Если говорить об определении, то кеш – это хранилище страниц, посещённых пользователем данного браузера. Соответственно, он нуждается в регулярной чистке для возможности своевременного освобождения памяти от накопившегося мусора. В противном случае у пользователя будут возникать не только проблемы со скоростью интернета, но и быстрое засорение памяти компьютера.
Понятие cookies имеет несколько другое значение, и подразумевает информацию о настройках сайта, которые были посещены. Самый яркий пример – логин и пароль, которые автоматически вводятся в соответствующие поля. К слову, именно cookies позволяют Google точно определять вид рекламы на основе сайтов, которые были посещены. Удаление cookies – скорее вопрос безопасности, поскольку эти данные могут использовать мошенники для получения доступа к социальным сетям и даже банковским картам пользователя. Вместе с тем, файлы cookies, как и кеш, хранятся на жёстком диске компьютера.
Как запретить или разрешить куки в Хроме?

Для того чтобы обезопасить своё нахождение в Интернете многие пользователи принимают решение запретить сохранение файлов куки в Хроме. Вместе с тем, такое сохранение крайне полезно в том случае, если для вас важно не разрывать соединение с определённым сайтом даже после выхода из браузера. Наиболее оптимальный выход – отключать файлы куки и снова включать их в том случае, когда это необходимо.
Для того чтобы включить файлы cookies в Google Chrome, необходимо воспользоваться следующим алгоритмом:

С этих пор куки будут сохраняться на вашем компьютере. Соответственно, для того чтобы отключить сохранение, понадобится просто переместить ползунок в другую сторону. После такой манипуляции должна появиться надпись «Заблокировано».

Как удалить кеш в Google Chrome?
Удаление кеша также относится к процедурам, которые необходимо производить регулярно. Многие интернет-провайдеры рекомендуют прибегнуть к этому шагу в первую очередь, если у пользователя наблюдаются проблемы со скоростью загрузки файлов.

Операция может занять некоторое время в зависимости от того, как давно было произведено предыдущее очищение истории.
Как удалить файлы cookies в Google Chrome?
Повторить алгоритм:

Если же нужно удалить файлы с конкретного сайта, стоит найти его в перечне. Также можно воспользоваться строкой поиска.

Если вы хотите более подробно узнать, вы можете прочитать статью об этом на нашем портале.
Как почистить cookie при помощи программы Ccleaner?
Использование сторонних ресурсов предусмотрено для более качественного удаления файлов куки с браузера. Ccleaner является одной из лучших программ, разработанных специально для этих целей. Впрочем, использование этой программы также не занимает много времени.

На этапе завершения перед пользователем откроется следующее окно:

Как почистить куки в приложении Chrome для Android?
В этом случае программы имеют не только похожий интерфейс, но и практически идентичный алгоритм действий:
- Среди перечня функций ищем вкладку «Настройки».

- На следующей странице – вкладку «Дополнительно» и «Личные данные».

- В самом конце перечня можно увидеть кнопку «Очистить историю».

- В следующей вкладке можно выбрать тип операции и временной диапазон, за который необходимо удалить файлы.


Помните о том, что чистку кеша и cookies необходимо производить регулярно. Кроме указанных видимых преимуществ ваш браузер будет работать гораздо быстрее.
Видео — Как удалить куки в Гугл Хром
Если вы активно пользуетесь интернетом, то вы наверняка сталкивались с проблемами при входе в личный кабинет на том или ином сайте. Чаще всего такие проблемы связаны с забытым паролем или поломкой на стороне сайта, но иногда причиной подобных проблем являются куки. Сейчас мы расскажем о том, что такое куки в браузере и как их почистить в Google Chrome.
Что такое cookie в браузере
Куки (от английского cookie – печенье) – это небольшой отрывок данных, который браузер получил от веб-сервера при посещении веб-сайта, входе в личный кабинет или другом действии пользователя. Полученные в этом случае данные сохраняются на компьютере пользователя как куки-файлы и в дальнейшем используются при взаимодействии пользователя с сайтом. Каждый раз, когда пользователь открывает новую страницу сайта его браузер отправляет куки обратно на веб-сервер, для того чтобы тот мог определить пользователя.
При помощи куки файлов веб-сайт может адаптировать содержимое под каждого конкретного пользователя. Например, куки используются для аутентификации пользователя, входа в его личный кабинет или для сохранения пользовательских настроек отображения контента. Также куки могут применяться для отслеживания действий пользователя или сбора статистики.
Для корректной работы большинства веб-сайтов необходимо, чтобы браузер принимал отправленные ему куки и корректно с ними работал. Если этого не происходит, то пользователь не сможет войти в личный кабинет или сохранить настройки оформления контента. В некоторых случаях без поддержки куков сайт вообще не будет работать.
В некоторых случаях у пользователя может возникнуть необходимость почистить куки. Например, это может понадобиться если у пользователя есть проблемы с входом в личный кабинет или пользователь хочет зайти на сайт как новый пользователь. Дальше мы расскажем о том, как почистить куки в веб-браузере Google Chrome.
Очистка cookie в Google Chrome

После установки этого расширения на панели инструментов Chrome появляется кнопка, с помощью которой можно удалить куки в один клик.
Просмотр и редактирование cookie
При необходимости вы можете просмотреть или отредактировать куки, которые были сохранены в браузере Гугл Хром. Для этого можно использовать различные решения, но проще всего установить расширение для браузера, например, .

После установки данного расширения на панели инструментов Chrome появляется кнопка, после нажатия на которую откроется окно со списком всех куки которые были присвоены данным веб-сайтом.

Используя это окно можно просматривать, редактировать, удалять, сохранять, добавлять, экспортировать или импортировать куки в браузере Google Chrome.