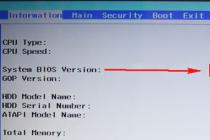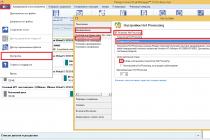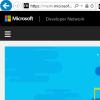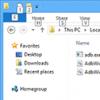Форматирование документа
Форматирование символов
Для представления содержания документа в более понятной и выразительной форме применяется форматирование. Символы являются основными объектами, из которых состоит текстовый документ, поэтому, прежде всего, необходимо правильно установить основные параметры, определяющие их внешний вид: шрифт, размер, начертание и цвет.
Шрифт. Шрифт - это полный набор символов (букв, цифр, знаков пунктуации, математических знаков, а также специальных символов) определенного рисунка. Каждый шрифт имеет свое название, например Times New Roman, Arial, Courier New и др.
По способу представления в компьютере различаются растровые и векторные шрифты . Для представления растровых шрифтов используются методы растровой графики, когда символы нерифта представляют собой группы пикселей. Растровые шрифты допускают масштабирование только с определенными коэффициентами (например, MS Sans Serif 8, 10, 12 и т. д.). В векторных шрифтах символы описываются математическими формулами и допускают произвольное масштабирование.
Обычно различные символы шрифта имеют и различную ширину, например буква "Ш" шире, чем буква "А". Однако имеются и моноширинные шрифты, в которых ширина всех символов одинакова. Примером такого шрифта является шрифт Courier New.
Существует и еще одно деление всех шрифтов: шрифты с засечками (например, Times New Roman) и рубленые (например, Arial). Считается, что шрифты с засечками легче воспринимаются глазом, и поэтому в большинстве печатных текстов используются именно они. Рубленые шрифты используют обычно для заголовков, выделений в тексте и подписей к рисункам" Примеры различных шрифтов представлены в табл. 3.4.
Размер шрифта. Единицей измерения размера шрифта является пункт (1 пт = 0,376 мм). Размеры шрифтов можно изменять в больших пределах (обычно от 1 до 1638 пунктов), причем в большинстве редакторов по умолчанию используется шрифт размером 10 пт. Ниже приведены примеры представления текста с помощью шрифта различных размеров:
Цвет символов. Если планируется многоцветная печать документа, то для различных групп символов можно задать различные цвета, выбранные из предлагаемой текстовым редактором палитры.
Контрольные вопросы
- 1. Какие параметры определяют внешний вид символов?
2. Какие существуют типы шрифтов?
Форматирование абзацев
Абзац выделяет в тексте его часть, представляющую законченный по смыслу фрагмент документа, окончание которого служит естественной паузой для перехода к новой мысли. В компьютерных текстовых документах абзац заканчивается управляющим символом конца абзаца. Ввод конца абзаца обеспечивается нажатием клавиши {Enter} и отображается символом ¶ , если включен режим отображения непечатаемых символов.
Абзац может состоять из любого набора символов, рисунков и объектов других приложений. Форматирование абзацев позволяет подготовить правильно и красиво оформленный документ.
Выравнивание абзацев. Выравнивание отражает расположение текста относительно границ полей страницы. Чаще всего используют четыре способа выравнивания абзацев: по левому краю, по центру, по правому краю и по ширине (рис. 3.8).
Отступы и интервалы. Весь абзац целиком может иметь отступы слева и справа , которые отмеряются от границ полей страницы. Так, эпиграф к художественному произведению или реквизиты адресата в заявлении имеют отступ слева, а при изготовлении углового штампа можно использовать отступ справа (рис. 3.10).
 |
| Рис. 3.10. Отступы абзаца |
Расстояние между строками документа можно изменять, задавая различные значения междустрочных интервалов (одинарный, двойной и т. д.). Для визуального отделения абзацев друг от друга можно устанавливать увеличенные интервалы до и после абзаца.
Контрольные вопросы
- 1. Каковы основные параметры форматирования абзацев?
2. В чем состоит различие между отступом первой строки абзаца и отступом абзаца?
3. В чем состоит различие междустрочных интервалов и интервалов между абзацами?
Нумерованные и маркированные списки
Списки являются удобным вариантом форматирования абзацев по единому образцу и применяются для размещения в документе различных перечней.
Нумерованные списки. В нумерованных списках элементы списка последовательно обозначаются с помощью чисел (арабских или римских) и букв (русского или латинского алфавитов) (рис. 3.11). При создании, удалении или перемещении элементов нумерованного списка автоматически меняется вся "нумерация. Пользователь может установить свою систему нумерации, например начать список с любого номера, пропустить номер и т. д.
Пользователь может установить удобный формат номеров (размер и начертание шрифта, отступ номера от поля страницы, расстояние от номера до текста и т. д.).
Многоуровневые списки. Многоуровневые списки можно использовать для отображения иерархических перечней (например, иерархической файловой системы). В многоуровневых списках в пункты списка более высокого уровня вставляются списки более низкого уровня (вложенные списки). Тип вложенного списка может совпадать с типом основного списка, но может и отличаться от него.
В качестве примера рассмотрим многоуровневый список, в котором на первом уровне находится нумерованный список из трех элементов, в первый элемент которого вложен маркированный список из двух элементов второго уровня, а во второй элемент - нумерованный список из двух элементов второго уровня (рис. 3.13).
 |
| Рис. 3.13. Многоуровневый список |
Контрольные вопросы
- 1. В чем состоит различие нумерованных и маркированных списков?
2. Может ли многоуровневый список включать как нумерованные, так и маркированные списки?
Стили форматирования
Для каждого абзаца можно задать свои параметры форматирования абзаца, символов и списков. При таком подходе изменение параметров форматирования для каждого абзаца необходимо производить отдельно и вручную.
Однако при создании многостраничных документов удобнее использовать стили форматирования . Каждому стилю форматирования присваивается название и устанавливаются все необходимые параметры форматирования шрифта, абзаца или списка.
Если задать параметры стиля форматирования, а затем применить его к выделенному фрагменту документа, то все абзацы выделенного фрагмента автоматически получат параметры форматирования, заданные данным стилем. Если необходимо изменить параметры форматирования абзацев, достаточно изменить параметры форматирования стиля.
Например, в данном учебнике используются несколько различных стилей:
- - Заголовок 1
(используется для задания параметров форматирования названий глав);
- Заголовок 2 (используется для задания параметров форматирования названий параграфов);
- Заголовок 3 (используется для задания параметров форматирования названий пунктов);
- Нумерованный список (используется для задания параметров форматирования перечня контрольных вопросов);
- Многоуровневый нумерованный список (используется для задания параметров форматирования перечня тестовых заданий);
- Обычный (используется для задания параметров форматирования абзацев текста учебника).
Например, если вам не нравится вид заголовков, вы можете изменить параметры форматирования стилей заголовков, и заголовки автоматически приобретут новый вид во всем электронном варианте учебника.
Контрольные вопросы
- 1. В каких документах удобно использовать стили и почему?
В процессе создания документа в нем создаются заголовки, например в данном учебнике заголовок имеет каждая глава, параграф и пункт. Для того чтобы заголовки отличались по внешнему виду друг от друга, а также от основного текста, для них используются различные стили форматирования.
После создания объемного документа целесообразно вставить в документ оглавление, которое позволит читателю лучше ориентироваться в содержании документа. Оглавление представляет собой список заголовков, содержащихся в документе, с указанием страниц.
Оглавление документа, включающего главы, параграфы и пункты, является многоуровневым списком, в котором заголовки размещаются на соответствующих уровнях списка. Так, в оглавлении учебника на первом уровне размещены названия глав (стиль Заголовок 1 ), на втором уровне - названия параграфов (стиль Заголовок 2 ), на третьем уровне - названия пунктов (стиль Заголовок 3 ) (табл. 3.6).
Так, название данного пункта "Оглавление документа" относится к стилю Заголовок 3 и размещается на третьем уровне многоуровневого оглавления.
Если составлять оглавление вручную, то после каждого внесения изменений в документ необходимо переделывать и оглавление. В мощных текстовых редакторах оглавление генерируется автоматически.
При необходимости можно повышать или понижать уровень заголовков, тем самым перестраивая оглавление. Внешний вид оглавления можно настраивать, задавая индивидуальные параметры форматирования шрифта и абзаца для каждого уровня оглавления.
Контрольные вопросы
- 1. На каких уровнях в оглавлении учебника находятся заголовки глав? Заголовки параграфов? Заголовки пунктов?
2. Чем различаются параметры форматирования для различных уровней оглавления учебника?
ТЕКСТОВЫЙ ПРОЦЕССОР MS WORD
Цель работы: Получение практических навыков использования текстового процессора MS Word при подготовке, редактировании и оформлении текстовой документации, графиков, диаграмм, рисунков.
MS Word – мощная универсальная программа подготовки текстовых документов.
Основными приемами в текстовом редакторе является :
· Редактирование – набор (ввод) текста. Операции с текстом: удаление, вставка, поиск, замена, копирование и перемещение.
· Форматирование – преобразование внешнего вида текста и его расположения на странице: выбирается шрифт, его размер, начертание и цвет символов, устанавливается расположение текста на странице (выравнивание слева, справа, по центру, по ширине), отступы, расстояние между строк и т.д.
Операции форматирования предшествует операция выделения требуемой части (фрагмента) документа.
Приемы выделения.
1. Текстовый блок – перемещение указателя мыши от начала выделенного фрагмента к его концу при нажатой левой кнопке мыши;
2. Слово – двойной щелчок левой кнопкой мыши по слову;
3. Абзац – тройной щелчок по любому месту абзаца или двойной щелчок в левом поле страницы напротив абзаца;
4. предложение – щелчок по любому слову предложения при нажатой клавише Ctrl;
5. Строка – щелчок в левом поле страницы напротив строки;
6. Весь документ – тройной щелчок в левом поле на любой странице.
Рассмотрим основные понятия, которые необходимы при работе с текстовыми редакторами.
Символ – наименьший элемент, с которым оперирует текстовый редактор (буквы, цифры, знаки пунктуации и т.д.).
Слово – набор символов, ограниченный с двух сторон пробелами (пустыми пространствами) или знаками препинания (точками, запятыми и т.д.).
Строка – набор слов или символов, расположенных в одну линию (без переносов).
Предложение – набор символов и слов, ограниченный с двух сторон знаками препинания (точками, восклицательными или вопросительными знаками, многоточием).
Абзац – участок текста между двумя нажатиями клавиши Enter (ввод, перевод строки).
Страница – часть текста, ограниченная линиями разделения страниц.
Поля – области страницы, где не может размещаться текст.
Отступы – расстояния от границ левого и правого полей до текста.
Красная строка – первая строка абзаца, имеющая отступ вправо.
Атрибут текста – параметр, который может быть изменен (размер символов, шрифт, цвет, величина отступа и т.д.).
Стиль – группа подобранных пользователем атрибутов текста, обозначенных уникальным именем и хранящихся совместно.
Колонтитул – стандартный текст, выводимый в верхней (или нижней) части каждой страницы документа.
Документ – набор символов, слов, предложений или страниц, логически связанных между собой и образующих завершенную (законченную) лексическую (языковую, текстовую) конструкцию.
Текст – набор символов, слов, предложений, являющийся частью документа.
Фрагмент – непрерывная часть документа.
Блок – выделенный фрагмент текста.
Форматирование – процедура придания тексту документа желаемой формы.
Шрифт – комплект букв (символов), воспроизводящий какой-либо алфавит. По внешнему виду делят на 2 группы: с засечками и без засечек (рубленые). Моноширинные – все символы имеют одинаковую ширину; пропорциональные – ширина каждого символа разная.
Тип шрифта (гарнитура) – определят особенности написания целого набора символов.
Начертание – один из четырех стилей изображения символов.
Кегль – расстояние между верхним и нижним выносными элементами.
Пункт – единица измерения высоты шрифта.
Интерлиньяж – расстояние между базовыми линиями соседних строк. Измеряется в пунктах и складывается из кегля шрифта и расстояний между строками.
Апрош – межбуквенный пробел.
Трекинг – регулировка плотности набора символов, сдвигает и раздвигает все буквы на одну и ту же величину.
Кернинг – ручная регулировка расстояний между буквами.
Форматирование документа.
Может выполняться двумя способами:
1. устанавливаются параметры, затем вводится текст;
2. вводится текст, затем устанавливаются параметры.
Форматирование символов в диалоговом окне «Шрифт» :
· «Формат»→ «Шрифт»;
· Контекстное меню;
· Щелчок по стрелке в группе Шрифт вкладки Главная;
Окно «Шрифт» имеет 3 вкладыша: шрифт, интервал, анимация.
При форматировании символов устанавливаются параметры:
1. установка начертания – выбор шрифта;
2. установка размеров. Размер (кегль) – указывают в пунктах 1 пт =1/72 дюйма≈0,035 мм. Размеры могут устанавливаться от 8 до 72. 28 пт=1 см, 72 пт=1"=2,54 см.
3. Задание стиля: обычный, курсив, полужирный и полужирный курсив; способы подчеркивания;
4. Задание цвета – любой от возможности принтера;
5. Определение эффектов (видоизменение) – зачеркивание, надстрочный, подстрочный, утопленный, приподнятый, контур, с тенью;
6. установка горизонтального расстояния между символами – обычное, разряженное, уплотненное;
7. установка положения символа относительно опорной линии (выше или ниже опорной линии без уменьшения размеров как в пункте 5).
Общий способ форматирования:
1. выделить фрагмент;
2. открыть окно «Шрифт» и установить режимы и значения параметров;
Отмена форматирования:
1. нажатие клавиш Ctrl+Z;
2. щелчок по кнопке установленной.
Тема 2.4. Системы управления базами данных и экспертные системы
2.4.11. Учебная база данных с главной кнопочной формой "Training_students" - Скачать
Microsoft Word - текстовый процессор
2.1. Обработка текстовой информации. Текстовые процессоры
2.1.3. Форматирование текстового документа и стили в Word
Форматирование текстового документа
Форматирование документа – это изменение его внешнего вида. WORD обеспечивает форматирование документов на пяти различных уровнях:
- на уровне символов (изменение гарнитуры, начертания, размера и цвета шрифта, межбуквенного интервала в слове, анимации и т.д.);
- на уровне абзацев (выравнивание по левому краю, по правому краю, по центру и по ширине; отступы справа и слева; отступ первой строки; отступы до и после абзаца; межстрочный интервал, управление разбивкой на страницы и т.д.);
- на уровне страниц (параметры страниц, ориентация страниц, рамка, колонтитулы первой страницы, четных и нечетных страниц и т.д.);
- на уровне разделов (формирование разделов со следующей страницы или на текущей странице, разбиение текста на колонки и т.д.);
- на уровне документа (номера страниц, оглавление и т.д.).
Абзац – это фрагмент текста, который заканчивается непечатаемым символом или фрагмент текста, процесс ввода которого заканчивается нажатием на клавишу ввода Enter. К абзацу относятся: абзац основного текста, заголовки, оглавление, списки (нумерованные и маркированные) и т.д.
Для форматирования символов применяется диалоговое окно Шрифт (Формат / Шрифт) или команды на панели инструментов форматирования. Форматирование абзацев осуществляется с помощью окна диалога Абзац, которое открывается командой Формат / Абзац.
Посмотреть форматирование выделенного текста можно в области задач, выполнив команду Формат / Показать форматирование.
Стили
Стили предназначены для внешнего оформления документа и его абзацев, т.е. стили используются для форматирования документа. Стиль - это набор форматирующих команд, сохраняемый под уникальным именем для многократного использования. Форматирование текста с помощью стиля значительно быстрее, чем форматировать вручную каждый элемент текста, так как одна команда (стиль) автоматически форматирует группу параметров текста.
Существует три основных типа стилей:
- Стиль символа содержит параметры форматирования символов, включая шрифт, размер, начертание, положение и интервалы.
- Стиль абзаца содержит параметры форматирования абзацев, такие как междустрочные интервалы, отступы, выравнивание и позиции табуляции. Стили абзацев также могут содержать стили или параметры форматирования символов. Большинство стилей, используемых в Word, являются стилями абзацев.
- Стиль таблицы содержит параметры форматирования таблиц (при вставке таблицы, ей по умолчанию назначается стиль – сетка таблицы).
При создании нового документа на базе шаблона Обычный, он получает копию набора стилей из базового набор стилей общего назначения (из встроенных стилей): Обычный, Заголовки 1, 2, 3.
После того как ввод текста в документ завершен, и текст отредактирован, целесообразно воспользоваться командой Автоформат для изменения внешнего вида всего документа.
При автоматическом форматировании документа каждому абзацу назначается один из стилей Word. Например, заголовку может быть назначен стиль Заголовок 1 или Заголовок 2 , абзацу основного текста – стиль Основной текст, а абзацу, входящему в список - стиль Список. Примечаниям назначается стиль Текст Примечание, верхним колонтитулам – стиль Верхний колонтитул, а номерам страниц – стиль Номер страницы и т.д.
Назначение абзацам документа стандартных стилей Word обеспечивает быстрое изменение внешнего вида созданного документа за счет применения стилей из библиотеки стилей. Встроенные стили обеспечивают форматирование заголовков различных уровней и позволяют просматривать иерархическую структуру документа в режиме структура, а также быстро строить оглавление.
Кроме того, если для большинства абзацев документа используется стиль Основной текст, а не Обычный, вы сможете легко переформатировать только стиль основного текста, не затрагивая при этом стиль остального текста.
Операции со стилями в области задач Стили и форматирование
Стили можно изменять и создавать новые. Кроме того, можно применить другой стиль (наложить стиль) к уже отформатированному тексту, т.е. переформатировать его.
Для этого необходимо выбрать команду Формат / Стили и форматирование, появится область задач в режиме «Стили и форматирование». Установите курсор в текст, который необходимо переформатировать, и в области задач в разделе «Выберите форматирование для применения» щелкните на требуемый стиль, абзац под курсором переформатируется на выбранный стиль.
Если необходимо изменить стиль или создать новый стиль, то установите курсор в текст, стиль который необходимо изменить, в области задач в разделе «Форматирование выделенного текста» будет отображаться стиль текста под курсором. Далее необходимо подвести указатель мыши к названию стиля и щелкнуть на появившейся справа стрелке, откроется список команд: Очистить формат, Изменить стиль, Создать стиль. Выберите требуемую команду (изменить или создать стиль), появится соответствующее окно диалога, в котором можно осуществить изменение или создание стиля.
Стиль Обычный является основой для большинства других стилей абзаца, поэтому при изменении стиля Обычный изменятся все основанные на нем стили. Стиль Обычный не основан ни на одном из стилей.
Рис. 1.

Рис. 2.
Элементы текстовых документов, которые вводятся в документ в процессе его редактирования и форматирования:
- Колонтитулы (Вид / Колонтитулы).
- Символ (Вставка / Символ).
- Ссылка (сноски; названия рисунков, таблиц, формул; перекрестные ссылки; оглавление и указатели). Вызывается командой Вставка / Ссылка.
- Примечание (Вставка / Примечание).
- Гиперссылка (Вставка / Гиперссылка).
- Закладка (Вставка / Закладка).
- Фоны, подложки и темы (Формат / Фон, Формат / Тема).
Колонтитул - это текст или рисунок (номер страницы, дата печати документа, название документа, фамилия автора, рисунок и т. д.), который печатается внизу или вверху каждой страницы документа. В зависимости от места расположения (на верхнем или на нижнем поле страницы) колонтитулы бывают верхними и нижними.
Для создания колонтитула необходимо выполнить команду Вид / Колонтитулы. Колонтитулы, как и фон документа, а также поля, размер и ориентация страниц, номера страниц, разрывы страниц и разделов относятся к изменению внешнего вида страниц и документа.
Проверка правописания (орфографии и грамматики) в Word
Проверка орфографии (правописание) – это средство редактора, позволяющее проверить и исправить написание слов в документе. Редактор сравнивает слова в проверяемом документе со словарем, причем неизвестные слова при этом выделяются. После этого можно пропустить слово, откорректировать его или занести в словарь.
Проверка грамматики – это проверка грамматических и стилистических правил письма (несогласованность подлежащего и сказуемого, неверные предложные сочетания).
Существуют несколько способов проверки правописания:
- Проверка правописания и грамматики при вводе текста.
- Ручная проверка орфографии и грамматики.
Чтобы установить автоматическую проверку правописания и грамматики, выполните следующее: Выберите команду Сервис/параметры и в появившемся окне щелкните на вкладке Правописание. Установите флажок автоматически проверить орфографию и автоматически проверить грамматику.
Для ручной проверки орфографии и грамматики необходимо выбрать команду Сервис/Правописание, появится окно диалога Правописание, с помощью которого можно выполнить требуемую проверку.

Рис. 3.
Просмотр и печать документа
В зависимости от выполняемых задач в Microsoft Word 2003 можно выбирать различные режимы просмотра документов:
- Режим макетов.
- Режим просмотра.
- Просмотр.
Режимы макетов используются при работе над документом, к этому режиму относятся: Разметка страницы, Веб–документ, Обычный, Структура.
Режимы просмотра используются для чтения документа и перемещения в нем, к этому режиму относятся: Режим чтения, Эскизы, Схема документа.
Просмотр используется для отображения внешнего вида документа в форме публикации, к этому режиму относятся: Предварительный просмотр веб-страницы, Предварительный просмотр.
Режим предварительного просмотра удобно использовать для просмотра нескольких страниц документа в уменьшенном виде. В этом режиме можно просматривать разрывы страниц и подложку, а также изменять содержимое или форматирование документа до его вывода на печать
Перед печатью документа следует проверить его внешний вид, выдав команду Файл – Предварительный просмотр или щелкнув кнопку Предварительный просмотр на панели инструментов. Чтобы выйти из режима предварительного просмотра нажмите кнопу «Закрыть».
Чтобы напечатать документ с использованием принятых по умолчанию параметров принтера и настроек печати, нажмите кнопку Печать в окне предварительного просмотра или на стандартной панели инструментов.
Для выбора принтера и настроек параметров печати выполните команду Печать из меню Файл, появится диалоговое окно Печать.

Рис. 4.
В области принтер следует выбрать требуемый принтер из предлагаемого списка.
В области Страница, следует задать какую часть документа печатать: весь документ; текущую страницу; выделенный фрагмент или несколько страниц с указанными номерами.
Количество копий задается в поле Число копий.
Выбрать опцию Включить: все страницы диапазона или сначала печатаются все страницы с нечетными номерами, а затем - с четными.
Группа опций масштаб позволяет задать печать нескольких страниц текста на одном листе бумаги.
Ряд дополнительных параметров печати можно указать, нажав кнопку Параметры.
открываем отредактированный документ и меняем стиль "Обычный" на "Без интервала", для этого щелкаем на кнопке "Без интервала" в группе стили;
устанавливаем шрифт (гарнитуру шрифта) Times New Roman, размер 12 пунктов - выделяем весь текст, наводим на него указатель мыши и в появившейся Мини-панели инструментов выбираем шрифт: Times New Roman и размер 12 пунктов;
выравниваем текст по ширине, для этого выделяем весь текст и щелкаем на кнопке По ширине в группе Абзац;
устанавливаем отступ первой строки, для этого выделяем текст, щелкаем на кнопке Абзац и в открывшемся окне диалога устанавливаем величину отступа первой строки 1, 25 см;
добавляем к тексту заголовок (Мой первый документ), устанавливаем ему уровень заголовка: Заголовок 1 и выравниваем его по центру, для этого выделяем заголовок, щелкаем на кнопке Заголовок 1 в группе стили (заголовок форматируются с помощью встроенного стиля заголовков «Заголовок 1»), а затем на кнопке По центру в группе Абзац;
в первом абзаце фрагменту текста (Мой первый документ) назначить начертание - курсив, подчеркнутый, для этого выделяем указанный фрагмент и щелкаем на кнопках Курсив и Подчеркнутый;
устанавливаем размеры полей страницы: верхнее и нижнее - 2 см, левое - 2,5 см, правое - 1,5 см, для этого на вкладке "Разметка страницы" щелкаем на кнопке запуска окна диалога "Параметры страницы" в группе "Параметры страницы".
Форматирование текстового документа
Форматирование документа – это изменение его внешнего вида. WORD обеспечивает форматирование документов на пяти различных уровнях:
на уровне символов (изменение гарнитуры, начертания, размера и цвета шрифта, межбуквенного интервала в слове, анимации и т.д.)
на уровне абзацев (выравнивание по левому краю, по правому краю, по центру и по ширине; отступы справа и слева; отступ первой строки; отступы до и после абзаца; межстрочный интервал, управление разбивкой на страницы и т.д.)
на уровне страниц (параметры страниц, ориентация страниц, рамка, колонтитулы первой страницы, четных и нечетных страниц и т.д.)
на уровне разделов (формирование разделов со следующей страницы или на текущей странице, разбиение текста на колонки и т.д.)
на уровне документа (номера страниц, оглавление и т.д.).
Абзац – это фрагмент текста, который заканчивается непечатаемым символом или фрагмент текста, процесс ввода которого заканчивается нажатием на клавишу ввода Enter. К абзацу относятся: абзац основного текста, заголовки, оглавление, списки (нумерованные и маркированные) и т.д. Для форматирования символов применяется диалоговое окно Шрифт (Формат / Шрифт) или команды на панели инструментов форматирования. Форматирование абзацев осуществляется с помощью окна диалога Абзац, которое открывается командой Формат / Абзац. Посмотреть форматирование выделенного текста можно в области задач, выполнив команду Формат / Показать форматирование.
Поиск и замена фрагментов в документе ms Word Поиск текста
В Microsoft Word возможен быстрый поиск всех вхождений указанного слова или фразы.
На вкладке Начальная страница в группе Редактирование выберите команду Найти .
В поле Найти введите текст, который требуется найти.
Выполните одно из следующих действий.
Чтобы найти каждое вхождение слова или фразы, нажмите кнопку Найти далее .
Чтобы найти сразу все вхождения указанного слова или фразы, нажмите кнопку Найти все и выберите Найти все .
ПРИМЕЧАНИЕ Чтобы прервать процесс поиска, нажмите клавишу ESC.
Операции форматирования включают в себя разбивку текста на строки (в рамках абзаца) и страницы, выбор расположения абзацев, отступов и отбивок между абзацами, обтекания отдельных абзацев, а также видов и начертаний шрифтов. Эти операции выполняются различными текстовыми процессорами с разной степенью автоматизации. Суть форматирования заключается в способности текстового процессора изменять оформление документа на странице, а именно:
- - изменять границы рабочего поля, определяя поля сверху, снизу, слева, справа;
- - устанавливать межстрочный интервал (разреженность строк на странице) и межбуквенный интервал в слове;
- - выравнивать текст - центрировать, прижимать к левой или правой границе;
- - равномерно распределять слова в строке;
- - использовать разные шрифты и т. п.
Форматирование текста . При редактировании документа изменяется его содержание, а при форматировании - его внешний вид. В текстовых редакторах различают форматирование символов и форматирование абзацев .
При форматировании символов , как правило, задаются параметры шрифта: гарнитура, размер, начертание, тип подчеркивания и прочее.
Гарнитура шрифта - это термин, которым определяется общая форма символом. Например, гарнитура roman является общим названием для целого семейства классических шрифтов и отличается засечками на концах букв и комбинациями толстых и тонких линий в начертании символа. Эта гарнитура легко читаема, поэтому разработчики шрифтов создали на ее базе множество шрифтов сходного вида, например шрифт Times New Roman, поставляемый с Windows.
Для любого фрагмента документа (слова, строки, абзаца, предложения или всего документа) можно задать шрифт . Понятие шрифта включает в себя совокупность следующих параметров:
- — тип шрифта (или гарнитура). Это может быть Таймс, Курьер и т. д.;
- — размер шрифта. Задается в пунктах. Например: 14 пт, 16 пт и т. д.;
- — начертание (обычный, полужирный, курсив, полужирный курсив);
- — тин подчеркивания (одинарное, двойное, волнистое и т. д.);
- — цвет шрифта;
- — эффекты (верхний и нижний индекс, зачеркивание, тень и т. д.);
Для задания другого шрифта выделите сначала фрагмент, в котором вы собираетесь поменять шрифт. Затем для изменения типа шрифта, размера и начертания воспользуйтесь панелью инструментов.
Если требуется увеличить (уменьшить) размер шрифта, то раскройте список размеров и выберите нужное значение или введите его самостоятельно. Чтобы изменить тип шрифта, раскройте список шрифтов и выберите нужный.
Сделать выделенный фрагмент текста полужирным, курсивом или подчеркнутым (в любых сочетаниях) можно нажатием соответствующих кнопок на панели инструментов. С их же помощью соответствующие эффекты и снимаются.
В редакторе Microsoft Word более тонкое форматирование шрифта можно выполнить, выделив фрагмент текста и выбрав команду Формат/Шрифт... Эта команда вызывает диалоговое окно, в котором можно сделать все предусмотренные варианты шрифтового оформления. С помощью элементов данного окна можно изменить не только тип и размер шрифта, но и все остальные параметры шрифта. Сделав необходимые настройки, нажмите клавишу ОК.
В большинство шрифтов кроме обычных символов, изображенных на клавишах клавиатуры, входят специальные символы и значки. Эти символы применяются при создании документов научного или технического характера, а также при работе не с английским, а с некоторыми другими языками. Поскольку символов такого рода на клавиатуре нет, в Word имеется диалоговое окно для их вставки.
Форматирование абзацев
Форматирование часто применяется по отношению к абзацу.
Абзац - фрагмент текста, процесс ввода которого закончился нажатием на клавишу ввода Enter . Абзац является ключевым элементом в структуре документа для многих текстовых процессоров (хотя имеются и другие, например, в Microsoft Word - разделы).
Операции форматирования абзацев включают установку границ абзацев и абзацных отступов, выравнивание, а также включение переноса слов.
Установку границ абзацев производят с помощью маркеров отступов, находящихся на координатной линейке, или соответствующими командами меню.
Выравнивание (выключка). Различают четыре вида горизонтального (влево, вправо, по центру, по ширине) и три вида вертикального выравнивания (вверх, вниз, по высоте).
Перенос . При выключенном режиме автоматического переноса слово, не поместившееся на строке, полностью переносится на следующую строку. Это не придаст элегантности тексту; его правый край остается неровным. Для улучшения внешнего вида текста используют режим переноса. При ручном варианте переноса пользователь сам определяет место переноса, вводя дефис, и жестким переводом каретки (нажатием на клавишу Enter) переходит на следующую строку. Использование такого режима переноса приводит к необходимости удаления дефисов при повторном форматировании текста документа.
При включенном режиме автоматического переноса реализуется мягкий вариант переноса: текстовый процессор сам делит слово на слот и переносит его наилучшим способом. Этот режим не создает никаких трудностей при повторном форматировании.