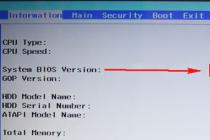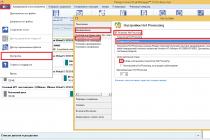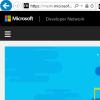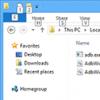Создание больших документов, книг, дипломов, курсовых работ, инструкций, неразрывно связано с нумерацией страниц. Стоит отметить, что стандарты нумерации могут резко различаться.
Если в художественной литературе, дизайнер может позволить себе витиеватые номера и разместить их в любом месте страницы, то в курсовых работах или дипломных проектах, следует придерживаться правил оформления, в противном случае, даже гениально написанную работу, не примут даже к рассмотрению.
В Ворде, вставить нумерацию страниц можно в нескольких места:
- вверху страницы;
- внизу страницы;
- на полях страницы.
Как включить нумерацию вверху страницы
- В меню «Вставка» выбираем «Колонтитулы».
- Из выпадающего меню, интересует команда «Номер страницы».
- Затем в окне меню «Номера страницы», воспользуемся командой «Вверху страницы».
- В открывшемся меню есть возможность выбрать вариант нумерации страницы из библиотеки шаблонов и нажать на него левой клавишей мыши.
Как включить нумерацию внизу страницы
Аналогично случаю описанному в пункте 1, происходит автоматическая нумерация внизу страницы.
- Открываем функцию «Вставка».
- В ленте меню, выбираем команду «Колонтитулы».
- В группе «Номер страницы», в меню используем команду «Внизу страницы».
- И в завершении алгоритма кликаем на шаблон размещения номера.
Как включить нумерацию на полях страницы
Размещение номера страницы на полях, ни чем не отличается от любого другого размещения.
- В основном меню выбираем пункт «Вставка».
- В открывшейся ленте команд кликаем на строку «Номер страницы».
- В выпадающем списке используем пункт номер три «На полях страницы».
- В заключении следует остановить своей выбор на шаблоне, отвечающем Вашим требованиям.
Изменить нумерацию страниц в Ворде
По умолчанию, в Word применяется нумерация страниц от первой до последней. В большинстве случаев, этот метод приемлем, все же не даром он сделан по умолчанию, но в тех случаях, когда имеем дело с курсовыми, или установкой номеров страниц в книге, подобная нумерация становится бесполезной.
В этом разделе, подробное разберемся как изменить нумерацию страниц для разных случаев.
Как пронумеровать страницы без титульного листа
Курсовая, реферат, дипломная и аналогичные документы, в которых имеется титульный лист, не допускают наличия нумерации на первой странице.
Титульный лист не имеет нумерации, и хотя он часть книги, номер на нем не ставится.
Рассмотрим пример, в котором потребуется убрать нумерацию титульного листа в документе Ворд:
В результате действий нумерация документа начнётся с нуля, а затем на первой странице «0» будет скрыт особым колонтитулом. Вторая страница соответственно получит номер «1» и продолжится далее, автоматически.
Как пронумеровать страницы начиная с любой страницы (от 3 и выше)
Для того, чтобы иметь возможность пронумеровать страницы начиная со второй, третьей или любой другой следует выполнить следующие действия.
- Установить курсор в конец первой страницы.
- Кликнуть на пункт меню «Разметка страницы».
- Выбрать функцию «Разрывы», и воспользоваться командой «следующая страница». Перейти в конец второй страницы и повторить свои действия.
В результате, в документе появится три страницы имеющих номер «1».
- Далее в меню «Вставка» обратится к строке «Номер страницы».
- В открывшемся окне кликнуть по строке «Формат номеров страниц».
- Следующим действием ставим флажок в строке «Начать с», а в ячейке устанавливаем значение «0».
- Далее на первой и второй странице устанавливаем «Особый колонтитул на первой странице».
- В результате наших действий мы убрали номера с первой и второй страницы, а третья страница у нас начинается с цифры «1».
Как поставить четные и нечетные номера страниц
Приведем пример реализации книжной нумерации страниц, где с одной стороны будет четная нумерация, с другой нечетная.
Подобный формат применяется потому, что на одном листе будет напечатано сразу две страницы: первая и вторая. Дабы не запутаться в номерах страниц, правильней задать четную и нечетную нумерацию.
Номера страниц нужно будет расставить на первой и второй странице по отдельности. Начнем с первой страницы:
- Зайдем в меню «Вставка».
- Выберите формат расположения номера (в моем случае использую Простой номер 3)
Для второй страницы сделайте следующее:
- Зайдем в меню «Вставка».
- Перейдем в блок «Колонтитулы» и выберем «Номер страницы».
- В зависимости от запланированного места для номера, активируем «Вверху страницы» или «Внизу страницы».
- Выберите формат расположения номера (в моем случае использую Простой номер 1).
- В открывшемся меню конструкта кликнем на пункт «Параметры».
- Выберем строку «Четные и нечетные колонтитулы для разных страниц» и поставим флажок.
На этом разметка страниц завершена, а нумерацию изменится на четную и нечетную, как показано на скрине ниже.
Как добавить нумерацию типа «Страница 10 из 250»
- Выполняем процедуру нумерации документа.
- Курсором мыши выделяем номер первой страницы документа.
- Зажимаем сочетание клавиш «Alt +F9»
- Вместо «1» появится надпись
- Добавляем в конец надписи « \250».
- Нажимаем Enter.
В результате получаем нумерацию в формате «Х\250» по всему документу. Где Х – номер текущей страницы документа, а 250 количество страниц в документе.
Еще один вариант создания нумерации «Х из 250» выглядит следующим образом.
- В основном меню редактора кликаем на пункт меню «Вставка».
- В открывшемся наборе команд, активируем команду «Номер страницы».
- В открывшемся окне выбираем одно из предложенных мест расположения номер страницы.
- В шаблонах, предоставленных на выбор, находим вариант «Страница Х из Y).
- Ваша страница получит нумерацию следующего вида Страница 1 из 5.
- Нажмите сочетание клавиш «Ctrl F9».
- Нумерация страница приобретет вид «Х из 250». Где Х – это текущий номер страницы, а 250 – это количество страниц в документе.
Что такое сквозная нумерация страниц
В работе со сложными документами, содержащими большое количество разделов, возникает необходимость нумерации страницы, как части раздела и как страницы всего документа в целом. В этом случае, нумерация, которая проходит через весь документ называется сквозной.
Сквозная нумерация отличается от обычной нумерации на определенное количество страниц. Чтобы исправить ситуацию следует воспользоваться горячими клавишами «Alt» + «F9». Далее следует алгоритм создания сквозной нумерации.
Допустим, разница между сквозной и обычной нумерацией составляет 12 страниц. Чтобы исправить значение сквозной нумерации на такое, что отвечает действительности, следует:
- Выделить номер сквозной нумерации.
- Нажать сочетание клавиш «Alt +F9». Нумерация страницы изменится на
- Нажать сочетание клавиш «Ctrl +F9». К формуле добавятся еще один фигурные скобки. { { }
- Перед скобками ставим знак равно, а после -10 и жмем «Ctrl +F9». . {= { -10 }
В результате сквозная нумерация увеличится на 10 пунктов.
Как сделать нумерацию страниц в колонтитулах
С колонтитулами вы должны были познакомиться в статье « , поэтому лучше перейдите по ссылке и ознакомьтесь с материалом.
Если уже знакомы с колонтитулами, продолжим.
- Наводим курсор на виртуальную строчку, находящуюся над первой строчкой в нашем документе и дважды кликаем левой клавишей мыши.
- В результате проявится верхний колонтитул, а в ленте команд откроется конструктор.
- Выберем и активируем команду «Номер страницы». Сделать это можно нажав левой клавишей мыши на выбранную функцию.
- В открывшемся меню выберем пункт, соответствующий нашему желанию, относительно размещения нумерации нашего документа и нажмем на него левой клавишей мыши.
Таким образом, мы можем назначить нумерацию страниц в уже созданном колонтитуле.
Пронумеровать римскими цифрами
- Следует кликнуть два раза по верхнему или нижнему колонтитулу и в ленте меню откроется конструктор.
- В ленте найдите пункт меню «Номер страницы» и откройте его.
- В открывшемся окне следует обратиться к строке «Формат номеров страниц».
- В блоке «Формат номера» нажать на выпадающий список и выбрать римские цифры.
- Нажать «Ок» левой клавишей мыши.
Как удалить нумерацию страницы
- Чтобы убрать нумерацию страниц, необходимо дважды кликнуть по номеру любой страницы.
- В открывшемся конструкте выбрать строку «Нумерация страниц».
- В открывшемся окне навести курсор мыши на команду «Удалить нумерацию» и нажать левую кнопку мыши.
Есть еще один, более классический способ, убрать нумерацию страницы.
- В основном меню кликаем на команду «Вставка».
- Среди приложенных на выбор команд следует остановиться на «Номер страницы».
Курсовые, дипломные, рефераты – все эти типы работ требуют тщательного подхода к оформлению. И это касается не только отступов, правильного оформления рисунков, таблиц, но и нумерации страниц. Как правило, расстановка нумерации страниц происходит, начиная с титульной страницы, но, как мы знаем, саму титулку нумеровать не нужно. Что же делать и как правильно поступить в такой ситуации мы вам расскажем прямо сейчас.
Предисловие
Продвинутые пользователи среды Word знают о такой функции в этой программе как «Автоматическая нумерация страниц ». С её помощью можно, всего лишь выбрав расположение номера и его будущее оформление, проставить нумерацию документа в правильном порядке. Но не все замечают другие настройки, которые приписаны к этой функции. Одной из таких настроек является пункт «».
Делаем правильную нумерацию страниц
Если вы уже знакомы с тем, как проставлять номера страниц в Word’е, то смело пропускайте первые пункты данной инструкции, потому как сейчас будет поэтапно рассмотрен процесс создания правильной нумерации для документов в Word.
- Откройте документ, в котором вы хотите сделать нумерацию страниц.
- На верхней панели нажмите на вкладку Вставка .

- На панели инструментов отыщите функцию Номер страницы и щелкните по ней.

Размещена данная кнопка в подпункте Колонтитулы .
- Выберите расположение и внешний вид нумерации.

- Когда нумерация будет установлена, вы автоматически перейдете к конструктору колонтитулов. В этом конструкторе нужно поставить отметку возле очень важного для нас пункта – Особый колонтитул для первой страницы .

Теперь, выйдя из конструктора, вы заметите, что нумерация начинается со второй страницы, при этом первая страница также будет браться в расчет.
Важные моменты
- Чтобы выйти с конструктора, дважды кликните по рабочей области документа левой кнопкой мыши.
- Чтобы войти в конструктор колонтитулов, дважды кликните по нижней или верхней области листа.

- Если вы хотите, чтобы титульная страница не учитывалась в нумерации, сделайте её отдельным документом.
Итог
Вот таким вот образом вы сделаете свою работу качественно оформленной по отношению к нумерации. Надеемся, что этот материал был для вас очень полезным.
Автоматическая нумерация страниц в Ворде — это интересная возможность, которая всегда удобно пронумерует все страницы документа. Однако часто встречаются ситуации, когда не нужно нумеровать первый (титульный) лист.
На самом деле, решается эта проблема очень просто. В качестве примера попробуем пронумеровать страницы в Ворде без титульного листа.
Быстрая навигация по статье
Способ через "Колонтитул"
Первое, что необходимо сделать - это пронумеровать все страницы (включая титульный лист). Для этого предусмотрен достаточно простой инструмент:
- Нужно перейти во вкладку "Вставка", а затем перейти в блок с названием "Колонтитул";
- В этом блоке найти кнопку "Номер страницы" и нажав на неё, перед вами появится выпадающий список, из которого необходимо выбрать вид нумерации страницы.
Теперь пронумерованы все страницы и пришло время исключить из них титульный лист. Сделать это можно несколькими способами:
- Можно перейти в режим редактирования колонтитулов (в этом режиме меню "Работа с колонтитулами" становится доступным);
- Следующим шагом, в группе "Параметры", нужно найти вкладку "Конструктор" — здесь можно выбрать поле под названием "Особый колонтитул для первой страницы";
- Далее следует удалить (с помощью привычных нам клавиш Del и BackSpace) номер на первой странице, а затем необходимо дважды кликнуть мышкой в рабочей области документа. После этого на первом листе нумерации не будет, а на всех остальных — останется.
Способ через "Разметку страницы"
Можно пронумеровать страницы без титульного листа и другим способом:
- Сначала точно так же необходимо пронумеровать страницы, а после этого найти в Ворде вкладку "Разметка страницы";
- Затем выбрать блок "Параметры страницы" и внизу этого блока найти стрелку, нажав на которую откроется диалоговое окно;
- В открывшемся диалоговом окне останется найти вкладку с названием "Источник бумаги" и в диалоговом окне уже этой вкладки, найти группу "Различать колонтитулы";
- Далее напротив поля под названием "Первая страница" необходимо поставить маркер. После того, как вы нажмете на кнопку "ОК", диалоговое окно закроется, а все настройки сразу же войдет в силу.
Не нумеровать титульный лист требуется во всех официально-оформленных работах. Это могут быть рефераты, курсовые работы и тому подобное. Ворд даёт возможность решить эту задачу быстро и просто, в чём вы уже и сами убедились.
Одной из самых популярных программ для работы с текстами по праву считается Microsoft Word, который пользователи называют просто Ворд. Множество самых разнообразных функций позволяет решить очень разные задачи, которые касаются набора и форматирования текстовых документов. А простое интуитивное меню делает работу возможной для людей любого возраста и уровня знаний.
Очень часто при наборе документа с несколькими страницами, пользователи сталкиваются с простой на первый взгляд задачей – нумерацией страниц. Но не у всех получается сразу найти нужную функцию, несмотря на то, что сделать это довольно просто. Также не каждый может сразу разобраться, как расположить номер страницы согласно каким-либо особым требованиям к документу, что случается довольно нередко. Давайте же разберемся, как пронумеровать страницы в Ворд разных версий.
Рассмотрим сначала, как пронумеровать страницы в Word 2003, так как эта версия программы еще остается довольно популярной и пользуется ей большое количество пользователей.
После запуска программы переходим по вкладке «Вставка» и далее из выпадающего списка выбираем «Номера страниц».

В появившемся окне можно указать параметры нумерации:
- положение — сверху или снизу;
- выравнивание — слева, справа, от центра, внутри, снаружи.

Также есть возможность указать формат номера страницы, а именно цифрами или буквами нумеровать, с какой страницы начать нумерацию.
Нумерация страниц в Word 2007, 2010, 2013
В Ворде версии позже 2007 года очень продуманный и удобный интерфейс. Он выполнен таким образом, что огромное количество функций логично распределено по нескольким вкладкам. Для того чтобы приступить к нумерации страниц, необходимо зайти во вкладку «Вставка».

Здесь нужно нажать на строку «Номер страницы», после чего в выпавшем меню можно отрегулировать расположение номера страницы (в верхней части страницы, внизу или на полях).

В этом же меню присутствует строка «Формат номеров страниц», выбрав которую можно задать номер страницы, с которого будет начинаться нумерация.

Для этого нужно поставить маркер на нижней отображающейся строке («начать») и вписать в окошко цифру, с которой должна начинаться нумерация документа.
Еще одной проблемой, с которой часто сталкиваются пользователи Ворда, является нумерация страниц без титульного листа. Это означает, что нумеровать страницы нужно начиная не с первой страницы (титульной), а со следующей, при этом нумерация должна начинаться с двойки, ведь первой страницей считается обложка.
Выполнить это довольно просто – нужно вначале проставить номер страниц документа так, как обычно, после чего каждая из страниц будет пронумерована. Теперь отключаем нумерацию титульного листа.

Для этого из вкладки «Вставка» переходим во вкладку «Разметка страниц». Немного левее центра меню будет строка «Параметры страницы», возле которой будет маленькая кнопочка в виде серого квадрата с крестиком. Нажав на эту кнопку, пользователь сможет увидеть перед собой окно «Параметры страницы», где необходимо поставить галочку около строчки «Различать колонтитулы первой страницы».

После произведенных действий номер на титульной странице исчезнет, не нарушив при этому общую нумерацию страниц документа.
При оформлении текстовых документов очень часто возникает необходимость пронумеровать страницы. Особенно часто этой функцией пользуются ученики и студенты, которым нужно нумеровать страницы докладов, рефератов, курсовых и дипломов.
Обычная , как правило, не вызывает трудностей. Но, если нужно пронумеровать страницы без титульного листа, то многие пользователи сталкиваются с проблемой.
В данном материале мы расскажем о том, как пронумеровать страницы в текстовом редакторе Word без титульного листа. Материал будет актуален для всех современных версий Word, включая Word 2007, 2010, 2013 и 2016.
Шаг № 1. Добавляем номер на все страницы документа.
Если вам нужно пронумеровать все страницы документа Word, но без титульного листа, то первое, что нужно сделать это просто добавить номер на все страницы. В Word 2007, 2010, 2013 и 2016 это делается очень просто. Нужно перейти на вкладку «Вставка» и нажать на кнопку «Номер страницы».
В результате появится меню с несколькими пунктами (вверху страницы, внизу страницы, на полях страницы). В данном меню выберите тот вариант размещения нумерации, который вам подходит.

После того, как вы пронумеровали все страницы документа Word, вам останется только убрать нумерацию с титульного листа. О том, как это делается, вы узнаете из следующих шагов.
Шаг 2. Убираем нумерацию с титульного листа.
Теперь, можно убрать номер страницы с титульного листа документа Word. Для этого нужно перейти на вкладку «Разметка страницы» и нажать там на кнопку «Параметры страницы». Данная кнопка имеет небольшой размер и находится справа от надписи «Параметры страницы».

Если не получается найти кнопку «Параметры страницы», то просто кликните два раза по линейке документа.

Так или иначе, вы откроете окно «Параметры страницы». В данном окне есть блок настроек, который называется «Различать колонтитулы», а под ним две опции, «Колонтитулы четных и нечетных страниц» и «Колонтитулы первой страницы». Для того чтобы пронумеровать страницы без титульного листа вам нужно установить отметку напротив второй опции (Колонтитулы первой страницы). На скриншоте внизу показано, где именно нужно поставить отметку.

Дальше нужно сохранить настройки нажатием на кнопку «Ok». В результате в вашем документе Word номер страницы не будет отображаться на титульном листе. Но, на втором листе документа, нумерация начнется с числа 2. Если такой вариант вам подходит, то на этом можно закончить. Если же вы хотите, чтобы на втором листе стоял номер 1, то выполните операции, описанные в следующем шаге.
Шаг № 3. Исправляем нумерацию страниц.
Если вы хотите не только у убрать номер с титульного листа, но и начать нумерацию страниц с числа 2, то вам нужно вернуться на вкладку «Вставка», снова нажать на кнопку «Номер страницы» и в появившемся меню выбрать пункт «Формат номеров страниц».

В результате перед вами появится окно «Формат номера страниц», в котором можно изменить настройки нумерации. Для того чтобы на втором листе документа Word стояло число 2 вам нужно включить опцию «Начать с» и ввести число «0». Так как это показано на скриншоте внизу.