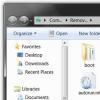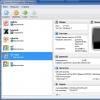Доброго времени суток, уважаемые друзья! Учетная запись создается с целью повышения безопасности, особенно это актуально, когда компьютером может воспользоваться любой человек. Для обеспечения доступа только к своим личным документам, файлам, рабочему столу и настройкам браузера, создается учетная запись.
В сегодняшнем материале мы с вами уделим внимание вопросу о том, что представляет собой учетная запись, какие преимущества и недостатки имеет, а также как создать учетную запись майкрософт.
Для начала необходимо отметить, что в Windows 10 имеется два типа учетных записей: локальная и Microsoft. Управлять локальной учетной записью можно только на той машине, на которой она была создана. В одних из своих прошлых выпусков я кстати рассказывал как создать учетную запись в операционной системе Windows 7.
Больше преимуществ естественно у учетной записи Microsoft. Почему? Все дело в том, что такая учетная запись имеет расширенные права и возможности, поэтому войти в нее можно с любой машины, на которой установлена операционная система Windows 10.
Важно знать! Войдя в учетную запись, пользователь получает доступ только к тем приложениям и программам, которые выпущены компанией Microsoft.
Теперь уделим внимание учетной записи Microsoft, а точнее ее созданию. Для этого существует несколько способов, которые будут представлены в материале.
Как создать учетную запись Майкрософт?
А для чего требуется учетная запись от компании Майкрософт вообще? Спросите вы!
Этим вопросом задается, наверное, каждый, кто узнал о такой возможности. Нужна она для того, чтобы пользователь имел возможность получения доступа к своим сервисам и службам. Это возможно при помощи ввода логина и пароля, но для начала следует выполнить регистрацию.
Учетная запись Microsoft являет собой адрес электронной почты с паролем, которые используются для входа в систему Windows. Если войти в систему на любом компьютере, то при помощи учетной записи Майкрософт можно выполнять загрузку приложений, создавать резервные копии данных, пользоваться бесплатным облачным хранилищем «oneDrive» (об этом я расскажу чуть позже), а также осуществлять обновления и синхронизацию устройств, контактов, медиафайлов. Процедура регистрации не сложная, но стоит ее рассмотреть., Итак как и с чего самое главное следует начать, чтобы создать учетную запись Майкрософт?
Для начала требуется перейти на официальный сайт Microsoft, где и пройти простейшую процедуру регистрации. Перед пользователем появляется форма следующего вида, как показано ниже.

Все данные следует вводить настоящие, иначе восстановить учетную запись в случае утери пароля или взлома будет невозможно. В форме следует ввести свои данные, адрес почты, придумать надежный пароль, ввести номер вашего телефона. В завершении нужно ввести капчу, после чего на электронную почту придет письмо, которое потребуется активировать. После этого можно быть уверенным в том, что у вас имеется своя учетная запись Майкрософт. Теперь необходимо созданную учетную запись привязать к компьютеру. Сделать это можно при помощи двух способов, поэтому рассмотрим оба варианта.
Привязываем учетную запись на компьютере
- Первый способ привязки учетной записи на компьютере осуществляется посредством следующих манипуляций:
Необходимо зайти в «Пуск», после открыть раздел «Параметры», в котором выбрать плитку под названием «Учетные записи».

В открывшемся окошке требуется выбрать пункт «Адрес электронной почты: учетные записи приложений». В правой части окошка выбрать значение «Добавить учетную запись Майкрософт».

После этого откроется окошко, где потребуется ввести свои данные, которые были введены при регистрации учетки Майкрософт. Если аккаунт в Майкрософт еще не был создан, тогда нужно для начала выполнить предыдущее действие или сделать это путем выбора пункта «Создай ее».

Таким образом, будет выполнена привязка аккаунта на компьютере. Второй способ гораздо проще, для чего следует пройти по адресу: «Параметры/Учетные записи/Ваши данные/Войти вместо этого с учетной записью…».
Откроется форма, в которой и потребуется ввести свои зарегистрированные данные.

Создание учетной записи Microsoft для членов семьи или знакомых
Первый способ создания учетной записи основывается на использовании формы настроек ОС Windows 10. Алгоритм по созданию учетной записи Microsoft будет следующим:
— Начинаем с того, что в меню «Пуск» следует выбрать раздел «Параметры».
— Откроется соответствующее окошко параметров, где имеется плитка с названием «Учетные записи». Именно по этой плитке следует щелкнуть мышкой.

— В следующем окошке необходимо выбрать пункт с названием «Семья и другие люди». После выбора данного пункта появится два раздела: «Ваша семья» и «Другие люди».

— В первом разделе можно создать аккаунт для любого пользователя, который является челном вашей семьи. В разделе «Другие люди» можно также создавать аакаунты для сторонних пользователей. Как и в первом случае, так и во втором будет осуществляться контроль Microsoft. Создаем для начала учетную запись для одного из членов семьи, к примеру, сына или дочь. Для этого необходимо выбрать пункт «Добавить члена семьи».

Открывается окошко, в котором следует ввести работающий адрес электронной почты человека, на кого создается учетка. После этого нажимаем кнопку «Далее».

В очередном окошке необходимо попросту кликнуть на кнопку «Подтвердить».

После проделанных действий на электронный ящик «этого» пользователя придет письмо. Нужно открыть сообщение и перейти по ссылке, тем самым подтвердив e-mail.
Таким образом, был добавлен аккаунт вашего родственника на компьютер. Но зачем это нужно, и какие преимущества от таких действий?
Преимущества и возможности после добавления учетной записи родственников
Теперь возникает вопрос, какой же выигрыш от того, что мы открыли доступ для одного из членов из семьи к своей учетной записи Майкрософт? Способности открываются следующего плана:
- Возможность перечислений для своего ребенка денежных средств, которыми он может воспользоваться для совершения покупок в магазинах от Microsoft.
- Возможность просмотра действий, которые выполняли на компьютере дети. Это означает, что можно узнать, что они покупали, какие запросы делали в поисковиках.
- Возможность установки возрастных ограничений. Можно поставить запрет на просмотр телепередач, фильмов, видеороликов.
- Ограничение длительности работы на компьютере для детей.
- И еще одна очень полезная функция – это отслеживание места нахождения ребенка на карте. При этом немаловажно знать, что ребенок должен пользоваться смартфоном на базе Windows «десятой» версии.
Добавление пользователя, не относящегося к членам семьи
Для таких пользователей можно создать, как учетную запись Майкрософт, так и локальный аккаунт. Для этого следует выбрать пункт «добавить пользователя для этого ПК».

Аналогичным образом необходимо добавить учетную запись Майкрософт, как и при создании аккаунта для родственников.

После успешного создания аккаунта, появится окошко, в котором указывается, что все готово. Теперь свободно можно осуществлять вход в систему под аккаунтом вашего знакомого. Полномочия новой учетной записи будут иметь ограничения. Чтобы обычный пользователь стал администратором, необходимо проделать следующие манипуляции:
В окошке «Параметры» необходимо щелкнуть мышкой по имени пользователя, выбрав команду «Изменить тип учетной записи».

Воспользовавшись данным пунктом можно выполнить смену типа учетной записи.

Теперь возможно осуществить вход в систему под новым пользователем. Для этого необходимо открыть «Пуск», после выбрать активного пользователя, щелкнув по нему.

Как создать учетную запись Майкрософт или добавление пользователя при помощи команды «Выполнить».
Теперь рассмотрим второй способ, как добавить учетную запись новых пользователей. Второй способ предусматривает выполнение следующих манипуляций:
— Вызвать команду «Выполнить», после чего в поле ввести команду: control userpasswords2.

— После этого откроется окошко «Учетные записи пользователей». В этом окошке откроются учетки, которые будут доступными в системе. Добавляются новые учетки при помощи кнопки «Добавить».

— На следующем этапе появится окошко, в котором потребуется ввести адрес электронной почты пользователя.

На этом несложная процедура добавления учетной записи Майкрософт закончена. Какой способ лучше выбрать, решать вам. Итак, мы теперь с вами знаем, как создать учетную запись Майкрософт. Далее предлагаю вам рассмотреть принцип удаления учетной записи Майкрософт.
Принцип удаления учетной записи от Майкрософт
Если возникла потребность удаления учетной записи от Майкрософт, то сделать это еще проще, чем создавать. Для этого можно воспользоваться командой «control userpasswords2». После того, как откроется окошко с перечнем аккаунтов, необходимо выбрать именно ту, которую вы желаете удалить. Для этих целей имеется специальная кнопка «Удалить».

Завершая сегодняшнюю статью «как создать учетную запись майкрософт», я добавлю также, что привязавшись к учетной записи от Майкрософт, можно всегда иметь доступ к своим данным. Причем немаловажно знать, что использовать учетную запись можно только на гаджетах и устройствах, функционирующих на базе Windows 10. Кому такие возможности не нужны, то можно попросту применить локальную учетную запись, не требующую ввода пароля и синхронизации.
Компания Майкрософт известна не только своими операционными системами. Она предоставляет огромное количество других полезных сервисов, таких как магазины, облачные хранилища данных, мессенджеры (знаменитый Skype), незаменимый набор программ Office и даже собственную поисковую систему. Для удобства пользователей предусмотрено создание одной многофункциональной учетной записи для всех продуктов Майкрософт. Именно о ней и пойдет речь в данной статье.
Создание учетной записи через браузер
Для того чтобы создать аккаунт Майкрософт, вам необходимо перейти на официальный сайт разработчика. Процесс очень прост, ведь он рассчитан на самых неподготовленных пользователей. Регистрация полностью бесплатна и доступна в любой момент. Следуйте представленной инструкции:

Теперь у вас есть готовая к работе учетка для продукции компании Microsoft.
Создание аккаунта в Windows 8
В Windows 8 (а также в Windows X) присутствует интегрированный инструмент, с помощью которого можно создать учетку Microsoft. Для того чтобы это сделать, выполните несколько простых действий по инструкции:

Аккаунты других сервисов
Если у вас уже есть учетная запись в каких-либо продуктах Майкрософт (Skype, OneDrive и так далее), вы можете использовать именно ее. Для этого перейдите на страницу https://account.microsoft.com/about и кликните по кнопке «Войти». Введите почтовый адрес, указанный при регистрации, и пароль. 
Аналогичные действия необходимо совершить после регистрации для того, чтобы войти в систему. Далее в руководстве описывается, для чего нужна учетная запись Microsoft.
Windows 8 и Windows 10
Начиная с Windows 8 разработчики включили возможность объединить множество ваших устройств под одним аккаунтом. Предположим, у вас есть персональный компьютер и ноутбук. Вы устанавливаете на них операционные системы, после чего вам необходимо по отдельности настраивать каждую из них. На каждом устройстве придется настраивать все программы и внешний вид системы.
Однако вы можете воспользоваться созданным аккаунтом Майкрософт. Войдите в систему с его помощью и сохраните свои настройки. А потом, если захотите, синхронизируйте остальные устройства.
Особенно впечатляюще эта функция реализована в Windows 10. Пользователи получают доступ к облачному хранилищу, на котором могут хранить все свои настройки. Вы можете получить полностью идентичные интерфейсы на нескольких своих компьютерах, используя единую учетную запись и подключение к интернету.
Создайте заметку или напоминание на одном ПК. Когда придет время, вам напомнит именно то устройство, которое вы используете в данный момент. Это похоже на синхронизацию в браузерах, только реализовано в масштабах ОС Windows.
Один логин для всех программ
Если вы пользуетесь несколькими сервисами данного разработчика, вам просто будет удобно сделать всего одно имя для входа. Нет нужды запоминать и записывать огромное количество паролей – используйте единый аккаунт для входа в Windows, Скайп, облачное хранилище, Office и в магазин приложений.
Учетную запись Майкрософт можно использовать для входа в службы Майкрософт, такие как OneDrive, Skype, Outlook и Xbox. Если вы используете адрес электронной почты и пароль для входа в систему на устройствах и сервисах компании Microsoft, то у вас уже есть учетная запись Майкрософт .
Чтобы управлять информацией о своем аккаунте, например, последней активности, параметрами расчетов и настройками для членов семьи, выполните следующие действия:
- Перейдите на и выберите пункт Войти с помощью учетной записи Майкрософт .
- Введите свой адрес электронной почты или номер телефона и пароль.
- Если вы хотите сохранить свою учетную запись Майкрософт и пароль на компьютере, чтобы их не нужно было вводить при каждом входе в систему, установите флажок запомнить меня .
Устранение неполадок со входом в учетную запись
Вход в систему в Windows 10
Войдя в свою учетную запись Microsoft на устройстве с Windows 10, вы можете синхронизировать свои настройки и покупки в Microsoft Store на всех своих устройствах.
Учетную запись Майкрософт можно настроить на новом устройстве, а также на уже существующей учетной записи локального пользователя – таким образом:
- Нажмите кнопку Пуск , а затем выберите пункт Параметры → Учетные записи → Учетные записи электронной почты и учетные записи приложения .
- Выберите Вместо этого войти в систему с помощью учетной записи Майкрософт .
- Следуйте инструкциям на экране, чтобы переключиться на учетную запись Майкрософт.
Вход в Xbox One
Войдите в свою учетную запись Microsoft на консоли Xbox One , чтобы разблокировать достижения, играть в любимые игры, общаться с друзьями с устройств Xbox One, Windows 10, iOS и Android.
- Если просто вы настраиваете консоль:
- На экране входа в систему введите адрес электронной почты, используемый для входа в учетную запись Microsoft.
- После ввода адреса электронной почты появится запрос на ввод пароля.
- Войдите на другой консоли Xbox One:
- Нажмите кнопку Xbox на геймпаде, чтобы открыть руководство.
- Прокрутите вниз и выберите опцию «Добавить и управление», а затем выберите Добавить новый .
- Введите адрес электронной почты или номер телефона, используемый для входа в учетную запись Майкрософт, а затем введите пароль.
- Ознакомьтесь с заявлением о конфиденциальности и выберите Далее .
- Выберите Параметры входа и безопасности .
- Следуйте другим инструкциям, а затем нажмите на кнопку Xbox , чтобы открыть справочник, выберите пункт Домашняя страница , чтобы вернуться к главному экрану.
Управление псевдонимами учетной записи Майкрософт
При добавлении псевдонима учетной записи Microsoft вы можете изменить способ входа в систему и информацию о Вас, которая отобразится получателям. Псевдоним – это что-то типа ника учетной записи – это может быть адрес электронной почты, номер телефона или имя пользователя Skype. Он использует тот же почтовый ящик, список контактов и параметры учетной записи, что и основной псевдоним. Вы можете войти в аккаунт с любого псевдонима, а вам нужно запомнить только один пароль для всех.
Вот некоторые ситуации, в которых стоит использовать псевдонимы:
- Вы меняете имя, создаете свой собственный бизнес или просто хотите попробовать что-то новое.
- Регистрируете новый адрес электронной почты, но не хотите лишиться всех данных и настроек.
- Хотите удобно использовать несколько псевдонимов, которые имеют общие подписки и пользуются одной и той же папкой «Входящие».
- Вы хотите создать псевдоним, с помощью которого можно войти в систему вашей учетной записи, чтобы можно было дать его внешней компании, не беспокоясь о несанкционированном доступе к вашим данным.
Примечания :
- Вы не можете добавить псевдоним, который уже связан с другой учетной записью Майкрософт. Псевдонимы нельзя использовать для совместного использования информации между двумя учетными записями Microsoft – с 2013 года нет возможности подключения учетных записей Майкрософт.
- Существующие адреса @hotmail.com, @live.com, @outlook.com и @msn.com не могут быть добавлены в качестве псевдонимов.
По умолчанию псевдонимом является основной адрес электронной почты или номер телефона, с помощью которого вы входите в свою учетную запись Microsoft. Базовый псевдоним отображается, как основное имя учетной записи в разделе «Сведения профиля». Псевдоним можно изменить в любой момент.
Остальные псевдонимы представляют собой вспомогательные элементы. Вы можете определить, чьи дополнительные адреса можно использовать для входа в учетную запись Microsoft.
В каждом календарном году Вы вы можете добавить (поменять) псевдоним десять раз . Здесь речь идёт не о максимальном количестве в 10 псевдонимов, а о любом изменении. Если Вы добавите, а затем удалите псевдоним, это будет учитываться в годовом лимите.
- Перейдите на веб-страницу учетной записи Майкрософт .
- Перейдите на закладу Сведения .
- Выберите пункт Управление входом в учетную запись Microsoft .
- Нажмите Добавить адрес электронной почты или Добавить номер телефона .
- Следуйте инструкциям, чтобы настроить и проверить новый псевдоним. Если вы выбираете пункт Добавить e-mail , то вы можете использовать ваш адрес электронной почты или создать новый адрес в службе Outlook.com.
Изменение основного псевдонима
Основной псевдоним появляется на устройствах, таких как Xbox, Surface и Windows Phone, и является адресом электронной почты, используемым службой OneDrive при публикации фотографий и документов. Вы можете изменить базовый псевдоним не чаще, чем два раза в неделю .
- Перейдите на веб-сайт учетной записи Майкрософт .
- Откройте раздел Сведения .
- Выберите пункт .
- Выберите параметр сделать основным рядом с псевдонимом, который вы хотите установить в качестве основного.
Удаление псевдонима учетной записи
- Перейдите на страницу учетной записи Майкрософт .
- Откройте раздел Сведения .
- Выберите пункт Управление входом в продукты компании Microsoft .
- Выберите опцию Удалить рядом с псевдонимом, который вы хотите удалить.
Примечания :
- Если вы удаляете адрес электронной почты в домене, отличном от Microsoft (например, @gmail.com), то, как правило, его можно сразу добавить как псевдоним для другой учетной записи Майкрософт.
- Если удалить адрес электронной почты с доменом @outlook.com его можно будет использовать для создания нового аккаунта или псевдонима через 30 дней.
- Удаленные адреса электронной почты других доменов Microsoft (например, @hotmail.com, @live.com или @msn.com) не могут быть добавлены снова, как псевдоним для любой учетной записи Майкрософт.
Учётная запись в Microsoft открывает доступ ко всем сервисам данной системы с любого устройства (с телефона, компьютера, планшета). В том числе, к Outlook.com (Почта), OneDrive (файловое хранилище), Windows (операционная система), Skype (мессенджер), Xbox Live (игровая соцсеть), Stores (покупка в магазине приложений и игр от Майкрософт).
Зарегистрироваться на сайте Microsoft можно тремя способами:
Способ #1: через email
1. Перейдите в браузере на страницу - https://account.microsoft.com/about (оф.сайт компании).
2. Щёлкните кнопку «Создать учётную запись».

3. Введите адрес действующего электронного ящика и пароль (длиной 10-15 знаков из английских строчных и прописных букв, цифр).

5. После того как в браузере откроется сообщение «Проверка… », зайдите на указанный в форме адрес почтового ящика, а затем откройте сообщение от сервиса Microsoft и клацните кнопку «Подтвердить».

6. Если верификация прошла успешно, откроется страница «Всё готово!». Кликните на ней кнопку «OK» и приступайте к работе.

Способ #2: через телефон
1. Под полями регистрационной формы (account.microsoft.com) кликните по опции «Использовать номер телефона».

2. В ниспадающем перечне выберите страну проживания.

3. Укажите номер мобильного (без международного кода).
4. Составьте сложный пароль длиной 10-15 символов. Используйте маленькие и большие буквы латинского алфавита, цифры.

6. Введите проверочный код из полученной СМС-ки от Майкрософт. И снова кликните «Далее».

Всё! Регистрация завершена. Доступ ко всем службам системы открыт.
Способ #3: создание email на Outlook.com
Данный вариант имеет дополнительную выгоду, так как в ходе регистрации пользователь ещё и создаёт почтовый ящик, не указывая свой номер телефона и адрес другого email.
1. На странице «Создание учётной записи» клацните опцию «Получить новый адрес…».

2. Введите логин (он будет указываться в адресе ящика - @outlook.com) и пароль.

Комфортного вам пользования сервисами Microsoft!
Работая с услугой учетной записи Майкрософт, вы можете взаимодействовать со многими девайсами и программами, предоставляя перечень данных, который приходит в виде сообщения на эмейл почту. Сначала нужно создать учетную запись Майкрософт. Учетная запись Майкрософт предоставляет полную конфиденциальность для своих клиентов, которым предоставляется личный неповторимый пароль, воспользоваться кодом может только хозяин аккаунта. Использование учетной записи взаимодействует с такими программами как Skype, Office, также в пакет услуг входит скачивание игрового контента, музыки, фотографий и видеозаписей. В аккаунте также имеется свое уникальное хранилище OneDrive, в которым вы всегда сможете разместить сохраненные файлы.
Данное приложение имеет множество положительных сторон, но главным преимуществом, является то что просматривание данных и редактирование аккаунта, может происходит при помощи любого устройства, так учетная запись синхронизируется со многими электронными гаджетами.
Чтобы создать учетную запись Майкрософт, рекомендуется обратиться к официальной инструкции. Регистрации учетной записи в windows 8, осуществляется выполнение поочередных действий клиента компании и сети интернет.

На экране появиться окно:
После открытия необходимого окна, появиться раздел, в котором следует кликнуть по верхней строке.

При создании учетной записи Майкрософт клиенту предоставляется дополнительный(локальный) аккаунт, хотя большая часть пользователей предпочитает пользоваться первой версией. Она хорошо синхронизирована с новейшей Windows 8, и имеет функцию использования ряда интернет – дополнений «Windows Live», этот параметр был учтен еще при создании учетной записи. Дополнительный аккаунт Майкрософт не имеет функцию поддержки данного дополнения.
Учетная запись, является центром взаимосвязи, из которого вы можете управлять остальными продуктами Майкрософт.
Программы для которых нужна учетная запись Microsoft
Программа для бесплатного общения с друзьями и родственниками Skype

Один из самых надежных и удобных сервисов для хранения ваших данных и файлов SkyDrive

Отправка и получение сообщений при помощи безотказного почтового помощника Hotmail

Использование всех полезных функций одного из самых больших информационных ресурсов MSN, развлечения с помощью сервиса Xbox Live, покупки новинок и требуемых приложений в Windows Phone

Создание новой учетной записи Майкрософт
Основные положительные качества учетной записи на виду. Кликнув на строку «ДОБАВИТЬ ПОЛЬЗОВАТЕЛЯ», клиенту нужно ввести свои личные данные и эмейл адрес, который заранее был зарегистрирован для работы с учетной записью. На следующем этапе нужно подтвердить, что вы человек и ввести несложный код в виде капчи и кликнуть по иконке «ПРИМЕНИТЬ». Все действия показаны на изображениях.
- Позже появляется специальное окно с требованием подтверждения подлинности электронного адреса. Для этого нужно зайти в свою электронную почту в раздел «ВХОДЯЩИЕ СООБЩЕНИЯ».
- В данном разделе вам должно прийти сообщение от Майкрософт, подтверждающие регистрацию учетной записи. В данном письме следует ввести, код, который был выслан на ваш мобильный номер.

После ввода кода следует кликнуть по иконке «ПОТВЕРДИТЬ» после чего вас уведомят об успешной регистрации учетной записи Майкрософт. Теперь можно начинать работу с аккаунтом.
Стоит обратить внимание!
Клиенту на своем компьютере, рекомендуется в разделе «ПАРАМЕТРЫ» выбрать функцию «ИЗМЕНЕНИЕ ПАРАМЕТРОВ КОМПЬЮТЕРА», использовать специальные дополнения, выбрать фотографию для аккаунта, синхронизировать обновления, для нормального функционирования всех служб учетной записи.

Итак, мы изучили аспекты успешного создания пользовательского аккаунта Майкрософт.
Конфиденциальность и меры безопасности
Каждый клиент Майкрософт должен быть защищен от возможных опасностей, которые исходят из вне. Все пользователи должны быть проинформированы о возможных хакерских действиях.
Вам, как полноценному пользователю Майкрософт, нужно пройти стадию заполнения личных данных, с целью подтверждения права на управление учетной записью.

Для заполнения данных конфиденциальности используется пароль, который состоит из ряда чисел и букв. Система автоматически проинформирует вас о сложности придуманного пароля и безопасности его применения. В случае введения легкого пароля будет предложено замена на более сложное сочетание букв и цифр.

Также традиционной операцией для обеспечения безопасности, является ответ на секретный вопрос. Обычно задаются вопросы о девичьей фамилии матери, кличке любимого животного и др.
Следующим этапом становится введение вашего номера телефона и часто используемого электронного адреса. В крайнем случае вы всегда сможете обратиться к операторам технической поддержки, которые ответят на задеваемые вопросы быстро и четко и помогут разобраться в появившейся проблеме.
Эти простые действия существенно уменьшать шансы злоумышленников на взлом аккаунта, а в случае потери пароля вы сможете быстро вернуть доступ к учетной записи. Для получения пароля нужно ввести ваш номер телефона и адрес почты, на который в течении короткого промежутка времени придет кода для разблокировки. Настройка мер безопасности аккаунта имеют такой вид:
- Для регистрации аккаунта на Нокия Люмия , следует использовать подсказки во всплывающих окнах.
- В вашем распоряжении подробная инструкция с изображениями, для быстрой и безопасной регистрации учетной записи Майкрософт с её помощью вы сможете сэкономить ваше время.