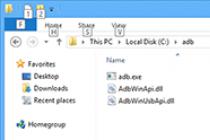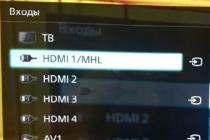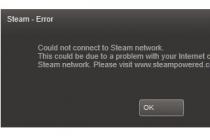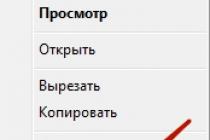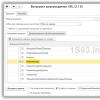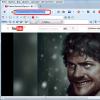В последнее время во многих голливудских фантастических фильмах стали появляться причудливые устройства, которыми герои картины управляют посредством собственных рук. Например:
Фрагмент из кинофильма "Шестой День" ("Six Day")


Фрагмент из кинофильма "Степфорские Жены" ("The Stepford Wives")
За рубежом сенсорные технологии уже вовсю используются в различных продуктах, например таких как: информационные сенсорные киоски, торговые терминалы, автомобильные мультимедийные системы, планшетные ПК, КПК и другие устройства.
Эта технология распространена и в России, я не имею в виду наладонные компьютеры, которые продаются на территории нашей страны. Скорость её распространения, по всей видимости, ограничена высокой розничной стоимостью готовых продуктов.
В настоящее время в этой области работает около десятка компаний, у одной из них мне удалось заполучить на тест - "сенсорный набор". Возможно ли сделать сенсорный монитор своими руками, который обладал бы еще и низкой стоимостью? Прочитав этот обзор Вы с уверенностью скажете "Да".
Сенсорная панель и контроллер
Сенсорная панель, которая была предоставлена на тест, выпускается тайваньской компанией Apex Material Technology Corporation (AMT) , одним из самых крупных азиатских производителей сенсорных компонентов. Головной офис и производственные мощности AMT расположены в Тайпее на Тайване (Taipei, Taiwan).

Существует несколько типов сенсорных панелей - резистивные, емкостные, инфракрасные и экраны на поверхностных акустических волнах. AMT9102 относится к классу аналоговых резистивных сенсорных экранов. Но и резистивные панели бывают, многослойными и 4/5/8 проводными, данная модель - двухслойная четырех - проводная.
Технические характеристики AMT9102:
- Размеры панели: 332,6 x 257,5 мм;
- Толщина панели: 3,3 мм;
- Активная область: 304,1 x 228,1 мм;
- Толщина чувствительного слоя: 0,188 мм;
Электротехническая спецификация:
- Сопротивление участка цепи (отжато): 10 МОм;
- Сопротивление участка цепи (нажато): 2 КОм;
Время отклика на нажатие:
- 10 мс;
Сопротивление слоя:
- Аналоговое: 200~800 Ом/м2;
- Рабочее напряжение: 5В;
- Рабочая температура: от -10°C до 60°C;
- Температура хранения: от -20°C до 80°C;
- Влажность: не более 90%;
- Сила нажатия стилусом или пальцем: от 10 до 80 граммов;
- Плотность поверхности: 3H;
- Долговечность: 10 млн. точечных нажатий;
- Прозрачность: 80%.
Резистивная технология основывается на методе замера электрического сопротивления части системы в момент прикосновения. Для определения координат X и Y используются специальные чувствительные слои, между которыми находится еще один, "нейтральный".
Когда верхний слой соприкасается с нижним, электрическая цепь замыкается и контроллер получает информацию о координатах X и Y с верхнего и нижнего слоев соответственно. Для того, чтобы контроллер мог отличать сигналы, токи верхнего слоя текут в перпендикулярном направлении по отношение к нижнему. По сравнению с другими типами "точ-скринов", резистивный обладает высокой разрешающей способностью (300 точек/дюйм), большим ресурсом (10 млн. касаний), небольшим временем отклика (около 10 мс) и низкой стоимостью. Но помимо плюсов есть и минусы, например такие, как 20% потеря светового потока.

Контроллер был взят того же производителя - PenMount 9026. Модель 9026 совместима с четырех и восьми проводными конструкциями. Контроллер предназначен для установки внутри корпуса монитора и имеет RS-232 интерфейс подключения.

Технические характеристики PenMount 9026:
- Интерфейс подключения: RS-232;
- Plug & Play: полная поддержка;
- Максимальное разрешение: 1024 x 1024 пикселей;
- Скорость передачи сигнала до порта: 19,200 бод;
- Потребляемая мощность: от 5В до 12В;
- Индикаторы: встроенный в контроллер LED;
- Габаритные размеры: длина 65 мм x ширина 25 мм x толщина 2,5 мм.
Комплект поставки
Сенсорная панель обтянута защитной пленкой и упакована в пакет, в котором еще можно обнаружить восемь самоклеющихся полосок разной длинны. На этом о комплекте поставки AMT9102 можно закончить.

Контроллер PenMount 9026 также запакован в целлофан и поставляется вместе с интерфейсными кабелями и компакт-диском с драйверами и программным обеспечением.
Выбор монитора для модернизации
Мы имеем 15" сенсорную панель, следующий шаг заключается в выборе подходящего монитора. Установить сенсорный экран можно далеко не в каждый дисплей, если с CRT монитором все более или менее понятно, то подходящий LCD придется поискать, а мы будем имплантировать "точ-скрин" именно в ЖК - монитор.

Первоначально планировалось использовать одну из двух 15" моделей - Philips 150B2B или EIZO FlexScan L355. Дело в том, что эти мониторы имеют встроенный блок питания и очень ограниченное свободное пространство, что свойственно многим фирменным дисплеям. Поэтому установить контроллер и панель, в данном случае, практически невозможно.
Как показала практика, для установки AMT9102 необходимо около 5 мм расстояния между лицевой панелью и LCD матрицей монитора. Почему 5 мм, если толщина сенсорного экрана 3,3 мм, спросите вы. Для соединения "точ-скрина" с ЖК матрицей используются специальные демпферные самоклеющиеся прокладки, толщина которых 0,85 мм. Вот из всего этого и получается дополнительные 5 мм.

После неудачной попытки интегрировать сенсорный экран в Philips 150B2B и EIZO FlexScan L355, было принято решение искать монитор с внешним блоком питания. Такой дисплей долго искать не пришлось так, как на компьютерном рынке полно моделей от "noname" производителей.
Выбор пал на 15" LCD от неизвестного производителя, который продается под названием "SoCool", что в прямом переводе означает "Так Круто". Посмотрим, действительно ли он так хорош.
В SoCool применяется 15,1" ЖК панель CHUNGHWA CLAA150XH01 толщиной всего 6 мм, а платы монтируются на заднюю стенку монитора, поэтому места оказалось предостаточно.
Современные технологии не только неустанно предлагают новые девайсы. Сегодня с их помощью можно самостоятельно усовершенствовать и не очень продвинутые модели. К примеру – сделать свой обычный ноутбук сенсорным.
Провести такой «апгрейд» довольно просто - при помощи специально разработанного корейского гаджета DuoDigital. Но прежде чем его приобретать, удостоверьтесь, что диагональ монитора ноута не превышает 22 дюйма. Поскольку система функционирует именно в таком диапазоне, вы можете впустую потратить около 50 долларов (именно столько стоит этот гаджет).
Само по себе устройство состоит из двух систем - специального сканера и ручки. При этом сканер призван считывать ваши манипуляции и «отчитываться» о них компьютеру. А тот уже будет заниматься обработкой этих «отчетов». Ручка же будет средством для выполнения ваших манипуляций на экране ноутбука. То есть, по сути, она заменит мышку, поэтому, как и мышка, оснащена двумя кнопками управления.

Переходим к установке DuoDigital. Начинать лучше со сканера – его нужно прикрепить на верхней грани монитора, точно посредине. Для этого устройство оборудовано специальным фиксатором, сходным по конструкции с креплением веб-камер.

Теперь включаем устройство и при помощи предоставленных в комплекте к DuoDigital драйверов проводим установку системы на ноутбук.

Проходим все необходимые этапы настройки в соответствии с инструкцией. Ввиду того, что эта система – новый сегмент на рынке, русифицированного интерфейса она еще не имеет. Поэтому выбирайте из предложенных языков наиболее понятный для вас.

Когда все установлено и настроено, подключаем гаджет к ноутбуку и выполняем сопряжение устройств. И вот теперь ваш ноутбук может «понимать» и отвечать на ваши прикосновения.

Ввиду своей «свежести», система DuoDigital еще не имеет повсеместного распространения в розничной сети и выпускается только на своей родине. Поэтому, чтобы избежать мошеннических предложений, заказывайте гаджет исключительно через известные интернет-магазины.
SovetClub.ru
Как обычный монитор сделать сенсорным?
Сегодня сенсорные панели ввода встречаются повсеместно. Они устанавливаются на дисплеи смартфонов и планшетов, тачпады ноутбуков, графические планшеты, платежные терминалы и банкоматы, а также медицинское и промышленное оборудование. Производители делают сенсорные моноблоки и телевизоры, но большинство дисплеев для ПК по-прежнему остаются нечувствительны к касаниям.
Читайте также: Microsoft Touch Mouse: очень сенсорная, совсем беспроводная
О том, как сделать обычный монитор - сенсорным, наверняка задумывались многие. Ведь в некоторых операциях (чтение, работа с графикой, редактирование текстов) пролистнуть страницу, выбрать нужный предмет или выделить область на экране пером или пальцем гораздо проще, быстрее и удобнее, чем водить курсор или крутить колесо мыши. С первого взгляда кажется, что эта затея – фантастика, и воплотить ее сложно. Но на самом деле все немного проще. Как сделать монитор сенсорным самостоятельно – расскажет данный материал.
Немного теории
Сенсорные поверхности экранов конструкционно представляют собой отдельный элемент, напрямую не связанный с матрицей дисплея. Конечно, в последних поколениях смартфонов и планшетов используются так называемые OGS панели, у которых чувствительный элемент встроен между пикселями, но управление им все равно осуществляется по отдельной шине. Всего же существует три типа тачскринов, каждый со своими особенностями.
Резистивный

Резистивная технология построения сенсорных экранов – самая простая и дешевая. По принципу работы такие тачскрины родственны компьютерным клавиатурам. На двух слоях прозрачной подложки нанесены дорожки из почти прозрачного токопроводящего материала. Эти два слоя расположены друг на друге с зазором в несколько микрометров. Верхний обязательно гибкий и при касании пальца прогибается, замыкая дорожки. Чем дальше находится место замыкания – тем больший путь проходит ток и тем выше сопротивление. По его величине (с точностью до ома) контроллер сенсора вычисляет, в каком месте произошло нажатие.
Резистивные сенсорные экраны дешевы, просты, реагируют на любой предмет, но недостаточно надежны (вывести тачскрин из строя может небольшой порез) и имеют ограниченную прозрачность (под определенным углом даже становятся видны дорожки проводников).
Емкостный

Емкостный тачскрин – самый распространенный в наше время (состоянием на 2016 год). Он более совершенен и надежен. Количество слоев сократилось до одного, его толщина стала меньше. На поверхности сенсорного стекла или пленки наносится сетка прозрачных проводников, отличающихся низким сопротивлением. Человеческое тело плохо проводит электричество и способно накапливать электрический заряд, потому при касании пальца к стеклу происходит небольшая утечка тока, место которой определяет контроллер.
Волновой
В волновом сенсорном экране для регистрации прикосновений используются акустические (ультразвук, технология ПАВ) или световые (инфракрасные, ультрафиолетовые, технология ПСВ) волны. По периметру экрана устанавливается рамка, объединяющая излучатель и регистратор. Когда палец касается поверхности – он поглощает и частично отражает волну, а датчики регистрируют место.
.
Экраны ПАВ и ПСВ надежны, абсолютно прозрачны (нет сетки электродов), имеют неисчерпаемый теоретический ресурс (в реальности зависит от качества компонентов), при наличии защитной рамки сам сенсор невозможно повредить, а применение бронестекла делает неуязвимой и матрицу экрана. Поэтому они часто применяются в банкоматах, платежных терминалах, промышленных станках и медицинском оборудовании. Но точность определения координат пальца у них посредственная. Также волновые тачскрины требуют регулярной протирки (грязь на стекле вызывает фантомные реакции).
Есть и другие виды сенсоров для дисплеев, но они распространены гораздо меньше. Кроме того, эти методы трудно реализовать в домашних условиях, потому они не рассматриваются.
Применение сенсоров на практике
В применении к сенсорным мониторам востребованы все три технологии. Резистивный тип широко использовался ранее, но встречается и сейчас. Именно он интересен в плане того, как обычный монитор сделать сенсорным, но об этом чуть ниже. Емкостные сенсоры применяются почти во всех современных дисплеях, изначально сенсорных. Волновые тачскрины, как было сказано выше, используются в банковском, промышленном, медицинском и ином специфическом оборудовании. Благодаря предприимчивым китайцам они также интересны при переделке обычного монитора в сенсорный.
Как сделать монитор сенсорным
Стоит сразу отметить, что переделка обычного монитора в сенсорный емкостный отпадает: такие тачскрины сравнительно дороги, специфичны и отдельно почти не встречаются. А вот резистивная и волновая технологии куда интереснее в этом плане. Еще стоит упомянуть чисто световой (не на ПСВ, а инфракрасный) вариант.
Способ 1: Световой
Первый способ самый простой и доступный, но требует определенных навыков и желания поработать. Перед тем, как сделать монитор сенсорным, нужно запастись веб-камерой, инфракрасным диодом (как в пульте от телевизора) кусочком фотопленки (непроявленной), батарейкой и корпусом для самодельного стилуса (подойдет, например, лазерная указка), а также программой Community Core Vision. Что со всем этим добром делать – подробнее и по пунктам ниже.

Перед тем, как обычный монитор сделать сенсорным по данному методу, нужно убедиться, что уровень технических навыков достаточен, а обстановка не препятствует воплощению идеи. Ведь веб-камеру требуется точно позиционировать, и для этого нужно место на столе, которое есть не у всех. Кроме того, небольшое смещение ее или экрана вынуждает настраивать все заново.
Способ отличается дешевизной: из оборудования покупать придется только самую дешевую камеру рублей за 500 (у большинства и так имеется), ИК-диод (можно вытащить из разбитого пульта), лазерную указку (можно вместо нее взять маркер или другую тонкую трубку), батарейки («мини-пальчики» или «таблетки»). Сложнее всего с фотопленкой: большинство людей пленочные «мыльницы» последний раз держало в руках больше 10 лет назад. Кроме того, из недостатков у способа – сложность настройки, неустойчивость конструкции, не самый высокий уровень удобства.
Некоторые китайские производители предлагают готовые решения этого типа, позволяющие сделать монитор сенсорным. Такие продукты представляют собой специальную широкоугольную веб-камеру, закрепляемую на дисплее, и стилус. Такой вариант не лишен упомянутых недостатков, зато смотрится привлекательно и не требует навыков работы с самоделками.
Способ 2: Волновой
В продаже встречаются готовые сенсорные панели, работающие по принципу поверхностно-световых (ПСВ) и поверхностно-акустических (ПАВ) волн. Они представляют собой стекло с рамкой, к которому подключен специальный контроллер с интерфейсом USB или COM (RS-232). Такие решения предназначены, в первую очередь, для создания терминалов и спецоборудования, но никто не запрещает использовать их дома.
Процесс переделки дисплея с ними предельно прост.
- Перед тем, как сделать монитор сенсорным, нужно протереть его микрофиброй со специальным чистящим средством или универсальным стеклоочистителем. Важно помнить: если экран имеет антибликовое покрытие – нельзя использовать для этого средства, содержащие нашатырь (аммиак), так как они смывают этот слой!
- После этого на экран накладывается сенсорное стекло, которое закрепляется входящими в комплект приспособлениями или сажается на качественный двусторонний скотч (но лучше все-таки прикрутить).
- Дальнейшая процедура настройки заключается в установке фирменного драйвера и другого ПО (поставляется на диске с сенсором или скачивается с сайта производителя) и калибровке тачскрина.

Основной недостаток подобной переделки монитора в сенсорный – относительная дороговизна. Новый сенсор стоит от нескольких тысяч – до десятков тысяч рублей, в зависимости от диагонали. Кроме того, найти нужный размер на современные широкоформатные матрицы большой диагонали нередко сложно. Связанно это с тем, что узкоформатные (4:5 или 3:4) экраны имеют лучшее соотношение диагонали и полезной площади, поэтому для них такие тачскрины выпускают чаще. Кроме того, стекло с рамкой может портить эстетический вид монитора, не вписываясь в его экстерьер.
Способ 3: Резистивный
По соотношению цены, эффективности и простоты применения наиболее предпочтителен резистивный тачскрин. Китайские производители создают специальные сенсорные пленки разного уровня точности, долговечности и функциональности, с разными размерами.
Некоторые из них могут быть обрезаны для подгонки под размеры дисплея, другие же не поддерживают подобной модификации. Поэтому перед тем, как купить подобный тачскрин, нужно изучить его описание и характеристики.



blog.aport.ru
Как сделать экран ноутбука сенсорным | Новости | «Техноконтроль»
Современные гаджеты, которые появляются на рынке, способны серьезно «апгрейдить» ваше устройство. К примеру, сенсорные дисплеи на ноутбуках сейчас уже не редкость, однако же, если вы приобрели компактный компьютер пару лет назад, то вероятней всего этой функции у вас нет. При ее необходимости не стоит продавать свой старый ноутбук и покупать новый, тем более цены на них сейчас весьма дорогие. В решении данной проблемы вам сможет помочь один небольшой гаджет, который был представлен несколько дней назад. Устройство называется AirBar и разработала его малоизвестная компания Neonode. Так вот данный аксессуар позволяет практически любому экрану компьютера получить сенсорные возможности. Принцип действия следующий. AirBar представляет собой планку на магнитной основе, которую нужно закрепить в нижней части под экраном. На ноутбуке к слову это конечно гораздо удобнее сделать. Затем гаджет нужно подключить к ноутбуку или компьютеру по usb кабелю. После подключения AirBar начинает генерить невидимые для глаза световые лучи на дисплей, при помощи которых происходит отслеживания жестов и движений.

Гаджет, что примечательно не занимает много места и к тому же, по словам разработчиков, может работать без драйверов под Windows и ОС Chrome. На OS X гаджет также работает, но имеет на данный момент урезанный функционал. AirBar может улавливать движения не только пальца, но и других предметов, например, карандаша. Продавать столь интересный гаджет планируют по цене 50 долларов для экранов диагональю 15,6 дюйма. Официально новинку представят на выставке CES, которая пройдет в январе.
С уважением, Дмитрий Амелин
Эксперт Техноконтроль
technocontrol.info
Делаем планшет из ноутбука
 Сделать планшет из ноутбука было моим давним желанием. Вдохновившись раскопанными в сети материалами я приступил к работе. Что получилось из этой идеи – узнаём под катом. При желании делаем себе такой же. Сразу извиняюсь за низкое качество некоторых фотографий – забыл сделать во время работ, пришлось довольствоваться тем, что есть. В то время воплотить мою идею в жизнь было решительно невозможно – ноутбуки стоили приличных денег, и разбирать их мне бы никто не дал. Сейчас с этим проще, я уже много лет в той или иной степени вожусь с железом и как-то вокруг его скапливается весьма приличное количество, есть из чего выбирать. В целом я прекрасно понимал, что это будет устройство для домашнего использования, потому что такой кирпич ящик в сумке не шибко-то потаскаешь с собой. В принципе, это и не требовалось, т.к. дополнительным стимулом к созданию этого планшета была необходимость моей матери в большом сенсорном экране для ее работ по подготовке рисунков.
Сделать планшет из ноутбука было моим давним желанием. Вдохновившись раскопанными в сети материалами я приступил к работе. Что получилось из этой идеи – узнаём под катом. При желании делаем себе такой же. Сразу извиняюсь за низкое качество некоторых фотографий – забыл сделать во время работ, пришлось довольствоваться тем, что есть. В то время воплотить мою идею в жизнь было решительно невозможно – ноутбуки стоили приличных денег, и разбирать их мне бы никто не дал. Сейчас с этим проще, я уже много лет в той или иной степени вожусь с железом и как-то вокруг его скапливается весьма приличное количество, есть из чего выбирать. В целом я прекрасно понимал, что это будет устройство для домашнего использования, потому что такой кирпич ящик в сумке не шибко-то потаскаешь с собой. В принципе, это и не требовалось, т.к. дополнительным стимулом к созданию этого планшета была необходимость моей матери в большом сенсорном экране для ее работ по подготовке рисунков.
О сенсорных экранах (Тач-скринах)
На данный момент рядовому пользователю доступны в основном три типа сенсорных экранов: резистивные, инфракрасные и емкостные. Искать на зарубежных сайтах можно по запросам «USB touchscreen kit». Впрочем, такие экраны можно купить и у нас в конторах, поставляющих запчасти для терминалов. Кому интересны технические подробности – жмем сюда.- Резистивные экраны состоят из двух проводящих слоев, изолированных друг от друга микроскопическими шариками диэлектрика. При нажатии на экран верхний слой продавливается, и точечно замыкается на нижний слой. По получившемуся электрическому сопротивлению контроллер рассчитывает координаты нажатия. Данный тип экранов наиболее дешев и доступен в качестве недорогого варианта для экспериментов. Из минусов – необходимо сравнительно сильное нажатие, чтобы нажатие было зарегистрировано. Работать вполне можно пальцем, но для повышения точности попадания все же лучше использовать некий стилус.
- Инфракрасные экраны представляют собой рамку с закрепленными в ней инфракрасными светодиодами по одной стороне и фототранзисторами по противоположной. Когда предмет касается экрана, он перекрывает собой луч светодиода для соответствующего фототранзистора и контроллер рассчитывает координаты нажатия. Это позволяет экрану быть совершенно равнодушным к тому, чем производится нажатие – стилусом, рукой, карандашом, чем угодно, лишь бы достаточно толстым чтобы перекрыть луч светодиода. Из плюсов – высокая прозрачность и долговечность. Из минусов – чувствительность к загрязнениям, и чуть более худшая точность определения координат. Стоимость средняя.
- Емкостные экраны основаны на измерении величины утечки тока при касании пальцем или другим проводящим предметом. Из минусов – необходимость использовать проводящие предметы для работы с таким экраном. C ними весьма удобно работать, но стоимость таких экранов высока, и для наших малобюджетных экспериментов, по моему мнению, не сильно подходит.
Выбираем жертву
На самом деле, модель исходного ноутбука особого значения не имеет, кроме пары моментов. Во-первых, соотношение сторон и габариты экрана должны соответствовать доступным в вашем городе моделям сенсорных стекол, о которых было рассказано выше. Во-вторых, лучше брать все же не такое старье, которое взял для эксперимента я – вам потом еще и работать на том, что получится. Изначально донором должен был стать найденный на работе ноутбук Samsung. После того, как я разобрал его для прикидки внешнего вида выяснилось, что он в упор не видит USB – умер южный мост. Ну тут я сам виноват – неплохо было бы проверить это до разборки. Фотографии в первозданном виде не сохранилось, поэтому вот фото в виде бутерброда:
Первый донор для будущего планшета После этого прискорбного открытия за основу был взят потрепанный старенький ноутбук Acer Aspire 3610, купленный за копейки где-то в темных катакомбах Митинского радиорынка. Как и все модели этой серии, он к тому времени обладал «замечательными» сломанными петлями верхней крышки, залитыми прошлым владельцем толстым слоем эпоксидной смолы и вторично сломанными.

Вид ноутбука до начала работ
Меняем начинку
Некоторые комплектации этой модели снабжаются модулем Wi-Fi, но в моем случае его там не оказалось, и я со спокойной совестью скрутил адаптер с вышеописанного Самсунга вместе с антеннами. Антенны были размещены с правого торца внутри корпуса, а провода к ним были проложены прямо по плате ноутбука и приклеены на двухсторонний скотч в нескольких местах, чтобы не мешали сборке.
Установленный Wi-Fi адаптер В моей комплектации был Bluetooth адаптер, но он был сразу безжалостно выброшен за полной его ненадобностью. В этой модели есть возможность поднять тактовую частоту процессора, вставив перемычку в его сокет, но я решил не искушать судьбу и таких экспериментов не проводить. Покупать под это дело третий ноутбук совсем не хотелось. DVD привод вместе с корпусом PCMCIA слота был удален за ненадобностью и в целях облегчения веса конструкции.
Модифицируем материнскую плату
Изначально я хотел перенести кнопки и индикаторы на торец планшета, и даже сделал плату и адаптер для всего этого добра, но в процессе работы над стенками корпуса я понял, что это излишне усложнит процесс сборки, и решил не растягивать и без того растянувшийся эксперимент. Было решено выбросить адаптер Bluetooth и использовать его кнопку включения для управления питанием планшета. На самом деле, изменения совсем не сложные, и для данной модели так может сделать человек, обладающий хоть сколько-нибудь малым навыком пайки. В нижней части платы расположены кнопки управление Bluetooth и WiFi. Выбираем кнопку с надписью «blue2» или похожей, и безжалостно перерезаем эту дорожку. Определить ее довольно просто: у кнопки четыре ножки, три из них соединены с «землей», т.е. с большой сплошной областью на плате, а одна – с этой самой дорожкой.
Отключаем кнопку Bluetooth Далее нужно соединить штатную кнопку питания с нашей новой кнопкой. Определить нужный контакт также несложно: два контакта из четырех соединены с «землей», а два противоположных – с еще одной дорожкой. Берем любой тонкий провод и припаиваем его концами к найденным контактам на обеих кнопках.

Штатная кнопка включения

Новая кнопка включения Шлейф контроллера сенсорного экрана мы припаиваем к любому ненужному USB порту. Им придется пожертвовать и залепить его снаружи эпоксидкой. Можно выпаять один из разъемов, а можно просто подпаяться к его контактам. Сразу предупреждаю: выпаивать разъем без опыта подобного действа не рекомендуется – это довольно тяжело и есть шанс повредить близлежащие элементы материнской платы. Гораздо проще подпаяться к контактам. Кстати, можно припаять не шлейф контроллера, а маленький USB-хаб и в него уже воткнуть контроллер. Получим несколько дополнительных портов внутри ноутбука.
Кузовные работы
Это, без сомнения, самая муторная и грязная часть работы. От всего корпуса была оставлена только задняя крышка, внутренняя рамка дисплея и кусочек верхней внутренней крышки (Той, в которой крепится клавиатура).
Оставляем лишь небольшой кусочек крышки Стенки выводились вручную с помощью эпоксидного пластилина. Вот такого:

Эпоксидный пластилин
Работать с ним очень просто: отрезаем кусочек, и тщательно разминаем в смоченных водой пальцах в перчатках. Важно тщательно перемешать его до однородного цвета. Пластилин быстро разогревается, и остается некоторое время весьма пластичным. Рекомендую не отрезать кусок более 2см длиной, так как этого количества может оказаться много для одной стенки, а впопыхах лепить его куда-нибудь чтобы не испортился - не самая хорошая идея. Лучше не торопиться - будет качественней.
Общая технология такова формирования стенок такова: берем достаточно длинную пластину (например, линейку), оклеиваем ее широким скотчем, чтобы к ней не лип пластилин, и формируем плоскую стенку в нужном месте корпуса. По застывании пластилина линейка легко отделяется от эпоксидки и оставляет прекрасную ровную поверхность.

Стенка корпуса из эпоксидного пластилина, вид на внутреннюю черновую сторону. Обратите внимание: чтобы получить ровную линию между верхней и нижней крышками, я выводил боковые стенки на уже собранном планшете, а потом распиливал вдоль тонкой дисковой пилкой на бормашинке. Получалась тонкая аккуратная щель, как на заводском пластике. Для крепления крышки я пошел на хитрость - я изготовил новые ножки крепления, под свои отверстия. Технология такова - берем лист бумаги, сворачиваем его на карандаше, отрезаем на нужную длину, заливаем жидкой двухкомпонентной эпоксидкой, и прижимаем к нужному месту. Получается вот такой столбик:

Заготовка для ножки крепления дисплея После отверждения сверлим вершину столбика, и вклеиваем (той же жидкой эпоксидкой) в нее гайку, выломанную из крепления крышки или корпуса. Собственно, все винты заворачиваются в такие гаечки, их можно много наковырять из исходного корпуса.

Ножка крепления дисплея со врезанной гайкой Дисплей крепится к рамке по той же технологии, только гаечки вклеиваются непосредственно на рамку дисплея. Дисплейный модуль теперь представляет собой стопку «рамка-тачскрин-дисплей». Т.е. просто накладываем тачскрин вплотную на дисплей и и притягиваем к рамке винтами за штатные крепления.

Крепление дисплея к рамке Антенны Wi-Fi прокладываем как позволяет свободное пространство. Я не очень заморачивался с расположением антенн, но качество сигнала не ухудшилось. То же самое с блоком управления тачскрином – ему все равно, где лежать.

Крепление Wi-Fi антенны и вид на стенку из эпоксидного пластилина Шлейф и инвертор можно проложить вот так, не придется перепаивать и ничто нигде не мешается:

Новая прокладка шлейфа и инвертора

Контроллер сенсорного экрана
Наводим лоск
Шлифовка всего этого добра доставила немало хлопот и привнесла в мою комнату большое количество акриловой пыли, но это того стоило. Я использовал обычную акриловую шпатлевку (по-моему, даже по дереву) белого цвета и саму простую матовую краску черного цвета из баллончика. Работа не очень сложная, но требует аккуратности и некоторого терпения. Я так развлекался в первый раз и все прошло успешно. Фотографий процесса у меня нет, так как фотографировать грязными руками не было возможности, а попросить кого-то я в запале сражения со шпатлевкой я как-то не догадался.Стремимся к совершенству
Простор для фантазии ограничивается только вашей усидчивостью и бюджетом. Конечно, можно было найти и процессор пошустрее, благо сокет это позволяет, и вставить маленький SSD диск для ускорения системы, но планшетик получился и так весьма приятным. Емкостной тачскрин сделал бы работу с планшетом еще более приятной, но его цена меня отпугнула сразу.Операционная система
В качестве операционной системы я сразу выбрал Windows XP Tablet Edition, чтобы не думать о специфических планшетных фишках, и не испытывать проблем с производительностью. На эту платформу можно поставить и Windows 7, но она будет весьма и весьма нетороплива. Кстати говоря, я с успехом ставил на него xUbuntu и даже Android из проекта Android x86! Драйвера планшета для Linux и Windows (и даже MacOS вроде бы) идут на прилагаемом к тачскрину диске.Результаты






Немного телевизора
О моем планшете даже сделали репортаж на канале «Подмосковье». Конечно, там хватает ляпов типа «выбросил материнскую плату», но это передача не техническая, а развлекательная, так что, я думаю, редакторам можно их (ляпы) простить. Метки:- ноутбук
- планшет
- самоделка
geektimes.ru
Нужен ли ноутбуку сенсорный экран?

В детстве многих западных (и российских) миллениалов одним из любимых мультсериалов был «Инспектор Гаджет» - повествование про неуклюжего полицейского, экипированного огромным числом технических приспособлений. В мультике, кроме прочего, фигурировала «компьютерная книга».
Прошло пятнадцать лет, и посмотрите, как эволюционировали гаджеты. У нас есть не только «компьютерные книги», они же планшеты, но и беспилотные автомобили и умные часы! Мы разрабатываем технологии, которые позволяют использовать время более эффективно. Но как часто мы оглядываемся назад, чтобы понять, насколько полезен тот или иной гаджет? Решает ли он какую-либо актуальную проблему? Была ли новая разработка необходимостью, или же захватывающей, но бесполезной выдумкой?
Стоит задаться вопросом - так ли нужен ноутбуку сенсорный экран? Как покупатели оценили это нововведение и как оно повлияло на пользовательский опыт? Это излишество или перемена к лучшему?
Исследование
Чтобы ответить на эти вопросы и узнать, как люди обычно пользуются сенсорным экраном ноутбука, команда User Testing собрала группу людей, недавно купивших ноутбуки с Windows 8 и сенсорными экранами, и провела исследование юзабилити.
Участников эксперимента попросили воспользоваться стартовым экраном Windows и внести небольшие изменения в настройки дисплея, воспользовавшись панелью управления. Также маркетологи попросили испытуемых зайти на интернет-магазин обуви и найти пару черных мужских туфель 42 размера.
Участникам предлагалось начать шопинг с помощью сенсорного экрана, но разрешалось при необходимости пользоваться клавиатурой и мышью. Для чистоты эксперимента взаимодействие людей с сенсором записывалось на видео.
- Мобильный юзабилити: возможности и ограничения
Достоинства сенсорного экрана
1. Дизайн Windows 8
Новый «плиточный» дизайн Windows 8 в сочетании с сенсорным экраном был отлично воспринят участниками исследования. Многие из них предпочли использовать для прокрутки страницы именно экран, а не мышь.
Участники отметили, что в основном удобство скроллинга обеспечивается размером плиток. Хотя многим понравился дизайн стартового окна Windows 8, один из участников предположил, что на ноутбуках без сенсорного экрана такой дизайн едва ли понятен интуитивно, и горизонтальная полоса прокрутки будет не очень удобна.
2. Интернет
Участники высоко оценили и онлайн шопинг с сенсорным экраном. Им понравилась возможность пролистывать результаты поиска, чтобы найти нужный товар. Пролистывать оказалось легче и понятнее, чем использовать вертикальную полосу прокрутки.
- Навигация с клавиатуры как оптимизация юзабилити сайта
Недостатки сенсорного экрана
1. Клавиатура
Если дотронуться до текстового поля на экране, появляется сенсорная клавиатура. Она понравилась участникам исследования меньше всего: ее неудобно использовать из-за того, что экран наклонен, и она кажется лишней, потому что у ноутбука есть клавиатура.
К тому же, сенсорная клавиатура, занимая много места на экране, загораживает контент. Один из участников исследования заметил, что, если бы он мог ее отключить навсегда, сенсорный экран нравился бы ему гораздо больше.
Маленькие ссылки и кнопки стали проблемой для большинства участников исследования. Например, непросто было выбрать категорию «туфли» нажимая на экран. Много раз люди нечаянно попадали в другие категории и все приходилось начинать снова.
Участники сделали довольно много ошибок в этом задании, пользуясь сенсорным экраном, и признали, что в таких случаях обычно обращаются к компьютерной мыши из-за размеров ссылок и кнопок.
Также участники обратили внимание на то, что у сенсорного экрана отсутствуют некоторые функции мыши. Она позволяет, например, детально рассмотреть обувь, наводя курсор на изображение. Участники пытались выполнить это задание и увеличить картинку, растянув ее двумя пальцами, но это не то же самое.
- Как сделать кликабельные элементы лендинга интуитивно-понятными?
Итак, функционал сенсорного экрана мало пригодился участникам исследования. Хотя пролистывание результатов поиска позволяет быстро выбирать нужные товары во время шопинга, но на этом польза заканчивается. Сенсорный экран больше подходит сайтам и приложениям, разработанным для мобильных телефонов, чем обычным компьютерным программам.
Участники исследования обнаружили, что комбинация сенсорного экрана и мыши позволяет выполнить все поставленные задачи, но переключаться между ними неудобно.
Высоких вам конверсий!
По материалам usertesting.com, image source: O V E R U N D E R
Приступаем.
Для начала нужно все разобрать и посмотреть что внутри. Для этого откручиваем болты. В моем случае всего два, если монитор будет другой, то и болтов может быть меньше или больше, но один фиг их откручиваем.
После того как открутили, очень часто лицевая панельмонитора все-равно не хочет сниматься. Значит нужно отщелкивать защелки. Я меня это хорошо получается делать отверткой:
Все. Крышку сняли. На защелки посмотрели:)
Теперь перед нами голый экран:
Выковыриваем его из корпуса (не спрашивайте зачем, щас сами увидите)
Выковыряли. Смотрим, ищем свободные-места-пустоты.
А вот теперь рассказываю зачем. В самом начале статьи я сказал, что будем ставить touch screen. Так вот, тачскрин, который ставил я, состоит из, собственно touchscreen"а (стекла с наклеенной на него пленочкой) и USB-контроллера, который я тоже решил запихать во-внутрь.
Вот он сам контроллер:
Совсем небольшой. В длину чуть более 10см, в высоту порядка 4-5мм.
Греться контроллер не греется, по этому я его замотал на всякий случай изолентой.
Сзади приклеил 2-х сторонний скотч. Этим скотчем контроллер будет приклеен к корпусу. Такого крепления будет предостаточно, поскольку усилия на контроллер touch-screen"а никакого создаваться не будет, по этому и городить ничего лишнего не нужно.
Приклеиваем к корпусу. Желательно приклеить так, чтоб он не торчал из-за металлической крышки, а был с нею на уровне, поскольку нам еще экран обратно укладывать:)
Убираем лишние "ребра вентилиционной решетки" монитора снизу для того, чтобы вывести USB-кабель контроллера наружу. Я делал это обычным паяльником и скальпелем.
Пропускаем кабель. Поскольку в комплекте кабель с фильтрами (бочонки), пришлось срезать еще несколько пластиковых ребер жесткости.
Для того, чтобы все это не болталось в процессе монтажа и для того что бы кабель случайно не вырвали из разъема при эксплуатации нашей будущей сенсорной панели, кабель закрепляем пластиковыми стяжками.
Теперь приступаем к монтажу самого стекла с touchscreen"ом. Сперва очень тщательно моем экран монитора (который картинку показывает), поскольку если если не мыть, то к нему уже трудно будет добраться, а пятна "внутри" монитора нам нафиг не нужны! :)
После этого, клеим на стальную рамку экрана монитора двухсторонний скотч (автомобильный тоненький)
На этот скотч приклеиваем стекло с touch screen-ом. Сперва у меня было желание стекло по всей поверхности приклеить, но подумав, я это желание оставил - выпасть и так не выпадет (а сверху еще и рамка), а вот если разбирать эту конструкцию придется, то от автомобильного скотча отодрать будет очень сложно.
Осталось теперь только соеденить touch screen и USB-контроллер. Для соединения используется шлейф с разъемом. Шлейф тонкий, по этому его можно "обернуть" вокруг экрана и основания экрана. Чтобы он не болтался я его тоже приклеил.
Очень повезло, что в том месте, где проходит шлейф touch screen"а оказалась крепежная выемка. Теперь можно вообще не беспокоиться о том, что шлейф пережмется или что-нибудь с ним еще случится.
Первый тест-драйв:
После того, как я попробовал поставить переднюю панель монитора назад, оказалось что эта панель давит на тачскрин, тем самым мешает калибровке.
Пришлось придумывать вот такой хак:
Ну, думаю, идея понятна - делаем небольшие выступы, чтобы touch screen не касался передней морды.
Вот, собственно и все. Напоследок видео с результатом моих сегодняшних трудов:

Как видно на видео, у меня совсем не возникает проблем с позиционирование и жму на экран я тоже не сильно. В общем работает отлично.
P.S. скоро придет Xeon и расскажет точно что это за экран, где он его взял и сколько денег он стоил:) Я правда не знаю.
В отличие от стационарных компьютеров управление в планшетах функциями и программами осуществляется путем легкого надавливания подушечкой пальца руки на экран в нужной точке. Реакция планшета на прикосновение происходит благодаря тонкой прозрачной стеклянной пластине, наложенной на экран дисплея. При надавливании на стекло (тачскрин), в зависимости от вида сенсоров, изменяется сопротивление, индуктивность или емкость нанесенной на стекло сетки и таким образом планшет получает указание к определенному действию.
Сенсорное стекло очень тонкое, но достаточно прочное, чтобы разрушить его пальцем. Но если планшет уронить на твердое покрытие или ударить острым предметом, то сенсорный экран растрескивается, что и произошло со стеклом детского планшета MonsterPad показанного на фотоснимке.
Проверка работоспособности планшета с помощью мышки
Изображение на экране было равномерным без дефектов и искажений. Планшет сохранил работоспособность, так как при нажатии на кнопку включения Power всплывало окно с меню для выключения планшета, но управлять его работой прикосновением пальца к экрану стало невозможным.

Для полной проверки работоспособности планшета, и возможности выключить его перед ремонтом, нужно было подключить к разъему Micro USB, расположенному сбоку планшета, мышку. Мышки обычно имеют разъем для подключения USB. Поэтому пришлось купить переходник USB–Micro-USB.

При подключении мышки система планшета ее автоматически определила, и на экране появился курсор мышки в виде стрелки. Диагностика показал, что электроника планшета находится в исправном состоянии. Следовательно, для ремонта планшета достаточно заменить своими руками тачскрин. После диагностики планшет был выключен с помощью мышки.
В ожидании приобретения тачскрина необходимо поддерживать аккумулятор планшета в заряженном состоянии, так как глубокий разряд его резко сокращает время автономной работы планшета.
Где можно купить тачскрин для планшета
Поиск магазина для покупки тачскрин для детского планшета MonsterPad по минимальной стоимости привел на сайт проверенного временем мною лично китайского Интернет магазина AliExpress. На сайте был представлен большой ассортимент продавцов тачскринов для планшета MonsterPad.

Был выбран продавец с большим количеством положительных отзывов и высоким рейтингом со средней ценой и бесплатной доставкой. При выборе тачскрина обратите внимание на наличие на нем двустороннего скотча. Если экран без скотча, то замена его усложнится необходимостью приобретения такой липкой ленты, ее нарезкой и закреплением.

Если по наименованию планшета найти тачскрин не получилось, то можно попробовать поискать по его маркировке, которая обычно наносится на идущий от тачскрина плоский шлейф.
Сенсорные стекла многих моделей планшетов взаимозаменяемые. Главное при выборе обратить внимание на тип сенсора и его размер по диагонали, выраженный в дюймах. Например, для планшета MonsterPad нужен сенсорный экран размером 7”.

Полученная бандероль представляла собой большую, в сравнении с размером тачскрина, коробку из пенопласта полностью завернутую липкой пленкой. Вскрывать такую упаковку удобно, разрезав ножом пленку по линии соединения половинок коробки.

Тачскрин был извлечен из упаковки и тщательно осмотрен на предмет дефектов. Все было в идеальном состоянии. Примерка стекла на планшете подтвердила совпадение размеров. Для проверки работоспособности осталось только разобрать планшет и подключить тачскрин к материнской плате.
Как разобрать детский планшет MonsterPad
Перед началом ремонта планшета, для исключения нанесения на его корпус и дисплей царапин и попадания пыли между дисплеем и сенсорным стеклом нужно протереть стол влажной тряпкой и покрыть его поверхность мягкой тканью без ворса. Из инструмента понадобится только нож и пару небольших отверток с крестовым и плоским жалом. После подготовки рабочего места можно приступать к ремонту.

Разбирается детский планшет MonsterPad, благодаря винтовому креплению задней крышки просто. Достаточно острым предметом снять четыре ножки-заглушки, приклеенные с помощью липкой массы и отвинтить с помощью отвертки с крестообразным жалом четыре винта.

Далее даже без помощи пластиковой карточки, захватив ногтями половинки корпуса в области установки кнопки включения планшета и разъемов, аккуратно развести его половинки в стороны. Кнопки включения и регулировки громкости звука надо сразу вынуть и отложить в сторону, чтобы не потерялись и не могил поцарапать экран планшета, в случае попадания под него.

Планшет разобран в достаточной степени, чтобы приступить к замене сенсорного стекла. Осталось только вынуть из разъема шлейф, идущий от тачскрина. На фотографии разъем находится в правом дальнем углу.
Если планшет разбирался для замены аккумулятора, то на фотографии хорошо виден его тип. Для замены аккумулятора сначала необходимо отпаять от материнской платы красный и черный провода, идущие от него и аккуратно его извлечь, преодолевая силу сцепления двустороннего скотча.

Для освобождения шлейфа тачскрина необходимо сдвинуть лезвием отвертки фиксаторы на пару миллиметров в сторону, указанную на фотографии красными стрелками. После этого шлейф без усилия можно будет вынуть из разъема.
Как проверить тачскрин перед установкой в планшет
После снятия задней крышки с планшета появилась возможность проверки нового тачскрина на работоспособность. Для этого нужно, не снимая защитной пленки, наложить новый сенсорный экрана на разбитый, аккуратно перевернуть планшет, и соблюдая нумерацию шлейфа, вставит едго в разъем на материнской плате и вернуть фиксаторы на место. Затем перевернуть планшет дисплеем вверх и включить его с помощью кнопки включения.
После загрузки программного обеспечения нужно тапнуть на любую иконку или и просто немного поработать на планшете. Если реакция на дисплее при прикосновении и пролистывании страниц есть, значит все в порядке и можно приступать к замене разбитого стекла. Перед началом ремонта необходимо выключить планшет кнопкой включения и отсоединить шлейф нового тачскрина от разъема.
Как удалить треснувший тачскрин
Для удаления треснутого тачскрина необходимо концом ножика поддеть его за любой из углов и попытаться приподнять.

В планшете MonsterPad стекло было приклеено слабо, не понадобилось даже разогревать место склейки феном. Усилия пальцев вполне хватило для его отклейки. Главное не торопиться и эту операцию выполнять очень медленно и плавно.
Подготовка рамки планшета и установка тачскрина
После снятия треснутого тачскрина необходимо с помощью ветоши смоченной в спирте обезжирить и удалить остатки клея с рамки.

К счастью, треснутое стекло не рассыпалось на кусочки и не понадобилось с помощью пылесоса или фена сдувать его мелкие осколки. По этой же причине не рекомендуется соскабливать остатки клея инструментом.

Для того, чтобы шлейф не мешал позиционированию тачскрина при приклеивании, рядом с отверстием его выпуска был вставлен отрезок полихлорвиниловой трубки, как на фотографии.

На следующем шаге с тачскрина со стороны нанесенного липкого слоя на края была снята защитная пленка.


Осталось заправить шлейф в отверстие рамки планшета, упереть угол тачскрина у шлейфа в выемку рамки и медленно ее приложить к рамке контролируя точность укладки по противоположному углу по диагонали.

Тачскрин лег в углубление рамки точно, без зазоров и смещения с первой попытки. В плотном прижатии стекла на данном этапе ремонта нет необходимости. Это целесообразно сделать после полной сборки и проверки работы планшета.


Шлейф достаточно длинный, что удобно при монтаже. Однако чтобы шлейф не поломался в случае попадания его между крышками при их смыкании, его нужно сложить вдвое и немного прижать, избегая острых изгибов.
Осталось установить на места толкатели кнопок включения планшета, регулировки громкости звука и защелкнуть заднюю крышку к основанию планшета. Завинтить четыре самореза и установить на них снятые заглушки.

Самостоятельный ремонт планшета благополучно закончен, он стал работать и выглядеть как новый, и ребенок снова может играть в любимые игры. Теперь, полагаю, он будет более бережно относиться к планшету и другим гаджетам. Защитную внешнюю пленку с сенсорного экрана я снимать не стал, пусть ее удалит сам владелец планшета и первым тапнет (прикоснется) к поверхности экрана.
Надеюсь, приведенная пошаговая инструкция поможет справиться с ремонтом планшета, смартфона любому домашнему мастеру, даже не имеющему опыта ремонта подобных девайсов.
Затраты при замене сенсорного стекла планшета своими руками составили менее 10% первоначальной стоимости планшета.
- Добавил: text
- 19.10.2015. 10:39
- Просмотров: 5499
В последнее время стало очень популярным иметь дома сенсорные панели, которые в магазинах стоят достаточно дорого! В данной статье будет подробно рассказано о том, как из самого обыкновенного монитора создать самый настоящий Touch Screen монитор!!!
Самым необходимым материалом для создания сенсорной панели является наличие, например, 15″ монитора!
Непосредственный процесс работы
Первый этап.
Вначале необходимо все разобрать и посмотреть, что же находится внутри. Для этого необходимо будет открутить болты. В данном конкретном примере их всего два. В зависимости от типа монитора, количество болтов может быть различно (меньше или больше), но все их нужно будет открутить.
Второй этап.
После того, как болты будут откручены, очень часто лицевая панель монитора все равно не хочет сниматься! В этом случае нужно будет отщелкивать защелки. Это можно сделать, например, при помощи отвертки.

Все. Крышка полностью снята и защелки видны.

Перед нами находится оголенный экран!

Третий этап.
Следующим этапом работы будет извлечение экрана из корпуса.

После того, как экран будет извлечен, нужно будет осмотреть его и найти свободные места-пустоты.

Четвертый этап.
Следующим этапом работы будет установка тачскрина. В данном конкретном примере устанавливался тачскрин, который состоит, собственно, из Touchscreen (то есть, стекла с наклеенной на него пленочкой), а также USB-контроллера, который также был установлен вовнутрь.
На данной фотографии приведен непосредственно сам контроллер:

Он совсем небольшой по размерам. В длину он составляет чуть более 10 сантиметров, а в высоту порядка 4-5 миллиметров.

Данный контроллер не способен нагреваться. Но на всякий случай его можно замотать изолентой.

Пятый этап.
Сзади на контроллер нужно будет приклеить двусторонний скотч. Благодаря этому скотчу контроллер будет прикрепляться к корпусу. Данного крепления будет предостаточно, так как усилия на контроллер Touch-screen никакого создаваться не будет. Именно поэтому и не нужно создавать ничего лишнего.

Шестой этап.
Затем нужно будет непосредственно приклеить контроллер к корпусу. Рекомендуется приклеивать так, чтобы он не торчал из-за металлической крышки, а находился с ней на уровне, так как еще нужно будет укладывать экран обратно.

Седьмой этап.
Затем, нужно будет убрать излишние «ребра вентиляционной решетки» монитора внизу для того, чтобы можно было вывести USB-кабель контроллера наркжу. Это можно выполнить, например, обыкновенным паяльником и скальпелем.


Восьмой этап.
После этого, нужно будет пропустить кабель. Так как в комплекте кабель с фильтрами (бочонки), то тогда нужно будет срезать еще несколько пластиковых ребер жесткости.

Девятый этап.
Для того, чтобы все это не болталось в процессе монтажа, а также для того, чтобы кабель случайно не вырвали из разъема при эксплуатации будущей сенсорной панели, кабель, рекомендуется, закрепить при помощи пластиковых стежек.

Десятый этап.
Следующим этапом работы будет процесс монтажа непосредственно самого стекла с Touchscreen. Вначале нужно очень тщательно вымыть экран монитора, который будет показывать изображение. Если же это не сделать, то к нему уже будет трудно добраться! А пятна внутри будут только портить картинку!

Одиннадцатый этап.
Затем нужно будет наклеить двусторонний скотч (например, автомобильный тоненький скотч!) на стальную рамку экрана монитора.

Двенадцатый этап.
После этого, на данный скотч нужно будет приклеить стекло с Touchsreen. Рекомендуется не приклеивать стекло по всей поверхности, так как, если будет нужно вновь разобрать конструкцию, то отделить стекло от автомобильного скотча будет очень и очень проблематично. При этом, сверху стекла будет рамка, так что оно не выпадет.

Тринадцатый этап.
Теперь остается лишь соединить Touchsreen и USB-контроллер. Для осуществления соединения лучше всего использовать шлейф с разъемом. Шлейф тонкий и поэтому его можно будет «обернуть» вокруг экрана и основания экрана. Для того, чтобы он не болтался, его лучше будет приклеить.

Четырнадцатый этап.
Следующим этапом работы будет одевание крепежной планки.

В данном конкретном примере, в том месте, где проходит шлейф Touchsreen находится крепежная выемка. Благодаря этому можно не беспокоиться о том, что шлейф может быть прижат чем то или же с ним, что-то произойдет!


Пятнадцатый этап.
Нужно включить экран и провести первый тест-драйв.

Шестнадцатый этап.
Следующим этапом работы будет установка передней панели монитора обратно на место. Но в данном конкретном примере получилось так, что данная панель стала давить на тачскрин, и стала мешать калибровке!
Именно поэтому пришлось создавать следующее:




То есть, нужно будет создать небольшие выступы для того, чтобы Touchsreen не соприкасался с передней панелью.
Все, сенсорная панель полностью готова.
Успехов!