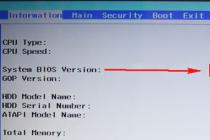Упаковка и комплектация
Упаковка роутера - это небольшая корочка из слегка утолщенного картона черного цвета с нанесенными на ней иллюстрациями и техническими параметрами. Внутри находится бокс, в котором находится сам роутер и дополнительные комплектующие к нему. Сам роутер белого цвета. На роутере расположены 2 кнопки: вкл/выкл и WPS (карточка LEGO для сравнения размеров)
В комплекте к роутеру идут: аккумулятор (2100 mah), сетевой переходник на USB выход и провод USB-MicroUSB, инструкция и гарантийный талон.
Индикация и энергопотребление
На роутере имеется небольшое табло, в виде тонкой горизонтальной полоски, с 3-мя элементами индикации.
Первый элемент (слева) - это уровень заряда аккумулятора.
- Горит постоянно зеленым цветом - аккумулятор заряжен более, чем на 20%
- Горит постоянно красным цветом - аккумулятор заряжен менее, чем на 20%
- Мигает зеленым цветом - аккумулятор заряжается
Второй элемент (по центру) - Wi-Fi сеть.
- Горит постоянно зеленым цветом - Wi-Fi сеть активна
- Не горит - Wi-Fi сеть активна
Третий элемент (справа) - мобильная сеть передачи данных
- Мигает зеленым цветом - роутер подключен к сетям 2G/3G
- Мигает синим цветом - роутер подключен к сети 4G
Такая индикация обусловлено экономией заряда батареи, если есть желание узнать подробнее - то надо зайти в web интерфейс роутера и посмотреть реальный уровень заряда аккумулятора, информацию по wi-fi сети и количеству подключений и к какой именно мобильной сети передачи данных в данный момент подключен роутер.
Но, эта индикация присутствует на экране постоянно в момент работы роутера, что для меня кажется не обоснованным. Я не думаю, что большое количество людей будут сидеть и наблюдать за индексацией. Я бы убрал постоянное отображение индикации, и выводил ее только при однократном нажатии на кнопку вкл/выкл. Это сэкономило бы заряд аккумулятору. Чтобы включить или выключить роутер - надо держать кнопку вкл/выкл продолжительное время (примерно 4 секунды).
По моим наблюдениям роутер работает от одного заряда аккумулятора в мобильной сети передачи данных 4G около 10 часов. При этом к роутеру был подключен 1 смартфон (по Wi-Fi) и 9 часов находился на одном месте в зоне уверенного приема сигнала. Остальные 40 минут роутер ехал со мной на машине.
Зачем мне нужен роутер
По своей природе сигнал от мобильной сети может быть либо слабее в момент времени, либо сильнее. Особо сильнее это ощущается в момент движения. Смартфон все это время держит связь с базовой станцией и варьирует подачу энергии к модулю связи в зависимости от уровня сигнала. Когда смартфон общается с базовой станцией по одному типу сети (например 2G), то энергопотребление смартфона на связь с сетью не такое заметное, но когда смартфон начинает общаться с базовой станцией по нескольким типам 2G/3G/4G - то энергозатраты будут заметно сильнее, примерно на 10…20%.
До момента использования роутера 100% заряда моего смартфона (на данный момент у меня Asus Zenfone 5, а до этого был iPhone 4) хватало на 18 часов. При этом я никогда не отключал мобильный интернет на протяжении последних 3-х лет и использовал 2G/3G сети.
Сейчас я отключил мобильный интернет на смартфоне и использую только 2G сеть для голоса. Мобильный интернет поступает на роутер, а роутер по Wi-Fi передает на смартфон. Сам по себе канал связи Wi-Fi между роутером и смартфоном стабильнее, чем радио канал от базовой станции к смартфону. Таким образом сейчас одного уровня заряда смартфона хватает примерно на 30 часов (но это частный случай и у каждого смартфона будет свой показатель). Конечно эта экономия достигается за счет возложения на роутер миссии по общению с базовыми станциями оператора для получения мобильного интернета.
Моей целью было сократить энергопотребление на смартфоне, так как наличие голосовой связи (хотя я ей и пользуюсь реже, чем интернетом) является приоритетнее.
Работа роутера и WEB интерфейс
Прежде чем включить роутер узнайте пароль к Wi-Fi сети. Пароль находится под крышкой (где логотип Билайн).Роутер начинает раздавать сеть с неблагозвучным названием. В моем случае название выглядело как MF90PLUS_ AD386B.
4G/ WiFi роутер ZTE MF90 - это достаточно неординарное для 2015-2016гг (именно тогда модем впервые появился на «массовом» рынке), но в тоже время, качественно выполненное устройство, удовлетворяющее основные требования к функционалу и мобильности роутера.
Сразу необходимо отметить, что устройство «залочено» для работы с оператором «Билайн», и реализуется в основном через офисы продаж данного провайдера.
Роутер zte mf90 характеристики: обзор и характеристики
За довольно адекватную цену (в районе трех тысяч рублей) китайские разработчики предоставили качественный мобильный роутер с конкурентными характеристиками.
1. Скорость передачи данных:
- - при «LTE FDD» до 100 Мбит/с – при приеме, и до 50 Мбит/с – при передаче;
- - при «DC-HSPA+» до 42 Мбит/с – прием, и до 5.76 Мбит/с – передача;
- - при «EDGE/GPRS» до 236 Кбит/с.
2. Поддержка карт памяти micro SD до 32 Гб.
3. Литиево-ионный аккумулятор на 2300 мАч.
Данные характеристики вполне обеспечивают комфортный серфинг в сети: аккумулятор позволяет в течение 6-8 часов свободно пользоваться всеми благами интернета.
Роутер zte mf90: индикаторы и разъемы
Из-за своей мобильности роутеру пришлось «пожертвовать» индикаторной частью.
На лицевой части устройства расположено всего три индикатора:
- - «Заряд батареи». При «горении» или «мигании» индикатора красным необходимо зарядить аккумулятор. Если лампочка «мигает» зелёным - батарея на зарядке (уровень заряда не ниже среднего или аккумулятор полностью заряжен).
- - «Уровень сигнала сети». Индикатор постоянно «горит» красным - отсутствует сигнал, или не установлена «USIM». «Горит» зеленым - регистрация в сети 2G/3G, «мигает» зелёным - роутер подключен к сети и идёт передача данных, если же индикатор «горит» синим цветом - это означает, что устройство подключено к сети 4G.
- - «Сеть WiFi». Если индикатор «мигает» синим - беспроводная сеть включена, если «горит» - то включен «WPS».
Ниже индикаторной панели расположены кнопки «Power» (Включить/Выключить питание) и «WPS», предназначенная также для включения или отключения беспроводной сети (при однократном нажатии), но если удерживать кнопку в течении 5 секунд включиться режим «WPS».

Сбоку расположены два разъёма для подключения 2 дополнительных антенн и разъём под «mini-USB» - для синхронизации с компьютером или подключения зарядного устройства.

Внутри корпуса под аккумуляторной батарей присутствуют два слота: один для «USIM», второй - под «microSD». И на противоположной - относительно боковых кнопок - стороне роутера расположено углубление с кнопкой «Reset» (т.е. сброс к заводским настройкам).
Как самостоятельно подключить модем zte mf90?
Порядок подключения роутера zte mf90 следующий:

Откройте крышку и вставьте в соответствующий слот «USIM» оператора «Билайн».

- - Обратите внимание на наклейку внутри корпуса, где указаны «SSID» беспроводной сети (указан в формате MF90_XXXXXX, где х-это уникальный номер, присваиваемый каждому устройству) и пароль. Запомните их – в дальнейшем эти данные вам пригодятся.
- - Установите аккумуляторную батарею и закройте крышку.
- - Кнопкой «Power» включите устройство (загорятся соответствующие индикаторы) и соедините «USB кабелем» роутер и компьютер.

- - Проведите поиск доступных беспроводных сетей (основываясь на полученном выше наименование «SSID») и подключитесь к сети вводом пароля.
- - Далее в адресной строке браузера введите 129.168.0.1 или m.home (пароль по умолчанию - «admin»).
Чтобы сменить пароль для входа в настройки роутера zte mf90 воспользуйтесь разделом «Управление». Здесь также можно настроить режим энергосбережения, pin – кода «USIM» и настройки отправки «SMS сообщений».
Как настроить подключение к интернету на роутере zte mf90?
Настройка доступа в интернет осуществлятся через интерфейс роутера.
Первым делом необходимо провести «Активацию стартового баланса»:
Откройте раздел «Управление услугами»;

В выпадающем меню выберите «Активация стартового баланса»;
Нажмите кнопку «Активировать».

Если же оплата будет производиться с помощью карт оплаты «Билайн» в разделе «Управление услугами» выберите «Активация карты оплаты» и введите цифровой код карты (не используя пробелов и дефисов).
Также можно воспользоваться услугой «Запрос средств у другого абонента»: в том же разделе выберите «Попросить денег у другого абонента», введите его номер телефона без восьмёрки и нажмите «Отправить». Останется дождаться оплаты. Но не стоит злоупотреблять данной услугой, так как установлено ограничение - отправить запрос можно не более 5 раз в сутки.
Для завершения настроек потребуется только нажать на кнопку «Подключить» и выбрать один из режимов соединения:
- - если выберите «Автоматически», то при включении устройство будет самостоятельно проводить интернет подключение;
- - если установите «Вручную», то для получения доступа в интернет при каждом включении устройства потребуется посещать web-интерфейс.
Как настроить wifi на роутере zte mf90?
Для настройки беспроводной сети перейдите в раздел «WiFi» и сделайте следующее:
- - введите название сети в строку «Имя сети (SSID)»;
- - установите галочку на «Включить» в строке «Передача имени сети (SSID)»;
- - «Тип шифрования сети» оставьте «WPA-PSK» - «WPA2-PSK»;
- - в строку «Пароль» введите ключ безопасности для подключения к создаваемой сети;
- - в строке «Максимум подключений» установите максимальное количество устройств, которые будут использовать данную сеть (но не более 10).

В разделе «Брандмауэр» настраивается фильтрация и перенаправление портов, а также включение и отключение «UpnP/DMZ».
Раздел «Маршрутизатор» позволяет сменить «ip адрес» роутера, ознакомиться с его «mac-адресом» и настроить «DHCP сервер».
В разделе «WiFi Интернет» можно настроить и использовать «mf90» в качестве репитера.
Таким обзаром, 4G/WiFi роутер ZTE «MF90» - отличный мобильный вариант за относительно невысокую цену, открывающий обширные возможности для проведения web-серфинга в транспорте, на работе или в любых других местах, где недопустимо использование штатных маршрутизаторов.
Разлочка роутера билайн zte mf90
Разлочивание (разблокировка) роутера ZTE MF90, да, в принципе, и всех остальных завязанных на одном провайдере роутеров, - дело не сложное, но требующее внимания (и элементарного понимания, где что находится в компьютере).
1. Для начала скачайте и распакуйте прошивку, позволяющую разблокировать zte mf90. Найти её не составит труда: при любом запросе типа «Как разлочить роутер MF90» появится множество вариантов, где можно этот самый архив скачать.
4. Теперь необходимо перевести роутер в диагностический режим. Пройдите по адресу «http://m.home/goform/goform_process?goformId=MODE_SWITCH&switchCmd=FACTORY».
Учтите, что диагностический режим - это временный параметр, поэтому медлить не стоит и сразу переходите к следующему шагу.
5. В «Диспетчере устройств» появиться новое оборудование с именем «ZTE Mobile Broadband DiagnosticsPort» - откройте раздел «Порты» и запомните, какой порт присвоен COM4 или COM13.
6. Файл с разрешением «.bin» из скачанного архива поместите в корень диска «С:».
8. Отсоедините и перезагрузите роутер.
В завершение можете проверить любой удобной утилитой по проверке привязки, разлочен ваш роутер или нет.
Помню, впервые испытав в деле 3G-модем, отнесся я к нему, мягко говоря, скептически. И, подражая большинству, стал иронично называть сей прибор “свистком”. И было за что - сеть 3G удавалось увидеть, как правило в центре города, и то, если посчастливится. О том, чтобы сети 3G стали панацеей от всех бед, выражающихся в отсутствии доступа в интернет через телефонную линию или оптоволокно, не могло идти и речи - тут бы почту проверить. Несколько лет назад пришлось вспомнить за модемы, выбор скудный: или какой-то интернет, или вообще без него. Предчувствуя потерю нервных клеток подключил свежекупленный прибор к компьютеру… Сеть нашлась, 3G, хороший уровень сигнала, работает. Удивила скорость загрузки страниц в браузере, в хорошем смысле. Проверка скорости в speedtest.net показала около 6 Мбит/с на 1.5 Мбит/с, ерунда, подумал я и перепроверил еще несколько раз - показатели те же. Не мудрствуя лукаво, запускаю на закачку фильм через торрент - скорость постепенно поднимается до 7-8 Мбит/с! Сказать, что я был удивлен и озадачен - ничего не сказать, я был сражен наповал, сражен маленьким белым куском пластика! С тех пор “свисток” для меня - музыкальный инструмент для подачи звуковых сигналов, а модем - это модем.
Все течет, все меняется, приятно осознавать, когда эти перемены к лучшему. Технологии мобильной связи тоже не стоят на месте, пытаясь следовать потребностям пользователей. Так в 2012 году на смену сетям 3G в России пришли сети четвёртого поколения 4G/LTE. Если вкратце, то у 4G несколько серьезных преимуществ по сравнению с 3G: возросшая скорость передачи данных (в теории до 1 Гбит/с) и сниженное время доступа к Интернет-ресурсам. Первое позволит быстрее загружать различные файлы, смотреть в более высоком качестве те же ролики с YouTube, второе должны оценить по достоинству любители онлайн-игр. Все, конечно, замечательно, но каким образом это касается нас? А самым непосредственным - в прошлом 2014 году в наш край наконец пришел интернет 4G. А совсем недавно и Билайн развернул 4G сеть в нашем регионе.
Сеть 4G/LTE была запущена Билайном в ноябре 2015 года. На данный момент в регионе КМВ покрытие охватывает города Пятигорск и Ессентуки. В сетях 4G/LTE оператором заявлена средняя скорость передачи данных 10-20 Мбит/с.
Лично я давно ждал запуска сети 4G от Билайна в нашем регионе, памятуя о заслугах компании на стезе 3G. Поэтому, когда мне предложили протестировать данный роутер в еще горячей, с пылу жару сети 4G, я тут же ответил согласием.
Позиционирование и модельный ряд
На данный момент мобильные роутеры у компании представлены тремя моделями: Huawei E5573, ZTE MF90 и ZTE MF90+. Обозреваться будет, как вы уже поняли, модель ZTE MF90+.
Устройство позиционируется как мобильный роутер. Сценариев работы можно придумать множество. Можно взять на дачу, в школу, университет, на работу с медленным каналом связи, а можно использовать как стационарный вид доступа в сеть интернет. К роутеру по Wi-Fi может подключиться до 10 пользователей.
Интересно то, что у остальных операторов “большой тройки” 4G/Wi-Fi-роутеры представлены одной моделью, в случае МТС (МТС Коннект 4G Wi-Fi-роутер)и полным отсутствием таковых у Мегафона - в интернет-магазине у всех роутеров статус “не поставляется”. С чем связано отсутствие оных у Мегафона, сказать не берусь. Могу лишь предположить, что имеющиеся в наличии у каждого оператора 4G/Wi-Fi-модемы, позиционируются как компромиссная, зато более дешевая замена роутерам. Звонок же на “горячую линию” Мегафона не дал ровным счетом ничего - оператор по данному поводу не смог сказать ничего конкретного.
Глядя на конкурентов, можно с уверенностью сказать, что конкурировать Билайну остается только с самим собой. Все три роутера компании продаются по цене 1199 рублей, а единственный роутер у МТС стоит целых 2850.
Технические характеристики
|
Работа в диапазонах |
LTE FDD (800/1800/2600 МГц), UMTS (900/2100 МГц) и GSM (900/1800 МГц) |
|
LTE FDD до 100 Мбит/с – при приеме данных, и до 50 Мбит/с – при передаче данных |
|
|
Скорость при использовании технологии передачи данных |
DC-HSPA+ до 42 Мбит/с – при приеме данных, и до 5.76 Мбит/с – при передаче данных |
|
Скорость приема данных в режиме EDGE/GPRS |
до 236 Кбит/с |
|
Поддержка карт памяти |
micro SD до 32 Гб |
|
Индикация |
состояния подключения, заряда батареи и Wi-Fi |
|
Совместимость с компьютерами, оснащенными операционными системами |
Microsoft® Windows® (XP Service Pack 3, Vista 32/64 бита, 7 32/64 бита, 8 32/64 бита) или Apple Mac OS X (10.6, 10.7, 10.8) |
|
Размеры (ШxВxГ) |
|
Роутер беспроблемно заработал в Windows 10 в режиме USB-подключения. Присутствует поддержка технологии DC-HSPA+ в сети 3G, что сейчас весьма актуально. А вот диапазон Wi-Fi 5ГГц, наличествующий в модели ZTE MF90, тут отсутствует. Данный режим оказался бы полезен в многоквартирных домах, где немало Wi-Fi сетей, мешающих друг-другу.
Комплект поставки
Устройство поставляется в аккуратной стильной коробочке, с узнаваемым дизайном компании. Минимализм и практичность упаковки напомнили, что знакомство с домом начинается с дверей. Это знакомство приятно порадовало - придраться не к чему, даже при большом желании.
На обратной стороне указаны основные системные требования, технические характеристики и комплект поставки.

Уже стало чуть ли не традицией у некоторых компаний не класть в комплект то зарядку, то соединительный кабель. Хорошо, что тут все в полном порядке - в комплекте находится зарядное устройство со съемным кабелем (USB-microUSB длиной 1 метр). При этом качество исполнения зарядки и кабеля намекает на то, что и тут не стали экономить.
На выходе зарядка имеет 5В, 1А, можно зарядиться и через USB-порт компьютера, ноутбука - кому как удобно.

В роутер устанавливается литий-ионный аккумулятор ёмкостью 2300 мА*ч

В коробочке еще нашлись гарантийный талон и руководство пользователя.
Аккумулятор изначально находился в отдельной упаковке (на фото он уже в роутере)

Руководство цветное, напечатанное на качественной мелованной бумаге - даже тут постарались угодить. Руководство весьма подробное, претензий к нему нет. Кстати говоря, руководство дублируется в Web-интерфейсе роутера в меню «Помощь», что очень удобно.

Внешний вид
Дизайн приятен - минимализм, белое с черным, что-то среднее между мыльницей и первым IPhone. Первая ассоциация была именно такой. Приятный шероховатый белый пластик, недешевый - не скрипит при умеренном сжатии в руке (кому как, а для меня это немаловажный параметр). Люблю белый цвет, да, он маркий, но можно ответить на это чистотой собственных рук. За неделю использования роутера он так и не испачкался, хотя цели сохранить его первозданную чистоту у меня не было.
На лицевой стороне расположены две кнопки управления. С помощью большой устройство включается/выключается, а на маленькой сразу две функции: включения режима WPS и включения/выключения Wi-Fi. Большая кнопка слегка выпирает над корпусом роутера, нажимается немного легче маленькой, но при ношении роутера в кармане не заметил ни одного случайного нажатия ни одной из кнопок.
Роутер при желании можно поставить вертикально, но стоит он при этом с небольшим наклоном, так как грани имеют небольшой скос.

Вместо небольшого дисплея TFT, как в некоторых моделях, в этой для индикации используется три цветных светодиода. Информативность немного пострадала, но так как устройство прежде всего мобильное, это полностью оправдано. Запомнить значения индикации не составит труда, а время работы роутера от аккумулятора однозначно возрастает.

На левой грани роутера расположен разъём micro-USB для подключения зарядки. Примечательно, что в модели ZTE MF90 от того же Билайна, тут находились еще два антенных гнезда MIMO, спрятанных под заглушками. Многие, скорее всего, даже не знают о назначении данных разъемов. Однако при слабом или неустойчивом сигнале, что редко, но все-таки бывает, возможность подключения внешней антенны была бы нелишней.

На задней крышке присутствует логотип оператора - эстетам может не понравится.
Открывается крышка очень удобно, надо просто сдвинуть ее вверх, по направлению треугольника. Фиксируется на своем месте надежно, за время использования ничуть не разболталась.

Под крышкой находится плоский аккумулятор, без него роутер совсем невесомый. Там же находится наклейка с указанием SSID и первоначальным паролем Wi-Fi-сети, а внизу можно найти кнопку сброса к заводским параметрам (Reset). За все время тестирования кнопка так и не пригодилась - устройство работало стабильно и без сюрпризов.

Под аккумулятором находится слот под SIM-карту, карту microSD (заявлена поддержка до 32 ГБ). Роутер, предсказуемо, залочен на работу только с SIM-картами Билайн. Хочу заметить, что для работы в сети 4G необходима USIM-карта, но при покупке комплекта проблем с этим возникнуть не должно, так как симка в него уже включена. Также можно увидеть два разъема для подключения более мощной Wi-Fi MIMO - антенны. При подключении таковой возникнет проблема с тем, что роутер не работает без аккумулятора “из коробки”. При этом в сети можно легко найти инструкцию, как это обойти. Так что присутствующие разъемы как минимум небесполезны.

Энергопотребление и аккумулятор
Так как роутер мобильный, время работы от батарейки является одним из важнейших параметров. Уже говорил, что в устройстве стоит литий-ионный аккумулятор ёмкостью 2300 мА*ч. Емкость не феноменальная, но весьма приличная. Помимо экономичной светодиодной индикации, в устройстве есть еще две неплохие такие “сберегайки”.
Первая позволяет переключать мощность передатчика Wi-Fi, а вторая автоматически переводит роутер в спящий режим, через определенное время неактивности. Время до перехода можно изменить в настройках. Если кому-то показалось, что роутер при работе выключается сам, то имейте ввиду - это срабатывает данная настройка, по умолчанию время до перехода роутера в сон составляет 10 минут.

От заводской зарядки роутер у меня заряжался примерно четыре часа. Заряда аккумулятора мне хватало на полный день с лихвой, причем я никак не ограничивал себя: серфил в браузере, качал фильмы через торрент в фоне, иногда просматривал видео на Youtube. Так что за разрядившийся некстати аккумулятор можно не переживать.
Управление
Управляется роутер теоретически двумя способами, а на практике всего один. Об этом чуть позже. Первый способ это классический Web-интерфейс в уже узнаваемом “плиточном” стиле. Не буду заострять внимание на каждой вкладке интерфейса, пробегусь по самым интересным.

Присутствует рядовая, но в некоторых ситуациях полезная возможность смены APN оператора. Небольшой лайфхак - до 15 января 2016 года у оператора действует акция «Безлимитный и бесплатный интернет 4G». Самый дешевый тариф подпадающий под эту акцию - «Всё за 200». То есть можно купить симку с этим тарифом, вставить в роутер, сменить стандартный APN и пользоваться интернетом в сети 4G действительно бесплатно и безлимитно. Правда за сам тариф все-равно придется заплатить двести рублей.

Роутер может работать в режиме репитера, тут данный режим назван Wi-Fi Интернет. Неудобство в том, что подключаться к точке доступа придется каждый раз вручную. Функция есть, при всех недостатках работает, возможно, кому-то окажется полезной.
Дальность действия Wi-Fi хорошая, в сравнении с моим Zyxel P660HTW2, укомплектованным антенной 5дБ, показал себя достойно. Малыш умудрился так же, как и более серьезный соперник “пробить” две кирпичных стены и раздать интернет ноутбуку, который находился примерно в восьми метрах от обоих роутеров. Для мобильного роутера отличный результат, а большего и желать как-то неудобно.

В Web-интерфейсе, на мой взгляд, лишь два недостатка: один-очередная придирка, а другой посерьезнее будет. Придираюсь я к тому, что заряд батареи отображается не в процентах, как в приложении ZTE, а лишь делениями. А вот отсутствие в Web-интерфейсе учета трафика уже серьезный промах, тем более сейчас отсутствуют тарифы с абсолютным безлимитом.
Для Android есть программа управления ZTE Wi-Fi Monitor. Скачать можно в Play Market. Мне она показалась сыроватой: отсутствует переключение режимов сети, не всегда авторизация проходит с первого раза. При этом уровень заряда батареи указан в процентах (дались мне эти проценты) и присутствует учет трафика. “Если бы губы Никанора Ивановича да приставить к носу Ивана Кузьмича…”


Тестирование
Проверка сети 4G проходила в городе Пятигорске. Тестировали только сеть 4G, c 3G у Билайна и так все отлично, тем более после внедрения технологии DC-HSPA+ обеспечивающей максимальную скорость передачи данных до 42 Мбит/с. Для объективности скорость замеряли три раза в каждой точке, под базовыми станциями не стояли, но и в глухомань не заезжали. С целью минимизировать в тестах нагрузку клиентов на сеть, тест проводился утром в будний день. Хочется сразу отметить, что хоть сеть LTE и запущена Билайном совсем недавно, за все время тестирования ни разу не заметил, чтобы роутер потерял сеть.
улица Бунимовича, рядом с ТЦ “Планета”, уровень сигнала: -77Дбм.

Сразу обратил внимание на снизившийся Ping, по сравнению с сетью 3G
улица Дзержинского, рядом с санаторием “Зори Ставрополья”, уровень сигнала: -59Дбм.

Тут уже бросилась в глаза полноценная скорость в сети 4G, правда и уровень сигнала отличный.
улица Дзержинского, недалеко от офиса “Билайн”, уровень сигнала: -59Дбм.

Интересно было проверить сеть непосредственно возле офиса оператора, проверил с трудом - дул такой ветер, что стал переживать как бы тест скорости не превратился в тест на способность роутера к вертикальному взлету.
проспект Калинина, около ТЦ “Универмаг”, уровень сигнала: -71Дбм.

Уже стал замечать некую закономерность, что скорость передачи данных держится примерно на одном уровне. Могу предположить, что связано это с тем, что пользователи в большей степени передают данные, нежели принимают. Отсюда и куда большая зависимость скорости приема от уровня сигнала, и плотности застройки.
улица Московская, рядом со “СДЭК”, уровень сигнала: -67Дбм.

Тенденция с почти одинаковой скоростью передачи сохраняется.
улица Розы Люксембург, поблизости от школы №14, уровень сигнала: -70Дбм.

Тут сразу видно, что скорость и Ping заметно снизились, скорее всего, связано это со значительной нагрузкой на сеть - в районе тестирования было немало многоэтажек, а рядом частный сектор с плотной застройкой.
проспект Калинина, недалеко от “McDonald’s”, уровень сигнала: -86Дбм.

Уровень сигнала низкий, но скорость весьма неплоха.
проспект Калинина, пересечение с улицей Пирогова, уровень сигнала: -86Дбм.

И опять скорость передачи около 9 Мбит/с.
улица Ильина, поселок Свободы, уровень сигнала: -98Дбм.

Я выше говорил, что в глухомань мы не заезжали. Но я не смог обойти стороной легендарную Нахаловку - один из старейших районов нашего города и так уж сложилось, мою малую родину. И откровенно говоря, я вообще не ожидал, что сеть 4G тут заработает. Да, уровень сигнала очень низкий, скорость невысокая, но сеть есть, и она работает.
Резюме
Данный роутер мне понравился, немалую роль в этом сыграла новая цена в 1199 рублей. Комплект поставки радует, качество всех его составляющих на высоте, Роутер работает стабильно и без проблем, интерфейс управления удобен, с мелкими недоработками, будем надеяться их поправят в свежей прошивке. Могу лишь посетовать на отсутствующие, по сравнению с моделью ZTE MF90, разъемы под антенну MIMO и пропавший диапазон Wi-Fi 5ГГц, но это уже мои личные придирки. Так же можно придраться, но уже заслуженно, к приложению ZTE Wi-Fi Monitor.
Впечатления же по поводу запуска Билайном сети 4G/LTE самые положительные: скорость, по большей части, достойная, соединение устойчивое. Я, конечно, допускаю, что в каких-то районах сеть может работать неуверенно, но не надо забывать, что оператор запустил ее совсем недавно. Однако надеюсь, что на достигнутом Билайн не остановится. Ведь всегда есть куда расти.

Игорь Путеев ([email protected])
4G WiFi Роутер ZTE MF90 от Билайн представляет собой удобное решение для домашнего использования при подключении к сети Интернет по 4G. Он обеспечивается надежную работу нескольких устройств.
4G LTE стандарт позволяет обеспечить асинхронный обмен данными через подключение к сотовому оператору Билайн на достаточно высоких скоростях: до 100 Мбит/с на прием и до 50 Мбит/с на передачу данных. Данные скорости обеспечиваются при хорошем уровне радиосигнала сотовой связи. Подключение к роутеру клиентских устройств осуществляется по беспроводной сети, работающей стандарту 802.11b, g, n. Его поддерживают практически все устройства, работающие по wifi.
Благодаря небольшим габаритам, сопоставимым с размерами среднего смартфон, и небольшому весу (всего около 150 грамм), устройство от Билайн оптимально для подключения к сети 4G в поездках. Удобной опцией ZTE MF90 является возможность подключения внешних антенн с поддержкой технологии беспроводного подключения MIMO (множественный вход и выход). Это позволяет повысить скорость, качество и дальность работы роутера и использовать его как стационарное устройство для подключения к сети Интернет. Еще одно небольшое дополнение делает роутер удобным для коллективной работы: устройство ZTE MF90 поддерживает установку microSD, что позволяет сделать его общим хранилищем данных, музыкальных или видео файлов.

Если качественный сигнал в стандарте 4G отсутствует, роутер ZTE MF90 может осуществлять передачу данных по стандартам 3G и 2G.
Характеристики
Роутер обладает оптимальными для домашнего использования техническими характеристиками.
Он работает в следующих диапазонах стандартов:
- цифровой стандарт мобильной передачи информации GSM;
- высокоскоростной стандарт LTE FDD
- универсальный стандарт UMTS.
- Наиболее высокая скорость у стандарта 4G LTE FDD: она достигает 100 / 50 Мбит/с в асинхронном режиме (прием / передача).
- Несколько ниже скорость DC-HSPA+ : предельные показатели 42 / 6 Мбит/с при передаче информации.
- Скорость EDGE/GPRS сама низкая: она составляет всего 236 Кбит/с.
WIFI-роутер ZTE MF90 позволяет поддерживать подключение до 10 пользовательских подключений по сети. Этого более чем достаточно для домашнего использования.
Поддержка microSD позволяет установить карту памяти до 32 Гб. Возможно прямое подключение в режиме точки доступа к компьютерам, на которых установлены операционные системы Microsoft Windows XP, Vista, 7 и 8 либо Apple Mac OS X 10.6 – 10.8.
Настройка
Приступая к самостоятельной настройке 4G роутера, необходимо учесть важную рекомендацию от компании Билайн. Без крайней необходимости не вносите изменения в настройки профиля. Внесение некорректных параметров в настройку профиля может привести к тому, что подключить роутер к интернету не получится.
Устанавливается SIM карта и microSD так же, как в обычный смартфон. Подключение для управления устройством возможно как через USB-разъем, так и через web-интерфейс. При подключении устройства к компьютерному USB-входу автоматически начнется установка управляющего программного обеспечения. Не рекомендуется разъединять USB соединение в процессе инсталляции программы управления роутером.
Для подключения к устройству по беспроводной сети необходимо запомнить SSID WiFi-сети и пароль. Эта информация указана под задней крышкой устройства.
Для соединения компьютера с маршрутизатором необходимо настроить параметры беспроводного подключения в режим автоматического выделения ip-адреса пользователю. Следующий шаг – подключение к управляющей консоли устройства через браузер по одному из двух адресов http://m.home/ или http://192.168.0.1.
Рассмотрим основные настройки, которые могут пригодиться при использовании устройства.
При первом подключении к роутеру нужно не забыть поменять пароль доступа администратора. Пароль по умолчанию на всех устройствах «admin». Необходимо изменить его, придумав собственный, чтобы предотвратить доступ к устройству посторонних.
Панели управления предоставляет возможность выполнять рутинные операции, связанные с отражением состоянием баланса и пополнением счета.

Если вы не хотите при каждом новом сеансе посещать Web-страницы для подключения к сети, то необходимо поменять параметры соединения. По умолчанию используется параметр «Вручную». Переключив режим на «Автоматический», вы минуете страницу настойки подключения.
Если появилась необходимость выйти в Интернет вдали от зоны покрытия сети сотового оператора Билайн, следует выбрать в настойках опцию «Подключение к сети Интернет в роуминге». Это даст возможность подключиться через другого мобильного провайдера.

Если вы используете SIM-карту Билайн с тарифом, не входящим в группу «домашний мобильный интернет», будьте готовы к проблемам. Возможно, точки доступа при подключении не совпадут с настройками для данного тарифа. По умолчанию используется APN: строка home.beeline.ru. На других тарифных планах придется использовать настройку APN: строка internet.beeline.ru, чтобы выбрать соответствующий профиль.

Управление
Выше упоминалось, что существует возможность выбора частот подключения wifi — устройств. Через web-консоль управления выбирается нужная частота с необходимой шириной полосы канала. Если одна частота перегружена другими устройствами, можно перейти на другую.

Изменение частоты иногда полезно если у вас в доме много WiFi устройств.
Установив SD карту, можно настроить доступ к ней. На панели управления, устанавливается доступ через USB-подключение или общий доступ по HTTP протоколу. Также можно защитить карту, переведя ее в режим «только чтение».

В ZTE MF90 реализована полезная опция для экономного использования заряда аккумулятора, если под рукой не оказалось источника напряжения на 220 В. При близком расположении клиентских устройств можно установить параметр «малый радиус wifi». В данном режиме работы снижается мощность сигнала и основной потребитель энергии – радиоантенна переводится в экономичный режим работы. Если же к «малому радиусу» выбрать малое время перехода в режим ожидания, то автономная работа устройства может достигать 2-3 дней без подзарядки. В обычном режиме работы заряда аккумулятора хватает на одни сутки.

Компактный 4G Wi-Fi роутер «Билайн» создан для тех ситуаций, когда необходим интернет за пределами квартиры и офиса. На даче или базе отдыха, в походе или на пикнике, в командировке или на разъездной работе, в путешествии на автомобиле или поезде вы сможете оставаться на связи в соц. сетях, работать, находить интересующую информацию и делиться впечатлениями с друзьями.
4G Wi-Fi роутер «Билайн» - это современное практичное устройство, обеспечивающее высокоскоростной доступ в интернет в зоне покрытия «Билайн». Модель способна «раздавать 4G-интернет» по Wi-Fi на 10 устройств одновременно. Главные преимущества этой модели, особенно актуальные для мобильного устройства, - надежное соединение в изменяющихся условиях и аккумулятор высокой емкости для автономной работы в течение дня.
4G Wi-Fi роутер «Билайн» позволяет подключаться к интернету в сетях 4G, 3G и 2G со скоростью до 150 Мбит в сетях 4G и до 100 Мбит в 3G. Данная модель оснащена слотом для карт формата microSD, благодаря чему его можно использовать в качестве переносного накопителя емкостью до 32 Гб.
Модель MF90+ отличается от MF90 отсутствием антенных разъемов, что удешевило ее производство и, как результат, розничную цену. Эта модель хороша для тех, кто пользуется мобильными устройствами передачи данных в местах уверенного приема - в городской черте, на известных курортах и туристических маршрутах, обильно оснащенных базовыми станциями операторов 4G LTE и 3G. Таких мест с каждым годом становится все большек и больше как у нас, так и за границей.
Общие характеристики
Тип 4G/Wi-Fi точка доступа (роутер)
Стандарт беспроводной связи 802.11n, частота 2.4 / 5 ГГц
Встроенная поддержка 3G: есть
Встроенная поддержка LTE: есть
Поддержка MIMO: есть
Стандарты 2G: GSM 1800 / GSM 900
Стандарты 3G: UMTS 2100 / UMTS 900
Стандарты 4G (LTE): LTE 2600 / LTE 1800 / LTE 800
Аккумуляторная батарея: Li-Ionl, 2300 мАч
Стандарты Wi-Fi: 802.11 b/g/n
Максимальная скорость приема/передачи данных LTE: 100 Мбит/с / 50 Мбит/с
Максимальная скорость приема/передачи данных DC-HSPA+: 42 Мбит/с / 5.76 Мбит/с
Максимальная скорость приема/передачи данных EDGE/GPRS: 236 Кбит/с
Прием/передача
Защита информации:
WEP, WPA, WPA2
Опции точки доступа/моста
Расширенные функции файловый сервер
Маршрутизатор
Маршрутизатор:
есть
DHCP-сервер:
есть
Мониторинг и конфигурирование
Web-интерфейс:
есть
Дополнительно
Автономная работа:
есть
Размеры (ШxВxГ):
100x15x58 мм
Вес:
140 г
Дополнительная информация встроенная батарея на 2300 мАч; поддержка карт памяти до 32Gb; разъём для подключения внешней антенны
Сброс настроек на ZTE MF90 можно сделать через web интерфейс.
1. http://192.168.0.1/ или нажимаем на ярлык программы. Вводим пароль по умолчанию admin Настройки


3. Затем у нас выпадет небольшое окно с пунктами. Выбираем Сброс настроек

4. Затем нажимаем на Сброс настроек

5. У вас произойдет сброс настроек роутера.
Если вдруг перестал комп видеть роутер или вводили неправильно пароль 5 раз, сделайте сброс. Есть такая кнопочка там под крышкой на краю.
Для того чтобы у нас ловила сеть нужного нам оператора необходимо добавить профиль данного оператора в настройки.
1. Заходим на web интерфейс роутера по адрес http://192.168.0.1/ . Вводим пароль по умолчанию admin и мы попадаем в меню нашего роутера. Далее переходим в Настройки


3. После чего нажимаем на против Автозапуск на маленький треугольничек как показано на картинке стрелочкой (1 ) и у нас появиться выпадающее окно. Выбираем из списка Подключение как показано на картинке стрелочкой (2 )

4. После чего нажимаем Добавить как указанно на картинке стрелочкой.

5. У нас откроется такое окно, где необходимо будет вести данные нужного нам оператора. В строке Имя профиля указываем название оператора английскими буквами. А в строке Имя точки доступа указываем APN оператора нашего.

6. После заполнения у нас получится вот так, как указанно на картинке ниже. После ввода всех данных нажимаем на Применить

7. Теперь нам необходимо выбрать наш добавленный профиль. Нажимаем на те места как указанно на картинке ниже и выбираем наш добавленный профиль. В данном случаи это профиль Megafon

8. После выбора нужного профили нажимаем По умолчанию

Все настройка нужного профиля завершена. При необходимости вы можете добавить профили других операторов связи. Вот .
Драйвер для ПК
Скачать с сайта:
Драйвер для ZTE MF90
Без проблем ставится на Win 7 x64, Win 8 x64, Win 8.1 x64.
ZTE Wi-Fi Monitor, монитор мобильных Wi-Fi роутеров от ZTE для Android



Краткое описание:
Монитор мобильных Wi-Fi роутеров от ZTE.
Описание:
Программа для управления мобильными роутерами ZTE.
Функция статистики (не работает), возможность изменения настроек с телефона, чтение СМС-сообщений и доступ к SD-карте.
Для использования программы требуется подключиться к мобильному роутеру через Wi-Fi и ввести пароль от панели управления (обычно - admin
)
Требуется Android:
2.3.3 или выше
Русский интерфейс:
Нет
Разработчик:
ZTE
Скачать с сайта (русская версия):
Настройка роутера полностью осуществляется через web интерфейс, то есть в любом браузере можно настроить роутер, с условием что вы подключены к нему. Набираем в браузере адрес http://192.168.0.1/ и затем переходи по нему. Как на любом подобном девайсе, доступ к web интерфейсу закрыт паролем (стандартным «admin »).

1. Подключаете ZTE MF90 к компьютеру и устанавливаете программу от ZTE MF90 если она у вас не установлена.
2. После того как программа будет полностью установлена и установлены драйвера. Вставляем симкарту "чужого " оператора и включите 4G Wi-Fi роутер .
3. После подключения к компьютеру необходимо войти в Web интерфейс модема по адресу 192.168.0.1. или запустить ярлык от программы. Если у вас появится запрос ввода пароля он по умолчанию admin

4. Затем у вас появиться запрос "Введите код " внимательно впишите полученный у нас код и нажмите ОК .

5. Оплатите товар (если вы осуществляете оплату через внешнюю платежную систему (торговую площадку ) и по завершении оплаты у вас появиться кнопка "