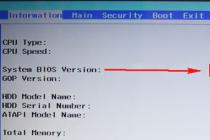Наверняка каждый пользователь ПК рано или поздно задавался вопросом, что было бы неплохо, если б компьютер сам мог прекращать свою работу в строго определенное, необходимое нам время.
Такая полезная функция может, например, понадобиться, когда мы ставим ночью на закачку фильмы, а сами ложимся спать, ведь не секрет, что во многих регионах России ночной интернет трафик гораздо дешевле дневного либо вообще не тарифицируется.
И в таком случае нам надо будет хорошо постараться, чтобы не проспать утром для своевременного выключения ПК и прекращения загрузки файлов.
Также мы можем просто забыть выключить свой компьютер, опаздывая, к примеру, на работу. В общем, как говорится, случаи бывают разные. Поэтому функция автоматического выключения ПК, безусловна необходима, всем.
Установить таймер для автоматического выключения компьютера – легко решаемая проблема
На самом деле существует невероятное множество способов решения этой проблемы – от встроенных инструментов операционной системы Windows (всех конфигураций – 7, 8, 10) до специально разработанных для этой цели программ.
О наиболее простых и доступных методах, как поставить таймер выключения на компьютере или ноутбуке и где можно скачать бесплатно такой таймер отключения на русском языке и пойдет речь в данной статье.
Ставим таймер выключения инструментами Windows
Самыми, пожалуй, доступными способами установки таймера для автоматического выключения нашего компьютера являются предусмотренные в самой операционной системе полезные инструменты для решения этого вопроса. Расскажу о двух самых простейших из них.
Способ 1. Устанавливаем таймер через командную строку
Итак, для начала нам необходимо вызвать командную строку. Сделать это можно двумя способами — либо через меню «Пуск» — «Все программы» — «Стандартные» — «Выполнить», либо одновременным нажатием на клавиатуре двух клавиш «R + Win».
Вызываем окно «Выполнить» одновременным нажатием «R» и «Win»
В появившемся окне вводим следующее: «shutdown -s -t N».
Внимание! N — это значение времени в секундах до необходимого автоматического прекращения работы компьютера.
Допустим, нам необходимо, чтобы ПК выключился через 10 минут, следовательно путем несложных математический вычислений в уме, получаем значение N = 600 секунд. Подставляем это значение в нашу формулу «shutdown -s -t 600″, которую в таком виде и вписываем в окно «Выполнить», как показано на фото:
Записываем необходимую команду в строку «Выполнить»
Таким образом, до автоматического выключения компьютера осталось 10 минут. По истечении этого времени, ПК будет выключен, а все программы закрыты. При этом нам будет предоставлена возможность сохранить работу, как это делается и при обычном завершении сеанса и выключении компьютера в ручном режиме.
Примечание: Для того, чтобы все программы были закрыты в принудительном порядке при истечении запланированного времени, в нашу формулу мы добавляем параметр «-f».
Для принудительного выключения компьютера без сохранения открытых документов добавляем параметр «-f»
Если же вы по какой то причине передумали выключать компьютер с помощью установленного таймера, то отменить свое действие можно, снова вызвав командную строку, в которую теперь необходимо вписать команду «shutdown -a».
После выполнения этой команды, мы увидим всплывающее окно о том, что автоматическое завершение работы компьютера отменено.
Естественно, данный способ запуска таймера не совсем удобен для постоянного пользования. Поэтому его можно легко усовершенствовать, если проследовать такой инструкции:

Примечание: Для того, чтобы сменить значок ярлыка на любой другой по своему вкусу, кликаем правой кнопкой мыши на нашем ярлыке, далее выбираем «Свойства», затем «Сменить значок».
Способ 2. Планировщик заданий Windows поможет автоматически выключить ПК
Еще одним несложным способом задать время для автоматического завершения работы компьютера является метод с использования планировщика заданий Windows. Для его реализации следуем пошаговому руководству:
- Одновременно нажимаем клавиши «Win» и «R» и вызываем командную строку;
- В появившейся строке пишем команду «taskschd.msc»
и нажимаем «Ок», вызывая таким образом планировщик заданий системы Windows;
В окне «Выполнить» пишем команду «taskschd.msc» и нажимаем «Ок»
- В меню справа «Планировщика заданий» выбираем опцию «Создать простую задачу»;
В планировщике заданий нажимаем «Создать простую задачу»
- Теперь придумываем имя для задачи и нажимаем «Далее»;
- Указываем триггер задачи, допустим, «однократно» и жмем «Далее»;
- Теперь задаем дату время для запуска задачи и нажимаем «Далее»;
- Далее выбираем нужное действие — «Запустить программу», продолжаем «Далее»;
Выбираем «Запустить программу» и нажимаем «Далее»
- Появляется последнее окно Планировщика заданий «Запуск программы» и строка «Программа или сценарий» , куда мы вводим такую команду «shutdown», а в строку «Добавить аргументы» пишем «-s», нажимаем «Далее».
Заполняем строки «Программа или сценарий» и «Добавить аргументы»
Теперь строго в заданное время планировщик заданий запустит программу на автоматическое выключение компьютера.
Универсальные программы-таймеры для выключения ПК
Выше мы рассмотрели способы, как не прибегая к сторонним программам, а лишь только средствами самой системы Windows добиться автоматического прекращения работы компьютера или ноутбука в назначенные дату и время. Теперь стоит рассказать и том программном обеспечении, которое поможет решить данную задачу еще проще.
Программа PowerOff поможет справится с задачей
И первой программой, которую мы рассмотрим, будет небольшая универсальная утилита с функцией таймера PowerOff .
Перед нами открывается многофункциональная панель, с помощью которой можно осуществлять не только запрограммированное выключение компьютера, но и множество других задач.
Установим «Таймер выключения» на свой компьютер
После установки, у нас на экране появляется ярлык программы, а сама утилита автоматически запускается.
Интерфейс Таймера прост и лаконичен, да и в целом программа довольно симпатичная и справляется в возложенными на нее функциями очень даже неплохо.
SM Timer выключит компьютер в нужное время
Управлять программой невероятно просто — достаточно всего лишь выставить нужное время и нажать кнопку «Ок», остальное утилита берет на себя.
Как поставить автоматический таймер выключения для системы Windows — видео
Ни для кого не секрет что в наше время компьютер сильно облегчает жизнь. Им удобно пользоваться, и он действительно помогает сэкономить много времени на поиске информации. Также часто его используют для развлечения. Многие люди смотрят сериалы, фильмы или играют в игры. Часто бывает так: смотришь какой-нибудь фильм на компьютере, и после финальных титров совсем не хочется вставать и выключать его. Зная специальные команды, можно избежать этих операций. Компьютер можно поставить на автозавершение. через командную строку сделает просмотр фильмов более комфортным. Здесь будет рассказано о порядке действий, а также о ярлыке, который работает как кнопка завершения работы.
Выключение компьютера через командную строку
Сделать это может абсолютно любой пользователь. Команда выключения компьютера поможет вам в этом. Для начала вам необходимо войти в саму управляющую строку. Чтобы сделать это, нажмите "Пуск", наведите курсор на "Все программы" и постарайтесь найти там "Стандартные". Когда вы кликнете на нее, перед вами будет открыто меню Windows, которое может облегчить работу. Одна из этих программ - Откройте её, перед вами появится черное окошко. Это и есть наше искомое. С помощью него можно управлять компьютером. Также можно выключить ПК или поставить на таймер. Для того чтобы выставить его на определенное время, достаточно ввести команду "Выключение компьютера" через командную строку. Вам необходимо написать английскими буквами текст shutdown. С английского это переводится как "закрыть". Однако ввести только эту команду недостаточно. Нужно дополнительно поставить "-" и английскую букву "s". Весь код выглядит так: "shutdown-s". После того как вы нажмете Enter, кнопка выключения компьютера сработает.
Как поставить компьютер на автовыключение через командную строку?
Теперь мы расскажем о том, как сделать работу своего ПК более удобной. Было бы неплохо, чтобы самостоятельно через какой-то промежуток времени. Это также можно сделать через командную строку. Вам необходимо зайти в нее через "Пуск"/"Все программы"/"Стандартные"/"Командная строка". Далее, в открытом черном окне вы вписываете ту же команду что и для выключения - "shutdown-s". Но к ней необходимо добавить запись, что компьютер должен быть выключен не сейчас, а через некоторое время, то есть через пробел добавить «-t». Это даст понять компьютеру, что выключиться он должен через определенное время. Далее следует указать время в секундах, через которое ваш компьютер должен завершить работу. Допустим, написав "shutdown -s -t 10", ждите отключения через десять секунд. Если же написать shutdown -s -t 6000, компьютер будет выключен через 100 минут. Хотим напомнить, что за 10 минут до завершения работы на экране появится окно с оставшимся временем. Если вам будет угодно отменить выключение, вы сможете это сделать. Как осуществить это действие, вы можете увидеть ниже в статье.

Как отменить выключение компьютера?
Если вам было необходимо поставить ПК на таймер, но потом вы передумали и не нуждаетесь в этом действии, в командной строке вам нужно ввести код "shutdown -a". После этого предыдущая операция будет отменена, и вы можете дальше продолжать работать.

Ярлык выключения компьютера
Согласитесь, это удобно, если компьютер можно выключить со значка на рабочем столе. Не нужно каждый раз заходить в "пуск-выключение". Просто нажав на иконку, вы запустите завершение работы. Это можно сделать самостоятельно и это не отнимет у вас много времени.

Как создать ярлык выключения?
Если вы решили создать ярлык для выключения компьютера, вам необходимо выполнить кое-какие действия. У вас все получится, если вы будете следовать инструкции. Для этого на пустом месте по рабочему столу кликните правой кнопкой мышки, чтобы вызвать В нем выбираете "Создать". Далее кликните на "ярлык". На вашем рабочем столе будет создан простой значок. После его образования выскочит окно с вопросом "Для какого элемента нужно создать ярлык?". В нём будет строка для ввода с названием "укажите расположение объекта". В ней нужно написать текст, схожий с управляющими словами на выключение компьютера через командную строку. Но немного она будет отличаться. Команда будет выглядеть так: Shutdown.exe -s -t 00. После ввода команды нажмите Enter. Далее вам предстоит назвать папку. Можете назвать её "выключение компьютера" или по-другому - как будет удобно или как вам понравится. Нажмите кнопку "Готово" - и папка создана. Также вы сможете изменить значок этого ярлыка. Нажмите на него правой кнопкой мышки, далее выберите "Свойства". Зайдите в раздел "Ярлык" и снизу вы увидите "Сменить значок". Нажмите, выберите тот,который вам понравится, кликните "Сохранить" и "Готово". Поместите этот символ отдельно от остальных, чтобы потом случайно не выключить ПК. Надеемся, статья помогла вам понять, что такое команда выключения компьютера, и как создать для этого ярлык.
Через определенное время.
Зачем нужно
Предположим, вы скачиваете большой файл. Караулить скачку устали и решили пойти спать. Но, о чудо, через 5 часов работа будет завершена.
Смотрите на часы, а там - 00:00. В пять утра завершится скачивание, потом вы проснетесь часов в 8... Не хотелось бы, чтобы ваш "железный друг" работал без остановки. Именно в этот момент человек задается вопросом о том, как выключить компьютер через определенное время. На самом деле, сделать это довольно просто. Существует несколько способов. О них сейчас и пойдет речь.
Самостоятельно
Первый, хоть и не совсем верный, зато очевидный метод - это самостоятельное отключение. Так, как вы делаете это каждый день. Для того чтобы, скажем, выключить компьютер через час, вам необходимо спустя это время нажать на кнопку выключения. По правде говоря, данный метод - это шутливый способ. Связан он с распространенным выражением, что "компы" погружают человека всецело в себя и не дают думать о времени. Так что, если вы решились выключить компьютер сами в строго определенный момент, поставьте себе будильник или напоминание, которое будет "капать на мозг" до тех пор, пока вы не отключите своего "железного друга" от сети.
Программы
Еще один довольно простой способ, через определенное время, - это совершить действие посредством сторонних программ. Например, можно воспользоваться "Таймером выключения" или Kshutdown.

Когда вы найдете, скачаете и установите программу, запустите ее. При каждом запуске будет открываться окошко, в котором необходимо ввести время, через которое компьютер должен быть отключен. Будьте внимательны: где-то оно указывается в минутах, где-то в секундах, где-то в часах. Все зависит от того, какая у вас установлена программа. Как только вы "подстроите под себя" настройки, запустите "прогу". Примерно за 10-15 минут до выключения многие утилиты оповещают пользователей о том, через сколько выключится их "комп".
Торрент
Если вы не знаете, как выключить компьютер через определенное время в Windows 7, но при всем этом время, когда вы хотите "вырубить" его, совпадает со временем, когда у вас закончится скачивание файла через торрент, тогда он-то и поможет!
Дело в том, что в торрент-программах в настройках загрузки существует такая функция, как "выключить компьютер после завершения загрузки". Выбрав данную опцию, вы всегда будете уверены, что после окончания "скачки" ваш "железный друг" будет отключен от сети и уйдет в Не самый удачный, но все же метод. Если у вас компьютер скачивает программу/игру/музыкальный альбом уже около недели, то можно воспользоваться и данным способом.

Выполнение процесса
Ну куда же мы денемся без нашей излюбленной функции "Выполнить". При помощи нее тоже можно выключить компьютер через определенное время. Для этого зайдите в меню пуск. Найдите там "Выполнить" и нажмите. Теперь забейте туда всего 3 буквы: cmd. Подтвердите действия. Перед вами выскочит черное окошко с белыми буквами. Вот это-то нам и нужно!
Теперь наберите shutdown /? и нажмите "Ввод". Появится много "писанины" на английском языке. Если у вас полностью русифицированная операционная система - радуйтесь. В этом случае разобраться с утилитой "шатдаун" будет в разы проще. Если же вы увидели английские буквы, а языка хорошо не знаете, тогда продолжите чтение статьи.
Для того чтобы ответить, как выключить компьютер через определенное время, нам понадобится всего три параметра из всех написанных на черном фоне. Это s - завершение работы компьютера, t - время, через которое необходимо отключить вашего "железного друга" и a - отмена завершения работы (на случай, если вы передумаете).

Итак, теперь самое главное - запуск процесса. Наберите в том же черном окне shutdows -s -t *время в секундах*. Таким образом, через "время в секундах" после подтверждения процесса Как только вы нажмете "Ввод", в системном трее появится сообщение о том, через какой промежуток времени компьютер отключится от сети. Быстро, удобно и достоверно. Если вы передумали выключать компьютер, проделайте те же манипуляции, только вместо s напишите a.
В Windows 7 можно быстро установить время путем "залезания" в поиск, находящийся в меню "пуск". Просто пропишите там: shutdown -s -t *время* и нажмите Enter. В трее появится сообщение, которое проинформирует вас о том, через сколько завершится сеанс работы.
Новая задача
Еще один метод, который является аналогичным предыдущим, - это постановка новой задачи перед компьютером о выключении. Для этого нам потребуется обратиться к Найти его можно в Панели управления. Зайдите там в Администрирование и выберите "Планировщик задач". Теперь в правой части открывшегося окна найдите надпись "Создать простую задачу". Нажмите на нее.

Далее перед вами выскочит окно создания нового задания для компьютера. Здесь вам предстоит ввести название задачи, описание и указать периодичность во вкладке "триггер". Жмите далее. Теперь вам нужно будет задать время выполнения той или иной задачи. Теперь снова необходимо нажать "Далее". Введите выполняемую функцию (в нашем случае это shutdown). Не забудьте указать аргументы выполнения: -s -t *время в секундах*. Нажмите "Ок". Можете спокойно идти по своим делам - компьютер будет отключен ровно через такой промежуток времени, какой вы указали.
Итак, сегодня мы поговорили, как выключить компьютер через время, вполне определенное. Как видите, сделать это можно несколькими способами. Честно говоря, четвертый - это самый быстрый и распространенный. Впрочем, выбирать только вам.
В сегодняшней статье подробно разберем несколько способов как поставить таймер на выключение компьютера Windows 7, 10, 8.1. Довольно часто в повседневной жизни может возникнуть примерно такая ситуация: вы запустили на компьютере установку какой-нибудь программы или игры, а затем вам срочно потребовалось уйти по делам. Понятно весь день. Выход из этой ситуации есть. Не все пользователи знают, но компьютер можно настроить так, чтобы он выключил сам себя через определённый промежуток времени. О том, как выключить компьютер через определенное время Windows 7 (10, 8.1) через командную строку, с помощью планировщика Windows и специальными программами вы узнаете из данной статьи.
Есть несколько способов выключить компьютер через определённое время:
- С помощью программы планировщика Windows.
- Через командную строку.
- Воспользовавшись специальным софтом.
У каждого из данных вариантов есть свои плюсы и минусы. Далее мы подробно обсудим каждый из них, и вы не только узнаете, как выключить компьютер через определенное время, но и сможете выбрать для себя метод подходящий вам больше остальных.
Как выключить компьютер через определенное время через командную строку
Самый простой способ, как отключить компьютер через определенное время – это воспользоваться командной строкой. Запустить её можно несколькими способами:
- Через меню “Пуск”, найдя в разделе “Все программы” папку “Служебные”.
- Найти файл “cmd”, который хранится на диске “C”, в папке “Windows”, в папке “System32”.
- Также вы можете нажать правой кнопкой мыши на рабочем столе и выбрать нужный вариант в открывшемся меню, но это работает не на всех версиях Windows.
Кроме того вместо командной строки можно также использовать окно “Выполнить”. Есть два способа открыть его:
- При помощи комбинации клавиш “Win + R”.
- Запустив ярлык “Выполнить”, который находится во всё той же папке “Служебные”.
Первый вариант легче, но на некоторых ПК комбинации клавиш могут отличаться или же вовсе отсутствовать.
После того как вы запустите данное окно или командную строку, вам нужно будет ввести команду “shutdown”. Данная команда для компьютера является признаком того, что вы хотите что-то запланировать. А то, что именно вы хотите запланировать вы должны указать следующим образом:
- Первым делом нужно указать, что именно должен будет сделать ваш компьютер. Вы можете запланировать перезагрузку “/r”, переход в спящий режим “/h”, закрытие всех программ “/f” и, конечно же, отключение “/s”.
- Затем вам нужно ввести аргумент “/t”. Эта команда обозначает установку таймера в секундах.
- И в конце укажите, через какое время вы хотите провести запланированное действие (в секундах).
Все эти команды вводятся через пробел, без кавычек . То есть, например, для того чтобы ваш ПК выключился через одну минут, вам потребуется ввести команду “shutdown /s /t 60”.

Поначалу данный способ может показаться немного трудным, но стоит разобраться в нём хотя бы раз и он наверняка станет вашим любимым.
Как пользоваться планировщиком заданий
Прежде чем начинать разбираться в работе планировщика заданий Windows, следует заметить, что данная программа появилась в данной системе, лишь с выходом Windows 7. А потому, если версия вашего системного обеспечения ниже – вам не подойдёт данный метод как выключить компьютер через определенное время (Windows 10 и Windows 8 также подходят).
Планировщик заданий – это крайне полезная программа, которая поможет вам составить самое настоящее расписание для вашего ПК. Чтобы запустить её, вам нужно сделать следующее:

После этого можете оставить свой ПК и спокойно идти по своим делам.
Если когда-нибудь вы захотите повторно запустить.
Как выключить компьютер через определенное время с помощью программы
На данный момент существует множество стороннего софта для выполнения запланированного отключения системы. Все их мы рассматривать не будем, и разберём лишь процесс работы с одной из них, PC Auto Shutdown. Вы разумеется, можете выбрать любую другую программу и пользоваться ей. Разобраться в их работе можно и самостоятельно, лишь полностью изучив данную статью и инструкцию, если таковая имеется.
А пока что вернёмся к нашей программе. К сожалению, у неё нет русской версии, но простой и понятный интерфейс позволяет пользоваться ей на интуитивном уровне, и в итоге работать с ней оказывается легче, чем с некоторыми русскоязычными приложениями. Скачать её можно в интернете абсолютно бесплатно. После скачивания установите и запустите программу, а затем выполняйте следующие действия:
- Для начала нажмите кнопку “Edit”, во вкладке “General”.
- В строке “Timer title” введите название вашей опции (любое).
- Затем чуть ниже выберите из предложенных команд, команду “Shutdown”.
- Далее укажите, через какое время вы хотите, чтобы ваш компьютер выключился.
- Последний пункт настройки – это выбор интервала запуска опции, для того чтобы выключить ПК один раз выберите “Activate once only at the above time”.

Остаётся только нажать “OK” — и настройка окончена.
Как поставить таймер на выключение компьютера Windows 7, 10, 8.1: видео
Это был последний вариант, как выключить компьютер через определенное время. Данная процедура может показаться немного сложной из-за обилия различных непонятных команд и аргументов, но на деле всё куда проще, чем на словах.
Если вам оказалась полезной статья «Как поставить таймер на выключение компьютера Windows 7, 10» — делитесь с друзьям в социальных сетях и добавляйте в закладки
1. С помощью меню «Выполнить»
Чтобы активировать таймер выключения, вам понадобится единственная команда - shutdown -s -t xxx . Вместо трёх иксов нужно вводить время в секундах, через которое произойдёт выключение. К примеру, если ввести shutdown -s -t 3600 , система отключится через один час.
Нажмите на клавиши Win + R (открывают ), введите команду в поле и кликните Enter или ОК.
Если захотите отменить выключение, снова нажмите Win + R, введите shutdown -a и кликните ОК.
2. С помощью «Планировщика заданий»
Таким образом вы не запустите таймер в буквальном смысле: компьютер выключится не по истечении какого-то срока, а точно в указанное время.
Сначала откройте меню «Планировщик заданий». Для этого нажмите Win + R, введите в поле команду taskschd.msc и нажмите Enter.
Теперь запланируйте выключение. Кликните на правой панели «Создать простую задачу», а затем укажите в окне мастера её параметры: любое имя, режим повторения, дату и время выполнения. В качестве действия задачи выбирайте «Запустить программу». В поле «Программа или сценарий» введите shutdown , а в соседней строке укажите аргумент -s . После этого кликните «Готово».

Если захотите отменить выключение, снова откройте «Планировщик заданий». Затем кликните на левой панели «Библиотека планировщика заданий», выделите в появившемся списке созданную задачу и кликните на правой панели «Отключить».

3. С помощью стороннего ПО
Если не хотите запоминать команды и копаться в , используйте сторонние программы. Например, утилита PC Sleep умеет выключать компьютер по таймеру или точно в указанное время. Она бесплатная и очень простая.
Чтобы активировать таймер выключения в PC Sleep, запустите программу и выберите Shutdown в меню Function Select. Затем отметьте пункт Shutdown in и укажите время, через которое система должна выключиться. После этого кликните Start, чтобы запустить обратный отсчёт.

Чтобы отменить выключение, достаточно развернуть окно программы и нажать на кнопку Stop.
PC Sleep также можно настроить для отключения компьютера в точно указанное время. Для этого вместо Shutdown in выбирайте Shutdown at. Кроме того, вы можете планировать не только выключение, но и другие действия: перезагрузку, гибернацию, переход в спящий режим и выход из системы. Эти опции тоже доступны в списке Function Select.
Если желаете, чтобы компьютер засыпал после окончания фильмов, можете также почитать о программе .
Как настроить таймер выключения компьютера с macOS
1. С помощью «Терминала»
Команда sudo shutdown -h +xx выключает Mac через указанное время. Вместо иксов вводят количество минут. Например, если набрать sudo shutdown -h +60 , таймер выключения сработает через один час.
Для ввода команды откройте приложение «Терминал», наберите вручную или скопируйте указанные выше символы и нажмите Enter. Если потребуется, введите администратора. После этого стартует обратный отсчёт до выключения. Чтобы отменить его, снова откройте «Терминал», введите sudo killall shutdown и нажмите Enter.

2. С помощью меню «Экономия энергии»
В этом разделе можно запланировать выключение компьютера в указанное время. Опустите меню Apple и кликните «Системные настройки» → «Экономия энергии» → «Расписание». В открывшемся окне отметьте пункт «Выключать», укажите день недели и время.

Когда подойдёт срок, на экране появится предупреждение о выключении. Если не использовать кнопку отмены, система отключится через 10 минут.