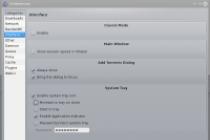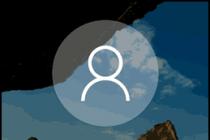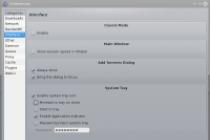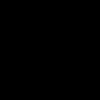It would seem a trite topic, but at least once a week on the forum, lengthy explanations begin on how to still get access to any object. Most often, these are, of course, folders or files, sometimes registry keys. I'll try to put together ways to get access to local objects.
If you do not have access to a local object, you cannot manage its permissions, the lack of such an opportunity can be compensated by changing the owner of the object, after which you can manage its permissions. This can be done in several ways, consider them in order.
Method 1: Using the Graphical User Interface (GUI)
Method 2: Use the takeown and icacls command-line utilities
Applies to files, folders, and drives only.

Method 3. Item to change the owner of an object in the Explorer context menu
To simplify the procedure for changing the owner, you can add the appropriate item to the Explorer context menu.
The proposed version also uses command line utilities takeown and icacls with certain parameters, and the received command will set the owner of the object on which the menu item will be applied to the group Administrators(or Administrators in the English version of the OS).
To add the "Change Ownership" menu item to Russian
@="Change Ownership"
"NoWorkingDirectory"=""
@="cmd.exe /c takeown /f \"%1\" && icacls \"%1\" /grant admins:F"
"IsolatedCommand"="cmd.exe /c takeown /f \"%1\" && icacls \"%1\" /grant admins:F"
@="Change Ownership"
"NoWorkingDirectory"=""
@="cmd.exe /c takeown /f \"%1\" /r /d y && icacls \"%1\" /grant admins:F /t"
"IsolatedCommand"="cmd.exe /c takeown /f \"%1\" /r /d y && icacls \"%1\" /grant admins:F /t"
To add the "Take Ownership" menu item to English Windows versions Vista apply this registry tweak:
Windows Registry Editor Version 5.00
@="Take Ownership"
"NoWorkingDirectory"=""
@="cmd.exe /c takeown /f \"%1\" && icacls \"%1\" /grant administrators:F"
"IsolatedCommand"="cmd.exe /c takeown /f \"%1\" && icacls \"%1\" /grant administrators:F"
@="Take Ownership"
"NoWorkingDirectory"=""
@="cmd.exe /c takeown /f \"%1\" /r /d y && icacls \"%1\" /grant administrators:F /t"
"IsolatedCommand"="cmd.exe /c takeown /f \"%1\" /r /d y && icacls \"%1\" /grant administrators:F /t"
To remove this menu item (regardless of the system language), you can use the following registry tweak:
Windows Registry Editor Version 5.00[-HKEY_CLASSES_ROOT\*\shell\runas]
[-HKEY_CLASSES_ROOT\Directory\shell\runas]
Users of each Windows versions often encounter a variety of issues that are specific to a particular release of the operating system. With the release of the tenth version, the list of annoying problems has been replenished with rather strict restrictions regarding operations with various files and folders. In an effort to make the system more stable and protect it from accidental destructive operations on the part of the user, OS developers have deprived access rights to some folders of all categories.
The essence of the problem
When copying files or folders, it is often possible to see a message that there is no access to the target windows 10 folder, which confuses most users. After all, it would seem that they work with account, which even has full administrator rights, but for some reason they were denied access to certain directories and files. To understand this problem, it is necessary to perform a number of fairly simple operations.
IMPORTANT! Some folders related to work Windows systems, have strict restrictions on the operations performed, which cannot be bypassed using a regular administrator account.
To obtain the necessary rights, you will need to adjust access to the directory or file in each case manually.
Debugg
It is quite possible to fix this problem using the built-in tools provided in the operating system. However, for greater convenience, you can resort to specialized utilities that return all folders and files to the full disposal of the user.

ADVICE! Nevertheless, adjusting the rights by system means seems to be the most appropriate option, since it allows you to avoid installing unnecessary applications.
To get full access to the folder, you will need:
- Right-click on it and go to Properties;
- In the Security tab, you will need to click the Advanced button;
- In the menu that opens, you will need to select Edit, and then click Advanced again in the new window;
- A menu will appear showing . Having selected the current one, you should click Apply and OK in all open menus, which will apply the changes.
Thanks to a similar algorithm of actions, you can change the access rights to any folder or file. It is extremely important to be careful, as it is not recommended to change any files and folders protected by this method.
Default main user"Administrator", located in operating systems Windows 10, 8, 7 does not actually have full rights that would allow editing (move, copy, rename or delete) any system files.
Which in turn causes the error "The target folder cannot be accessed. You need permission to perform this operation" when modifying a system document or directory.
All that is needed in this case is to set the necessary privileges. Which is what we're going to do next.
Removing restrictions
To begin with, let's remove all the restrictions imposed on the standard user "Administrator". To do this, you need to log in under it in the system.
After that, in order to gain access to the target folder, you must do the following.

We restart the computer and check the result.
Alternative option using :

The problem must be solved.
Checking Permissions
If the error "No access to the target folder" continues to appear, then most likely the necessary permissions are simply not set for the desired directory. Let's see how to fix this using Windows 7 as an example.
We do the following:
- Select the file or directory that you want to access with the right mouse button and go to "Properties".

- Go to the "Security" section and click on the "Advanced" button.

- Go to the "Owner" tab and select "Change".

- As the new owner, set the "Administrator", to do this, select it and click "Apply", then "OK".

- In the same "Security" tab, click the "Change" button.

- We click on the "Administrator" and at the bottom of the window in the "Allow" column, check the boxes. Then click "Apply", agree to change the settings by clicking "Yes", and at the very end click "OK".

Now you can perform any action with this object.
On Windows 10 and 8 error "You can't access the destination folder. You need permission to perform this operation" is corrected a little differently.
We execute according to the instructions:
- Open the file properties, go to the "Security" section and click the "Advanced" button.

- In the "Owner" column, select "Change".

- Click "Advanced".

- Then we do a search. In the list that appears, find the user "Everyone" and click "OK".

- Click "OK" again.

- In the initial window, select "Apply", then "OK".

- Go back to the "Security" section and click "Edit".

- We select the user "Administrators" by clicking on it with the mouse, after which we activate the available items in the lower part of the window in the "Allow" column and click "OK".

- Click "OK" again.
After that you can change given file at your discretion.
Third Party Applications
In some cases, you can access the target folder using special programs, like "Unlocker". The main task of which is to unlock files that are under the protection of the Windows system.
Benefits of Unlocker:
- Free;
- Ease of use;
- Lightness (does not load the system);
- Support for all OS versions.
Now let's talk about how to use it.

After that, the program will try to perform the specified action. If unsuccessful, the user will see a corresponding notification.
Viral exposure
Often the error “No access to the target folder” appears as a result of virus activity. As you know, viruses can not only steal data, but also block access to it. Therefore, it does not hurt to check their presence.
For this:

Most likely the problem will be fixed.
A few more solutions
- In a situation where a problem is observed when accessing any element of the network, adding all computers that are members of the network to the "Homegroup" can help. At the same time, setting the type of network profile " home network". In Windows 7, all this is done through the "Network Control Center". In Windows 10, starting with update 1803, this option is gone. An alternative option is to change the network profile from "Public" to "Private". How all this is done, read the article "".
- Another option is to boot from LiveCD and perform any manipulations with the necessary files.
I hope that at least one of the presented solutions will help you. If not, I am at your service. Describe your situation in the comments and I will try to help.
Video instruction
how to allow access to target Windows folder on windows 7 I want to copy the file there and got the best answer
Answer from Ua[guru]
The account created during the installation of Win 7, although considered to be an administrator account, is in fact completely not one (apparently, this is a kind of fool protection). An administrator account with full rights must be activated manually.
You can do this in the following ways (to whom it is more convenient):
1. Dial in command line: net user Administrator /active:yes (for English version of the OS) or net user Administrator /active:yes (for Russian) .
2. Right-click on "Computer" - "Management" - "Local
users and groups" - "Users" - right-click on the account "Administrator" - "Properties" - uncheck "Disable
account".
Super Administrator in Windows 7
First, launch an elevated command prompt by typing cmd in the Start menu search box, right-clicking on the command prompt icon that appears at the top of the Start menu, and then selecting Run as administrator ( Run as administrator) - or using the shortcut created in the previous setup.
Then, enter the following command and press Enter (Enter): net user administrator /active:yes (for Russian OS: net user Administrator /active:yes) From now on, the Administrator account will be available for selection on the Welcome screen along with other created accounts records. Use it like you would any other account.
If you need to disable this Administrator account and make it hidden, type this command at an elevated command prompt and press Enter : net user administrator /active:no
Answer from 2 answers[guru]
Hey! Here is a selection of topics with answers to your question: how to allow access to the target Windows folder on windows 7, I want to copy the file there
Answer from Vincent Toratsa[guru]
Need admin rights. AND NTFS resolution appoint. . But you better not bother. It doesn't just let you write there.
Answer from Vladislav Zadorozhny[active]
It's better not to copy anything there. Do you want to install firewood or did you accidentally delete something and want to add it? No folders on the computer from the admin are blocked, I don’t know what you have with the software. If there are no access permissions, then you need rights, and rights are admin.
Answer from Basaj oruj[newbie]
They already said here, use windowsfix.ru
Answer from Gemma Petrova[newbie]
Had the same problem, use mwfix
Sometimes, when opening the data, the user receives a warning that there is no access to it or that they need to request permission from the owner. In this case, access to information will be possible after obtaining rights. Several ways to do this will be described in this article. But in order to use them, the user account must have administrator rights. However, you should not change the owner of the entire HDD on which the system is installed at once, this can lead to failures.
Using the takeown command
The first option for obtaining rights is related to using the console. To get started, you need to run the console with administrator rights, this is done through the start. After launch, you will need to enter the command takeown /F "path" /R /D Y.
Examples of command execution are shown in the image. The user will then be able to access the information.
Change owner with icacls command
The second method also involves entering a command through the console. Turn it on and enter Icacls “Indicating data” /setowner “User” /T /C.
Paths are written in exactly the same way as in the previous section. Instead of the user, you need to substitute the name of the account to which the data will become available. 
An example of operator input and execution can be seen in the image.
Using security settings
The following method has nothing to do with using the console and entering commands, it only uses standard means systems. To get started you need find a file or folder that you want to access. After that, you will need to right-click on it and select " Properties”, go to the security section, and then select the item Additionally.
In the window that opens, find the owner and click next to him on the link " Change". After that, another window will open, in which you will again have to go to Extra options, and search them already. 
As a result, a list of accounts on the device will be displayed. It is worth choosing the one that will receive the necessary rights. After which it is necessary press OK.
If the user changes the owner of a folder or local drive, then it is required to check the box marked in the image, and then apply the changes.
Other ways to get owner rights
You can download one of the free utilities that will allow you to access data from the context menu. For instance, TakeOwnershipPro, free utility to help you get access. One has only to right-click on the data and select the desired item. 
However, such actions are not required very often, so the user should consider whether it is necessary to clog the system with another program that will constantly run in the background.