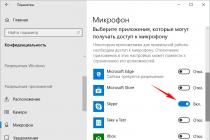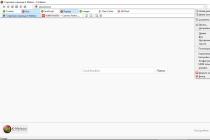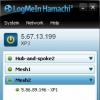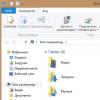The creation of large documents, books, diplomas, term papers, instructions, is inextricably linked with pagination. It is worth noting that numbering standards can vary dramatically.
If in fiction, the designer can afford ornate numbers and place them anywhere on the page, then in term papers or graduation projects, one should adhere to the design rules, otherwise, even a brilliantly written work will not even be accepted for consideration.
In Word, you can insert pagination in several places:
- at the top of the page;
- at the bottom of the page;
- in the margins of the page.
How to enable numbering at the top of the page
- From the "Insert" menu, select "Headers and Footers".
- From the drop-down menu, the “Page Number” command is of interest.
- Then in the "Page Numbers" menu window, use the "Top of Page" command.
- In the menu that opens, it is possible to select a page numbering option from the template library and click on it with the left mouse button.
How to enable numbering at the bottom of the page
Similar to the case described in paragraph 1, automatic numbering occurs at the bottom of the page.
- Open the "Insert" function.
- In the menu ribbon, select the "Headers and Footers" command.
- In the "Page number" group, in the menu, use the "Bottom of the page" command.
- And at the end of the algorithm, click on the number placement template.
How to enable numbering in page margins
Placing the page number in the margins is no different from any other placement.
- Select "Insert" from the main menu.
- In the command ribbon that opens, click on the "Page number" line.
- In the drop-down list, use item number three "In the margins of the page."
- In conclusion, you should opt for a template that meets your requirements.
Change page numbering in Word
By default, Word uses page numbering from first to last. In most cases, this method is acceptable, yet it is not for nothing that it is made by default, but in those cases when we are dealing with term papers, or setting page numbers in a book, such numbering becomes useless.
In this section, we will understand in detail how to change the pagination for different cases.
How to number pages without a title page
Coursework, abstract, diploma and similar documents that have a title page do not allow numbering on the first page.
The title page is not numbered, and although it is part of the book, it is not numbered.
Consider an example in which you need to remove the numbering of the title page in a Word document:
As a result of the actions, the numbering of the document will start from zero, and then on the first page "0" will be hidden by a special header and footer. The second page will accordingly receive the number "1" and continue on, automatically.
How to number pages starting from any page (from 3 and up)
In order to be able to number pages starting from the second, third or any other, follow these steps.
- Move the cursor to the end of the first page.
- Click on the "Page Layout" menu item.
- Select the "Breaks" function, and use the "next page" command. Go to the end of the second page and repeat your steps.
As a result, three pages with the number "1" will appear in the document.
- Next, in the "Insert" menu, refer to the line "Page number".
- In the window that opens, click on the "Format page numbers" line.
- The next step is to check the box in the "Start with" line, and set the value to "0" in the cell.
- Next, on the first and second pages, set the "Special header and footer on the first page."
- As a result of our actions, we removed the numbers from the first and second pages, and the third page begins with the number "1".
How to put even and odd page numbers
Let's give an example of the implementation of book pagination, where on the one hand there will be even numbering, on the other odd.
This format is used because two pages will be printed on one sheet at once: the first and second. In order not to get confused in page numbers, it is more correct to set even and odd numbering.
Page numbers will need to be placed on the first and second page separately. Let's start from the first page:
- Let's go to the "Insert" menu.
- Select number layout format (I use Simple number 3 in my case)
For the second page, do the following:
- Let's go to the "Insert" menu.
- Go to the "Headers and Footers" block and select "Page Number".
- Depending on the planned place for the number, activate the "Top of the page" or "Bottom of the page".
- Select the number layout format (in my case I use Simple number 1).
- In the construct menu that opens, click on the “Parameters” item.
- Select the line "Even and odd headers and footers for different pages” and check the box.
This completes the page layout, and the numbering will change to even and odd, as shown in the screenshot below.
How to add "Page 10 of 250" numbering
- We carry out the procedure for numbering the document.
- Select the number of the first page of the document with the mouse cursor.
- Press the key combination "Alt + F9"
- Instead of "1" the inscription will appear
- Add "\250" to the end.
- Press Enter.
As a result, we get the numbering in the X \ 250 format throughout the document. Where X is the current page number of the document and 250 is the number of pages in the document.
Another option for creating the numbering "X of 250" is as follows.
- In the main menu of the editor, click on the menu item "Insert".
- In the command set that opens, activate the "Page Number" command.
- In the window that opens, select one of the proposed locations for the page number.
- In the templates provided to choose from, we find the option “Page X from Y).
- Your page will be numbered like Page 1 of 5.
- Press the key combination "Ctrl F9".
- The page numbering will change to X of 250. Where X is the current page number and 250 is the number of pages in the document.
What is continuous pagination
When working with complex documents containing a large number of sections, it becomes necessary to number the page as part of a section and as a page of the entire document as a whole. In this case, the numbering that runs through the entire document is called through.
Continuous numbering differs from regular numbering by a certain number of pages. To fix the situation, you should use the hot keys "Alt" + "F9". The following is the algorithm for creating end-to-end numbering.
Let's say the difference between through and regular numbering is 12 pages. To correct the value of continuous numbering to something that corresponds to reality, you should:
- Select the number of continuous numbering.
- Press the key combination "Alt + F9". The page numbering will change to
- Press the key combination "Ctrl + F9". Another curly braces will be added to the formula. ( ( )
- We put an equal sign before the brackets, and after -10 and press "Ctrl + F9". . (= (-10)
As a result, continuous numbering will increase by 10 points.
How to make pagination in headers and footers
You should have got acquainted with the headers and footers in the article “, so it’s better to follow the link and read the material.
If you are already familiar with headers and footers, let's continue.
- We move the cursor over the virtual line located above the first line in our document and double-click the left mouse button.
- As a result, the header will appear, and the designer will open in the command ribbon.
- Select and activate the "Page Number" command. This can be done by clicking the left mouse button on the selected function.
- In the menu that opens, select the item corresponding to our desire regarding the placement of the numbering of our document and click on it with the left mouse button.
In this way, we can assign pagination to an already created header and footer.
number with roman numerals
- You should double-click on the header or footer and the designer will open in the menu ribbon.
- In the ribbon, find the menu item "Page Number" and open it.
- In the window that opens, you should refer to the line "Format of page numbers".
- In the "Number format" block, click on the drop-down list and select Roman numerals.
- Press "OK" with the left mouse button.
How to remove page numbering
- To remove page numbering, double-click on any page number.
- In the opened constructor, select the line "Page numbering".
- In the window that opens, move the mouse cursor over the "Remove numbering" command and click left button mice.
There is another, more classic way, to remove the pagination.
- In the main menu, click on the "Insert" command.
- Among the commands attached to choose from, you should stop at "Page Number".
Coursework, diploma, abstracts - all these types of papers require a careful approach to design. And this applies not only to indents, the correct design of figures, tables, but also to page numbering. As a rule, pagination is arranged starting from the title page, but, as we know, the title itself does not need to be numbered. What to do and how to act correctly in such a situation, we will tell you right now.
Foreword
Advanced users of the Word environment know about such a function in this program as " Automatic page numbering". With its help, you can, just by choosing the location of the number and its future design, put down the numbering of the document in the correct order. But not everyone notices other settings that are attributed to this function. One of these settings is the item "".
Making the correct page numbering
If you are already familiar with how to put down page numbers in Word, then feel free to skip the first paragraphs of this instruction, because now the process of creating the correct numbering for documents in Word will be considered step by step.
- Open the document in which you want to make pagination.
- On the top bar, click on the tab Insert.

- Find the function in the toolbar Page number and click on it.

This button is placed in the sub-item Headers and footers.
- Choose a location and appearance numbering.

- When the numbering is set, you will automatically go to the header and footer constructor. In this constructor, you need to put a mark next to a very important item for us - Custom header for the first page.

Now, when you exit the constructor, you will notice that the numbering starts from the second page, while the first page will also be taken into account.
Important Points
- To exit the designer, double-click on the workspace of the document with the left mouse button.
- To enter the header and footer constructor, double-click on the bottom or top area of the sheet.

- If you don't want the title page to be included in the numbering, make it a separate document.
Outcome
This is how you will make your work qualitatively designed in relation to the numbering. We hope that this material was very useful for you.
Automatic page numbering in Word interesting opportunity, which will always conveniently number all pages of the document. However, there are often situations when it is not necessary to number the first (title) page.
In fact, this problem is solved very simply. As an example, let's try to number the pages in Word without a title page.
Quick article navigation
Method through the "Header"
The first thing to do is to number all pages (including the title page). A fairly simple tool is provided for this:
- You need to go to the "Insert" tab, and then go to the block called "Header and footer";
- In this block, find the "Page Number" button and clicking on it, a drop-down list will appear in front of you, from which you need to select the type of page numbering.
Now all the pages are numbered and it's time to exclude the title page from them. You can do this in several ways:
- You can switch to the header and footer editing mode (in this mode, the "Work with headers and footers" menu becomes available);
- The next step, in the "Parameters" group, you need to find the "Designer" tab - here you can select the field called "Special header for the first page";
- Next, you should delete (using the Del and BackSpace keys that are familiar to us) the number on the first page, and then you need to double-click the mouse in the document workspace. After that, there will be no numbering on the first sheet, but it will remain on all the others.
Way through "Page Layout"
You can number pages without a title page in another way:
- First, in the same way, you need to number the pages, and then find the "Page Layout" tab in the Word;
- Then select the "Page Setup" block and find the arrow at the bottom of this block, clicking on which will open a dialog box;
- In the dialog box that opens, it remains to find the tab called "Paper Source" and in the dialog box already of this tab, find the group "Distinguish headers and footers";
- Next, opposite the field called "First Page" you need to put a marker. After you click on the "OK" button, the dialog box will close, and all settings will immediately take effect.
Not numbering the title page is required in all formalized works. These can be abstracts term papers etc. Word makes it possible to solve this problem quickly and simply, as you have already seen for yourself.
One of the most popular programs for working with texts is considered to be Microsoft Word, which users simply call Word. A wide variety of functions allows you to solve very different tasks that relate to typing and formatting text documents. A simple intuitive menu makes work possible for people of any age and level of knowledge.
Very often, when typing a document with several pages, users are faced with a seemingly simple task - pagination. But not everyone is able to immediately find desired function, despite the fact that it is quite simple to do this. Also, not everyone can immediately figure out how to arrange the page number according to any special requirements for the document, which happens quite often. Let's figure out how to number pages in Word of different versions.
Let's first consider how to number pages in Word 2003, since this version of the program is still quite popular and is used by a large number of users.
After starting the program, go to the "Insert" tab and then select "Page Numbers" from the drop-down list.

In the window that appears, you can specify the numbering parameters:
- position - top or bottom;
- alignment - left, right, center, inside, outside.

It is also possible to specify the format of the page number, namely, to number with numbers or letters, from which page to start numbering.
Page numbering in Word 2007, 2010, 2013
In the Word version later than 2007, very thoughtful and user-friendly interface. It is designed in such a way that a huge number of functions are logically distributed across several tabs. In order to start numbering pages, you need to go to the "Insert" tab.

Here you need to click on the line "Page number", after which in the drop-down menu you can adjust the location of the page number (at the top of the page, at the bottom or in the margins).

In the same menu there is a line "Format of page numbers", by selecting which you can set the page number from which the numbering will begin.

To do this, you need to put a marker on the bottom displayed line (“start”) and enter in the box the number with which the numbering of the document should begin.
Another problem that Word users often face is pagination without a title page. This means that you need to number the pages starting not from the first page (the title page), but from the next one, while the numbering should start from two, because the cover is considered the first page.
This is quite simple to do - you first need to put down the page number of the document as usual, after which each of the pages will be numbered. Now turn off the numbering of the title page.

To do this, from the "Insert" tab, go to the "Page Layout" tab. A little to the left of the center of the menu will be the "Page Setup" line, next to which there will be a small button in the form of a gray square with a cross. By clicking on this button, the user will be able to see the “Page Setup” window in front of him, where he needs to check the box next to the line “Distinguish first page headers and footers”.

After the actions taken, the number on the title page will disappear without violating the general page numbering of the document.
When designing text documents, it is very often necessary to number the pages. Especially often this function is used by pupils and students who need to number the pages of reports, abstracts, term papers and diplomas.
Normal, as a rule, does not cause difficulties. But, if you need to number pages without a title page, then many users are faced with a problem.
IN this material we will talk about how to number pages in a text Word editor without title page. The material will be relevant for all modern versions of Word, including Word 2007, 2010, 2013 and 2016.
Step #1: Add a number to all pages of the document.
If you need to number all pages word document, but without a title page, the first thing to do is simply add a number to all pages. In Word 2007, 2010, 2013 and 2016 this is very easy. You need to go to the "Insert" tab and click on the "Page Number" button.
As a result, a menu with several items will appear (at the top of the page, at the bottom of the page, in the margins of the page). In this menu, select the numbering option that suits you.

After you have numbered all the pages of a Word document, all you have to do is remove the numbering from the title page. You will learn how to do this in the following steps.
Step 2. We remove the numbering from the title page.
Now, you can remove the page number from the title page of your Word document. To do this, go to the "Page Layout" tab and click on the "Page Setup" button there. This button has a small size and is located to the right of the inscription "Page Setup".

If you can’t find the “Page Setup” button, then just double-click on the document ruler.

One way or another, you will open the Page Setup window. In this window there is a settings block called "Distinguish headers and footers", and below it there are two options, "Headers and footers of even and odd pages" and "Headers and footers of the first page". In order to number pages without a title page, you need to check the box next to the second option (Headers and footers of the first page). The screenshot below shows exactly where you need to put a mark.

Then you need to save the settings by clicking on the "Ok" button. As a result, in your Word document, the page number will not appear on the cover page. But, on the second sheet of the document, the numbering will start from the number 2. If this option suits you, then you can stop there. If you want number 1 on the second sheet, then follow the operations described in the next step.
Step number 3. Fix the pagination.
If you want to not only remove the number from the title page, but also start page numbering from the number 2, then you need to return to the "Insert" tab, click on the "Page Number" button again and select the "Page Number Format" item in the menu that appears. .

As a result, you will see the "Page Number Format" window, in which you can change the numbering settings. In order for the number 2 to be on the second sheet of the Word document, you need to enable the "Start with" option and enter the number "0". As shown in the screenshot below.