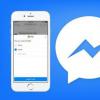На ПК, не обращая внимания на предупреждения, что в какой-то момент по различным причинам может быть спровоцирован сбой, вследствие которого слетит операционная система или программное обеспечение. Также может повредиться файл, открыть который в очередной раз не удастся.
Наверняка многие сталкивались с ситуацией, когда важный документ был создан посредством офисного приложения Microsoft Word , но при возникновении необходимости его открыть, перед пользователем появлялось сообщение, в котором информировалось, что файл повреждён и не может быть открыт. Если на создание затрачено много сил и он представляет какую-либо ценность, такое сообщение может спровоцировать сердечный приступ.
Чтобы поберечь своё здоровье и не волноваться в очередной раз при возникновении такого уведомления, лучше ознакомиться с рекомендациями, как открыть повреждённый файл Word.
Разработчики программного обеспечения Microsoft Office, предвидя такие чрезвычайные ситуации, позаботились о методах восстановления повреждённых файлов. В связи с этим первоначально важно разобраться, как восстановить повреждённый файл Word, не прибегая к применению посторонних средств или ПО.
Функциональные возможности Microsoft Word
Если документ, набранный в Microsoft Word , был незначительно изменён, вследствие чего перестал корректно открываться, восстановить его и возобновить с ним работу можно легко посредством возможностей самого офисного приложения.
Для этого первоначально следует открыть новый документ. Далее в верхней строке меню нужно навести курсор мыши на группу «Файл», сразу же откроется контекстное меню, в перечне которого нужно найти строку «Открыть». Теперь появляется окно выбора, в котором следует указать путь, где сохранён повреждённый документ.

Обычно пользователь кликал по кнопке, которая вела к открытию документа. В этом случае следует открыть перечень дополнительных возможностей, кликнув по выпадающему меню. Именно здесь можно легко обнаружить предложение «Открыть и восстановить». Если, действительно, документ не претерпел катастрофических изменений, офисное приложение сумеет его легко реанимировать.
Если даже такие попытки не увенчались успехом, не следует впадать в отчаяние, поскольку существуют и другие возможности восстановления документов.
Восстановление посредством стороннего ПО
При невозможности открытия важного документа посредством офисного приложения существуют и иные способы, позволяющие достичь обозначенной цели. Опытные пользователи предлагают ценные рекомендации, как восстановить повреждённый документ Word посредством специального программного обеспечения или сервисных ресурсов.
Потенциал онлайн-сервисов
На широких просторах интернета легко обнаружить множество сервисов, которые предлагают эффективную помощь при серьёзном повреждении документов, когда офисное приложение самостоятельно не смогло устранить проблему.
Одним из таких сервисов является online.officerecovery.com. Ресурс абсолютно понятен, поэтому даже новичку будет несложно разобраться.
Войдя на сайт, первоначально следует выбрать документ, указывая путь, где он сохранён на ПК. При открытии важно учесть, что, если документ сопровождается установленным паролем, необходимо его обязательно ввести в специальное окошко, иначе все предпринимаемые попытки будут просто безуспешны.
После этого остаётся нажать на кнопку «Безопасная ». Процесс непродолжительный, занимает около двух минут. По завершении пользователю будет продемонстрирован небольшой кусок восстановленного документа. Если он будет не читаемым, значит, он был настолько повреждён, что даже мощными ресурсами его восстановить затруднительно. Если же все нормально, можно запросить полный текст документа. К сожалению, данный ресурс платный, поэтому придётся оплатить услуги. Многие пользователи соглашаются, особенно в тех случаях, когда файл представляет собой большую ценность.
Этот онлайн-сервис не единственный, существует и множество других, среди которых встречаются и бесплатные.
Специальное ПО
Можно также скачать специальные программы, которые наделены функциями восстановления повреждённых документов. Среди них имеется Recovery Toolbox for Word. Программа проста в использовании, не занимает много места на жёстком диске, поэтому может быть использована и на «слабых» машинах.
После запуска программы, пользователь опять должен указать место, где сохранён документ, который важно восстановить. Далее программа проводит анализ, за которым сразу запускает процесс восстановления.
Recovery Toolbox for Word является мощнейшим инструментом, при помощи которого удаётся реанимировать даже серьёзно повреждённые документы.
Итак, устранить проблему, связанную с невозможностью открытия любого документа, созданного в Word, можно несколькими способами. Если файл представляет собой ценность, важно испробовать все методы, включая в завершение и платные ресурсы.
До сих пор неработающая программа Microsoft Word была причиной продолжительных усилий по переписыванию информации или вовсе утрате сведений навсегда и множеству других неприятностей. Сегодня эта проблема решена, но еще многие знают, что документ, который был поврежден, можно починить самостоятельно, используя простые действия восстановления таких файлов, представленные ниже.
Почему перестала работать программа?
Причин тому, что программа Microsoft Word перестала работать, может быть огромное количество. Среди наиболее распространенных выделяют:
- Сбои в операционной системе;
- Чья-то шутка;
- Локальная ошибка в самом документе.
В первом случае может потребоваться переустановить саму программу, причем информация, содержащаяся в документе (если его специально не удалять), может сохраниться. Зато после переустановки файлы заработают в нормальном режиме, и следующий текст, который будет написан, уже не потеряется.
Во втором случае причиной может стать желание подшутить кого-то из пользователей ПК или недоброжелателей.
Для этого достаточно кликнуть по файлу правой кнопкой мыши и в появившемс списке выбрать “Свойства”.
В свойствах открыть файл в формате программы Блокнот и прописать в тексте (он будет представлен в качестве кодов) лишние символы.
Для восстановления файла, вы можете тоже попробовать его открыть и удалить постороннюю информацию, но это возможно, если вы сможете отличить “нужные” символы от “ненужных”. Логично предположить, что в таком случае “вражеские” буквы будут прописаны вначале текста, но это не обязательно ведь они могут быть хитро спрятаны в середине или в конце текста.
В третьем случае открыть Ворд можно без посторонней помощи, используя представленные ниже способы.
Способ 1 - восстановление через Word
Используя представленный способ, учитывайте следующий алгоритм действий:

Способ 2 - через файл Word
Для использования этого способа, делайте следующее:

Программа с документом откроется неповрежденной.
Способ 2 - посредством Cimaware Officefix
Если предыдущие два способа открытия файлов по какой-либо причине оказались неэффективными, или вы сразу решили действовать глобально, воспользуйтесь специальной программой.
Cimaware Officefix - это специальная программа для восстановления поврежденных файлов Microsoft Office. Скачать ее можно на официальном сайте cimaware.com или поискав в интернете практически на любом торрент трекере.
Когда файл загрузится, откройте его и произведите следующие действия.
- Выберете программу, в данном случае это Word FIX;

- Теперь выберете поврежденный документ, кликнув в правом нижнем углу кнопку “Select file”;

- В правом нижнем углу запустите процесс восстановления файла, кликнув “Recover”;

- Дождитесь, пока загрузится шкала восстановления;

- В правом нижнем углу кликнете кнопку для сохранения результата, кликнув “Go to save”;
Но что делать тем пользователям, чей документ был поврежден в силу тех или иных обстоятельств? В этой статье я рассмотрю, какие бывают варианты повреждений, а также как восстановить поврежденный файл Word.
Какие бывают повреждения?
Поврежденные документы Word ведут себя неожиданно. Это может быть вызвано повреждением самого документа или шаблона, который взят за основу для всех остальных типов документов. Повреждение проявляется в таких формах:
- Сбитая нумерация страниц документа.
- Восстановление разрывов страниц в документе.
- Документ при открытии выводит не читаемые знаки.
- Неправильное форматирование и структура.
- Зависание ПК после запуска файла.
- Критическое завершение работы программы при попытке открыть содержимое или другое непредсказуемое поведение.
Совет! Непредвиденное поведение документа может быть связано с другими факторами, например повреждением самой программы Word или пакета утилит Microsoft Office, открытием документа более ранней версией Word, заражением операционной системы вирусом. Чтобы убедится в обратном, проверьте, как работает Word с другими документами.
Восстановление файла Word
Поврежденный документ может открываться, а может и нет. Будем отталкиваться от этого. В качестве примера, я буду использовать пробную версию Word 2016, которая входит в состав Office 365 для дома .
Совет! Если не помог один из способов, переходите по порядку к следующему.
Если документ открывается
Поработайте с настройками документа и шаблона. Я буду рассматривать возможность решения проблемы поэтапно. Если ошибка не единичная и встречается в каждом созданном файле, сперва прочитайте этот .
Принудительное восстановление
Попробуйте принудительно восстановить поврежденный файл:
Если не вышло, перезагрузите ПК и приступайте к следующему шагу.
Двойная конвертация
Преобразуем файл в другой формат, а затем вернем в предыдущее состояние:
- Зайдите в «Word» → Открыть → Обзор → выберите поврежденный файл и нажмите «Открыть».

- Нажмите «Файл» → Сохранить как → Выберите тип сохраняемого файла «Тип в формате RTF» (.rtf).

- Закройте файл и откройте снова. Аналогичным способом преобразуйте его обратно в «Документ Word» (.docx).

Совет! Если проблема не устранится, вы можете попробовать конвертировать в другие форматы. При конвертации в текстовый формат.txt, все рисунки, диаграммы и форматирование теряется. Помните об этом.
Копирование в новый документ
Выделите содержимое файла, кроме последнего абзаца и скопируйте в другой документ. Если в документе есть разрывы разделов, копируйте текст между разрывами. Чтобы избежать вставку разрывов при копировании текста, включите черновой режим нового документа:

Удаление поврежденного содержимого
Для обрезанных документов, которые отображают не все содержимое, можно переключиться в другой режим и удалить поврежденные данные. Определите страницу, на котором файл обрезается и запомните содержимое этой страницы. Затем:
- Переключитесь в режим «Черновик» или «Веб-Документ».
- Прокрутите содержимое до того момента, когда оно обрезается.
- Выделите и удалите следующий абзац или объект.
- Переключитесь обратно в режим разметки и проверьте, отображается ли документ в полном объеме.
- Удаляйте таким образом содержимое до того момента, пока оно не отобразится полностью в режиме «Разметка страницы».
- После проделанных манипуляций, сохраните документ.
Изменение шаблона
Актуально, если вы перешли на новую версию Microsoft Office, а все старые документы оказываются повреждены. Для начала определите, какой шаблон используется:
- Откройте Word, в меню Файл нажмите Параметры.

- Выберите «Надстройки», снизу в «Управление» выберите «Надстройки Word» и нажмите «Перейти».

- Если в поле «Шаблон Документа» отображается «Normal» идите по инструкции дальше, если другой шаблон, переходите к 9 пункту.

- Чтобы переименовать шаблон, закройте Word.
- Зайдите в Проводник и в строке пропишите команду: %userprofile%\appdata\roaming\microsoft\Шаблоны
Если документ не открывается
Когда документ выдает ошибку при открытии напрямую, попытаемся открыть с помощью встроенных возможностей Word.
Открытие с помощью режима «Черновик»
Для начала, запустите Word:
- Зайдите «Файл» - «Параметры».
- Откройте «Дополнительно», опуститесь в раздел «Показывать содержимое документа»и поставьте галочку напротив «Показывать замещающие рамки рисунков».

- Опуститесь далее в раздел «Общие». Поставьте галочку напротив «Разрешить открытие документа в режиме черновика».

- Примените изменение и нажмите «ОК».
- Перезапустите Word, выберите «Файл» → «Открыть» и запустите поврежденный файл.
Использование конвертера
При использовании конвертера:
- форматирование документа не сохраняется;
- рисунки, диаграммы и другие графические элементы не сохраняются.
Зайдите в Word и откройте поврежденный файл, с помощью «Восстановление текста из любого файла», как показано на рисунке ниже.

Восстановление с помощью сторонних сервисов
Есть онлайн сервис online.officerecovery.com . С его помощью можно попробовать восстановить файлы:
- Загрузите на сайт поврежденный файл.
- Подождите, пока файл обработается и загрузится на ПК.
- Проверьте работоспособность документа.
Другая программа называется RecoveryToolboxforWord . Принцип использования аналогичен.
Если возникнут вопросы во время прочтения статьи, задавайте их в комментариях. Также используйте , чтобы связаться с администрацией.
Если вы случайно удалили важный документ Microsoft Word, а потом ненароком очистили Корзину, не отчаивайтесь – если на диск не производилась запись больших массивов данных, шанс восстановить потерянные файлы остается достаточно высоким.
Но как быть, если созданный вами документ еще не был сохранен, а вы ошибке закрыли его или во время работы произошел какой-нибудь экцесс, например системный сбой, программная ошибка или внезапное отключение электроэнергии. Можно ли его восстановить? Вопрос может показаться излишним – в таких случаях приложения обычно сами восстанавливают данные.
Однако представьте себе такую ситуацию. Вы набрали в Ворде приличного объема текст, и тут как назло происходит ошибка и программа закрывается. По идее при следующем запуске редактора Word должен предложить восстановленные документы, но этого по какой-то причине не произошло. Во-первых, не паникуйте. Word, выберите Параметры; Сохранение и убедитесь, что функция автосохранения документов включена (стоит галочка). Если же она не установлена, что весьма маловероятно, увы, набранный вами текст может оказаться безвозвратно потерянным.
По умолчанию все приложения Microsoft Office автоматически пересохраняют любой открытый файл в особую папку через каждые 10 минут. Этот файл является временным и имеет расширение.asd. При нормальном завершении работы редактора он удаляется, если же MS Word закрылся вследствие ошибки, файл останется. Найти его очень просто – адрес указан в окне параметров Word.
К примеру, в Windows 7 он выглядит так: C:Users”Имя пользователя”AppDataRoamingMicrosoftWord . В Windows XP папка с временными файлами Word расположена по адресу: C:Documents and Settings”Имя пользователя”Application DataMicrosoftWord
Вы можете попробовать открыть его напрямую или в случае неудачи принудительно указать приложение Microsoft Office. Как вариант (если файл.asd не сохранен) можно попробовать отыскать следы несохраненного документа среди временных .tmp или с наличием тильды (~).
Шансы на то, что он будет сохранен мизерные и время, потраченное на его поиски, может послужить разве что для успокоения совести. Также вы можете прибегнуть к помощи специальных программ, например Perfect File Recovery .


Perfect File Recovery позиционируется как продвинутый инструмент для поиска и восстановления утерянных текстовых документов, баз данных, презентаций, изображений, архивов, аудио, видео, исполняемых, системных и прочих типов файлов. Программа успешно работает с жесткими дисками, съемными носителями, мобильными устройствами, фотокамерами и даже виртуальными дисками.
Приложение имеет встроенный поиск, мощную систему фильтрации, поддерживает предварительный просмотр восстанавливаемых данных, а также создание точных копий разделов жесткого диска.
Создание точных образов может быть полезно в тех случаях, когда необходимо особо тщательно исследовать содержимое диска не затрагивая при этом “реальных” дисков.


Perfect File Recovery три основных режима сканирования: быстрый, расширенный (пользовательский) и полный. Поскольку программа отличается высокой скоростью работы, в большинстве случаев рекомендуется проведение полного сканирования.
Ускорить и упростить поиск можно воспользовавшись встроенной системой фильтрации.
Поддерживается фильтрация по дате создания, модификации, типу, размеру и другим критериям.
По окончании проверки вы можете выбрать из списка Perfect File Recovery нужные файлы и восстановить их.
Написали текст в "Офисе" и не сохранили документ? Попробуем восстановить файл Word в doc/docx формате.
Восстановление документов в последних версиях Word – не такая уж сложная задача. Дело в том, что в Office есть опции автосохранения и автоматического восстановления файлов Word. С их помощью восстанавливаются текстовые документы, таблицы, другие важные документы
Не все пользователи догадываются о их существовании или не знают, как их использовать. О некоторых (не-) стандартных способах мы расскажем далее.
1. Как восстановить документы Word стандартным способом
Даже если функции восстановления не активированы, можно восстановить несохраненные или поврежденные данные из временных файлов, создаваемых в Офисе. Но при условии, что в данный момент вы работаете над документом.
Поиск временных файлов
При создании нового документа Word / Excel информация дублируется во временный файл. Он хранится в папке Temp по адресу:
C:\Documents and Settings\<имя пользователя>\Application Data\Microsoft
Этот временный файл содержит несколько букв после тильды (~). Это хороший ориентир для поиска некоторых потерянных документов.
Office резервирует информацию и в других doc/docx/xls/xlsx документах; файлы с тильдой содержат данные, необходимые для восстановления.
Использование файлов автосохранения
Если вы создали документ, а файл был открыт в момент сбоя (внезапное отключение питания или системная ошибка ОС Windows), необходимо заново открыть текстовый процессор Word. MS Office попытается восстановить утерянный документ автоматически.
По умолчанию, интервал автосохранения для документов Word составляет 10 минут. Вы можете изменить лимит времени через опции во вкладке "Сохранение".
Автоматически сохраняемые файлы расположены в одной из двух папок:
- C:\Documents and Settings\<имя пользователя>\Application Data\MicrosoftWord
- C:\Documents and Settings\<имя пользователя>\Local Settings\Temp
В ОС Windows 7 и Vista, резервные копии файлов находятся в системных папках:
- C:\Users\<имя пользователя>\AppData\Local\MicrosoftWord
- C:Users\<имя пользователя>\AppData\Local\Temp
В таблице представлены типы файлов и расширения, которые можно найти в папке с временными файлами ("XXXX" - номер документа):
- Документ Word doc / docx – wrdxxxx.tmp
- Временный документ Word – wrfxxxx.tmp
- Файл для автоматического восстановления – wraxxxx.tmp
- Полный документ Ворд для автовосстановления имеет расширение.wbk.
После того, как вы нашли утраченный (или поврежденный) файл, можно просмотреть его содержимое непосредственно через Word.
Еще один способ – открыть "Блокнот" или, например, текстовый редактор Sublime Text, как показано на скриншоте.
Открытие исходного документа Word в Sublime Text 3
Если вы открыли файл в Word, но информация в документе была повреждена / стерта / перезаписана – сохраните его в другом формате. Поменяв расширение на rtf или txt, иногда можно вернуть текстовое содержание документа.
Как восстановить файл документа Word в Microsoft Office 2010 >
В пакете Office 2010 и позднее можно найти дополнительную опцию восстановления несохраненных, а также поврежденных документов.
1. Откройте вкладку "Файл" в левом верхнем углу MS Office.
2. Выберите в меню пункт «Последние»
3. В нижнем левом углу MS Office Word выберите опцию "Восстановить несохраненные документы"
4. Откроется папка с черновиками (SavedDrafts или UnsavedFiles, в зависимости от версии Microsoft Office)
5. Найдите нужный файл и дважды щелкните для его открытия
6. Сохраните файл.
Примечание . Doc/docx файлы могут также быть найдены в следующих локациях (в Windows 7/8/Windows 10):
C:\Users\<имя пользователя>\AppData\Local\MicrosoftOffice\UnsavedFiles
2. Восстановление документов Word с помощью операционной системы Windows
Если вам нужна предыдущая версия документа (Word, Excel, текст), но вы ее успели перезаписать, попробуйте восстановить файл с помощью Windows.
В ОС Windows Vista, 7 и выше встроен механизм "отката" к предыдущей версии. Применимо восстановление к документам Word, Notepad, WordPad и другим типам данных.
Восстановить документы очень просто:
- Откройте контекстное меню (клик правой кнопкой мыши по названию файла)
- Выберите в контекстном опцию Restore previous versions.
3. Восстановление поврежденных документов Word при помощи программы Recuva
Вполне возможно, что за то время, когда документ был удален, некоторые приложения, например MS Word, могли перезаписать часть документа. Структура файла Word, кроме текста, содержит информацию о форматировании. Любое повреждение структуры данных в doc или docx делает документ нечитабельным.
С помощью Recuva вы можете восстановить любой документ с большой долей вероятности. Скачать эту программу можно .
Интерфейс программы Recuva: поиск поврежденных и удаленных документов Word
4. Использование текстового конвертера в документе Word
Через текстовый конвертер MS Office можно восстановить документ Word (doc, docx), файл Excel (xls, xlsx) или хотя бы его часть. В данном сценарии возможно только восстановление документов ASCII с потерей форматирования и картинок. Это очень похоже на извлечение plain text из документа, о чем говорилось выше.
- Файл > Открыть.
- В появившемся диалоге, выберите проблемный word-документ.
- Выберите команду Recover Text From Any File из выпадающего списка.