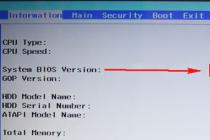Путём их архивирования или создания резервной копии , а также способы восстановления файлов данных Outlook (.pst или.ost) из резервной копии или архива.
Ведь независимо от того, используете вы Outlook для создания и отправки электронных сообщений, для импорта контактов из Gmail в адресную книгу почтового клиента или пользуетесь его адресной книгой, создаёте вы в нём задания или отметки календаря, это значит, что в вашем почтовом клиенте хранится много ценных данных. В связи с этим, каждому пользователю Outlook полезно знать, как обезопасить и сохранить свои данные, чтобы избежать их утери в будущем.
Содержание:
Панель управления почтой
Для начала, давайте рассмотрим панель управления и настройки почты Outlook, с помощью которой можно настроить почтовый клиент в Windows. Чтобы открыть её перейдите в Панель управления компьютера и выберите раздел Почта .
В открывшемся окне Настройка почты доступны три раздела: Учётные записи , Файлы данных , Конфигурации .
Выбирая первые два пункта открывается одно и то же окно Настроек учетных записей электронной почты , только с разными закладками, в котором можно добавить учётную запись, увидеть место хранения данных каждого почтового аккаунта, восстанавливать или вносить в них изменения.
Чтобы добавить учётную запись в Outlook нажмите кнопку Учётные записи , и в закладке Электронная почта нажмите Создать .

Если вам необходимо произвести те или иные действия с данными определённого почтового аккаунта, то для этого перейдите в закладку Файлы данных в которой можно сделать следующее:
- Добавить или удалить файл данных .
- Установить Параметры файла данных
.
В данном меню, кроме других функций, есть функция уменьшения размера файла данных, которая будет полезна в случае если такой файл «вырастет» до больших размеров и будет занимать много места на жестком диске компьютера. Для этого нажмите в меню Параметров кнопку Сжать . - Установить файл данных, который будет основным по умолчанию.
- Открыть расположения файла (файла данных), нажав для этого соответствующую кнопку.

Файлы данных Outlook (*.pst и *.ost)
Чаще всего, пользователю нет необходимости знать о том, где почтовый клиент Outlook хранит свои данные. Но в случае необходимости создания резервной копии данных почтового клиента или переноса их на другой диск с целью экономии или освобождения свободного пространства жесткого диска компьютера, необходимо знать его место размещения.
Outlook хранит электронные сообщения каждого почтового аккаунта в .pst или .ost файле, но место размещения такого файла зависит от используемой версии почтового клиента. В данной статье мы покажем места размещения файлов данных Outlook, и как можно поменять их место размещения в случае необходимости.

Если вы уже какое-то время используете Outlook, то наверняка слышали о файлах PST. Каждый ящик электронной почты в Outlook имеет собственное хранилище данных в виде файла формата PST, в котором сохранены все письма и переписки, отметки календаря и напоминания. Данные файла PST могут быть сжаты и зашифрованы или нет, в зависимости от осуществлённых настроек.
Возможно вы обращали внимание на то, что чем больший объём данных сохранён в PST-файле, тем медленнее начинает работать почтовый клиент. Время от времени Outlook предлагает архивировать более старые сообщения, чтобы уменьшить данное явление путём загрузки меньшего объёма данных почтового клиента при его запуске.
Также в папке данных Outlook вы могли встречать файл с расширением.ost. OST файлы имеют схожую функцию с PST файлами, но используются как временное офлайн хранилище электронной почты. Смысл в том, чтобы пользователь мог пользоваться сообщениями из файла OST во время отключенного email сервера (отсутствия интернет соединения), а после возобновления связи Outlook всё синхронизировал.
То есть, PST файл создаётся Outlook в случае сохранения всей электронной почты и переписки на локальном компьютере, а OST файл – при работе с хостами электронной почты, которые сохраняют все данные электронного ящика на удалённом сервере (например, Gmail или Outlook.com). В таком случае, OST файл просто содержит локальную копию данных вашей электронной почты.
Где хранятся файлы данных Outlook
Место хранения файлов с данными Outlook зависит от версии программы. Outlook 2007 и 2010 по умолчанию сохраняет PST и OST файлы в папку AppData :
C:\Users\Имя Пользователя \AppData\Local\Microsoft\Outlook
Начиная с Outlook 2013 место расположения PST файла изменилось, и теперь они стали храниться в папке Документы. Так, Outlook 2013 и 2016 сохраняет PST файлы в следующей папке:
C:\Users\Имя Пользователя \Documents\Файлы Outlook
Увидеть папку хранения PST или OST файла конкретного аккаунта можно также с помощью самого Outlook. Для этого перейдите в меню Файл / Настройка учётных записей .

В окне Настроек аккаунта в закладке Файлы данных, выберите аккаунт, который необходимо просмотреть (если их несколько) и нажмите «Открыть местонахождение файла»

Outlook откроет окно проводника и покажет папку в которой хранится PST файл (или OST файл, если данным аккаунтом используется такой).

Архивация данных Outlook
Основным файлом данных с которым работает Outlook является файл с названием учётной записи. Из этого файла также можно создать архив или его резервную копию. Сделать это можно настроив автоматическую архивацию данных или архивировать данные вручную.
Автоматическая архивация данных
Чтобы настроить автоматическую архивацию данных Outlook, откройте приложение и перейдите в вкладку Файл. Выберите из всплывающего меню необходимую учётную запись (если их несколько).

После этого нажмите Средства очистки и выберите пункт меню .

После нажатия кнопки , Outlook заархивирует установленные папки почтового ящика. Чтобы изменить настройки параметров автоархивации достаточно кликнуть правой кнопкой мыши на одной из папок почтового ящика Outlook и выбрать Свойства / / .

Кликнув кнопку Настройки архива по умолчанию , можно установить архивацию элементов папки с настройками по умолчанию.

Архивация данных Outlook вручную
Если нет необходимости настраивать автоматическую архивацию почты, то это можно осуществлять вручную. Для этого перейдите в меню Файл / Средства очистки / Архивировать .

В открывшемся меню установите необходимые параметры и нажмите Ok .

В результате обоих описанных способов архивации данных Outlook, почтовым клиентом будет создан файл с архивом данных, который можно импортировать обратно в случае необходимости.

Создание резервной копии и восстановление файла данных Outlook
Также, с целью обеспечения сохранности данных почтового клиента, можно создать резервную копию файла данных Outlook. Достаточно просто скопировать .pst или .ost файл вашей учётной записи на другой диск или в облачное хранилище. Для этого, откройте расположение нужного файла PST и скопируйте его.

Чтобы восстановить скопированный таким образом файл данных, откройте Outlook и перейдите в Файл / Открыть и экспортировать / Открыть файл данных Outlook , и выберите необходимый файл данных.

Как правило, почтовый клиент сразу же открывает папку с файлами данных.

После этого в Outlook отобразятся все данный из выбранного файла PST , и вы сможете пользоваться почтой в обычном режиме. В случае, если необходимости в использовании данной резервной копии файла данных больше не будет, эти данные можно удалить из почтового клиента.

Примечание . Как можно увидеть в мастере импорта и экспорта данных, файлов и параметров Outlook, импорт данных возможно осуществить только из файла PST . Т.е., в том случае, если вашим почтовым аккаунтом используется файл данных OST, он не сможет его импортировать в таком виде. Для этого необходимо будет конвертировать OST файл в PST формат. С помощью встроенных в Outlook инструментов осуществление такой конвертации не предусмотрено, для этого воспользуйтесь сторонним программным обеспечением.
Как изменить установленную по умолчанию папку хранения файла данных Outlook (*.pst или *.ost)
Если вам нужно переместить ваши файлы Outlook из диска С или просто в более удобное место, то это также можно сделать. Только нельзя данный файл просто скопировать, удерживая левой кнопкой мышки. Если сделать так, то Outlook создаст новый файл в папке, которая установлена по умолчанию для PST файла и в результате будет утеряна часть информации почтового ящика. Чтобы переместить файл данных, необходимо изменить установленное по умолчанию место хранения файлов Outlook с помощью реестра и только после этого перемещать файл.
Внимание . Редактор реестра – это инструмент, в результате осуществления неправильных действий с которым можно повредить операционную систему, после чего её работа станет нестабильной. Поэтому, будьте осторожны осуществляя какие-либо действия с Редактором реестра, а лучше создайте его резервную копию прежде чем вносить какие-то изменения.
Закройте Outlook и откройте Редактор реестра .

В левой части Редактора реестра перейдите по следующему пути:
HKEY_CURRENT_USER\Software\Microsoft\Office\16.0\Outlook\
где 16.0 – версия вашего Outlook.

Далее, создайте в этой папке новую единицу. Для этого кликните в правом окне правой кнопкой мыши и выберите Создать / Расширяемый строковый параметр . Назовите новую единицу «ForcePSTPath» .

Имейте ввиду, что если вы работаете с OST файлом, то необходимо создать единицу с названием «ForceOSTPath» . Часто пользователи создают обе единицы, чтобы все файлы Outlook сохранялись в одной папке.
Кликните дважды на новой единице («ForcePSTPath» или «ForceОSTPath» ) и в открывшемся окне свойств укажите папку, в которую необходимо сохранять файлы данных Outlook, после чего нажмите Ok .
Закройте Редактор реестра . После этого Outlook должен создать новый PST файл в указанной новой папке, а также теперь можно перенести старый PST файл в новую папку. После открытия, Outlook должен работать, как и прежде.
Необходимо щелкнуть мышью на разделе "Личные папки", после чего в открывшемся контекстном меню выбрать пункт "Открыть файл данных Outlook".
В открывшемся окне будет показана папка Microsoft Office Outlook, в которой хранятся файлы данного приложения по умолчанию. Файл данных Outlook может иметь расширение PST или OST. Если файл данных хранится в другой папке, необходимо перейти к этой папке в том же окне.

Для открытия файла нужно выделить его и нажать на кнопку "ОК" или же просто сделать двойной щелчок мыши на этом файле.
2. Как скопировать файл данных Outlook 2007?
Бывает полезным сделать копию всех сообщений Outlook. Для этого нужно просто выделить файл и скопировать его, воспользовавшись либо контекстным меню (как показано на рисунке), либо комбинацией горячих клавиш "Ctrl + C".
Важно! Перед тем, как вставить скопированный файл, необходимо выключить Microsoft Office Outlook и дождаться полного завершения программы (как правило, это ожидание занимает несколько секунд). В противном случае, операционная система выдаст сообщение об ошибке.
При наличии на компьютере установленной антивирусной программы можносканировать все файлы на компьютере, а также каждый файл в отдельности . Можно выполнить сканирование любого файла, щелкнув правой кнопкой мыши на файл и выбрав соответствующую опцию для выполнения проверки файла на наличие вирусов.
Например, на данном рисунке выделен файл my-file.pst , далее необходимо щелкнуть правой кнопкой мыши по этому файлу, и в меню файла выбрать опцию «сканировать с помощью AVG» . При выборе данного параметра откроется AVG Antivirus, который выполнит проверку данного файла на наличие вирусов.
Иногда ошибка может возникнуть в результате неверной установки программного обеспечения , что может быть связано с проблемой, возникшей в процессе установки. Это может помешать вашей операционной системе связать ваш файл PST с правильным прикладным программным средством , оказывая влияние на так называемые «ассоциации расширений файлов» .
Иногда простая переустановка Microsoft Outlook Express может решить вашу проблему, правильно связав PST с Microsoft Outlook Express. В других случаях проблемы с файловыми ассоциациями могут возникнуть в результате плохого программирования программного обеспечения разработчиком, и вам может потребоваться связаться с разработчиком для получения дополнительной помощи.
Совет: Попробуйте обновить Microsoft Outlook Express до последней версии, чтобы убедиться, что установлены последние исправления и обновления.

Это может показаться слишком очевидным, но зачастую непосредственно сам файл PST может являться причиной проблемы . Если вы получили файл через вложение электронной почты или загрузили его с веб-сайта, и процесс загрузки был прерван (например, отключение питания или по другой причине), файл может повредиться . Если возможно, попробуйте получить новую копию файла PST и попытайтесь открыть его снова.
Осторожно: Поврежденный файл может повлечь за собой возникновение сопутствующего ущерба предыдущей или уже существующей вредоносной программы на вашем ПК, поэтому очень важно, чтобы на вашем компьютере постоянно работал обновленный антивирус.

Если ваш файл PST связан с аппаратным обеспечением на вашем компьютере , чтобы открыть файл вам может потребоваться обновить драйверы устройств , связанных с этим оборудованием.
Эта проблема обычно связана с типами мультимедийных файлов , которые зависят от успешного открытия аппаратного обеспечения внутри компьютера, например, звуковой карты или видеокарты . Например, если вы пытаетесь открыть аудиофайл, но не можете его открыть, вам может потребоваться обновить драйверы звуковой карты .
Совет: Если при попытке открыть файл PST вы получаете сообщение об ошибке, связанной с.SYS file , проблема, вероятно, может быть связана с поврежденными или устаревшими драйверами устройств , которые необходимо обновить. Данный процесс можно облегчить посредством использования программного обеспечения для обновления драйверов, такого как DriverDoc .

Если шаги не решили проблему , и у вас все еще возникают проблемы с открытием файлов PST, это может быть связано с отсутствием доступных системных ресурсов . Для некоторых версий файлов PST могут потребоваться значительный объем ресурсов (например, память/ОЗУ, вычислительная мощность) для надлежащего открытия на вашем компьютере. Такая проблема встречается достаточно часто, если вы используете достаточно старое компьютерное аппаратное обеспечение и одновременно гораздо более новую операционную систему.
Такая проблема может возникнуть, когда компьютеру трудно справиться с заданием, так как операционная система (и другие службы, работающие в фоновом режиме) могут потреблять слишком много ресурсов для открытия файла PST . Попробуйте закрыть все приложения на вашем ПК, прежде чем открывать Outlook Personal Information Store File. Освободив все доступные ресурсы на вашем компьютере вы обеспечите налучшие условия для попытки открыть файл PST.

Если вы выполнили все описанные выше шаги , а ваш файл PST по-прежнему не открывается, может потребоваться выполнить обновление оборудования . В большинстве случаев, даже при использовании старых версий оборудования, вычислительная мощность может по-прежнему быть более чем достаточной для большинства пользовательских приложений (если вы не выполняете много ресурсоемкой работы процессора, такой как 3D-рендеринг, финансовое/научное моделирование или интенсивная мультимедийная работа). Таким образом, вполне вероятно, что вашему компьютеру не хватает необходимого объема памяти (чаще называемой «ОЗУ», или оперативной памятью) для выполнения задачи открытия файла.
Файл-хранилище данных, содержащий личную информацию, применяемую в Microsoft Outlook и Exchange. Включает в себя папки электронных сообщений, контакты, адреса и другие данные.
Файлы PST имеют ограничение в размере 2 GB и являются причиной затормаживания Outlook, когда файл близок к этому размеру. Microsoft предоставляет программу под названием Exchange 2000 Tool: PST2GB, которая сокращает размер файла PST. Но данная утилита может урезать файл - это значит, что часть данных может быть потеряна, поэтому вы сперва должны скопировать в резерв файл PST.
В отличие от полной версии Outlook, Outlook Express не использует файлы расширения PST. Но Outlook Express может импортировать данные PST при помощи функции импорта программы Import. Пользователи Mac могут использовать PST Import Tool для Entourage, чтобы импортировать данные PST в Entourage.
Расширение файла.pst представляет собой файл личной информации. Данный файл может быть открыт с помощью следующих программ: Microsoft Outlook 2016, Microsoft Exchange Server, Microsoft Outlook Express, Remo Repair Outlook (PST).
В самом приложении Outlook, можно восстановить повреждённые файлы, и эта тема уже неоднократно обсуждалась на форуме:
Использование средства восстановления папки "Входящие" в Outlook для восстановления сообщений электронной почты
Средство восстановления папки "Входящие" (Scanpst.exe) можно использовать для восстановления папок и элементов из поврежденного PST-файла личных папок (или OST-файла автономных папок) в Microsoft Outlook 2010, Outlook 2007, Outlook 2003 и Outlook 2002. Средство Scanpst.exe автоматически устанавливается вместе с приложениями Microsoft Office или Microsoft Outlook. Оно не доступно в качестве отдельного файла для загрузки.
В данной статье описаны действия, выполняемые средством восстановления папки "Входящие", и порядок проверки и исправления им ошибок в PST- или OST-файле.
То же самое в поддержке Office:
Восстановление файлов данных Outlook (PST и OST)
Если у вас проблемы с Outlook, то вы можете воспользоваться помощью статьи, если вы опытный пользователь:
Сбой Outlook из-за повреждения файла данных Outlook (.pst или.ost)
Outlook неожиданно завершает работу и сведения о подписи ошибки после сбоя похож на следующие сведения:
AppName: Outlook.exe
Версия приложения: 14.0.4760.1000
Имя модуля: Kernelbase.dll
Версия модуля: 6.1.7600.16385
Смещение: 0003194b
Эта проблема вызвана повреждение файла данных Outlook (.pst или.ost).
Чтобы устранить эту проблему, используйте средства восстановления папки «Входящие» Outlook Microsoft для восстановления файла данных Outlook.
- Закройте программу Outlook.
- Перейдите в следующую папку:
C:\Program Files\Microsoft Office\Office14
- Дважды щелкните значок файла Scanpst.exe .
- В диалоговом окне нажмите кнопкуОбзор .
- Найдите и выберите файл данных Outlook (.pst или.ost), а затем нажмите кнопкуОткрыть
.
На клиенте Windows 7 или Windows Vista - это местоположение по умолчанию для файлов данных Outlook в Outlook 2010:
(.PST- файл)
\My Documents\Outlookимя пользователя C:\Users\ файлов
(.OST -файл)
\AppData\Local\Microsoft\Outlook C:\Users\имя пользователя
Примечание: для просмотра OST-файла по указанному пути, убедитесь в скрытые файлы и папки являются видимыми, выполнив следующие действия:
a. В меню Пуск выберите компьютер .
b. Нажмите кнопку Упорядочить и выберите команду Свойства папок и поиска .
c. На вкладке Вид e nable параметр Показывать скрытые файлы, папки и диски .
d. Нажмите кнопку ОК .
На клиентском компьютере Windows xp это расположение по умолчанию для файлов данных Outlook в Outlook 2010:(.PST- файл)
Файлы C:\Documents and Settings\ \My Documents\Outlookимя пользователя
(.OST -файл)\Local Settings\Application Data\Microsoft\Outlook \Documents and Settings\имя пользователя
Примечание : для просмотра OST-файла по указанному пути, убедитесь в скрытые файлы и папки являются видимыми, выполнив следующие действия:
a. В меню Пуск выберите пункт Мой компьютер .
b. В меню Сервис выберите Свойства папки .
c. На вкладке Вид e nable параметр Показывать скрытые файлы и папки .
d. Нажмите кнопку ОК .
- В диалоговом окне Средство восстановления папки «Входящие» Microsoft Outlook в меню Пуск .
- После сканирования файла просмотрите сведения, отображаемые в диалоговом окнеСредство восстановления папки «Входящие» Microsoft Outlook
.
Важно : Пожалуйста, не включен, программа восстановления папки «Входящие» Outlook Microsoft создает резервную копию файла данных Outlook перед выполнением операции восстановления флажоксоздать резервную копию файла перед reparing .
- Нажмите кнопку восстановить .
- После завершения операции восстановления, нажмите кнопку « ОК ».
После завершения операции восстановления находятся три файла, связанных с файла данных Outlook в папке, содержащей исходный файл.
Не ищи Бога, не в камне, не в храме - ищи Бога внутри себя. Ищущий, да обрящет.