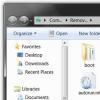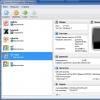Названия настроек приведены для чистого Android. В сторонних прошивках, таких как MIUI, Flyme, OxygenOS, ищите что-то похожее.
Шаг 1. Подготовьтесь к переносу данных

Убедитесь, что оба смартфона заряжены. Подключите старый к Wi-Fi. Иначе рискуете потратить много мобильного трафика.
Наверняка ваш старый смартфон уже привязан к аккаунту Google. Если не уверены, откройте «Настройки» → «Аккаунты» и найдите там ваш.
Если аккаунта нет, вы можете добавить его. Нажмите кнопку «Добавить аккаунт» в нижней части экрана и выберите Google. Введите пароль к смартфону, если потребуется, и следуйте инструкциям на экране.
Шаг 2. Синхронизируйте данные старого смартфона с аккаунтом


На старом смартфоне откройте «Настройки» → «Аккаунты» и выберите там ваш аккаунт Google. Нажмите на него.
Нажмите «Ещё» → «Синхронизировать». Подождите, пока процесс не завершится.
Шаг 3. Создайте резервную копию данных старого смартфона в аккаунте Google


Обычно резервное копирование включено в Android по умолчанию, но не всегда. Так что убедимся, что вся информация - контакты, календарь, почта, настройки, данные приложений - надёжно сохранена в аккаунте Google.
Откройте на старом смартфоне «Настройки» → «Система» → «Дополнительные настройки» → «Резервное копирование». Убедитесь, что переключатель «Загружать на Google Диск» активирован, а в разделе «Аккаунт» указан нужный адрес. Затем нажмите «Начать копирование» → «Продолжить».
Начнётся процесс резервного копирования. Оно сохранит данные на ваш «Google Диск». Эта операция может затянуться, особенно если вы пользовались смартфоном долго и там накопилось много данных.
Когда процесс завершится, можете отложить старый смартфон.
Кстати, попасть в панель резервного копирования можно не только из настроек телефона, но и из «Google Диска». Для этого откройте приложение и нажмите на значок с тремя горизонтальными линиями слева сверху. Затем войдите в «Настройки» → «Резервное копирование и сброс». Дальше всё идентично.
Шаг 4. Восстановите данные на новом смартфоне
Если новый смартфон не активирован


Включите ваш новый смартфон и следуйте указаниям мастера настройки. Выберите язык и регион и подключитесь к Сети.
Мастер предложит перенести на новый смартфон ваши данные. Нажмите «Далее» и выберите вариант «Скопировать из облачного хранилища».
Введите логин и пароль от аккаунта Google и примите условия лицензионного соглашения.
Выберите нужную резервную копию из списка и, если потребуется, введите пароль от старого смартфона. Укажите, что именно нужно переносить, и нажмите «Восстановить».
Продолжайте следовать указаниям мастера. Восстановление будет выполняться в фоновом режиме.
Когда настройка нового смартфона завершится, подождите минут 10: Android установит все приложения со старого аппарата.
Если ваш новый смартфон активирован
Допустим, ваш смартфон уже включали. Например, консультант в магазине показывал вам его работу. В таком случае есть два варианта.
Вариант 1
Откройте «Настройки» → «Система» → «Дополнительные настройки» → «Сброс настроек». Если пункта «Дополнительные настройки» нет, выберите «Сброс настроек» прямо в меню «Система».


Выберите «Удалить все данные» → «Сбросить настройки телефона». Подождите, пока устройство перезагрузится.
Теперь выполняйте все пункты из предыдущей инструкции с мастером настроек.
Вариант 2
Если не хотите ничего сбрасывать, откройте «Настройки» → «Аккаунты» (или «Пользователи и аккаунты», или «Синхронизация»). Нажмите кнопку «Добавить аккаунт» в нижней части экрана. Выберите тип аккаунта Google.
Введите пароль к смартфону, если потребуется, и следуйте инструкциям на экране. Вы должны будете ввести ваш электронный адрес и пароль от аккаунта Google.


В меню «Настройки» → «Аккаунты» выберите добавленный аккаунт Google. Нажмите на него.
Убедитесь, что напротив всех нужных типов данных стоят галочки. Если их где-то нет, проставьте.
Нажмите «Ещё» → «Синхронизировать». Дождитесь окончания синхронизации. Так вы перенесёте на новый смартфон контакты, почту, календарь, но не приложения.
Чтобы скопировать их, откройте Google Play и нажмите на значок с тремя горизонтальными линиями слева сверху. Откройте «Мои приложения и игры».


Перейдите на вкладку «Библиотека» и установите ваши приложения вручную.
Шаг 5. Перенесите на новый смартфон фото и видео


Проще всего это сделать с приложением «Google Фото». Запустите его на старом смартфоне. Зайдите в «Настройки» → «Автозагрузка и синхронизация» и убедитесь, что опция включена. Затем немного подождите, пока загрузка закончится.
Теперь все ваши снимки и снятые видео будут загружены в облако, и вы сможете просматривать их на новом смартфоне через «Google Фото».
Если вы не против, что снимки будут храниться в сжатом (но всё ещё достаточно качественном) виде, то за их хранение даже не понадобится платить: вам будет предоставлен неограниченный объём в облаке. В противном же случае придётся приобрести подписку на сервис.
Шаг 6. Скопируйте музыку и другие файлы


Если у вас много чего хранится в памяти старого смартфона (например, коллекция музыки в MP3 или какие-то документы), всё это можно перенести и вручную, через USB-кабель.
Подключите старый смартфон USB-кабелем к компьютеру. Выберите режим «Передача файлов» и скопируйте всё, что вам нужно. Затем отключите старый смартфон.
Подсоедините новый телефон и перенесите на него все ваши данные через «Проводник» или Finder.
В некоторых случаях компьютер не может сразу распознать подключённый смартфон. Особенно этим грешат Mac, к которым подсоединяют старые Android. Чтобы справиться с подобной проблемой, прочитайте наше .
В сентябре я рассказывал о переносе данных из одного телефона на Android в другой (). Описанный способ позволяет переносить контакты с фотографиями и привязкой к рингтонам, историю звонков, СМС и ММС, все приложения, настройки рабочих столов GoLauncher EX, фотографии, музыку.
Не удавалась перенести лишь одно - данные и настройки программ. Для некоторых программ это совсем не важно, в некоторых (например twitter, facebook, instagram) достаточно заново ввести логин и пароль, а вот с играми всё сложнее: данные о прохождении игры так просто не восстановить.
Для того, чтобы можно было копировать данные программ, устройство на Android должно иметь root-доступ. Как оказалось, получить root на многих устройствах очень просто. Так, на моём Samsung Galaxy S II достаточно скопировать на карту памяти два файла и запустить их из консоли восстановления, нажав одновременно кнопки «включение», «домой» и «громкость плюс» при включении (http://4pda.ru/forum/index.php?showtopic=259348&st=9980#entry13059622 , для Android 4.1: http://4pda.ru/forum/index.php?showtopic=296324&st=180#entry14633175). Для получения root-прав даже не нужно подключение к компьютеру.
После получения root-доступа данные программ можно копировать и восстанавливать с помощью одной из специальных программ. Часто для этого используется Titanium Backup, но он платный и имеет совершенно не интуитивно-понятный интерфейс.
Программа GO Backup Pro (https://play.google.com/store/apps/details?id=com.jiubang.go.backup.ex), которую я предлагал использовать в сентябрьской статье, хороша тем, что умеет работать как с root-правами, так и без. Когда рута нет, Go Backup Pro просто сохраняет приложения, а потом предлагает установить их по одному вручную. Как только появляется root, GO Backup Pro начинает устанавливать приложения автоматически, а также сохранять и восстанавливать все настройки и данные приложений.
Интерфейс программы очень простой. На первом экране всего две кнопки.
На втором экране можно выбрать, что именно сохранять или восстанавливать.
Бесплатная версия Go Backup Pro имеет ограничение на объём сохраняемых приложений 200 мегабайт, но его можно очень просто обойти, сохранив все приложения за 2-3 раза (сначала все данные и приложения, кроме больших по объёму, а потом отдельно остальные приложения).
Таким образом, с помощью программ «Go Backup Pro» и «
Внутренней памяти на вашем устройстве может не хватить для всех приложений, которые вам нужны. Современные программы и особенно игры бывают очень объёмными. Эту проблему можно решить, переместив их на SD‑карту.
Но есть и подводные камни. Карты работают медленнее, чем внутренняя память. Поэтому игры и другие ресурсоёмкие приложения после переноса могут тормозить. Чтобы уменьшить потерю производительности, желательно с минимальной скоростью от 10 МБ/с. Чем выше, тем лучше.
Кроме того, перемещённые приложения перестанут работать, как только вы извлечёте карту памяти. А когда вставите её обратно, не исключено, что некоторые из них начнут глючить и выдавать ошибки.
Таким образом, приложения стоит перемещать, если вы готовы пожертвовать их скоростью и стабильностью ради свободного пространства.
Сможете ли вы перенести приложения на карту памяти
Важно понимать, что не все аппараты предоставляют такую возможность. Списка моделей, которые поддерживают перенос, нет. Чтобы узнать, относится ли к ним ваше устройство, нужно просто попробовать переместить приложения на карту. Этот процесс обратимый и несложный.
Кроме того, даже если ваш позволит выполнить перенос, вы не сможете проделать это со всеми приложениями. Некоторые игры и программы разрешают перемещать на карту только часть своих данных, а многие вообще не поддерживают перенос.
Как переместить приложения на SD‑карту
Хотя процесс перемещения игр и программ на разных прошивках немного отличается, порядок действий везде схожий. Эта обобщённая инструкция должна подойти всем.
Вручную
Для начала убедитесь, что карта памяти вставлена в аппарат. Затем откройте настройки Android и выберите раздел «Приложения». В списке игр и программ нажмите на ту из них, которую желаете перенести на карту.
Когда на экране появится меню выбранного приложения, найдите кнопку перемещения и воспользуйтесь ею. После переноса в этом же меню можно будет вернуть приложение обратно на внутреннюю память.
Если кнопка отсутствует или не нажимается, возможно, программа не поддерживает перемещение. Повторите эти действия с другими играми и приложениями. Если ничего не удастся перенести, скорее всего, эта возможность недоступна на вашем устройстве.
Автоматически
Некоторые аппараты на Android 6 или более свежих версиях ОС позволяют использовать карту как часть внутренней памяти. Этот вариант даёт возможность перенести все приложения сразу.
Чтобы карта заработала как часть внутреннего хранилища, перейдите в настройки и откройте раздел, предназначенный для управления памятью. Найдите в нём меню SD‑карты. Воспользуйтесь командой «Форматировать», выберите вариант «Как внутреннее хранилище» и следуйте подсказкам системы. Если такого варианта нет, эта возможность недоступна на вашем устройстве.
Форматирование сотрёт все данные с карты. После этого её нельзя будет использовать на других устройствах до тех пор, пока вы снова не отформатируете её.
После подтвердите перенос приложений на карту. С этого момента устройство начнёт воспринимать её как часть внутреннего хранилища, перенесёт старые приложения и будет устанавливать новые на карту.
Чтобы вернуть программу обратно в память устройства, нужно снова воспользоваться командой «Форматировать», выбрав вариант «Как переносное хранилище». Перед форматированием система предложит перенести приложения во внутреннюю память.
С помощью сторонних программ
Если ваше устройство не поддерживает ни один из перечисленных способов, но на нём разблокированы , можете попробовать перенести приложения с помощью сторонних программ. Для этих целей есть, к примеру, утилиты Link2SD и App2SD. Но даже их создатели не гарантируют работоспособность и стабильность такого способа. Поэтому будьте осторожны.
При покупке нового смартфона первым же делом становится вопрос о переносе всей важной информации с одного девайса на другой. Сохранность номеров и других личных данных может быть под угрозой во время прошивки или при потере телефона. Поэтому важно позаботиться о безопасности и знать, как перенести контакты с андроида на андроид.
Инструкция подойдет для гаджетов всех фирм, Samsung, Lenovo, HTC, Sony и другие. Главное внимательно изучите схему, прежде чем производить манипуляции.
Способов переноса номеров множество. Некоторые из них требуют наличия USB-кабеля или функции Bluetooth. Поговорим о них ниже.
Простые методы переноса данных с android на другой гаджет:
- с помощью персонального компьютера и кабеля micro USB;
- использовать приложения, дополнения и сервисы от Google;
- совершить экспорт контактов в android через Bluetooth;
- сохранить номера на карту памяти;
- сохранить список абонентов в память сим-карты.

Разберем подробнее, как перенести контакты с Android на андроид при минимальных затратах времени и труда. С нижеописанными методами сможет справиться человек, ранее не проводивший подобных операций.
С помощью сим карты
Карта памяти
Говоря это самый простой способ. На деле не всегда так, но упомянуть его стоит. В одноименном приложении нажимаете «три точки». И произвести резервное копирование всех наименований (пункт Экспорт на SD карту). Сохраненный файлик переносим на другой смартфон или планшет. Открываем любым способом, система сама определит и разархивирует файл формата.vcf
С помощью мессенджеров
С помощью аккаунта Google
Чтобы скинуть все необходимые номера с одного девайса на другой, можно использовать аккаунт в Google и виртуальное облачное пространство. В нем они сохраняются и становятся доступными в течение 30 дней после удаления. В синхронизированный аккаунт Google можно вносить изменения, когда самого аппарата под рукой не окажется.
Использовать функцию просто: выберите меню Gmail и папку «Контакты» (или Phonebook). Понадобится опция «выбрать телефонную книгу», где необходимо задать параметр типа файла и сохранить его. Теперь все номера автоматически перенесутся в смартфон с Гугл drive.
С помощью Яндекс Диска
Яндекс.Диск — еще один метод копирования данных с Андроид устройств с помощью персонального компьютера. Использовать виртуальное облако удобно, так как к нему можно получить доступ в любое время суток, даже со стороннего девайса. Для использования виртуального диска, нужно скачать на ПК приложение Яндекс.Переезд.

На сам мобильный устанавливают Яндекс.Диск. После активации аккаунта и копирования информации со старого аппарата, запускаем программу на новом гаджете и входим в тот же аккаунт. Совершить это действие можно командой.
Программа может запросить специальный код, присланный пользователю ранее через уведомление или СМС. Его нужно корректно ввести и подтвердить действие синхронизации для ее продолжения. Когда экспорт данных закончится, программа уведомит звуковым сигналом.
Яндекс.Диск не нужно удалять после переноса, так как приложение служит входом в облачное пространство. Войти в диск также можно через браузер.
Импорт в Mi аккаунт
Подойдет для Xiaomi. Производитель с завода ставит собственную прошивку с предустановленными сервисами. С их помощью перетащить людей не составит труда. Открываете «настройки» и выбираете «Экспорт\Импорт» и следуете указаниям мастера.
Синхронизация в Google
Дело в том, что все установленные на мобильник сервисы Google автоматически синхронизируются с облаком. Это позволяет пользоваться импортом на android без особого труда.
Чтобы им воспользоваться, выбираем в настройках смартфона пункт меню «Аккаунты» — «Google». Затем нажимаем на почтовый ящик и устанавливаем флажок напротив пункта «Контакты» (в некоторых случаях он называется «Экспорт/импорт»). Все личные данные сохранятся в облако Google аккаунта.

Передача по каналу Bluetooth
Использовать блютуз для передачи данных могут пользователи, у которых встроена эта функция в смартфон. Для этого активируют передачу данных на обоих аппаратах. Затем на телефоне, с которого переносят информацию, начинают поиск нового устройства в настойках.
Открываем «Контакты» и отмечаем подлежащие переносу номера. Все необходимые пользователю данные переносятся через блютуз.
Путем синхронизации с ПК
Если все описанные способы по каким-то причинам не подходят, то тогда можно перенести контактную информацию через кабель usb. Синхронизация данных android произойдет мгновенно после установки специальной программы-утилиты MOBILedit.
Инструкция по переносу личной информации:
- Скачиваем программу из интернета через официальный сайт , нажав кнопку загрузки. Программа распространяется бесплатно. После скачивания файла MOBILedit копируем содержимое папки Crack в папку установки приложения. Открываем утилиту и устанавливаем драйвера.
- Запускаем программу, устанавливаем «Телефон – Соединение через кабель». На самом мобильном аппарате разрешаем синхронизацию с ПК.
- В левой панели MOBILedit в меню «Контакты» нажимаем «Экспорт». Тип файла — *.csv.
- Программа предложит выбрать путь для хранения. Файлу нужно дать имя и сохранить его в папке.

Файл с контактными данными сохранен на ПК. Теперь их нужно перенести на новый смартфон и правильно установить. Для этого к компьютеру, аналогичным образом, с помощью USB-кабеля подключают новый девайс, нажимают кнопку «Импорт» вместо экспорта и выбирают сохраненный документ с расширением *.csv. Ждем пару минут и все готово!
Заключение
- Синхронизация важна, так как именно это действие сохраняет все телефонные данные.
- Перенос осуществим при помощи блютуза, а также виртуальных дисков от Яндекса и Гугла.
- Чтобы перенести данные с помощью ПК, можно использовать программу MobileEdit. Она доступна в бесплатной форме на официальном сайте.
- Виртуальное облако позволяет провести синхронизацию нескольких гаджетов. Телефонную книгу можно не только переносить на нужный смартфон или планшет, но и изменять ее прямо на диске.
Перенести номера телефонов можно несколькими способами. Некоторые методы требуют установки приложений, другие – наличия кабеля или ПК. В любом случае перенести данные с одного android аппарата на другой Андроид смартфон несложно, с этим справится начинающий пользователь. Вам не придется часами переносить телефонные номера вручную.
Видео
Одним из первых возникает вопрос, как перенести контакты с Андроида на Андроид, ведь перекинуть все номера с одного устройства Android на другое вручную слишком долго, тем более, если в вашей телефонной книге много контактов.
Ниже мы расскажем о нескольких способах, которые помогут решить этот вопрос в считанные минуты.
С помощью SIM-карты или флеш накопителя (SD-карты)
Если телефонные номера сохранены не в памяти сим-карты, то мы должны их сначала в неё скопировать. Для этого заходим в «Контакты » («Телефонную книгу») и открываем настройки раздела (на разных моделях смартфонов это может быть виртуальная кнопка внизу дисплея или вертикально расположенные три точки или чёрточки в верхней части экрана). В открывшемся меню настроек нажимаем «Импорт/экспорт », затем выбираем пункт, откуда нужно скопировать контакты.
Если контакты сохранены в памяти телефона, нажимаем «Импорт из внутренней памяти », а дальше выбираем «Экспорт на SIM-карту » (т.е. пункт, куда будем копировать):

Если номера контактов сохранялись в разных местах, например, не только в памяти устройства, но и на эс-ди карте, то копируем сначала данные со смартфона, а затем точно также с SD, и после уже экспортируем на СИМ-карту.
После выбора места хранения откроется список контактов, из которых будет возможность сохранить действительно нужные, после чего нажимаем кнопку «ОК » и на этом процедура переноса будет завершена. Теперь переставляем симку в новый гаджет и, если есть желание, тем же путём переносим данные на внутреннюю память нового телефона или активируем в телефонной книге отображение контактов, сохранённых в сим-карте. Что для этого нужно сделать: заходим в «Контакты », открываем настройки (см. выше), нажимаем фильтр контактов и выбираем пункт «SIM-карта »:

Для переноса контактов с одного Андроида на другой с помощью эс-ди карты выполняем те же действия, только вместо сим-карты выбираем флеш накопитель (SD).
Через синхронизацию с аккаунтом Google
Большинство владельцев устройств на ОС Андроид имеют учётную запись в Google. Это необходимо для скачивания приложений в Плей Маркете, но не только. Имея Google-аккаунт можно настроить синхронизацию и сохранять не только свои контакты, но и другие важные данные – различные медиафайлы, сообщения и т.д. Это очень удобно если при утере или поломке телефона потребуется восстановить важную информацию.
Чтобы активировать синхронизацию, заходим в основные настройки своего смартфона, в разделе «Личные данные » находим пункт «Аккаунты », нажимаем и выбираем свою учётную запись в Гугл, заходим, и в открывшемся списке отмечаем данные для синхронизации, после чего, выбранная информация будет синхронизироваться автоматически и сохраняться в личном почтовом ящике:

Если синхронизация не была настроена, то нам нужно будет скопировать в аккаунт свои контакты. Это делается ровно также, как и копирование с сим-карты: «записная книжка », далее «настройки », затем «импорт/экспорт », выбираем источник откуда будем копировать контакты, а затем нажимаем строку со своим аккаунтом.
Теперь, для переноса сохранённых телефонных номеров на новый смартфон Android, открываем с него браузер, включаем полную версию и переходим на сайт mail.google.com, нажимаем в левом верхнем углу дисплея на надпись Gmail и в открывшемся списке выбираем «Контакты », а затем «Все контакты »:

Выпавшее окно будет отображать полный список номеров, находящихся в телефонной книге. Выбираем «Все контакты » (или может быть «Выбрать все») и нажимаем строку «Ещё ».
Теперь выбираем «Экспорт », а в открывшемся окне указываем Google CSV (где CSV – формат файла, в котором будет находиться список контактов). После этого все контакты будут сохранены на том устройстве, с которого был выполнен вход в аккаунт, в данном случае на новом смартфоне.
Если же по каким-то причинам вы не смогли зайти в свой Гугл аккаунт с нового телефона, то, а затем .
*Примечани е: если для переноса контактов этим способом модель вашего смартфона предусматривает включение отладки по USB, не забудьте предварительно активировать эту опцию:

Есть ещё один способ при котором ваши контакты будут всегда под рукой на любом устройстве, с которого можно завести аккаунт в Google. Для этого, после синхронизации все номера телефонов нужно сохранять именно в Гугл аккаунт. Например, создавая новый контакт, при запросе системы где его сохранять, из трёх вариантов – память телефона, память сим-карты или в контакты Google, выбираем последнее, и тогда, достаточно просто залогиниться на новом устройстве и все контакты автоматически попадут на него:

Экспорт контактов с Андроида на Андроид через Bluetooth
Для использования этого способа все контакты должны находиться во внутренней памяти телефона. Если часть из них находится на SIM-карте или на внешнем носителе, то способом, описанным выше, их нужно скопировать в смартфон.
Подключаем оба устройства Android и устанавливаем на них Bluetooth-соединение: выбираем в настройках и включаем опцию «Видимость для других устройств». Затем, на старом телефоне через настройки Bluetooth находим новый аппарат Андроид.
В обоих гаджетах (при необходимости) вводим единый пароль, что должно подтвердить, что мы соединяемся через Bluetooth. Теперь активируем опцию «Передать» и дожидаемся окончания процесса.
Подробнее смотрим видеоинформацию:
Экспорт контактов с помощью стороннего софта
Если по каким-то причинам вы не смогли воспользоваться описанными способами или просто не хотите синхронизировать свои контакты, можно воспользоваться специальными приложениями, которые легко решают такие проблемы.
Например, приложение MCBackup — My Contacts Backup сделает быстрое резервное копирование нужной информации и отправит файл в формате .vcf на вашу почту. Достаточно будет просто зайти в почтовый клиент с нового устройства и открыть этот файл:

Ещё одно приложение — СМ Backup — Безопасное Облако сделает резервные копии всех ваших данных (смс-сообщений, фотографий, календаря и т.д.), включая телефонную книгу, и предоставит 5 ГБ бесплатного места в облачном хранилище с возможностью восстановления на нужном устройстве:

На этом, считаем, что вопрос, как с Андроида перекинуть контакты на другой аппарат Android закрыт. Способов решить поставленную задачу предостаточно, выбирайте любой удобный для вас. Удачи!