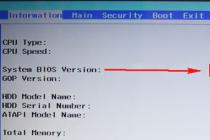Как восстановить пароль от Wi-Fi? С подобной проблемой может столкнуться любой пользователь, который подключил роутер и настроил защищенную беспроводную сеть, но затем забыл ключ безопасности.
Мы собрали несколько действенных способов, проверенных на компьютерах с разными версиями Windows. Машины уже были подключены к сети Wi-Fi, но стояла задача найти места в системе, где хранятся сведения о ключе безопасности от беспроводного соединения.
Внимание! Все способы, кроме поиска в настройках роутера, работают на компьютерах (ноутбуках, планшетах и т.д.), подключенных по беспроводной сети. Если компьютер подключен к роутеру с помощью кабеля, сразу переходите к поиску пароля в интерфейсе маршрутизатора.
Встроенные инструменты
Первым делом нужно попытаться найти сведения о пароле в самой системе. Они могут храниться в разных местах в зависимости от версии Windows, поэтому рассмотрим отдельно все возможные пути нахождения ключа безопасности от беспроводной сети.
Windows XP
На экране появится текстовый документ, открытый через стандартный блокнот. Здесь вам нужно найти строчку «Ключ сети» и изменить прописанные в ней сведения – это и есть ваш пароль, который можно использовать для подключения других устройств к беспроводной сети.
Windows 7
Нажмите на иконку беспроводного соединения на панели уведомлений и выберите пункт «Центр управления сетями» (или найдите этот раздел через «Панель управления»). В меню слева отыщите ссылку «Управление беспроводными сетями» и перейдите по ней.
Найдите имя своего беспроводного подключения и нажмите на него правой кнопкой. Выберите пункт «Свойства».
Перейдите на вкладку «Безопасность». Пароль здесь представлен в зашифрованном виде, но если вы поставите галочку возле пункта «Отображать вводимые знаки», то увидите в строке с кодом доступа нужные символы
В Windows 8 вы можете посмотреть паролем схожим способом: нужно лишь найти используемое беспроводное подключение, открыть его свойства и на вкладке «Безопасность» отметить галочкой пункт «Отображать вводимые знаки».
Специальный софт
Настроить интернет на Windows 7 и других версиях ОС от Microsoft можно не только через стандартные инструменты, но и с помощью стороннего софта. Например, можно попробовать загрузить программу WirelessKeyView.
Программа распространяется бесплатно, поэтому обязательно проверяйте её после скачивания на вирусы, чтобы не пришлось потом искать, как удалить goinf ru и другие вредоносные приложения.
При использовании этой утилиты компьютер уже должен быть подключен к точке доступа, от которой вы хотите вспомнить пароль. В таком случае при запуске программы вы сразу увидите нужный ключ безопасности.
Использование Android-планшета
Если вы подключаете к беспроводной сети устройства, работающие на базе Android, то можете попробовать найти в них сведения о пароле.
Вам потребуется доступ к файлам администратора, иными словами, у вас должны быть root-права.
После получения необходимых прав загрузите из магазина Play Market приложение Root Browser. Запустите приложение и перейдите в корневую папку планшета и найдите каталог «data».
Найдите каталог «misc», в ней перейдите в папку «wifi». Откройте с помощью любого текстового редактора файл «wpa_supplicant.conf».
В этом файле содержатся сведения обо всех беспроводных сетях, к которым подключен планшет, а также пароли от них. Если же вы не хотите открывать root-доступ к своему портативному устройству, лучше посмотреть пароль в настройках роутера.
Настройки роутера
Чтобы попасть в веб-интерфейс роутера, нужно ввести в браузере его адрес и указать логин/пароль, которые по умолчанию установлены как «admin/admin».
Возникает резонный вопрос, как узнать адрес маршрутизатора? Есть два основных способа:
- Посмотреть адрес на наклейке, которая располагается на корпусе роутера.
- Воспользоваться командной строкой Windows.
Если первый способ вам не помог, выполните следующий действия:

Через мгновение на экране появятся сведения о беспроводном соединении. Вас здесь интересует параметр «Основной шлюз» – в нём прописывается адрес роутера.
Следующий шаг – зайти в веб-интерфейс и найти пароль от сети Wi-Fi. В зависимости от модели маршрутизатора ключ безопасности может располагаться в разных местах. В любом случае вам нужно искать раздел «Wireless» («Беспроводная сеть»), а в нём открывать подраздел «Wireless Settings» («Безопасность беспроводного подключения»).
Если вы нашли нужный раздел, в котором устанавливаются параметры безопасности (режим аутентификации, код доступа), то обратите внимание на строку с названием «Password» или «Key» – в ней будет указан ваш пароль.
Нет никаких данных
Напоследок рассмотрим наиболее сложный случай, когда у пользователя нет никакой возможности узнать забытый пароль от Wi-Fi: записей на компьютере нет, программы не помогают, попасть в интерфейс роутера не получается.
Если вы не можете зайти в интерфейс роутера, придется прибегнуть к крайне мере – сбросу маршрутизатора до заводского состояния. Использовать этот метод нужно только тогда, когда все другие способы испробованы и признаны неподходящими для вашего случая, потому как после сброса вам придется заново настраивать подключение к интернету и беспроводную сеть.
Чтобы сбросить настройки роутера, найдите на задней панели кнопку «Reset» и удерживайте её в течение 10-15 секунд (точное время лучше уточнить в инструкции).
Иногда кнопка «Reset» бывает утоплена вглубь корпуса. Чтобы нажать на неё, воспользуйтесь тонкой скрепкой или иголкой. После сброса параметров вы сможете попасть в интерфейс роутера, воспользовавшись стандартной идентификационной парой admin/admin.
Беспроводные сети Wi-Fi сейчас есть практически везде. В домах обычных пользователей, на работе, в местах скопления людей. И если вы активно пользуетесь различными Wi-Fi сетями, то вы наверняка сталкивались с ситуаций, когда не могли вспомнить пароль, от той или иной беспроводной сети. Также нередки ситуации, когда на одном устройстве (например, на ноутбуке) Wi-Fi работает, а подключить смартфон или планшет к этой же сети не получается, потому что вы . В данном материале мы расскажем о том, как посмотреть пароль от Wi-Fi на компьютере, для того чтобы подключить к сети другие мобильные устройства.
Как посмотреть пароль от Wi-Fi с помощью настроек Windows

С помощью программы WirelessKeyView можно очень быстро просмотреть все сохраненные пароли, которые остались на вашем компьютере. Для этого просто запустите данную программу на своем компьютере и дождитесь пока она найдет сохраненные пароли. После этого в окне программы WirelessKeyView появится список сохраненных Wi-Fi сетей и паролей к ним.
Комбинации для защиты данных часто бывают сложными и ничего незначащими, поэтому запомнить их может быть нелегко. И Вай-Фай не исключение: очень часто люди не могут вспомнить код для своего подключения, лишая себя доступа к интернету.
Отчаиваться не стоит: можно узнать пароль от своей Wi-Fi сети, используя несколько простых способов. Давайте рассмотрим подробнее каждый из них.
Первый способ: посмотреть на роутере
Если вы не меняли комбинацию от сети в меню настройки роутера, ее всегда можно посмотреть на самом устройстве. Пароль указан снизу, на задней крышке устройства: там находится наклейка с информацией о маршрутизаторе, среди которой есть и необходимая комбинация.
Эта наклейка может выглядеть так:
Такие длинные пароли – это скорее исключение, чем правило. Обычно для защиты сети используются простые числовые комбинации из 8 цифр: их применяют такие производители роутеров, как D-Link, TP-Link, Asus и некоторые другие.
Этот способ вспоминания – самый быстрый и легкий из возможных. Если же замена комбинации произошла, ищем другой метод.
Второй способ: посмотреть пароль в Центре управления
Также нужные данные можно узнать от подключенного к сети компьютера. Посмотреть пароль таким образом можно в меню «Центр управления сетями и общим доступом» на Windows 7, либо во вкладке «Сеть» на Windows 10.
Это можно сделать так:
- Нажать ПКМ на иконку Wi-Fi, выбрать «Центр управления сетями и общим доступом».
- Найти в подключениях нужное и выбрать пункт «Свойства беспроводной сети».
- Перейти во вкладку «Безопасность», проставить галочку на пункте «Отображать вводимые знаки». Вы сможете увидеть свой сохраненный пароль.
- Переписать комбинацию и больше ее не забывать!
Если вы уже меняли свой пароль от Вай-Фая, это самый простой и эффективный способ его вспомнить. Но он совершенно бесполезен в ситуации, когда под рукой нет устройства, уже соединявшегося с этой сетью.
Третий способ: найти в настройках роутера
Еще одно место, где можно проверить код от Wi-Fi роутера – это меню его настроек. Оно вызывается при помощи IP-адреса, который можно подсмотреть на модеме с задней стороны. Обычно это значение 192.168.0.1. Там же будет написан логин и пароль для входа: по умолчанию это «admin» и «admin».
Определение пароля через меню настройки производится так:
- Войти в меню настройки, перейти в раздел «Беспроводные сети». Он также может называться «Беспроводной режим» или «Сеть Wi-Fi», в зависимости от производителя и конкретной модели.
- Перейти к пункту «Настройки безопасности». Найти в нем параметр «Пароль PSK».
- Переписать свой пароль и покинуть меню настройки.
Это удобный и несложный способ, который подходит в ситуации, если вы знаете свои данные от админки в настройках роутера. Если вы уже заходили в это меню с компьютера, он сохранит и подставит нужные значения автоматически.
Четвертый способ: подбор и автоподбор
Следующий способ, с помощью которого можно определить данные для подключения – это подбор кода. Если вы задавали его самостоятельно, найти нужное значение может быть не так трудно: большинство людей использует всего 7-10 паролей в нескольких вариациях всю свою жизнь, и один из них наверняка подойдет.
Если же пароль на вашу сеть установил кто-то еще, или вы очень изобретательный человек, каждый раз придумывающий новые комбинации, стоит попробовать программы автоподбора. Самый популярный вариант – это утилита WiFiCrack. Она может применяться на ПК либо на ноутбуке с установленной ОС Windows Vista, 7 или 8.1.
Программа WiFiCrack используется следующим образом:
- Запустить файл программы, выставить галочку на вашей точке доступа. Прожать «Next».
- Загрузить словарь. Его необходимо поместить в папку с программой, предварительно дополнив всеми значениями, которые вы могли бы использовать для защиты сети.
- Прожать «Start», ожидать окончания автоподбора.
- Просмотреть файл Good.txt в папке с программой: если код подобрался, он будет записан там. Отсутствие файла говорит о том, что комбинация не была найдена.
Видео по работе с утилитами WiFiCrack и Airslax:
Чтобы лучше понять принцип работы программы, можно посмотреть скриншот:
Эта утилита удобна и проста в использовании, однако ее использование при сложных и заковыристых паролях не очень эффективно. Стандартный словарь, как и словари из интернета, не очень обширен и больше заточен под взлом плохо защищенных точек, чем под поиск данных от одной конкретной сети. Если вы не дополните его возможными значениями, которые вы могли бы использовать в качестве пароля, вряд ли вы добьетесь нужного результата.
Пятый способ: программы на смартфон
Бывают ситуации, когда узнать пароль от своей Wi-Fi сети с компьютера не получается. ПК или ноутбук может сломаться, быть кому-то одолжен, или вовсе отсутствовать. Конечно же, узнать код для подключения к сети на компьютере гораздо проще и быстрее, но это можно сделать и со смартфона либо планшета – если знать, как.
Для выполнения дальнейших действий мы будем использовать программу Wifi Unlocker 2.0. Она работает исключительно с ОС Android, поэтому для айфона придется подобрать другую утилиту со схожим функционалом. Для ее работы потребуется наличие Root-доступа.
Поиск данных доступа от домашнего Вай-Фая при помощи приложения происходит так:
- Установить приложение, подтвердить доступ во всплывшем окне.
- Войти в приложение, нажать на кнопку «Обновить» в верхней части экрана.
- Дождаться поиска сетей, выбрать из списка свою.
- Программа будет пытаться подобрать пароль. Если у нее получится, он отобразится на экране.
Теперь вы можете войти в свою сеть. Желательно сменить пароль в ближайшее время: если вы смогли взломать свою комбинацию таким образом, с большой вероятностью это сможет сделать, и кто-то другой.
Важно: не используйте эту утилиту . Это считается уголовным преступлением, наказанием за которое может быть не только штраф, но и условный срок. Бесплатный интернет – это очень соблазнительно, но не стоит рисковать и платить за него своей свободой.
Дополнительное видео по взлому Вай-Фая на Андроид:
Шестой способ: сброс настроек
Если вы изменили комбинацию для входа на своем роутере, но найти или подобрать его не выходит, выходом может стать сброс устройства до заводских настроек. Если вы воспользуетесь этим методом, пароль по умолчанию тоже будет возвращен, и вы сможете зайти в Wi-Fi сеть.
Сброс настроек выполняется при помощи кнопки «Reset», расположенной на боковой стороне устройства. Она находится рядом с ван- и лан-портами, сбоку. Кнопка утоплена в корпус, чтобы на нее никто не нажал случайно, поэтому для ее активации потребуется что-то тонкое и острое: игла, зубочистка, скрепка или что-то в таком роде.
Эта кнопка выглядит вот так:
После того как вы ее активируете, настройки роутера сбросятся до первоначальных. Код для входа в сеть, а также данные для входа в меню настроек вернутся к значениям, написанным на задней стороне устройства. После чего, их снова можно будет поменять, но следует быть более осторожным и запоминать пароль в следующий раз.
Теперь вы знаете, как нужно действовать, если забыл или потерял пароль от своего Вай-Фая. Применение этих методов не требует особых знаний и умений: достаточно лишь внимательно прочесть и повторить инструкцию.
Ключ доступа в сеть или на страницу администратора сети, потерян не стоит унывать. Есть возможность их восстановить. Данная стать поможет вам в решении этой проблемы.
Стандартные пароли для роутеров
Каждый wi-fi роутер функционирует на основе данных доступа к сети интернет и локальной сети, которыми являются логин и пароль. Они создаются еще в самом начале пользования на первых этапах настройки сетевого оборудования. Логином всегда выступает одно и тоже слово на латинице «admin», а паролем может быть как слово «admin», так и числа 1234, 123, 0000.
Также пароль может отсутствовать вовсе. А для оператора Киевстар возможен вот такой логин.

В любом случае, чтобы не испытывать удачу и не тратить время напрасно на случайный подбор, необходимо заглянуть в техпаспорт роутера, который находится в комплекте и может выглядеть в виде брошюры. Если роутер попал к пользователю как б/у-изделие и техпаспорта нет в наличии, стоит спросить у своих друзей, знакомых или родственников, которые пользуются сетевым устройством, произведенным одним и тем же производителем, т.к. логин и пароль будут аналогичными.
Заводские настройки
На начальном этапе настройки после введения стандартных идентификационных данных, пользователю будет предложена возможность поменять логин и пароль для затруднения входа в домен посторонних пользователей. Т.е. на экране компьютера интерфейс высветит все необходимые данные, а также подсказки по формированию «ключа доступа», в который и входит логин и пароль.

После прохождения данного этапа пользователю будет предложено создать локальную сеть с автоматическим подключением к сети Интернет для удобства работы в дальнейшем. При этом не стоит путать логин и пароль для доступа к локальной сети, функционирующей на базе роутера, и сети Интернета, т.к. это две разные вещи.
Забыл пароль от роутера, что делать
Что делать, если забыл пароль от роутера, - это рядовой вопрос многих пользователей, которые забыли или потеряли свои данные. Как быть в данной ситуации? Восстановить ключ несложно. Все зависит от того, пароль и логин какой сети был утерян. Если дело в локальной сети, т.е. в своем маршрутизаторе, то здесь нет никаких 2.серьезных трудностей, чтобы его восстановить.
Видео: сброс пароля интерфейса роутеров TP-Link
Если пользователь забыл пароль вай фай роутера, ему необходимо действовать следующим образом:
- в правом нижнем углу панели инструментов на рабочем столе необходимо найти значок в виде лесенки или монитора;

- если данных значков не видно на панели, то необходимо на значок с двумя галочками, который располагается рядом с отображением действующего языка на клавиатуре (RU или EN);

- после появления необходимого ранее описанного ярлыка необходимо направить на него курсор и нажать левую кнопку мыши;
- после появления списка доступных подключений направить курсом на ту строку, где указана домашняя сеть, и нажать правую кнопку мыши;

- в появившемся небольшом окне необходимо выбрать опцию «свойства»;
- в новом открывшемся окне «свойства» во вкладке безопасность поставить галочку напротив строки «отображать вводимые знаки»;

- в том же окне в строках с точками отобразятся данные логина и пароля по входу в роутер.
Как восстановить для роутера пароль и логин, если они необходимы для входа в интернет?
В случае утери данных для пользования ресурсами всемирной паутины требуется следующий порядок действий:
- зайти на домашний ip-адрес роутера;

- после входа в настройки сетевого устройства необходимо выбрать вкладку «интернет»;

- в обновленном окне интерфейса появятся различные опции, одними из которых и будут логин и пароль для входа в интернет;
- если данные логина и пароля не видны, а вместо них указаны звездочки или точки в строках параметра, необходимо найти ниже опцию «показать символы» и поставить рядом с ней флажок.

Таким образом, у пользователя есть возможность самостоятельно поправить ситуацию без помощи со стороны.
Восстановление домена администратора
Кроме тех пользователей, которые потеряли данные о доступе к локальной сети и интернету, есть и те, которым удается потерять доступ к странице администратора (домашней странице роутера). В таком случае нет никаких шансов восстановить утерянную информацию и поменять настройки сетевого устройства. На форумах частенько фигурирует вопрос типа: «Я забыл от админки логин и пароль. Как мне быть?». Проще произвести сброс настроек в сетевом устройстве и заново создать новую локальную сеть.
Чтобы обнулить параметры роутера достаточно нажать и выдержать в этом положении несколько секунд кнопку на задней панели.

При этом огоньки на передней панели устройства погаснут на некоторое время, а потом снова заработают. Сама кнопка располагается в небольшом отверстии для предотвращения случайного сброса, и нажать на нее можно только при помощи дополнительного приспособления, которым может выступать спичка, иголка, булавка и т.п.
Методы восстановления
От настроек маршрутизатора не будет никакой пользы, если пользователь потеряет ключи доступа к странице администратора, роутеру, локальной сети и Интернету. При этом каждый из ключей доступа будет восстанавливаться по-разному. Основными методами являются аппаратный и программный.
Метод аппаратного восстановления доступа связан с проверкой параметров на домашней странице роутера, а программный опирается на использование программного реестра и специальных рабочих приложений, сканирующих всю информацию на компьютере о пользовании сетью.
При аппаратной восстановлении в сеть как минимум требуется наличие логина и пароля к административной странице, на которой сформированы все параметры и настройки локальной сети и подключения к интернету. Для входа на страницу администратора необходимо набрать в строке адреса интернет-браузера ip-адрес производителя.

IP-адрес можно найти на наклейке, находящейся на нижней части маршрутизатора.
Если таковая отсутствует, то домашние адреса роутеров выглядят следующим образом:
- D-link 192.168.0.1
- Zyxel 192.168.1.1
- Asus 192.168.1.1
- Netgear 192.168.1.1
- TPlink 192.168.1.1
После входа по соответствующему адресу маршрутизатора пользователю откроется интерфейс с множеством настроек и параметров сети. Для того, чтобы узнать данные по локальной сети, необходимо войти во вкладку «локальная сеть». Также данная вкладка может называться wi-fi сеть или иметь аналогичные по смыслу названия.

После чего пользователь должен найти параметр «ключ wpa». Напротив него и будет располагаться пароль доступа к маршрутизатору.
Пароль, доступ к роутеру – это еще не все. Кроме ключа входа в локальную сеть могут потребоваться и данные входа в домен провайдера. Эти данные также указаны в настройках сетевого устройства.
Для этого после фиксации данные о доступе в локальную сеть требуется зайти во вкладку «Интернет», где будут указаны не только параметры и технология подключения, но и данные по входу в сеть Интернет.

Чаще всего, логин и пароль располагаются рядом со строкой «настройка учетной записи» или «настройка соединения».
Востанновление утилиттой(программой)
Кроме аппаратного способа устранения проблемы утери идентификационных данных при входе в интернет и локальную сеть существует и программный. Он используется профессиональными пользователями и не годится в помощь начинающим. Таким образом, потребуется участие второго пользователя с более высоким уровнем знаний в данной области.
При программном методе используются следующие рабочие приложения, помогающие восстановить необходимые данные по логинам и паролям доступа:
- Dialupass;
- Remote Desktop PassView;
- RouterPassView;
- WirelessKeyView;
- Wireless Password Recovery.

И это еще не весь список. Сами по себе данные программы являются любительскими разработками, а не результатом трудов профессиональных команд, поэтому интетфейс данных программ не всегда удобен и понятен новичку. Но если пользователь все же решился на самостоятельные действия, то ему нужно быть готовым к тому, что большинство ссылок на подобные рабочие приложения могут содержать вредоносное программное обеспечение.
На протяжении всей работы профильной программы для поиска и обнаружения логина и пароля от сети на компьютере должен работать антивирус с максимально возможным набором функций, дабы предотвратить заражение своего персонального компьютера и порчу или кражу личных данных.
Работа подобных программ основана на базовых принципах функционирования операционной системы, которая, в свою очередь, фиксирует каждый шаг пользователя в электронно-информационном пространстве. При этом формируется реестр, описывающий все действия, совершенные за последнее время. Они будут храниться в виде зашифрованных файлов до тех пор, пока не будет заполнена вся память на жестком диске.
Открыть данные файлы невозможно без специальных знаний и профессиональных навыков . Ни одна известная многим пользователям программа не сможет их прочитать и выдать необходимую информацию на экран компьютера. В этом случае и нужны специальные приложения, помогающие раскрыть зашифрованные логины и пароли.
После соответствующего пользования программой владелец ПК сможет в дальнейшем самостоятельно пользоваться как локальной, так и интернет-сетью. Но при этом нельзя забывать, что все ключи доступа к сетям нужно сохранить в обязательном порядке как в виде обычного файла с напечатанным текстом, так и в письменном виде, чтобы в дальнейшем не испытывать значительные трудности в подключении.
Видео: установка и настройка Wi-Fi роутера
Чтобы предотвратить утерю данных для доступа в локальную сеть и Интернет начинающим пользователям рекомендуется провести следующие действия:
- во время настройки и установки драйверов на сетевое оборудование программа предложит сохранить на рабочем столе ПК файл с резервными данными для доступа;
- после создания с данными доступа в сеть файл необходимо скопировать на съемный носитель и сделать еще одну копию в любой другой папке;
- после копирования файлов необходимо вручную записать на бумаге все необходимые логины и пароли от сети.
Кроме того, не стоит забывать, что ключи также имеются в свободном доступе для просмотра с компьютера пользователя, настраивавшегося маршрутизатор. Эти данные можно увидеть в свойствах сети. Для этого необходимо найти значок подключения к сети на панели задач на рабочем столе в правом нижнем углу.

После чего направить курсор на название домашней сети и нажать правую кнопку. При появлении нового окна выбрать опцию «свойства» и в следующем новом окне уже можно будет увидеть все необходимые ключи.
Использование данных советов позволит снизить вероятность полной утраты необходимой информации для локальной сети Интернет.
Вопрос – ответ:
Как посмотреть пароль от Wi-Fi в Windows?
Для просмотра пароля от доступа в беспроводную локальную сеть в Windows необходимо:

Вопрошание «Как быть, если вдруг забыл пароль от Wi-Fi?» по популярности не уступает извечным русским вопросам «Кто виноват?» и «Что делать?». Современные люди настолько привыкли к Интернету, который позволяет за считанные секунды узнать все на свете, что стали гораздо реже полагаться на собственную память. И действительно, зачем помнить число Пи до восьмого знака после запятой, если точное его значение можно узнать, введя в интернет-обозревателе соответствующий поисковый запрос?
С данными для входа в свои аккаунты в соцсетях дела обстоят сложнее. Аналогичное справедливо и для пароля к Wi-Fi. Если забыл пароль от своей беспроводной сети, всеведущий Google тут уже ничем не поможет. Конечно, вы всегда можете сбросить настройки маршрутизатора, но тогда настраивать его придется с нуля. Лучше воспользуйтесь одним из способов узнать пароль от вайфая, изложенных ниже.
В свойствах беспроводных сетей
К счастью для вас, Windows сохраняет пароль от сетей, к которым вы подключаетесь. Поэтому узнать забытый пароль от Wi-Fi стандартными средствами ОС можно следующим образом:
При помощи программы WirelessKeyView
Чекбокс «Отображать вводимые знаки» может быть неактивен. В таком случае вам поможет бесплатная программа WirelessKeyView (только для Windows), которая сканирует реестр на предмет сохраненных паролей к беспроводным сетям:

Если вы пользователь домашнего компьютера под управлением Windows XP, используйте пароль из столбца Key (Hex). Он заметно длиннее, чем ключ в ASCII, но к вашей сети подойдет.
Посмотреть пароль в настройках роутера
Чтобы зайти в настройки роутера, напечатайте IP-адрес устройства в адресной строке браузера. Как правило, это 192.168.1.1, но IP-адрес может иметь и иное значение. Если же этот адрес не подошел, узнать IP роутера вы можете:
- найдя его в инструкции к маршрутизатору;
- осмотрев корпус аппарата на предмет наличия наклейки с указанным на ней IP (иногда на наклейках пишут и логин с паролем);
- посмотрев в свойствах беспроводного подключения.
Зайти в свойства беспроводного подключения можно таким образом: перейдите сначала в «Центр управления сетями и общим доступом», потом щелкните левой кнопкой мыши по строке «Изменение параметров адаптера», правой – по подключению, выберите строку «Состояние», щелкните по кнопочке «Сведения». IP-адрес маршрутизатора отображается напротив строки, именуемой «Шлюз по умолчанию IPv4».

Узнав IP-адрес роутера, введите его в адресную строку интернет-обозревателя, после чего откроется окно входа в настройки маршрутизатора, где необходимо ввести логин с паролем. Производители роутеров, как правило, используют одинаковые логин и пароль – admin. Иногда вместо пароля надо вписать слова password или pass либо вовсе оставить это поле пустым. Информацию о стандартных паролях и логинах для аппаратов разных марок можно отыскать в Интернете.
Если же вы поменяли заводские логин и пароль и «благополучно» их забыли, придется сбрасывать настройки роутера при помощи малюсенькой кнопки Reset на его корпусе. После чего устройство придется настраивать с нуля.
Зайдя в настройки браузера, нужно найти соответствующий раздел меню. Например, если вы пользуетесь маршрутизатором Huawei HG530, тогда кликайте по категории Basic и выбирайте подкатегорию Wireless Lan. Пароль от Wi-Fi вы можете увидеть напротив строки Pre-Shared Key. Однако имейте в виду: в роутерах других марок меню может выглядеть совсем по-другому.
С помощью телефона
Если вы обладаете подключенным к Wi-Fi смартфоном, работающим под управлением Android, узнать пароль от вайфая можно при помощи него. Только следует сразу отметить, что этот способ поможет только обладателям рутированных аппаратов. Получить root-права можно, установив на смартфон рутированную прошивку, но гораздо быстрее и легче скачать и установить программу SuperSU, которая, кстати, есть на Google Play.

С помощью программы WiFi Key Recovery
Если опасаетесь случайно удалить что-нибудь не то, скачайте с Google Play программу WiFi Key Recovery. Она тоже требует root-права, но зато информацию о беспроводном подключении выводит на экран без лишних действий.