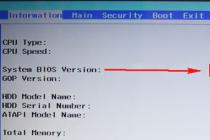Подключаем Android к локальной сети
В данной статье рассмотрим способ подключения телефона или планшета, к локальной сети компьютера. Это пригодиться даже в тех случаях, когда у вас и нет локальной сети, как таковой, а имеется лишь компьютер, подключенный к беспроводной сети. Преимущества подключения к локальной сети очевидны – у вас появится возможность доступа к файлам и папкам Windows , прямо в телефоне.
Это необходимо, например, в случае, когда вам необходимо просмотреть фильм на телефоне. Для этого, не обязательно его подключать к компьютеру, копировать на телефон и так далее. Достаточно просмотреть его с помощью подключения к локальной папке. Что ж, давайте приступим к настройке доступа телефона к локальной сети.
В первую очередь, вам необходимо настроить локальную сеть на компьютере, и установить доступ к определенным файлам и папкам, к которым вы будете иметь доступ в дальнейшем. Делается это совершенно просто, для этого достаточно знать, как настроить локальную сеть в Windows .

А для того чтобы подключить телефон к локальной сети, потребуется приложение. В качестве примера, приведем приложение ES Проводник. Это достаточно популярная программа файловый менеджер, и с её помощью действительно можно получать локальный доступ к компьютеру. Скачать его можно из Плэй Маркета, с этим проблем нет никаких.

После того как установите приложение, запустите его и перейдите во вкладку подключения к сети (в верхней части экрана, нужно выбрать значок компьютера с подписью LAN ). Теперь, нажмите кнопку «Scan» и произведите поиск локальных сетей в зоне доступа вашего телефона.

Другой путь подключения, можно выполнить, создав его вручную. То есть, вам нужно будет нажать на кнопку «Создать» и настроить параметры подключения вручную. Иными словами, зная параметры подключения к вашей сети, в телефоне в ручном режиме осуществляете подключения. Для этого нужно будет знать IP компьютера, а также задать пароль, если вы таковой установили в своей локальной сети. После этого, телефон подключиться к локальной сети и вам станут доступными все папки и файлы, открытые для доступа.
Вот и все, что необходимо знать о подключении телефона под управлением Android , к локальной сети Windows . На самом деле, это все куда проще, чем может показаться на первый взгляд, к тому же, для такого подключения можно воспользоваться и другими приложениями, однако приведенный пример наиболее простой в реализации.
- | - |
- | - |
Была небольшая проблема,надоело постоянно подключать кабель к компу,выбирать режим флешки на телефоне.При том что я постоянно кидаю файлы на флешку телефона.Бросился искать решение,и вот что я нашел:fly: Теперь не нужно постоянно подключать кабель,а просто включить wifi.
Статья написана исключительно для владельцев Android зверей.В теме не флудить!!Не писать "Вау как круто" "А на моем калькуляторе так можно?" и т.д. Если возникли вопросы,пишите в теме.
У вас должен быть смартфон на Android`e и свой домашний wifi роутер,т.к. для данного способа должнен смарт и компьютер находится в одной сети(локальной).Можно сделать и с внешним так,через 3G или GPRS,но трафика будет хавать очень много.
1. Установка SwiFTP
SwiFTP можно загрузить с Android Market. Это небольшое приложение, которое запускает на телефоне собственный FTP сервер. Также поддерживается доступ к телефону из удаленных сетей через прокси, но это не будет описано в данной статье. Как указано в описании, может использоваться любой клиент (как например FileZilla или Cyberduck), но мы будем использовать функциональность, встроенную в Windows.
2. Настройка SwiFTP

После установки откройте SwiFTP. Нажмите кнопку Setup, откроется экран показанный выше. Заполните пустые поля теми данными, которые вы бы хотели использовать для подключения к телефону с компьютера. Номер порта можно оставить дефолтный 2121.
3. Запуск FTP сервера

Теперь вернитесь в главный экран и нажмите Start. Рядом со строкой Wifi URL появится строка вида ftp://192.168.X.Y:Z/ . Это адрес телефона в локальной сети, за которым идет номер порта FTP-сервера.
Ваш телефон теперь готов к подключениям с компьютеров в локальной сети.
4. Монтирование сетевого диска

Откройте "Мой компьютер" и выберите "Подключить сетевой диск".
5. Подключение к web-сайту

Появится окно для ввода буквы диска и папки. Игнорируйте их и нажмите ссылку ниже для подключения Web-диска.
6. Ввод адреса телефона

Введите Wifi URL из шага 3, и нажмите Next.
7. Ввод логина

Тепель введите логин, который вы ввели в шаге 2. Позже, когда вы подключите сетевой диск, нужно будет ввести пароль, который будет потом сохранен, для того чтобы постоянно не вводить его при каждом подключении.
8. Заключительные действия

Теперь введите имя диска, как оно будет отображаться в Проводнике. Это заключительное действие, если все сделано правильно, то телефон появится в сетевых дисках компьютера. FTP соединение немного медленнее, чем USB, но вы значительно сэкономите время работы, без необходимости всякий раз отключать телефон и доставать карту, либо подключать телефон через кабель. Все, что нужно помнить, это не забывать запускать SwiFTP на телефоне, чтобы соединение было установлено.
Отображается он в "Мой компьютер" вот он.
Важно:
Если у вас пишет при заходе в любую папку это(фотки снизу) то укажите путь в программе SwiFTP не /sdcard а /mnt/sdcard.
Через Встроенный виндовский 
Через FileZilla 
Приветствую всех заглянувших на данный блог! В данной статье будет рассмотрено, как можно управлять по локальной сети другим устройством Android.
Рассмотренный способ подключения для удаленного управления подходит для любого устройства под управлением Android — смартфона, планшета, тв-приставки.
Подготовка устройства, которым будет осуществляться управление.
Важно! На управляемом устройстве должны быть установлены ROOT-права!
На управляемом устройстве устанавливаем приложение droid VNC server из Play Market.
В настройках Wi-Fi выбираем в списке ранее сохраненную сеть и проделываем следующее:
Отключаем DHCP и прописываем статический IP-адрес:
Это нужно для того, чтобы при следующем подключении к сети Wi-Fi у управляемого устройства не изменился его IP-адрес.
IP-адрес нужно указывать в одной подсети с роутером, то есть отличаться от IP-адреса роутера только последней цифрой. Например, IP-адрес роутера 192.168.1.1, соответственно в настройках надо прописать IP-адрес 192.168.1.100
Запускаем приложение droid VNC server и нажимаем кнопку Start.

После чего появится IP-адрес и порт для подключения к устройству:

При желании в настройках приложения можно droid VNC server изменить порт.
Управление устройством Android с другого устройства Android
На устройстве, с которого будет осуществляться удаленное управление, устанавливаем приложение Remote Ripple. Установить его можно также из Play Market.
Добавляем новое устройство, прописываем IP-адрес и порт, указанные в droid VNC server.



После добавления пробуем подключиться. В случае удачного подключения Вы увидите рабочий стол управляемого устройства.
Управление осуществляется с помощью мыши, которую Вы увидите на экране.

Управление устройством Android с ПК под управлением Windows
Наиболее удобной и простой программой для удаленного управления я считаю VNC-Viewer. Скачать данную программу можно .
Настройки программы аналогичны — нужно лишь прописать IP-адрес и порт удаленного устройства, указанные в droid VNC server.
После подключения откроется окно с удаленным рабочим столом.

Чтобы каждый раз не вводить данные, можно сохранить подключение в виде отдельного файла с расширением vnc.
Практическое применение
Данные программы я использую для управления ТВ-приставкой на Android с планшета и ПК. Очень удобно!
Сегодня речь пойдет о, казалось бы, очень банальной теме, а именно о локальной сети.
Локальная сеть , ЛВС (сленг. локалка ; англ Local Area Network (LAN) - компьютерная сеть, покрывающая относительно небольшую территорию или группу зданий (дом, офис, фирму, институт).
Спросите: “В чем связь между локалкой и смартфонами?”. Все очень просто. Когда я купил свой первый Android-смартфон (HTC Wildfire), мне было очень интересно, насколько этот “умник” способен плотно “общаться” с компьютерами без помощи кабеля синхронизации, используя только Wi-Fi модуль.
Изучив его вдоль и поперек, я заметил, что прошивка не приспособлена для сетевого окружения. Лишь в поздних версиях Android появился DLNA.
D igital L iving N etwork A lliance - стандарт, позволяющий совместимым устройствам передавать и принимать по домашней сети различный медиа-контент (изображения, музыку, видео), а также отображать его в режиме реального времени .
Но хотелось передавать не только музыку, но и документы, и другие файлы. И огромное спасибо сторонним разработчикам, которые придумали классную программу для Android, которая помогла мне превратить желаемое в действительное, “ Эта программа сочетает в себе файловый менеджер со своим архиватором, поддержкой мультимедиа и прочего, и прочего. Но ее фишка заключается в другом. С помощью “ES-проводника” очень просто и удобно обмениваться файлами по сети и с облачными сервисами (Google Drive, Sky Drive, Drop Box и т. п.).
Итак, нам понадобится компьютер (ОС – Windows, Linux, возможно, OS X), смартфон (ОС Android) и общая Wi-Fi точка (роутер).
Скачиваем с Google Play приложение “ (оно бесплатное) и устанавливаем на смартфон.

Вверху вы видите три закладки. По умолчанию их четыре, но одну (FTP) я убрал, так как не пользуюсь этим протоколом. Поговорим о закладках LAN и “Сеть”. Начнем с LAN.
При нажатии на закладку видим такую картину:

Сюда я добавил те компьютеры, которыми пользуюсь. Для этого необходимо нажать на вторую справа копку (с плюсиком), и тогда появится окно, в котором вам предложат создать сервер или просканировать сетевое окружение. Сразу отмечу, что процесс сканирования может быть затяжным и не всегда результативным. Так что выбираем пункт “Сервер”.


Здесь вам предлагается указать доменное имя (если у вас DNS-сервер), IP-адрес сервера (например 192.168.0.100), логин и пароль (если этого требует ваш компьютер), поставить флажок «Анонимно» (о нем чуть позже) и, собственно, ввести имя соединения (то имя, которое у вас будет отображаться в смартфоне; оно может бить любым, например, “Домашний компьютер”).
Если вы установите флажок «Анонимно», выглядеть это будет так:

Вам останется только ввести IP-адрес компьютера и имя соединения, чего достаточно для обмена документами между смартфоном и ПК. Теперь нужно открыть общий доступ к папкам или дискам на компьютере.

Смартфон и ПК должны находиться в одной Wi-Fi сети
Теперь берем смартфон и заходим к себе на компьютер, выбираем папку или файл, зажимаем иконку.


Теперь выбираем действие (например, копировать или вырезать) и переходим в закладку КПК.

Выбираем папку, куда хотите вставить файл, - и вуаля, он у вас в телефоне.
То же можно проделать с облачными серверами. Выбираем закладку “Сеть”.

Добавляем сервер точно так же, как добавляли компьютер, только здесь придется ввести учетные данные вашего аккаунта в облачном сервисе.


После добавления облачных серверов вы можете делать те же действия по обмену файлами, что и с ПК. Также можно обмениваться напрямую между облаком и ПК с помощью смартфона (не загружая при этом на него информацию).
Если же вы, в отличие от меня, где-то используете FTP-сервер, то знайте, что добавление и настройка аналогичны. Единственное - проверяйте правильность порта, логина и пароля (если требуется). Куда интереснее попасть через браузер на смартфон с помощью FTP. Для этого нужно зайти в настройки “ES-проводника”.


Выбираем настройки удаленного доступа (Root-права не нужны).

И настраиваем все: выбираем порт (можно любой, но пусть стоит, как есть) и корневую папку (ту папку, в которую будет произведен первый вход). Далее делаем настройку учетных записей (это в том случае, если хотите ограничить доступ к своему смартфону), потом настраиваем кодировку (если браузер показывает иероглифы), ну и быстрый запуск FTP-сервера (создает ярлык на рабочем столе смартфона). Чтобы попасть на смартфон с компьютера, нужно набрать в браузере ftp://192.168.0.102:3721 (только прописывайте IP-адрес своего телефона, он указан в пункте “Удаленный доступ”).
P.S. И совет студентам. Если у вас в универе развернута Wi-Fi сеть, купите себе Wi-Fi-адаптер. Это намного упростит задачу по копированию инфы.
Если вы нашли ошибку, пожалуйста, выделите фрагмент текста и нажмите Ctrl+Enter .
Сегодня смартфоны и планшеты тесно влились в нашу повседневную жизнь. Сложно представить, что несколько лет назад ещё никто не знал, что такое Android, и что устройства под управлением этой операционной системы может не быть в каждой квартире. Но кроме интернет-сёрфинга, игр и общения в социальных сетях продвинутые пользователи используют планшеты и смартфоны для просмотра фотографий и просмотра видео. Поэтому, нам часто задают вопросы вроде:
- Как на планшете посмотреть фильм с компьютера по сети;
- Как зайти со смартфона на компьютер;
- Как со смартфона зайти в сетевую папку.
Сегодня мы решили ответить на эти вопросы. Ибо благодаря обилию приложений в Google Play и эту задачу можно легко решить. Ниже мы расскажем о том, как зайти в сетевую папку компьютера с андроид-устройства.
Доступ с Android к Windows. Настройки на стороне компьютера
2 Открываем доступ к нужной папке. Мы для примера взяли типичную и простую ситуацию: помещаем медиаконтент на отдельный диск и открываем доступ из локальной сети к целому диску:
Нажмите правой кнопкой мыши по нужной папке/диску и выберите Свойства :

Перейдите на вкладку Доступ и нажмите кнопку Расширенная настройка :

Установите флажок Открыть общий доступ к этой папке, укажите имя для сетевой папкии нажмите ОК :

Доступ открыт. Теперь нажмите Закрыть для закрытия окна свойств папки:

Доступ с Android к Windows. Настройки на стороне смартфона/планшета
Установка приложения .
Запустите Play Market:

В строке поиска введите es file explorer и нажмите Поиск :

В результатах поиска выберите приложение ES Проводник от разработчика ES APP Group :

Нажмите Установить:

Нажмите Принять :

После завершения загрузки и установки приложения ES Проводник (или ES File Explorer ) нажмите Открыть:

Настройка ES Проводник (ES File Explorer)
У приложения три экрана:
- Домашняя страница(HomePage);
- Устройство;
- Сеть .
Перейдите на экран Сеть путём пролистывания всторону и нажмите в левом нижнем углу кнопку Создать :

В списке выберите тип подключения: LAN :

В окне настроек Сервер укажите:
- IP-адрес сервера;
- Имя пользователя;
- Пароль;
- Отображаемое имя (по желанию)
и нажмите ОК :

В список под названием LAN добавится ваш компьютер (это может быть ноутбук, сервер, сетевое хранилище, в общем, любое сетевое устройство с накопителем).

Использование ES Проводник для доступа к компьютеру по сети с Android-устройства
Нажмите на значок только что добавленного сетевого устройства (см рис. выше).
Если логин и пароль были указаны верно, вы увидите список сетевых папок.
В нашем примере мы открывали нужную сетевую папку с медиа контентом под именем Медиа . Поэтому, заходим в сетевую папку Медиа:

В ней мы видим видеозаписи:

И аудиозаписи в папке Музыка:

Проверяем воспроизведение музыки — нажимаем прямо на файл в сетевой папке. Появляется окно с выбором проигрывателя. Установите галку Установить по умолчанию и выберите ваш любимый проигрыватель:

Запись будет проигрываться:

Вы можете переключить отображение папки на список или таблицу с помощью кнопки Вид :

Как скопировать файл с компьютера на Android-устройство
Долгим нажатием по файлу включите режим выделения.
Отметьте файлы, которые вы хотите скопировать с сетевого диска на Android-устройство.

Нажмите кнопку Ещё и выберите Копировать в:

Выберите папку на Android-устройстве, куда вы хотите скопировать файлы из сетевой папки, и нажмите ОК :

Создайте в папке ещё одну папку или просто нажмите ОК для копирования файлов прямо в текущую папку:

Идёт копирование файлов: