«Торможение» ноутбука – это проблема, с которой чаще всего сталкиваются пользователи. Что делать, если тормозит ноутбук на Windows 7?
Windows 7 – операционная система, с которой со временем могут возникнуть сложности, вызванные «перенасыщением» информацией. При том, что работа ноутбука предполагает фиксирование используемых программ, не всегда корректное их удаление становится причиной различных разладов в работе системы. Проще говоря, большое количество одновременно работающих ПО повышает вероятность замедления работы ноута.
Как устранить торможение ноутбука?
Вариантов несколько
- Чтобы предупредить появление данной проблемы, необходимо регулярно использовать программы, обеспечивающие комплексное обслуживание системного реестра операционных систем. Например, Reg Organizer — предназначена для полного удаления программного обеспечения с подчисткой «хвостов», которые остаются после операции обычного удаления.

- Поскольку ноутбук нуждается в периодическом обновлении и оптимизации диска, для дефрагментации лучше всего использовать специализированные программы обеспечения.
- Одной из причин медленной работы ноутбука может быть большое количество программ, которые загружаются в автоматическом режиме. Проблема устраняется путем удаления их из автозагрузки. После нажатия кнопки Пуск в нижней правой части экрана ноутбука появляется информация обо всех используемых программах.
- В целях профилактики следует применять программы, предназначенные для корректирования записи в реестре. Например, с помощью WinHacker 95 изменяются значки, переименовываются и удаляются папки служебного назначения, варьируются различные параметры Windows.

Проверка на наличие вирусов
«Заснувшие» вирусы могут при активации способствовать торможению работы ноутбука. Устранение проблемы осуществляется путем запуска антивирусной программы. Для этого необходимо открыть антивирусную программу и перейти в меню «Сканирование жестких дисков» или «Сканирование ПК». Появившееся окно используем для определения настройки сканирования ноутбука или компьютера.
Иногда торможение могут вызывать и другие причины
- работоспособность процессора может снижать работа от батареи. Проблема решается путем исправления параметров энергосбережения
- ноутбук может также тормозить в результате загрузки новой игры, требовательной к ресурсам.
Основные причины тормозов в работе ноутбука разделяют на два вида:
- Дефекты аппаратной части .
- Проблемы программной составляющей.
Рассмотрим первый вариант:
В первую очередь необходимо осмотреть внутренние компоненты , для получения доступа к которым снимите крышку (инструкцию по вскрытию конкретно для вашей модели желательно найти в интернете).
Пользуясь ноутбуками, большинство пользователей не проводят очистку устройства
от пыли внутри, огромные скопления которой приводят к повышению температуры, заметному ухудшению теплоотвода и проблемам с охлаждением.
При таком раскладе, процессор и видеокарта сильно греются, что «заставляет» ЦП и ГП сбрасывать частоты (во избежании перегрева), то есть выдавать меньшую скорость работы.
Рекомендуется проводить комплексную очистку от пыли хотя бы раз в полгода. Уберите пыль с помощью баллончика со сжатым чистым воздухом. Если не уверены, отнесите лаптоп в компьютерный сервис — специалисты СЦ не только быстро и качественно удалят остатки пыли, но и вдобавок заменят термопасту на процессоре и радиаторе (это улучшит теплообмен).
Осмотрели, почистили (при надобности), но ноутбук все равно тормозит?
Вполне возможно, что технические характеристики вашего ноутбука попросту устарели.
Минимальные требования
для комфортной работы:
- Windows XP : 1 ГБ оперативной памяти, 2 ГГц процессор (одноядерный)
- Windows Vista : 1.5 ГБ оперативной памяти, 2 ГГц процессор (одноядерный)
- Windows 7,8,10 : 2 ГБ оперативной памяти, 2 ГГц процессор (двуядерный)
Если параметры не соответствуют — желательно приобрести более современный компьютер, либо заменить детали на более «мощные».
Переходим ко второму варианту (проблемы программной составляющей )
«Тормоза» в работе операционной системы могут быть связаны с рядом причин:
- Вирусы — замедляют общую скорость работы за счет «левых» фоновых процессов, рекламы. Опасайтесь также возможного перехвата ваших личных данных мошенниками.
Избежать данной проблемы можно своевременной установкой антивируса
— программы, препятствующей заражению компьютера. Рекомендую к использованию «360 Total Security» — софт обладает не только функций обеззараживания и удаления вредоносного кода, но и общей оптимизацией системы.
- Засорение кэшем приложений и ошибки в реестре.
Оперативная память, особенно если ее немного (до 2 ГБ), забивается сохраненными данными, автозаполнением логинов и паролей, частицами удаленных программ — кэшем. Неподдерживаемые форматы приложений, проблемы с утилизацией игр и другое приводят к ошибкам в реестре. Очистить такой мусор не составляет труда, стоит лишь установить программу CCleaner.
После запуска, пунктом «анализ
» в «Очистке» и «поиск проблем» в «Реестре» удалите и исправьте кэш приложений и системы, а также данные ошибок реестра.
 » в графе «Сервис», и отключите автоматический запуск тех приложений, которыми вы не пользуетесь. Рекомендуем оставить только антивирус, системный файл программа не даст отключить.
» в графе «Сервис», и отключите автоматический запуск тех приложений, которыми вы не пользуетесь. Рекомендуем оставить только антивирус, системный файл программа не даст отключить.
Важно! Помните, что данные программы в автозагрузке существенно замедляют не только включение ноутбука, но и «грузят» постоянную и оперативную память в течении всего времени работы:
- Skype
- UTorrent
- MediaGet
- Игровые лаунчеры
- Софт из неизвестных для вас источников (возможно это вирус)
Всегда следите за состоянием диска
, на который установлен Windows. Всегда старайтесь оставлять на нем минимум 2 Гб свободной памяти. Для этого не сохраняйте различные фото/аудио/видео на рабочем столе — переносите их на другие диски.
Немного увеличить общее быстродействие системы позволит нехитрая манипуляция.
Кликайте по схеме: Пуск — Панель управления — Система — Дополнительные параметры системы — Дополнительно — Быстродействие — Параметры.
Если ничего не помогает
В таком случае, рекомендуем переустановить систему. Отметим, стабильность и качество гарантировано лишь официальной Windows, помните об этом. Однако, Виндовс 8, даже «пиратская», идеально оптимизирована под средние ноутбуки, огромное множество гайдов и видеоинструкций позволит вам с легкостью произвести переустановку.
Ноутбук - очень хорошая вещь. Он мобильный и достаточно мощный. Однако у него есть один минус (как и у полноразмерного ПК). Со временем он начинает жутко тормозить и глючить. Почему ноутбук стал медленно работать? Причин тому может быть несколько. Но самая распространенная - захламленность операционной системы или какой-либо программный сбой. Аппаратные сбои случаются крайне редко. Всякому пользователю полезно знать, как противостоять этой напасти. Но сначала нужно понять, почему медленно работает ноутбук, и только потом совершать какие-либо действия, направленные на повышение его производительности. Итак, разберем самые распространенные причины.
Почему может тормозить ноутбук?
Это может быть связано с самыми разными причинами. Главная задача - правильно определить проблему, а уж потом приступать к ее устранению. Почему ноутбук очень медленно работает? Вот самые распространенные причины.
- Захламленность системного реестра. обладают такой штукой, как реестр. Он управляет работой системы и отвечает за ее настройки. Однако он имеет свойство захламляться. Ненужные настройки, "хвосты" удаленных программ - все это загрязняет системный реестр. А когда это происходит, операционная система начинает работать очень медленно.
- Фрагментированные файлы на жестком диске. Эта проблема актуальна только в том случае, если в ноутбуке установлен классический механический HDD. Твердотельных накопителей она не касается. Суть проблемы в том, что большие файлы система раскидывает на различные кластеры диска, которые находятся довольно далеко друг от друга. Это приводит к тому, что ОС очень долго считывает такой файл с поверхности жесткого диска, перед тем как запустить. Отсюда и низкая скорость работы всей системы.
- Наличие вирусов. Вероятно, уже все знают, что вредоносное программное обеспечение может не только замедлить работу операционной системы, но и полностью парализовать ее. Особенно если за безопасность отвечает какой-нибудь "дырявый" антивирус вроде "Защитника" Windows.
- Программы в фоне. Многие приложения любят работать в фоне. Такая работа и не видна пользователю, однако большое количество скрытых приложений может здорово нагрузить процессор и оперативную память. Вот почему медленно работает ноутбук. Он просто не справляется.
- Проблемы с драйверами. Неактуальное программное обеспечение компонентов лэптопа также может вызывать всевозможные зависания, тормоза и глюки. Часто нужные файлы могут быть и повреждены (если скачивать драйвера с непроверенных сайтов).
- Пыль. Каким бы странным это ни казалось, но обилие пыли в вентиляционных отверстиях может привести к перегреву отдельных компонентов ноутбука и его медленной работе.
- Аппаратные проблемы. Если компоненты ноутбука довольно старые, то велика вероятность того, что они могут не справляться с объемом работ и вызывать пресловутые тормоза операционной системы.
Итак, мы разобрались, почему ноутбук очень медленно работает. Теперь нужно рассмотреть способы решения вышеперечисленных проблем. В принципе, в этом нет ничего сложного. Если, конечно, проблема не связана с аппаратной неисправностью. В этом случае лучше будет обратиться в специализированные мастерские для ремонта или замены компонента.

Чистим реестр
Это самая частая причина, объясняющая, почему медленно работает ноутбук. Что делать, если реестр критически захламлен? Есть несколько вариантов: использовать специализированные утилиты для очистки реестра или воспользоваться возможностями операционной системы. Конечно, предпочтительнее второй вариант, поскольку ОС лучше знает, что нужно удалять, а что лучше вовсе не трогать. Но в этом случае придется действовать вручную. А это очень сложно. Так что лучше воспользоваться утилитами. Скачиваем наиболее простую и понятную - CCleaner - и устанавливаем ее. А дальше следуем такому алгоритму:
- Запускаем программу с помощью соответствующего ярлыка на рабочем столе.
- Ищем вкладку "Реестр" в главном окне и щелкаем по ней.
- Нажимаем на кнопку "Поиск проблем".
- Ждем, пока утилита проанализирует системный реестр.
- По завершении процесса поиска программа выдаст список найденных ошибок.
- Жмем на кнопку "Исправить".
- Дожидаемся завершения процесса.
- Перезагружаем компьютер.
Вот и весь процесс решения проблемы. Он поможет в том случае, если проблема в захламленности реестра. Но почему новый ноутбук медленно работает и после данной операции? Видимо, дело было все же не в реестре. Переходим ко второму этапу.

Устраняем фрагментированные файлы
Это одна из причин, почему медленно работает ноутбук. Решить данную проблему можно также несколькими способами: с помощью сторонних программ и используя возможности ОС. На этот раз мы будем использовать второй вариант. В составе операционной системы "Виндовс" есть превосходная утилита для оптимизации дисков. Она не только дефрагментирует файлы, но и чистит диски. Пользоваться ею очень просто. Достаточно следовать следующему алгоритму:
- Открываем меню "Пуск".
- Ищем каталог "Средства администрирования Windows".
- Щелкаем пункт "Оптимизация дисков".
- В главном окне выбираем нужные диски и жмем кнопку "Анализ".
- Ждем завершения процесса и затем нажимаем на "Оптимизировать".
- Ждем окончания оптимизации и перезагружаем ноутбук.
- Проверяем работоспособность операционной системы.
Если и эти действия не помогли, то все намного хуже. Скорее всего, операционная система поражена вирусами. И здесь все зависит от их количества. Возможно, проще будет переустановить систему. Но обо всем по порядку.

Удаляем вирусы
Вирусы - одно из самых распространенных объяснений, почему новый ноутбук медленно работает. Windows 10, к примеру, обладает собственным антивирусом. И если у вас установлена она, то возможность заражения вирусами невероятно высока, так как стандартный "Защитник" Windows - весьма дырявый продукт, который никак не защищает от вирусов. Первое, что нужно сделать - отключить Windows Defender и установить нормальный антивирус (вроде ESET NOD32). Потом уже можно приступать к устранению вирусов. Делать это нужно так:
- Открываем главное окно только что установленного антивируса.
- Выбираем вкладку "Сканирование ПК".
- Щелкаем пункт "Выборочное сканирование" (так будет лучше).
- В появившемся окне выбираем все, кроме привода дисков (не забываем и об области автозагрузки в оперативной памяти).
- Нажимаем кнопку "Сканировать".
- Ждем завершения процесса.
- Устраняем все найденные угрозы с помощью кнопки "Удалить".
- Перезагружаем компьютер.
- Тестируем работоспособность системы.
Если ничего не изменилось, то, видимо, вирусы повредили важные системные файлы. В этом случае поможет только полная переустановка операционной системы. Если же быстродействие немного выросло (но недостаточно), то есть еще какая-то проблема. Будем ее решать.
Чистим автозагрузку
Работа многих приложений в и их непомерное количество в автозагрузке часто является простым ответом на вопрос о том, почему медленно работает ноутбук. Нужно удалить из автозагрузки лишние программы. Сделать это можно средствами операционной системы. Вовсе не обязательно использовать для этого сторонние продукты. Итак, приступим:
- Щелкаем правой кнопкой мыши по иконке "Пуск" и в выскочившем меню выбираем "Диспетчер задач".
- В главном окне диспетчера жмем на кнопку "Подробнее".
- Здесь смотрим список приложений, которые запускаются автоматически. "Скайп", "Яндекс.Диск" и прочие здесь не нужны.
- Щелкаем правой кнопкой мыши по "Скайпу" (к примеру) и в появившемся меню жмем "Отключить".
- Повторяем процедуру для остальных приложений.
- Перезагружаем машину.
- Тестируем операционную систему.
Если скорость работы удовлетворительная, значит, проблема была именно в этом. Однако не стоит убирать из автозагрузки системные приложения. Это может негативно повлиять на стабильность ОС. Если же ничего не изменилось, то продолжим решать проблему.

Обновляем драйвера
Если вы искали ответ на вопрос о том, почему интернет медленно работает на ноутбуке, то, возможно, все дело в драйверах. Обновить их можно с помощью системных возможностей. Достаточно просто включить обновление системы - и драйвера скачаются автоматически с официального сервера компании "Майкрософт". Останется только перезагрузить ноутбук для применения изменений.

Устранение пыли
Здесь поможет только полная разборка ноутбука и его очистка от пыли. Если вы сами сомневаетесь в своих способностях, то лучше доверить этот процесс профессионалу. Он сделает это быстрее и качественнее. Вот только придется заплатить. Но лучше так, чем лезть внутрь лэптопа самому, рискуя что-нибудь повредить.

Решение аппаратных проблем
Если все вышеперечисленное не помогло, остается только один вариант: проблема с каким-либо компонентом ноутбука. Здесь уже без сервисного центра и мастера не обойтись.
Заключение
Итак,мы рассмотрели несколько вариантов ответа на вопрос о том, почему медленно работает ноутбук. Практически все проблемы можно решить программным способом. И только две из них потребуют вмешательства специалиста.
Ноутбук стал сильно тормозить? Что делать в этом случае – об этом пойдет наш разговор:
- рассмотрим возможные причины, почему ваш ПК стал работать медленнее;
- научимся операциям, которые смогут повысить его работоспособность;
- сделаем обзор программных средств Windows и сторонних приложений, которые нам в этом помогут.
В большинстве случаев пользователь справляется с несложными действиями самостоятельно.
Общие вопросы
Вначале нам нужно честно признаться о возрасте нашего компьютера. Когда старый ноутбук тормозит, это не должно вызывать удивления. Даже модели трехлетней давности могут не справляться с новым программным обеспечением.
Из этого следует другой вопрос: насколько активно используется ноутбук? Глючит он из-за игр, десятка открытых программ или просто так, без видимой причины? Загруженность стареньких устройств следует постоянно отслеживать. Сетования на то, что Acer Aspire ES1-731 не тянет игры вроде Fallout 4, совершенно неуместны. У него просто нет для этого ресурсов (достаточной оперативной памяти, мощности видеокарты, хорошего процессора).
Но часто и владельцы новых ноутбуков жалуются на то, что тот ужасно тормозит. В общем, мы подобрали несколько универсальных советов, как ускорить работу компьютера.
Ноутбук сильно греется
Первый наш совет – обратиться к «внутренностям». Проблемы возможны из-за перегрева аппаратной части (видеокарта, процессор, жесткий диск). Попробуем самое легкое – узнаем температуру нашего процессора. Для этого скачаем абсолютно бесплатную программу Core Temp. В принципе, таких программ много, вы можете воспользоваться любой.
При первом же открытии мы видим простое окошко с температурными данными процессора.
Программа показывает актуальные, а также минимальные и максимальные температурные значения. Если они ниже или выше заданного порога, нужно принять меры: почистить ноутбук от пыли, заменить термопасту. Пользователям без опыта лучше обратиться в сервис.
Подробнее о причинах перегрева и дальнейших действиях – . Не забываем и о другом важной детали – видеокарте. Почему греется видеокарта и как с этим справиться, вы тоже можете прочитать в нашем .
Избавляемся от вирусов
Следующий шаг – проверка системы на вирусные заражения. Даже один-единственный вредитель приводит к тому, что ноутбук зависает.
В операционной системе Windows 10 уже имеется свой защитник. Открываем «Параметры», переходим на вкладку «Обновление и безопасность». Здесь нас интересует раздел «Безопасность Windows», где мы открываем нашу уже встроенную в систему антивирусную программу – «Центр безопасности Защитника Windows».

В нашем случае Защитник пишет, что никаких действий не требуется. Но часто бывает, что антивирус после заражения срабатывает с запозданием. И лучше всего провести полную диагностику. Для этого переходим во вкладку «Защита от вирусов и угроз» и выбираем один из вариантов: «Выполнить проверку сейчас» или «Запустить новое расширенное сканирование».
В первом случае запустится быстрая проверка. Во втором можно выбрать полное сканирование (все файлы и папки) или частичное (настроить вручную те места, которые вы считаете опасными).

Если вы пользуетесь более старыми версиями Windows или не доверяете Защитнику, можете выбрать любой из сторонних антивирусов. Подробнее о самых интересных, бесплатных и эффективных программах – в нашем .
Лишняя автозагрузка программ
Устанавливая очередную программу, мы часто не догадываемся, что она может запускаться автоматически. Антивирусы, мессенджеры и многое другое. Иногда ПО нам нужно однократно: мы устанавливаем, используем его – и забываем. А все это время программа автоматически запускается при запуске ноутбука и съедает часть его ресурсов.
Откроем Диспетчер задач. Самый простой способ – сочетание клавиш Ctrl+Alt +Del. На предыдущих версиях Windows он откроется сразу, в десятой нам нужно будет дополнительно нажать «Диспетчер задач».
Нас встречает вот такое окно.

Мы сразу видим раздел «Запущенные приложения» — те программы, которые используются сейчас. «Фоновые процессы» — именно те программы, которые работают в фоне, запущены автоматически, и о них мы можем не догадываться.
Можете пройтись по списку и посмотреть, насколько сильно они загружают ЦП (процессор), оперативную память, ресурсы диска. Важно не перепутать стороннюю программу с важным системным процессом. Отключать или удалять в разделе «Фоновые процессы» ничего не нужно, если вы точно не знаете – системная это задача или пользовательская. Ограничимся настройкой раздела «Автозагрузка», где системных процессов нет.
Переходим в раздел. Здесь представлен список всех приложений, которые могут запускаться автоматически. Напротив каждой программы можно увидеть его влияние на загруженность ноутбука (низкое, среднее и т.д.).

Смотрим, какие нам не нужны, и с помощью правой кнопки мыши выключаем лишнюю автозагрузку приложений. В большинстве случае можно отключить почти все. На автозагрузку можно поставить мессенджеры, чтобы не пропустить важное сообщение или звонок.
Чистим файловый мусор на ноутбуке
Наши «вылазки» в интернет не проходят для системы бесследно. Системные папки засоряются «временными файлами» — промежуточной информацией от использования браузера, различных приложений, загрузочными файлами, системным мусором функционирования операционной системы.
Чтобы не утруждать себя в поисках таких папок (например, TEMP) и не удалить ничего лишнего вручную, можно воспользоваться известной программой CCleaner. Она доступна в бесплатной версии и ее вполне хватит для обычной чистки ноутбука.

После открытия программы сразу выпадает нужное окно. Видим, какие файлы являются «мусорными» — интернет-кеш, cookie-файлы, история загрузок и т.д. Если пролистать дальше, увидим, что программа удаляет ненужный файлы системы – из корзины, буфера обмена, дампы памяти и проч.
Кликаем на иконку «Анализ», ждем окончания полной диагностики, а затем приступаем к главному – нажимаем на иконку «Очистка». Возьмите за правило делать такую процедуру раз в два-три дня.
Поврежденный реестр
Все наши действия фиксируются в реестре – базе данных операционной системы. Установка и удаление приложений, измененные настройки, ошибки в работе ОС – все это вносится в реестр. Иногда он засоряется мусором, иногда повреждаются важные записи. Подвисание программ и нестабильная работа компьютера могут быть следствием запущенного реестра.
Нам нужно исправить ситуацию. Используем все ту же программу – CCleaner. Переходим в раздел «Реестр» и нажимаем иконку «Поиск проблем». Через некоторое время выпадет список актуальных неисправностей.

В нашем примере выпала только одна ошибка – последствие удаления браузера Google Ghrome. Но у тех, никогда не занимался своим реестром, проблем будет гораздо больше.
Нажимаем иконку «Исправить выбранное». Программа предложит сделать резервные копии исправляемых файлов. Это предложение скорее для опытных пользователей. В принципе, можно легко нажимать «Нет».
Нехватка оперативной памяти
Ноутбуку часто не хватает оперативной памяти, и поэтому он тормозит. Особенно нехватка ресурсов чувствуется на стареньких моделях с небольшим объемом ОЗУ – 2 Гб или меньше. С четырьмя гигабайтами ноутбук уже вполне справляется с обычными задачами.
Если на стационарный ПК можно установить дополнительные платы «оперативки», то в ноутбуки намного сложнее или вообще невозможно. Но виртуальную память можно расширить с помощью создания файла подкачки. Подробнее о том, как это сделать на Windows 10, мы говорили в .
Жесткий диск и дефрагментация
Наша основная память, жесткий диск, постоянно считывает файлы, пока мы работаем за ноутбуком. Файлы разбиваются на маленькие сегменты для большей скорости считывания. Но часто разбивка происходит некорректно, между двумя файловыми сегментами может быть несколько пустых. Жесткий диск затрачивает дополнительные ресурсы на их чтение, и процесс этот замедляется.
Нам нужно сделать дефрагментацию диска, то есть удалить ненужные, пустые фрагменты и объединить фрагменты файлов для быстрого считывания.
Первый способ – средствами Windows. Заходим в «Мой компьютер», кликаем правой кнопкой мыши на нужный нам диск (начините с системного, обычно под буквой «C») и нажимаем «Свойства». В появившемся окне выбираем «Сервис», а далее раздел «Оптимизировать».

В появившемся окошке сначала анализируем выбранный диск (иконка «Анализировать»), а потом нажимаем «Оптимизировать». Это и будет дефрагментацией. Кстати, ниже мы видим, что в Windows 10 можно задать автоматическую оптимизацию – ежедневную, еженедельную или ежемесячную. Оптимально дефрагментировать диски каждую неделю.

Более подробно процесс и особенности дефрагментации дисков на Windows 10 описан в .
Дефрагментацию можно сделать и сторонними программами. Бесплатных очень много. Покажем на примере приложения Auslogics Disc Defrag.

В целом, все то же самое. В разделе «Действие» выбираем либо предварительный анализ («Анализировать»), либо сразу переходим к дефрагментации. Вариантов несколько:
- дефрагментация выбранного (только заданные диски и разделы);
- дефрагментация и оптимизация (программа обращает внимание, что процесс займет достаточно времени и рекомендует проводить его раз в неделю);
- быстрая дефрагментация без анализа.
В заключение
Все еще глючит ноутбук? Что делать в таких случаях, сказать трудно. Обычно вышеперечисленные процедуры дают результат: компьютер работает быстрее, стабильнее, без «лагов». Если проблемы остались, возможно стоит задуматься о покупке новой модели. Чем дальше развиваются компьютерные технологии, тем все меньше будет хватать 2 Гб ОЗУ даже для банального просмотра видео в ютубе.
Если продолжаются «тормоза» с новым ноутбуком, где много ОЗУ, крутой процессор и мощная видео карта, разумно отнести его в сервисный центр.
Современные мобильные компьютеры – сложные устройства и их владельцы сталкиваются иногда с самими разными сбоями. Одна из самых частых проблем заключается в снижении производительности.
Приложения, которые раньше работали стабильно, вдруг начинают открываться медленно, а работают еще хуже.
Первое, что стоит сделать выяснить причины, почему тормозит ноутбук. После этого можно приступать к решению проблемы.
Причины и методы решения
Стандартной ситуацией является случай, когда через некоторое время после покупки пользователь замечает, что ноутбук стал работать недостаточно быстро. Существует множество проблем, которые могут вызвать «тормоза» в работе. К счастью, многие из них пользователи могут устранить самостоятельно.

Рассмотрим основные причины, которые приводят к падению скорости работы:
- большое количество «мусора» в системе;
- фрагментация файлов;
- много программ в автозагрузке;
- заражение вредоносным ПО;
- некорректная работа приложений;
- проблемы с жестким диском;
- неполадки с системой охлаждения;
- неправильная настройка или несовместимость программ;
- механические повреждения.
Приведенный список дает возможность наглядно убедиться в том, что проблемы, из-за которых может тормозить мобильный ПК, могут быть самые разные. Расскажем о них подробнее и дадим советы по устранению их.
Виде: Почему тормозит ноутбук?
Много мусора в системе
Пользователи, которые часто устанавливают и удаляют программы, могут столкнуться с ситуацией, когда система становиться слишком «замусорена» разнообразными остатками от софта, из-за чего ПК начинает работать некорректно.
Все дело в том, что во время установки большинство программ размещают специальные записи в системном реестре, а удаление может проходить неправильно. В результате наблюдаются сбои в работе системы. Решить проблему можно с помощью специальных утилит для чистки системы.
Приведем список из наиболее популярных приложений для чистки системы от мусора:
- CCleaner;
- SlimCleaner Free;
- Clean Master for PC;
- Ashampoo WinOptimizer Free.

Большинство из таких утилит распространяется бесплатно и не требует особых знаний для использования. Найти их можно на официальных сайтах разработчиков.
Фрагментация файлов
Во время работы портативный ПК почти постоянно обращается к жесткому диску, туда записывается информация пользователя, а также необходимые для функционирования файлы. При этом сохранение происходит в ближайшее для головок свободное место на жестком диске. В результате части файла могут оказаться в разных местах винчестера – фрагментироваться.

Большая фрагментация жесткого диска приводит к тому, что его головки вынуждены при чтении постоянно двигаться вперед-назад. Это требует определенного времени. Скорость работы ПК в результате падает. Для снижения этого эффекта рекомендуется периодически проводить дефрагментацию.
Рассмотрим, как выполнить дефрагментацию диска средствами Windows:

Совет. Процесс выполнения дефрагментации может занять достаточно много времени, поэтому лучше его запускать на ночь или в другое время, когда ПК не планируется использовать.
Автозагрузка
Многие программы при установке прописываются в автоматическую загрузку при старте ОС. Пользователи просто забывают снять соответствующую галочку в инсталляторе или не подозревают, что это может привести к снижению производительности.
На самом деле любое запущенное автоматически приложение, так же как и другие, занимает оперативную память, нагружает процессор и так далее. Решить проблему достаточно просто. Нужно отключить ненужный софт из автозапуска. Сделать это можно средствами Windows или с помощью сторонних утилит, например, CCleaner.
Рассмотрим, как настроить автоматический запуск программ при загрузке Windows средствами ОС:

Вирусы
Очень большая проблема сегодняшних пользователей ПК – вирусы и другие типы вредоносного ПО. Они могут украсть важные данные, уничтожить информацию и вызвать разнообразные сбои при работе.

Приведем несколько советов, которые помогут снизить риск заражения ПК вирусами:
- установите на компьютер антивирусное ПО;
- поддерживайте антивирусные базы в актуальном состоянии;
- проверяйте все скаченные из интерната файлы на вирусы;
- включите брандмауэр;
- не посещайте подозрительные сайты;
Более чем в 60% случаев ответ на вопрос, почему тормозит игра на ноутбуке или медленно работает программа, будет звучать - из-за вирусов. К счастью, даже если заражение уже произошло можно воспользоваться специальными утилитами и вылечить ПК.
Приведем список утилит, которые помогут вылечить уже зараженный ПК:

Достаточно просто загрузить программу с сайта разработчика и запустить сканирование. Через некоторое время приложение покажет список зараженных файлов и предложит устранить проблему.
Зависшие процессы и утилиты
Программы и утилиты во время работы создают процессы, которые в некоторых ситуациях «зависают» или начинают отнимать много системных ресурсов. Для решения проблемы необходимо остановить их выполнение.
Рассмотрим порядок действий для снятия «зависшего» процесса:

Если при следующих запусках приложения ситуация повторяется, то необходимо обновить его версию или найти альтернативное ПО для выполнения задач.
Проблемы с секторами на диске
На жестком диске со временем или после падения появляются сбойные сектора, что приводит к снижению скорости записи и чтения данных. Поэтому необходимо иногда проводить проверку винчестера для их обнаружения и исправления. Сделать это можно с помощью встроенного средства Windowsили сторонними утилитами.

Рассмотрим, что делать для запуска процесса проверки и восстановления секторов средствами ОС:

Тестирование секторов жесткого диска и исправление ошибок занимает достаточно много времени. Это стоит учитывать перед запуском утилиты.
Совет. Если сбойные сектора появляются часто, то следует заменить винчестер для исключения ситуации потери данных.
Система охлаждения в пили или несправна
При выходе из строя системы охлаждения или большом количестве пыли внутри корпуса устройства нарушается нормальный отвод тепла. В результате он сильно греется. При достижении определенных порогов тактовая частота снижается для понижения выделения тепла и падает производительность.

В случае, когда ноутбук перегревается настолько, что это может угрожать важным элементам таким как процессор или видеокарта, его работа останавливается и происходит принудительное отключение. Исключить такую ситуацию можно регулярно проводя чистку мобильного ПК.
Рассмотрим, как можно почистить ноутбук от пыли дома самостоятельно:

Внимание! Часто пользователи интересуются, может ли из-за перегрева ноутбук выйти из строя. Ответ однозначен: да. Не стоит доводить ситуацию до этого.
Параметры электропитания
Некоторые настройки режимов экономии электроэнергии в ноутбуке могут привести к снижению скорости работы. Например, часто при работе в режиме питания от аккумулятора снижается тактовая частота процессора, что увеличивает время работы от батареи.

Если при автономной работе необходима более высокая производительность, то нужно настроить планы электропитания в «Панели управления». Там же можно проверить корректность настроек для остальных режимов.
Требовательные или несовместимые программы
Современные приложения с каждой версией наращивают требования к аппаратной части компьютера. Поэтому свежие игры и другие требовательные приложения могут медленно работать на ноутбуках, которые произведены пару лет назад. Решить проблему поможет модернизация или замена мобильного ПК.
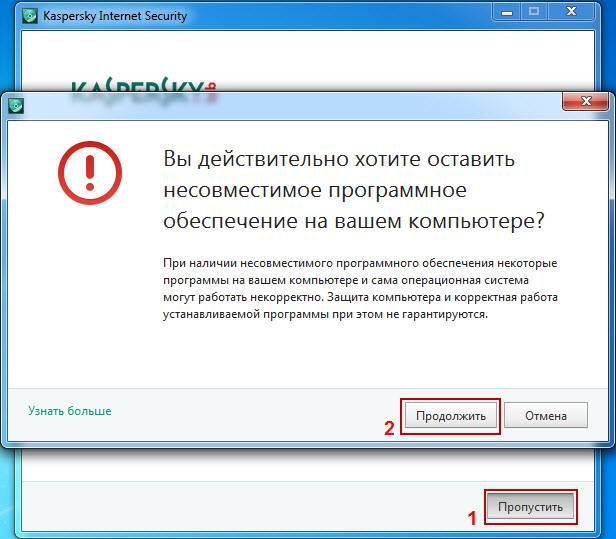
Несовместимая программа, установленная в системе – еще одна причина по которой часто ноутбук начинает неожиданно тормозить.
В этом случае необходимо попробовать следующие действия:
- скачать и инсталлировать последнюю версию приложения;
- включить режим совместимости с другими версиям ОС;
- переустановить Windows выбрав версию более подходящую для ПО;
- заменить программу на аналогичную.
Если же несовместимость связана с аппаратной частью, например, требованиям к ОЗУ, то придется модернизировать или менять ноутбук.
Механические повреждения
Мобильность ноутбуков приводит к тому, что эти аппараты достаточно сильно подвержены механическим повреждениям. Их роняют, заливают и так далее. Проблем возникает из-за этого множество и они бывают самые разные.

Устранить самостоятельно неполадки, возникшие в результате механических повреждений не получиться. Необходимо обратиться к специалистам сервисного центра для проведения тестирования и ремонта.
Как настроить ноутбук чтобы не тормозил
Тормоза в работе мобильного ПК со временем могут вывести из себя любого пользователя. Конечно, как вариант можно заменить его на новый. Но для этого потребуется потратить довольно крупную сумму, а компьютеры очень быстро устаревают.

Большинство пользователей предпочитают использовать более дешевые варианты увеличения производительности. Это:
- настройка ПО;
- модернизация аппаратной части.
Правильная настройка Windowsдля достижения максимально производительности заключается в следующем:
- регулярная чистка системы;
- проверка и устранение ошибок, хотя бы раз в 1-3 месяца;
- подбор подходящих настроек планов электропитания;
- использование новейших версий драйверов;
- установка более подходящих параметров виртуальной памяти;
- удаление лишних приложений из автозапуска.
В результате производительность системы подрастет, но при этом она никогда не станет выше, чем была сразу после покупки. А вот модернизация аппаратной части может поднять ПК на новый уровень.
Видео: Чтобы наш компьютер не зависал
Увеличиваем производительность
Причина низкой скорости ноутбуков, выпущенных относительно недавно, часто кроется не в процессоре и видеокарте, а в использовании достаточно медленных жестких дисков и небольшой объем оперативной памяти. К счастью, увеличить ОЗУ и заменить винчестер на твердотельный накопитель можно не меняя кучи деталей. Это позволит значительно поднять скорость работы.
Подготовка
Перед покупкой нового SSD диска и его установкой в портативный ПК необходимо удостовериться в том, что это возможно. Поддержка необходима со стороны BIOS и ОС. В настройках компьютера должен присутствовать ACHIрежим работы контроллера SATA.

Важно! Необходимо понимать, что для использования всех возможностей SSD накопителей необходима ОС Windows 7 и выше, на XP некоторые технологии не поддерживаются.
Нелишним перед покупкой будет проверить поддерживаемый режимы SATAконтроллера с помощью специальных утилит, например, HWiNFO. Если поддерживается только работа в режиме SATA-II, то покупать более быстрые диски бессмысленно.
Покупая оперативную память, следует обратить внимание на поддерживаемую частоту и максимальный объем, который можно установить. Сделать это можно в технической документации на сайте производителя.
Установка SSD
Установка SSD-диска в ноутбук обычно производиться взамен старого жесткого диска.
Для проведения этой процедуры необходимо выполнить следующие действия:

Проверка BIOS
Правильная работа SSDдиска обеспечивается только в режиме ACHI. Именно он позволяет передавать команду trim, которая в фоновом режиме дает возможность накопителю очищать ячейки, содержащие удаленные файлы.
Рассмотрим, как установить в BIOS ПК режим ACHIдля SATA-контроллера:

Переустановка Windows
После установки нового накопителя операционной системы и других программ на нем нет, поэтому потребуется выполнить новую установку ОС. Для этого потребуется загрузочная USB-флешка или диск.
Рассмотрим основные действия, которые надо выполнить для установки ОС Windows:
- загрузитесь с установочного носителя;
- выберите режим «Полная установка»;
- укажите системе, что установку необходимо производить на SSD с незанятым пространством;
- следуйте подсказкам инсталлятора;
- перезагрузите компьютер;
- в меню BIOS SETUP установите SSD первым в списке приоритетов загрузки.
Видео: Как установить Windows
Установка драйверов
Правильная работа внутренних и внешних устройств компьютера обеспечивается специальными утилитами – драйверами. После переустановки Windows потребуется заново их инсталлировать.
Приведем основные действия, которые необходимо выполнить для установки драйверов:
- загрузка драйверов с официального сайта;
- распаковка полученных архивов при необходимости;
- инсталляция с помощью установщиков из комплекта или используя средства ОС.
Настройка без установки ОС
В некоторых случаях после установки нового накопителя пользователи не хотят полностью переустанавливать операционную систему, а также желают сохранить все имеющиеся данные. В этом случае можно воспользоваться специальными программами для клонирования системы на новый накопитель, например, Acronis® True Image HD.
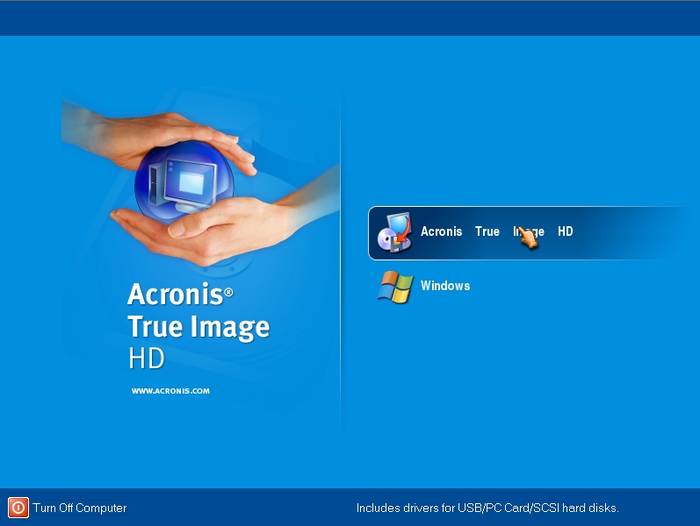
Дополнительная ОП
Многие ноутбуки еще несколько лет назад поставлялись с объемом ОЗУ максимум в 2 ГБ. В то же время расширение оперативной памяти способно существенно увеличить скорость работы системы.

Большинство ноутбуков позволяют установить две планки ОЗУ, а доступ к ним осуществляет очень просто. Для этого, как правило, достаточно снять крышку снизу ПК.
Важно! Перед покупкой новых модулей необходимо ознакомиться со спецификацией и приобретать только совместимые с моделью устройства планки.
Рассмотрим процесс замены или установки дополнительной памяти в ноутбуке:
- обесточить ПК и удалить батарею;
- открыть отсек ОЗУ;
- при необходимости вынуть старые модули;
- установить новые планки памяти;
- закрыть отсек ОЗУ.
Существует множество способов улучшить скорость работы ноутбука. Поэтому если ноутбук вдруг начала тормозить имеет смысл первым делом рассмотреть именно их, а лишь потом задумываться о трате денег на покупку нового портативного ПК.
>













