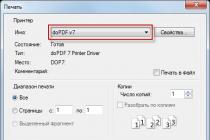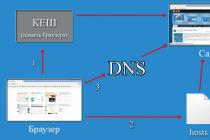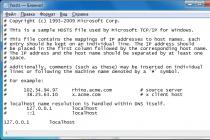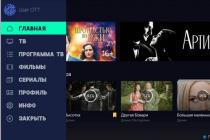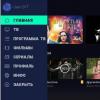When working on a PC, there is often a need to copy text using the keyboard and move it from one source to another. This operation is carried out through the context menu and using a key combination.
Before copying text, it must be selected. To do this, use the arrows to move the cursor to the beginning of the fragment, hold down Shift + Arrows. Drag the selection to the end of the fragment. To select all text, use the combination Ctrl+A.
The copy operation is carried out by pressing a key combination Ctrl + C. Commonly used left ctrl. This allows you to press two keys in succession with one hand. There is also an alternative way to copy text using the keyboard: hold down Ctrl+Insert(Ins on laptops). In such a situation, use right ctrl.

Once the text is copied, it can be moved to any other location. To do this, use the key combination Ctrl + X or Shift+Delete(del). The selected fragment must first be cut using any of the key combinations. It is moved to the buffer. Then open the file to which you want to move the information, and press the key combination Ctrl+V or Shift+Insert(Ins). The text will be copied to the location where the cursor is positioned.

How to copy and paste text using the context menu
It is traditional to work with text not using the keyboard and key combinations, but using the context menu. It is called when you press the right mouse button (RMB). First, select the text using any of the previously described methods. Next, right-click on the selected fragment and select the item " Copy" or " Cut».
Go to the area where you want to paste the text, and press RMB. In the menu, select the item " Insert».

The same operations with text can be performed in MS Word and above through the menu bar "".

How to select text without a mouse using the keyboard
Before copying text, it must be selected. To do this, set the mouse cursor to the beginning of the fragment. If this is the beginning of the file, then immediately after opening the document Word the cursor will be on the first line. If this is the end of the file, then you can quickly jump to this text using the keyboard by pressing the button End. If the text is in the middle, then you can get to it using the arrow buttons. To copy the text using the keyboard information, you need to place the cursor at the beginning of the text, and then hold down Shift and drag the selection arrows to the end of the fragment. To select all text, use the combination Ctrl+A.The selected fragment must be cut using the keyboard shortcut Ctrl + X or Shift+Delete(del). It is moved to the buffer. Then, in the file to which you want to move the information, press the key combination Ctrl+V or Shift+Insert(Ins).Other useful keyboard shortcuts for working with text
Let's look at other useful key combinations when working with text on the keyboard.
And hotkeys again. We continue to analyze the possibilities that are provided to us by very convenient functional combinations - hot keys.
Today we will learn how to navigate in the browser, how to quickly get from an open browser to a blank desktop, and finally, how to cut or copy an object without a mouse.
Page up and Page down.
The pg up (page up) and pg dn (page down) keys are used in both text editors and browsers (see What is a browser). Needed to scroll pages up and down, respectively:
Pg up (page up) - move one page up;
Pg dn (page down) - move one page down;
We can say that these buttons move the visual display one screen up or down.
Home, End.
The Home key - "home" can be used in the browser to return to the top of the page.
And accordingly, the End key - “end, limit, end” will send us to the very bottom of the browser page.
Arrows.
Arrow buttons also move the page in the corresponding direction.
The arrows in combination with the Windows key will move the open window of any program in the direction shown on the arrow:
Win+left = window occupies the left half of the monitor.
Win+right = window occupies the right half of the monitor.
Now consider this situation: you are watching a movie, reading a book, editing a photo, in general, you are busy and are not going to close the program. And as luck would have it, you desperately needed to get to the desktop. It would seem - which is simpler ... The "minimize" button in the upper right corner of the open window.
Now imagine doing this several times in a row...
A combination of buttons will help save time and nerves:
Win + D - everything, the problem is solved. Hold Win, press D (well, or Russian B, as you prefer to navigate). There is no need to switch the layout (Russian to English or vice versa)! As is, and press. You can return to the program through the icon on the Taskbar. (see Taskbar and Control Panel), or by pressing the same Win + D.
How to copy without a mouse.
To select all written text, all objects on the Desktop, the entire address bar of the browser, the Ctrl + A key combination will help.
To cut a file (folder), you need to use Ctrl + X.
You can paste the cut object with Ctrl+V.
Keep in mind that you first need to press the Ctrl button and, while holding it, click on the second auxiliary button.
To copy a file (folder) without the help of a mouse, use Ctrl + C, and then paste the object in the right place (Ctrl + V).
In fact, you get used to the active use of the keyboard, of course, not immediately. But having mastered these simple tricks, you no longer want to return to “fussing with the mouse”.
Well, a little good. In the next article, we will continue to explore keyboard shortcuts and learn how to create a folder using only the keyboard.
And that's all for today.
Waiting for your comments.
komponauka.ru
How to copy text using the keyboard and paste it into a document, video tutorial
Increasing the amount of information requires faster processing. In this case, the secret functions of the keyboard come in handy. For example, following this step-by-step instruction, you can quickly duplicate and paste text data while editing it.

Working with text documents on a computer or laptop, you always want the workflow to be more convenient and faster. Various hidden functions available in computer technology help to optimize the work. For example, when editing text documents, from time to time you have to copy something. If you use the mouse at the same time, it takes an order of magnitude more time than when using the special functions of the buttons. Let's figure out how to copy text using the keyboard.
When you might need to copy from the keyboard
Most likely, each user is familiar with the function of copying any elements using the mouse. But this is not always convenient. For example, when you need to duplicate a lot of information, and the workplace is equipped in such a way that it is inconvenient to use the mouse, the mouse may not work or simply be absent.
Selection is done in two ways:
- if you are working on a laptop - put the cursor at the beginning of the desired area, hold down shift and, without releasing it, move the cursor to the end with the TouchPad;
- if you are working on a desktop computer, place the cursor at the beginning of the desired fragment, hold down shift and, without releasing it, select the area with the arrows (left, right, up, down). When you press the "left" and "right" buttons, the arrows will move the selection area in the selected direction in increments of one character, and when using the "up" and "down" buttons - in one line.
Tip: if you need to copy the entire page, select it by pressing ctrl+a.
Duplicate the selection to the clipboard in one of the following three ways:
- by simultaneously pressing ctrl+c
- set of hot key combinations ctrl+insert
- using the "copy" button on the taskbar
Tip: if you do not need to duplicate a fragment, but move it, use the cut function (there is a keyboard shortcut ctrl + x for this)
To paste a fragment that is on the clipboard, put the cursor in the right place. Then use one of the two options:
- by pressing the keyboard shortcut ctrl+v
- by pressing the shift+insert key combination
By following the steps described above in turn, you can easily copy the information you need. This will help you significantly speed up the work of editing text documents. A similar method is used to duplicate any other elements on a computer, for example, shortcuts, folders, audio and video files, programs, etc. are copied this way.
sovets.net
How to highlight text using the keyboard? Ways to select all text and its parts on the keyboard
Sometimes it happens that you have to work with text in any of the editors using only the keyboard. Let's say the mouse is broken, and you need to print the document immediately, there is no time to go to the store. In addition, in hotel situations, you can perform any actions using the keyboard much faster. No wonder the manufacturers of many programs add to them the function of the so-called hot keys. In this article, we will look at how to select text using the keyboard, as well as generally ways to work on a computer without using a mouse.
Highlighting a test using a keyboard on a laptop
In the event that you use a laptop or netbook for work, you can select text using the keys in the following ways:
- Place the cursor at the beginning of the fragment that needs to be selected. You can do this by sliding your finger across the TouchPad. Next, you need to hold down the Shift key and move the cursor to the end of the fragment.
- You can also place the cursor at the beginning of the text by holding down the left button on the TouchPad and move it to the end of the passage.
How to highlight text using the keyboard while working on a PC
If you work on a computer, selecting text without using the mouse is also easy. To do this, you need to move the cursor to the beginning of the fragment, using the arrows. Next, hold down the Shift key. Without releasing it, select the text using the same arrows. In this case, when you click on "right" or "left", the selection area will move one character in the corresponding direction, when you click "down" or "up" - on the line. To select one word, place the cursor in front of it and use the combination Ctrl + Shift + right arrow.

How to highlight paragraphs
To select a paragraph above the cursor, use the combination Ctrl + Shift + up arrow. The paragraph after that will be selected to the very beginning, regardless of where the cursor is, at its end or somewhere in the middle. To select a paragraph to the end, you need to press the key combination Ctrl + Shift + down arrow.
How to highlight pages and all text at once
In order to select the entire page at once, you need to use the Shift + pgUp combinations if the cursor is at the bottom of it. If it is located at the top of the page, you should use the Shift + pgDown combination.
Now let's see how to select all the text on the keyboard at once. It is very easy to do this. You need to press Ctrl+A. Further, everything printed can be deleted, centered, copied to the clipboard, or some other similar actions can be performed. How to do this without using the mouse, see below.

From the current cursor position, you can select text up to the very beginning of the document by pressing Ctrl+Shift+Home. Until the very end - Ctrl + Shift + End.
How to copy a selection
How to select text using the keyboard, you now know. This is done elementarily. Fragments are usually selected either to be deleted or to be moved to another part of the text. In the first case, you just need to press the Del key, to copy the fragment - Ctrl + C. To paste it in the required place (it doesn’t matter, in the same editor or in another), you should use the Ctrl + V combination. You can cut a piece of text with Ctrl+X.
How to navigate the editor menu without a mouse
So, we have figured out how to select text using the keyboard if the mouse is broken. But how do you work with the editor menu? With a laptop, everything is simple. In this case, the same convenient TouchPad will help. On the computer, you will have to use certain keyboard shortcuts. Which ones, let's consider the example of the well-known Word program.
How to launch Word and change the position of the window on the monitor
Selecting text isn't the only task that can be done using just the keyboard. You can launch the editor from the desktop by simply moving between the shortcuts with the arrows. The same applies to opening a program from the Start menu. It is displayed after pressing the flag icon on the keyboard. The menu will also open when using Ctrl+Esc.
In order to minimize the editor window, you should press the combination Alt + space and in the drop-down menu, use the up or down arrows to select the item "Minimize". To move the program, click on the "Move" line. After that, the arrows can be used to move the editor window to any place on the monitor. In order to close the menu that appears after pressing the Alt + spacebar combination, you just need to press the Esc key.

How to open a file or create a new document
For those who often work with the Word editor, it will be useful to know not only how to select part of the text or all of it without using the mouse, but also how to open a file or create a new document. In the first case, you should use the combination Ctrl + O. After that, the explorer will open, in which you can find the necessary file. To move around the explorer, use the Tab key (move around from folders to the files in them, the “Open” button, the “Cancel” button, etc.) and the arrows. To create a new document, press Ctrl+N.
How to change the appearance of text without using the mouse
Sometimes the question of how to highlight text on the keyboard arises for users due to the fact that it needs to be made bold, underlined, etc. In this case, you can also use keyboard shortcuts. Ctrl+I changes the selection to italics. Use Ctrl+B to make text bold, and use Ctrl+U to underline it.
See the table for some other popular keyboard shortcuts.
In order to remove the formatting of the selected fragment, you need to press Ctrl + space.
How to copy formatting
In the Word program, using the keyboard, you can, among other things, copy the formatting done. To do this, select a fragment with the desired design and press Ctrl + Shift + C. To apply formatting, you need to select the area to be changed and combine Ctrl + Shift + V.
Navigating text without a mouse
To go to the very beginning of a document, no matter what size it is, use the Ctrl+Home combination. You can move to the end of the typed text using the Ctrl+End shortcut. Arrows are used to move through the lines in the horizontal or vertical direction.

How to navigate the table without using the mouse
To move to the next cell in a table row, press Tab. You can move to the previous cell using the Shift+Tab combination. If necessary, using hot keys, you can quickly get to the last (Alt + End), as well as the first cell (Alt + Home). In a column, you go to the first cell by using the combination Alt + Page Up, to the very last cell - Alt + Page Down. You can go to the lines adjacent to the top and bottom using the usual arrows. You can move the text along with the line up or down by using the combination Alt + Shift + down arrow or the same keys and the up arrow.
Vertical block of text: selection
Selecting text using the keyboard in the Word program is also possible in a vertical position. In order to execute it this way, you must press Ctrl + Shift + F8, then limit the block with arrows. Now the letters in the selection can be made bold, italicized, underlined, etc. You can also highlight the block with a color or change the color of the letters themselves. True, copying this section of text will not work.

How to save the typed text and exit the program
To save the printed document on your computer, press Ctrl+S. To print the file, you need to use the combination Ctrl + P. You can navigate within the displayed dialog box using the Tab key and arrows. To close the document, press Ctrl+W. You can also stop Word with the Ctrl + F4 combination.
Thus, we have figured out how to select the entire text using the keyboard, its individual parts horizontally or vertically. As you can see, this is not at all difficult to do. So, if your mouse breaks, you can now easily print the document you have started.
When working with text, users are accustomed to using the mouse: its functionality allows you to perform most of the necessary actions on information (cut, copy, etc.). But what to do if the manipulator suddenly fails. You will learn about ways to quickly solve the problem from our article.
Features of selecting text on a laptop without a mouse
A broken or missing device can be replaced with a touchpad. In cases of sudden failure of the touchpad, take advantage of the keyboard. Many users may find this method inconvenient for themselves. But it's worth trying to be sure.
The use of keyboard shortcuts reduces the time for routine and allows you to focus on fast and high-quality text processing.
It takes a little practice to remember keyboard manipulations.
IMPORTANT. All these actions with buttons can be performed in the Russian layout. But the letters of the English alphabet are used.
How to copy text without a mouse on a laptop
 Before copying information, it must be selected, there are two ways to do this.
Before copying information, it must be selected, there are two ways to do this.
- Using the touchpad.
Move the pointer to the desired area, press Shift and the left touchpad button. Then activate the right key of the panel and use the arrows to select "Copy", the selected text is saved in the buffer.
- Through the keyboard.
Open the file with the pointer at the beginning of the text. Use the navigation arrows to move it to the required fragment. To speed up the movement, we use the combinations:
- Ctrl + right (left) arrow moves to the next (previous) word,
- Ctrl + down (up) arrow jumps to the bottom (top) paragraph,
- Ctrl + END (HOME) allows you to go to the end (beginning) of the file.
- to designate one word, place the pointer in front of the object (after it) and at the same time press Ctrl + Shift + arrow right (left),
- Shift and right (left) arrows highlight from one letter to the text block,
- Shift + END (or HOME when working at the end of a line) is used for one line,
- to designate the current and subsequent line with one highlighted word, hold Shift and use the down button to designate them,
- the same option, but in combination with the up key, highlights the lines above,
- to select the entire document, left Ctrl + A, or right Ctrl + Insert (Ins),
- when paging, use Shift + Page Down,
- we complete the process by pressing Ctrl + C (instead of C, you can use Insert), if necessary, cut the text, activate Ctrl + X.
ON A NOTE. The algorithm of work will be the same, regardless of the source (document, browser page, etc.)
How to paste copied text without a mouse
 There are two ways to perform an action:
There are two ways to perform an action:
- When using the touchpad, open a text file, set the cursor to the desired position, use the right control button and select the "Insert" item with the arrows.
- If we work with the keyboard, then in an open document, put the pointer in the desired area, then activate Ctrl + V (or Shift + Insert).
We hope that our article helped you master the principles of working with text without using the mouse. Good luck!
Instead, they use the right mouse button and the "copy" command in the context menu. This way of copying text works great. But, unfortunately, it takes too much time. In this article, you will learn how to copy text using the keyboard and save a lot of time on it.
How to copy text using the keyboard - the classic way
Copying text using the keyboard is done with CTRL-C. You need to select the text, hold down the CTRL key and then press the C key. Usually they use the left CTRL key, but this does not matter, you can use either the left or right CTRL key.
After you have copied the text, you need to paste it somewhere else. This can also be done using the keyboard. In order to paste text using the keyboard, you need to press the key combination CTRL-V. As in the previous case, you can use either right or left CTRL.

Other ways to copy text using the keyboard
It should be noted that there are alternative ways to copy text using the keyboard:
- The Ctrl-Insert key combination is similar to CTRL-C and can be used to copy text.
- The Shift-Insert keyboard shortcut is similar to CTRL-V and can be used to paste copied text.
- And the key combination Shift-Delete is analogous to the cut command Ctrl-X.
In addition to the key combinations CTRL-C and CTRL-V, there are other very useful combinations:
- Ctrl-A - Select all text. Usually used in conjunction with copying. Using the key combinations Ctrl-A and CTRL-C, you can quickly copy all the text.
- Ctrl-X - Cut text. Copying text and deleting it from where it was before. Using the key combinations Ctrl-X and CTRL-V, you can quickly move the text to another location.
- Ctrl-Z - Mark or take one step back. This combination allows you to quickly correct the mistake. For example, you have deleted part of the desired text. In such a situation, the Ctrl-Z key combination will help you out, which will immediately return everything to its place.
- CTRL-P - Print document. With this key combination, you can quickly send typed text to the printer.
Use basic keyboard shortcuts. Use arrow keys and key ↵Enter to navigate in the active window and select items, respectively. If you press a letter key while the desktop or Windows application window (such as an Explorer window) is displayed, the item whose name starts with that letter will be selected. The following are the main keyboard shortcuts:
- Alt + Tab ↹ - switch between open windows;
- Alt + F4 - close an open program or window;
- ⊞Win+D- minimize all open windows to display the desktop;
- Ctrl + Esc - open the Start menu;
- ⊞Win+E- open Explorer;
- ⊞ Win + X- open the menu with additional settings;
- ⊞ Win + I- open settings;
- ⊞ Win + A- open the Action Center.
Make sure the keyboard has a numeric keypad (pad). If there is no panel with number keys on the right side of the keyboard (in addition to the number keys at the top of the keyboard), you will not be able to use this method.
- But you can use the keyboard shortcuts that are listed in the previous step.
Open the Start menu. To do this, press the key ⊞ Win(Windows logo key).
- You can also press Ctrl + Esc to open the Start menu.
Enter accessibility center. The search for the Ease of Access Center will begin.
Select Ease of Access Center. Use your arrow keys to select this option at the top of the start menu and then press ↵Enter. The Ease of Access Center opens.
Select Making keyboarding easier. It's a link in the center of the window. Press key ↓ to select this link and then click ↵Enter to open it.
Select Setting pointer control. You will find this blue link at the top of the page. Go to this link with the key ↓ , and then click ↵Enter.
Activate keyboard pointer control. Press the key ↓ until the "Enable mouse pointer keyboard control" option is selected, and then press the + key.
Scroll down to the Pointer Speed section. Press the key ↓ until the Fastest Speed slider under Pointer Speed is selected.
Set the pointer speed. Once you've set one value, press the Tab key ↹ to go to the next one:
- "Maximum speed" - determines the speed at which the pointer moves. Press key → to increase the speed of the pointer, or press ← to reduce it. This value should be high enough (for example, 75% or more).
- "Acceleration" - determines how quickly the speed of the pointer will reach its maximum value. Press key → to increase acceleration, or ← to reduce it. This value should be around 50%.
Click OK. This button is at the bottom of the window. Now the mouse pointer can be controlled from the keyboard.