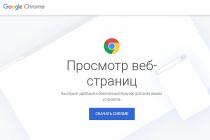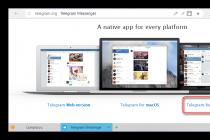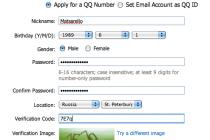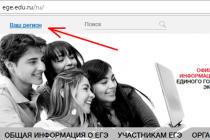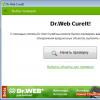Was one of the best flagships of 2014, and it's still one of the most popular devices of the Galaxy generation. Its remarkable processor and stellar camera are complemented by a comparatively unappealing design. Now that the Galaxy S5 is more than a couple of years old, it's time to show you some ways to improve your phone. Read on for our best Samsung Galaxy S5 tips and tricks.
Cinema mode
Cinema is the best mode for watching videos, playing games and even shopping online. You can easily find it in Settings - Display. "Cinema" mode provides better color reproduction and makes the perception of the picture more pleasant. Try checking out the tips and tricks below, but switch to cinema mode.
One handed use
Some people with small hands might find the 142 x 72.5mm Galaxy S5 a bit big for one hand. Luckily, Samsung offers a feature that could help. This is called the one-hand operation mode. The feature reduces the size of the screen you are using and shifts it so that you can reach every part of it with your thumb.
To enable this feature, go to Settings - Sound & Display - One-handed operation. Once the feature is enabled, you can access it by swiping your thumb towards the side of the screen. The feature also enables quick access to certain apps at the bottom of the minimized window. You can also adjust their size by dragging the outer corner of the screen.

Private Mode
It's not uncommon for smartphone users to worry about privacy, but Samsung has tweaked the privacy feature for the Galaxy S5. Private mode lets you hide documents, videos, and photos. To access them, you must enter a PIN code.
First enable the function in Settings - Personalization, then create a PIN code. You will see that the mode is activated on the notification panel. Now, for example, go to the Gallery application, use a long press on the photo you want to move to a closed area.
Click on the menu button and select "Move to Private". These pictures will be moved to another folder, which will disappear when you exit private mode.

S Finder
You can use S Finder to find anything on your Samsung Galaxy S5, whether it's an app, event, contact, Google Disk document, or other file. Just pull out the notification bar and you will see an "S Finder" button.
Click on it, a new window will open where you can enter search criteria. This will save you a lot of time navigating your smartphone.

List View settings mode
When I first saw the new TouchWiz settings menu, I couldn't believe how unwieldy it was. To make navigation easier, you should switch from icon display (the default) to something simpler, such as a list. This should reduce the amount of time it takes to scroll.

Turn on power saving mode
If this isn't one of the first things you do when you get a new Galaxy smartphone, you should. We recommend getting familiar with the S5's two power saving modes and what they actually do. Ultra power saving mode is an extreme case when you are on a trip or you are offline for a long time. This is an emergency power saving mode that limits the functions of the S5 to a large extent in order to extend the battery life of the phone. The mode is not ideal for everyday use, but very useful in emergencies.
However, the normal power saving mode can be used more often, but you can enable background data transfer and possibly disable grayscale mode to tailor the feature to your needs.

Screen brightness and screen timeout
We've said this before, and we'll say it again: your screen is the biggest drain on your smartphone's battery, so you need to manage it. This means manually adjusting the screen brightness.
Not only does auto brightness change screen settings up and down all day, it also uses too much brightness. Get your display working right and you'll make great strides in battery management. Don't forget to set a short screen timeout and avoid live wallpapers.


Use black wallpaper
Sounds stupid, doesn't it? Well, it's not, it's science. The Galaxy S5 uses Samsung's Super AMOLED technology, which is based on LED technology.
The LED screen does not have to be active to create black pixels: black is obtained by turning off the LEDs. On the other hand, LCD panels require the display to show black. You can search for a more detailed description of technologies on the Internet. The black wallpaper allows you to keep most of the panel off, which saves energy.

Use the Samsung Dashboard
Samsung Toolbox's smart floating bubble gives you quick access to a group of customizable apps from any screen. This is a great feature that everyone should use.
Just go to settings (easy to access by dragging down with two fingers) and turn on the toolbar. You can then drag the little three-dot bubble wherever you want to avoid accidentally clicking it, or tap on it to open your favorite apps.

Manage background apps and notifications
The idea is simple: when your notification light flashes on your phone like a puppy tugging at your boot, you rush to find the cause. More screen time means more battery drain (and you'll be surprised how many times you turn your screen on unnecessarily, as well as having an impact on overall battery life).
Go to "Sounds and Notifications" in your settings and then to App Notifications. If you're bombarded with unwanted notifications from Puzzle Temple Candy and Adventure Blast 3, just select that app from the list and uncheck the Notifications box.
Reduce the vibration intensity or turn it off completely, also in Sounds and Notifications.

Turn off smart gestures
If you've never taken screenshots with the palm of your hand, or using Air Browse to navigate your emails or web pages, then you could live without smart gestures.
Disabling all of these sensors will also have a positive effect on your battery. Of course, you can always return them if needed. Don't forget to disable Smart Stay in the display settings as well.

Set up your finger scanner correctly
Despite criticisms of the Galaxy S5's fingerprint scanner, it works consistently if you can set it up right.
When you enroll your fingerprints, make sure you hold your smartphone the same way you would when unlocking it when you swipe down on the home button. This means that the fingerprint that registers the device is in the same position as always, which will greatly facilitate the work of the scanner.

Use your smartphone with gloves
There is no need for a special pair of touch gloves for the Galaxy S5. By increasing the pressure sensitivity, you can easily navigate the phone even when wearing gloves. Just go to "Settings" - "Display" and check "Increase sensitivity".

Enable bootloader
Samsung has equipped the S5 with Download Booster, a tool that helps you download large files faster, which is especially important if you're in a hurry or just plain impatient. The technology works by combining Wi-Fi with LTE. That helps to significantly increase the download speed. But keep in mind that this solution involves using a significant amount of mobile data, so if you have an expensive data plan, it's best not to abuse this facility.
To enable the bootloader, simply go to Settings and scroll down to Network Connections. There you will see the "Download Booster" option. Click on it, and then slide the switch to the right.

Know of other useful tips and tricks for Samsung Galaxy S5? Do you think they will help you get the most out of your Galaxy S5? Write us.
When purchasing a new smartphone, you always pay attention to the technical characteristics and capabilities of the device. However, have you ever wondered how many smartphone options you have never used? In fact, a lot. And it also happens that the phone has so many functions that it is simply not possible to find something in a short time.
Samsung knows about the problems of users, so it was not in vain that they provided a special simplified mode back in the Galaxy S4. The new smartphone Galaxy S5 also boasts such a mode. It is perfect for inexperienced Android users, for children, or if you are just tired of constantly clearing all unnecessary ballast.

Today we will tell you how to activate the simplified mode so that it works adequately, and you, in turn, do not lose all the data. If you wish, you can always switch to the standard mode.
So, first of all, we go into the settings of the Galaxy S5, scroll down the menu until we find the desired section, which is "Personalization". In it we find the item "Easy Mode". When activated, you can choose which applications you want to see on your smartphone's desktop. Also, the simplified mode entails some changes to the main screen: it will consist of three desktops. The central one will house the time, weather and calendar widget, and 6 pre-installed applications. The desktop, which is located on the left, will receive a grid of your favorite contacts, and you can change the list yourself. On the right desktop, you will see a menu and shortcuts that are three wide and four long. This desktop can host any application you want. If everything does not fit, then the rest of the applications can be found by clicking on the "Other applications" button. Also, you will see a shortcut called "Simple Options", which contains only all the most basic options and the most commonly used smartphone widget settings.

Turning off easy mode is as easy as turning it on. It is enough to go back to Settings / Personalization / Easy mode and simply deactivate it by pressing one button. Then you will see that your smartphone is working as usual again.
It is not only one of the most sought after, but also the most revolutionary device of today. In addition to such visible innovations as a heart rate sensor, the Galaxy S5 has also acquired new features in the system itself. For example, the mode of increased energy saving, which we have already. However, not everyone likes to enjoy his black and white picture. Are there other ways to save this model's precious charge? Of course. It is with them that we now meet.
Turn on tone control
With the release of the Galaxy S5, the function of automatically changing the brightness of the smartphone has become obsolete. It's all because of a novelty from the company's resourceful engineers, called automatic tone control. Its essence is to change the brightness of the backlight depending on the ambient light and the tone of the image on the display.

For example, in good sunny weather, the smartphone will illuminate areas with dark tones more strongly and, accordingly, weaker with light ones.
This solution provides comfortable viewing and saves precious battery power. You can activate the function in the display settings.
Be careful with backgrounds
The screen of the fifth iteration of the Galaxy was created using the good old Super AMOLED technology. True experts in mobile technology know that the white color consumes the life energy of the battery most actively. That is why it is better to choose something darker as a background image.
Limit performance
According to our foreign colleagues from phonearena, in the energy saving settings you can find a huge number of useful things. In particular, we are talking about limiting the maximum frequency of the processor and the refresh rate of the display.

Get rid of excess
Few people know that you can unlock the Galaxy S5 with a simple wave of your hand in front of it. According to the results of testing by our colleagues, this feature takes up as much as eight percent of the charge during the day. If you want to extend the battery life of your smartphone, turn it off.
... from everything superfluous
The flagship smartphone is watching you, and that's a fact. But don't worry. The front camera is used only to track your gaze. If the latter is directed towards the smartphone, the Galaxy S5 will not be blocked. But you can do with the usual automatic blocking after a certain number of seconds, right?
What tricks do you use? Tell us about them in the comments.
You paid tens of thousands of dollars for the latest smartphone model only to find out that it does not work as it should. We understand your frustration, life is not fair...
But if you're having problems with the Samsung Galaxy S5, it's too early to give up: with a little tinkering with your phone, you can probably find a solution or a crutch that will bring the desired function back to life.
Here is a list of common Galaxy S5 problems and solutions.
Problem: Phone won't charge or charges very slowly
Some Galaxy S5 users have encountered a problem while charging their smartphone - it either did not charge at all, or it charged very slowly.
Possible solutions:
Issue: The touchscreen is not responding to touch
Some users have found that the touchscreen on their Galaxy S5 is intermittently buggy and stops responding to your actions or, conversely, responds to touches that were not there.
Crutch:
Hold down the power button for a few seconds until the phone turns off and then turn it back on. This may temporarily fix the problem.
Possible solutions:
- It's worth noting that the S5's screen isn't designed to work underwater - it's a water-resistant phone - but the touch screen won't work properly while it's wet. If this is your case, then try to dry the phone properly.
- If you are using a protective film, then it may be the problem. Try removing it and see if that solves the problem.
- Go to the [Settings > Display] menu and check if you can further increase the sensitivity of the touch screen
- This problem may be related to the operation of some application or widget. This is a tedious process, but you can try uninstalling apps one at a time and see if something in the display behavior has changed or not. As a last resort, you can do a factory reset and selectively install the apps you want.
- If you did a factory reset, but the problem persists, then this is most likely a hardware error. In this case, you need to contact the seller or the service center.
Problem: Phone won't connect to Wi-Fi or connection is very slow
Many phone users experience wireless network issues, and Galaxy S5 users are no exception. This problem can occur for various reasons, but before looking into them, make sure that your Wi-Fi works with other devices.
Possible solutions:
- Always start solving such problems by restarting your smartphone and router. Sometimes it helps.
- Go to [Settings > Power Saving] and make sure you have not set any Wi-Fi restrictions related to power saving mode.
- Go to [Settings > Wi-Fi], select your network and click "Forget Network". After that, set up the connection from scratch.
- In the same menu [Settings > Wi-Fi], you can select your network, click "Change network configuration", scroll the window that opens to the very bottom and check the box "Show advanced options"; in the appeared menu "IP Settings" you need to select the item "Static".
- Go to the menu and make sure that "Keep WiFi in sleep mode" is set to "Always".
- Use the Wi-Fi Analyzer app to check how busy your channels are - too many devices on the same channel can affect the data transfer speed. Switch to the freest channel.
- Check your router for MAC address filtering and make sure it's disabled, or that the S5 is listed (you'll find the Galaxy S5's MAC address in the menu).
- You can also try updating the firmware on the router.
Problem: Bluetooth won't connect
Many people have faced the problem when connecting Galaxy S5 to other devices using Bluetooth. Solutions to the problem may be different for different devices, but there are a few general solutions to start with.
Possible solutions:

Issue: Music stuttering when playing via Bluetooth
Possible solutions:
- In [Settings > Phone details > Software update], make sure you have the latest software updates installed. Some users have suggested that this is a bug in the operating system, and it has been fixed in the latest firmware versions.
- If you have the latest firmware, then try.
- If you are using the player, go to the [Settings - Sound] menu and make sure that the Adapt Sound function is disabled.
Problem: Screen won't turn on
Some users are complaining about problems with the Galaxy S5 screen, which refuses to turn on at certain points. The touch keys light up, you know the phone is working and you feel a vibration, but the screen stays black.
Crutches:

Potential solutions:
- Try going to [Settings > Accessibility > Vision] and make sure "Dark screen" is disabled.
- The problem may be related to the case or protective film of the phone. Try to take them off and see if there is a result.
- The microSD card can also cause the problem. Try taking it out for a while and see if the problem goes away.
- It is possible that an application is the cause of the problem. To find out for sure, you need to go to (a mode in which all third-party applications are disabled).
- If the problem then disappears, then occurs again, make a backup and reset the settings to the factory settings.
- If you are still having problems, then it's time to contact the seller or the service center.
Issue: Speaker/Microphone not working during a call
Crutches:
Try restarting your device. To do this, press and hold the power button until a menu appears in which you need to select the "Restart" item. After a while, the problem may reappear.
Possible solutions:
- Turn off your phone, remove and then reinsert the battery and SIM card. After that, turn on your Galaxy S5 and check if the problem is gone.
- If they can't hear you, then check the microphone (a small hole on the bottom of the phone): blow it out and make sure nothing is clogged into it.
- The problem may be related to the operation of Bluetooth. If you have a Bluetooth device that is set up to pair with your phone, it may be trying to connect to it. Drag the status bar and turn off Bluetooth in the menu that opens. You may need to go to the [Settings > Bluetooth] menu and unpair the device there.
- Clearing the cache helps some users.
Problem: where did the menu button go?
 If you're wondering what happened to the menu button that used to be in the lower left corner, then we inform you that in the Galaxy S5 it has become a multitasking key. The problem is that some older apps don't have a menu button on the screen and you need that button to access settings.
If you're wondering what happened to the menu button that used to be in the lower left corner, then we inform you that in the Galaxy S5 it has become a multitasking key. The problem is that some older apps don't have a menu button on the screen and you need that button to access settings.
Solution:
If you press and hold the multitasking key, you will see that it has the same functionality.
Problem: delay in work, backlog
Many smartphone owners notice that, compared to other devices, the Galaxy S5 is sometimes frankly slow (here we mean delays when launching / exiting applications, when unlocking the phone and pressing the Home button, and sometimes when typing). The culprit is usually the TouchWiz user interface and resource-intensive Samsung software.
Crutches:
- Try using a different launcher. Now there are many options, like Nova Launcher or Google Now (Google Start).
- This problem can be caused by animation effects, so why not turn them off? Press and hold anywhere on the Home screen, and when the menu appears, select [Home screen settings > Transition effect > Disable]. Go to [Settings > Lock screen > Effect on unlock] and select "None".
- You can go ahead and tap [Settings > Phone details] 7 times on "Build number" to enable developer mode. Now go to the menu [Settings > Developer options] in the item "Window Animation Scale" select "Animation disabled". You can do the same in the "Transition Animation Scale" and "Animator Duration Scale" items.
- If you are annoyed by delays in the operation of the Home button, double-click on it to open the Voice Control application, go to the application settings and uncheck the "Open with home key" item.
- You can also disable background data sync. You can do this in the [Settings > Accounts] menu or in the settings of each application.
- To reduce the impact of resource-intensive software, go to [Settings > Applications] and rate the importance of each application for yourself. If you do not need some application, click on it and select "Delete" in the window that opens. If you can't uninstall the app, you can "force stop" it.
Problem: water damage
For many people, the word "waterproof" has the same meaning as the word "waterproof", and they are not the same thing, which is why we have already seen many reports of flooded Galaxy S5. In fact, the IP67 rating means that the phone can be submerged in water up to 1 meter deep and kept there for up to 30 minutes, but it is not designed to work under high water pressure (like from a tap).
Crutch:
Purposefully don't get your Galaxy S5 wet; a feature of the smartphone is moisture protection when falling into the toilet or a sudden downpour.
Possible solutions:
- Do not try to turn on the phone. Open it, gently wipe and dry; you might want to put it in a bowl of rice, but make sure the phone doesn't have any ports open that could get rice in. For the same purpose, you can use silica gel bags. For as long as possible (at least 24 hours), resist the temptation to turn on your phone to give it a chance to dry.
- If you are not a fan of repairing electronics yourself, you can contact the service center, where they will put your phone in order for a fee. The main thing is to make sure that the money can be returned if the phone is not repaired for you.
Issue: Slow camera performance
 In general, the Galaxy S5 has a fairly fast camera, so if it seems to take too long to focus or take a photo, then this may be due to certain camera settings.
In general, the Galaxy S5 has a fairly fast camera, so if it seems to take too long to focus or take a photo, then this may be due to certain camera settings.
Possible Solution:
Launch the camera, click on the gear icon in the top left corner and turn off image stabilization, which is designed to improve the quality of photos in poor lighting conditions. If you're shooting in good light, you won't need this feature, but it does slow down the camera.
Issue: Camera freezes
Some people complain that when they start the camera, they get a Warning: Camera failed warning box and the camera does not start.
Potential solutions:
- A reboot might help. Press and hold the Power button and select the "Restart" option. After some time, the problem may return.
- Go to [Settings > Applications] and select Camera. Click on force stop, then clear the cache and data.
- Try cleaning .
- It is likely that the cause of this problem lies in the work of another application: any application that uses the camera functions, incl. flashlight, may affect the operation of the camera. The fastest way to check this is to reboot your phone into (a mode in which all third-party applications are disabled).
- If you save photos to a MicroSD card, then try cleaning it: remove the cover of your phone, remove the card, copy all the files to your computer, and reinsert the card into your phone.
- Back up the necessary files and try a factory reset via [Settings > Backup & reset > Data reset].
- If all else fails, you can contact the store where you bought the phone, as well as the Samsung service center.
More information about the Samsung Galaxy S5 smartphone in our review -.
Dear users! Now you can ask your questions about the operation of mobile devices on a separate page -.
You take out the Samsung Galaxy S5 phone from your pocket or bag, but the screen does not glow treacherously, there is no sound, and in general, the phone does not respond to any of your actions. The first thing that comes to mind is the battery is dead. This would be the best option for your situation, but often the problem is somewhat more complex.
Why Samsung Galaxy S5 won't turn on
A modern phone, in fact, is no different from a computer, so it can freeze, fail, behave strangely and incomprehensibly. Usually this is due to the unbridled zeal of the owner of the device to install the necessary and unnecessary software, install Root rights, and ignore antivirus programs.
Another reason why Samsung Galaxy S5 smartphones die is firmware updates. Unfortunately, the Android operating system is not perfect. In each version, developers consistently eliminate old errors, but make new ones. For some phone models, they are not essential, but for others they can be fatal.
There are usually several main reasons why a device may show a traitorous dark screen.
But not only software problems can make the phone unviable, the hardware also fails. Main reasons:
- moisture;
- blows;
- manufacturing defect.
Any mobile phone consumes electricity and cannot work without a healthy and charged battery. Common faults related to power consumption are divided into several types:
- battery failure;
- charger failure;
- loss of contact in the power connector.
How to solve the problem
If the phone stopped turning on after an unsuccessful software update, then the problem, as a rule, is solved with little bloodshed. Many advisers say that it is enough to return to the factory settings, and the smartphone will become operational. But how to do this if the device does not turn on.
The best thing to do is to try to turn on the phone with a hard reset.
For Galaxy S 5, you need to do several sequential operations:
- Disconnect the battery and reconnect after a few seconds.
- Press and hold three buttons at the same time: "Home" (in the center of the body of the device), "Volume" to the maximum and "Turn on".
- When Samsung appears, release Power On.
- You enter the Recovery Menu information recovery mode.
- Find the item "Wipe data / factory reset" and click the "Enable" button.
- Confirm Item "Yes - delete all user data".
- After a while, after clearing the memory, select "Reboot system now".
- The system will reboot, and if there are no other problems, the phone will work like new.
Do not forget that resetting to factory settings will result in the loss of all data and installed applications.
What to do if the smartphone met with water
If your phone gets wet or falls into water, try to disconnect the battery as soon as possible. If the electronics did not have time to go out of order, then it is enough to dry the device by opening its case. But in many cases, the phone will have to be returned for repair. Even if it was possible to resuscitate the device, its performance will remain at risk. Moisture, especially sea moisture, will gradually contribute to the corrosion of the printed circuit board elements, clogging of the driving elements of the vibrator. Therefore, after “bathing”, the smart should undergo a thorough internal cleaning.
Those who like to hold the phone in their hand and constantly click the power button to calm their nerves run the risk that the phone will not turn on at the right time. Replacing the button is easy on your own, for those who know how to hold tweezers and a screwdriver in their hands. To do this, you do not need to disassemble the phone completely. It is enough to pry off the button cover with tweezers or a screwdriver and disconnect the cable. To make sure that the phone does not turn on precisely because of the button, it is enough to close the contacts on the motherboard at the place where the cable is connected. If the device turns on, feel free to change the button. It's hardly worth repairing.
The Galaxy S5 may also not turn on due to the banal reason for the failure of the power connector. As a temporary and emergency option, you can use the "toad". This device allows you to charge the battery without a phone. But in this case, while charging, the phone will be out of touch. In addition, batteries often fail after several “toad” charging cycles.