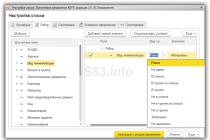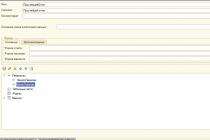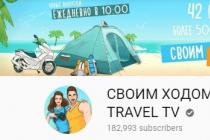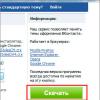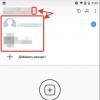When a PC at home stops seeing a Wi-Fi network, many immediately start calling the provider's service and wait until they are given advice, or until a specialist arrives at home. Nevertheless, you can often solve the problem with the lack of a network on your own: it will be easier, faster, and in some cases even cheaper.
So, why does your computer or laptop not see the network? There are only three main reasons - the problem may be in the computer, in the Wi-Fi router, or in the drivers. Let's consider them in more detail.
PC or laptop does not see Wi-Fi: reasons
In some cases, a PC or laptop may not see the network due to the connection being lost on it. Many laptops have a dedicated button on their keyboards (or cases) that turns Wi-Fi on and off. If you accidentally clicked on it, you could inadvertently disable network access and not notice it. In this case, just turn on the button.
If there is no button, look at the Wi-Fi connection icon located on the Start panel near the time. In the event that the icon is missing, go to the Windows settings and find the "Network and Sharing Center" there. Select the item there called "Change adapter settings" and make sure that the Wireless network connection is turned on. If not, turn it on.
Router or access point not working
Sometimes it also happens that the Wi-Fi connection for one reason or another is disabled on the router itself. First, inspect its case and make sure that the wireless indicator is lit.
If not, turn on the wireless connection. This can be done either directly on the case (for some models), or in the device settings. In order to enter the settings, open any Internet browser and type in the modem's IP address (the combination of numbers that is indicated on its back side). After that, open advanced settings, select the "Wi-Fi" option and turn it on. Save changes and reboot modem.
Problem with drivers
In rare cases, it happens that in order for the Internet to work, you need to update the drivers or install new ones. Most often this happens after installing a new operating system or inappropriate drivers. In this case, simply reinstall them using the disks provided with the equipment, or by downloading the drivers from the network card or laptop manufacturer's website.
This is a very common problem, given that many Internet users are still using desktop computers. Naturally, most often, after the appearance of a Wi-Fi router in the house, they try to connect a desktop stationary computer to a router network cable(aka network cable, ethernet). Fortunately, most modern Wi-Fi routers have two or more LAN ports, usually marked in yellow. Actually, they are designed to connect devices to the Internet via cable. With such a connection, unforeseen problems may occur, especially if the user has interfered with the network settings of the computer. Also, if everything works on Wi-Fi, then it makes no sense to sin on the router settings. The reasons that computer does not see the router on the cable, not so much. How to solve this problem, read below.The computer does not see the router via cable, but everything works via Wi-Fi
We list the most likely causes on which a desktop stationary computer does not see the Internet via cable through a router.Physical problems:
- Router port not working
- Network cable not working
- Computer port not working
Software problems:
- Programmatically disabled network card
- Incorrect operation of the computer's network card driver
- Connection blocking by antivirus
- Incorrect wireless network settings
Physical problems
If devices connected via Wi-Fi also do not work for you, then obviously the reason must be sought either on the side of the Internet provider, or in the router itself. First of all, you should call the technical support service of the company providing you with the Internet. After making sure that there are no problems on the provider's side, you can proceed to further verification. Pay attention to the indicator lights on your Wi-Fi router. About a non-working router, both the absence of an indication at all and the glow of only the power indicator light (Power) can indicate.If more than one indicator light is on on the router, you can continue the test. Each indicator light is labeled with an icon that indicates its purpose. For example, the "Power" icon is known to everyone and is used everywhere, and the Wi-Fi icon is also generally understood. The numbers indicate the operation indicators of the LAN ports, these ports are used to connect the router to computers, smart TVs, etc. If there is electrical activity in the network cable connected to the LAN port of the router, then the corresponding indicator will give light signals.
The absence of a physical connection can be indicated if you are connected to the router with a network cable, and the indicator light of the corresponding port on the router is off. Try switching the cable to a different LAN port on the router. It happens that one LAN router port not working(burned out), but the overall performance of the router is preserved. If, and this did not change the situation, then the reason is not in the burnt connector.
The next step is to check the LAN cable itself (network cable). Plug both ends of the cable into the LAN connectors of the router for a few seconds. It will not work to check the quality of the cable connection, however, the indicators will not light up if network cable not working. By the way, this method of connecting the cable should only be used to check its performance, as this leads to the router freezing as a result of "loopback".
If, having "looped" the cable, we saw that the indicators of the corresponding ports of the router finally lit up, then suspicion falls on your computer itself.
First of all, on the computer, you should check if the LAN connection is disabled ( network card disabled). Take for example Windows XP, 7, 8, 10.
Path for XP
Start - Control Panel - Network Connections - Local Area Connection.
Path for Windows 7, 8, 10
Start ("Settings" for Windows 8) - Control Panel - Network and Sharing Center - Change adapter settings - Local Area Connection.
The LAN connection may turn itself off when there is no Internet connection, if such an option is selected in the power settings management. Moreover, you may not find a local network connection at all in the specified location, this indicates the need to install drivers on the network card.
If a red X is drawn on the LAN connection, then computer port not working, considering previous checks.
Software problems
If the indicator lights are on, corresponding to the connected LAN cables, then there is a physical connection, and the problem should be sought in the computer settings or incorrect software operation.In order to exclude incorrect operation of the network card driver, go to device manager and see how the network card works. It is possible that there are errors in her work. In this case, you can update the network card driver.
In order to exclude connection blocked by antivirus turn it off for a while and try to go online.
The last and one of the most important checks is to check the automatic acquisition of an IP address in order to exclude incorrect wireless network settings.
For Windows XP, click "Start", "Control Panel", "Network Connections", find the icon "Local Area Connection" ("Wireless Network Connection"), right-click on the icon, select "Properties" in the drop-down menu , in the window that opens, select "Internet Protocol TCP / IP" in the list so that the line is highlighted in color, and click the "Properties" button under the list. In the window that opens, make sure that "Obtain an IP address automatically" and "Obtain DNS server address automatically" are selected, if not, then select.
For Windows 7,8,10, click "Start" (or the "Settings" gear for 8), "Control Panel", "Network and Internet", "Network and Sharing Center", "Change adapter settings" find the icon "Local Area Connection" ("Wireless Network Connection"), right-click on the icon, select "Properties" in the drop-down menu, select "Internet Protocol version 4 (TCP / IPv4)" in the list that opens, so that the line is highlighted in color, and click the "Properties" button under the list. In the window that opens, make sure that "Obtain an IP address automatically" and "Obtain DNS server address automatically" are selected, if not, then select.
At least one of the listed recipes should solve your problem. If the problem persists, contact a specialist. As a rule, the same service centers that repair computers do this. Still, I hope that you were able to solve your problems, with little bloodshed, with the help of this article.
Hi all! As I said, I work as a sys. admin in an Internet cafe, and naturally I understand with computer equipment and local networks.
So, recently my Aunt called me and asked me to come set up a D-link wi-fi router, which she had just bought in a store. I arrive, set up, everything is in order Aunt is happy Surfing the Internet on a netbook via Wi-Fi
But it was not there! The next day he calls and says the phone does not see wi fi and the laptop does not see wi fi! It finds only some neighboring access points and that’s it, well, I’m coming, I think let me check the router at home, I take it and go home, I connect Everything is ok, everything works! I’m shocked =) I come back to Aunt, I connect again, it doesn’t work ... So I went to a friend, it also worked for him ... Then I started rummaging through the router settings, but I couldn’t find anything.
Then my Uncle comes into the room and says we have a security company from below, maybe their equipment is blocking? I think exactly! the problem is in it, you can’t see Aunt Wi-Fi And I’m leaving ...
But a few days later I got a call from 1 more person with an anthological problem! And I struggled for a long time to find a solution to this problem! In this article, I will now explain everything step by step how to solve such a problem!
Nowadays, a Wi-fi router has appeared in almost every apartment, and when you turn on the router in a neighboring apartment, you may lose Wi-fi Internet (everything will work fine through the cord in the computer).
Solution
I will show an example of a wi fi router router D-link DIR 300
The problem was that when configuring the router, the Wireles channel (Channel) is automatically selected by default (auto), shown in the screenshot:

We need to go to the router (web interface) if you did not change the local IP address when setting up the router, then you have it by default 192.168.0.1 , write this IP in the browser and go to the Web interface of the router.
We go to the item as in the screenshot and change the channel, set the number different from the one set automatically (I always got it the first time and everything started working).

Now the wi-fi network finds any of your devices!
Here is a simple solution to this problem
If you have any questions, maybe you have a different router firmware and you cannot find this setting, write in the comments, I will help you.
Every person using a personal computer very often encounters the problem of connecting to Wi-Fi. There are situations when a laptop or other device does not see the wireless network, or it is incorrectly displayed in the list of available connections. And it also happens that the network is connected, but data transfer does not occur.
There are many reasons why this problem occurs. And in order to fix this, you first need to determine what could cause such a malfunction. The first reason this happens is that the laptop refuses to find any Wi-Fi hotspots available nearby. Another cause depends on the wireless network source. And in such a situation, the computer, on the contrary, sees all Wi-Fi zones, except for the one to which you want to connect.
It is always necessary to start diagnosing a malfunction by finding out the causes. And then proceed according to the plan below to identify the culprit of the problem:
- Is the router working correctly, and is it available for connection dot WiFi? Can other devices that have a Wi-Fi receiver see the router's signal?
- Are there other sources of wireless network nearby? And how are they displayed in the list of network connections of a computer or smartphone?
Fixing the problem using Windows 7 or 8
 When it turns out that the router is regularly transmitting a signal and other devices detect it, and the laptop does not see Wi-Fi even of neighboring routers, this indicates that adapter the laptop is out of order or simply disabled by software or hardware. To finally verify this, you need:
When it turns out that the router is regularly transmitting a signal and other devices detect it, and the laptop does not see Wi-Fi even of neighboring routers, this indicates that adapter the laptop is out of order or simply disabled by software or hardware. To finally verify this, you need:
- Launch Device Manager and find "Network adapters" in the list.
- The sub-item that appears should contain all network devices, in the list of which the wireless adapter should be present. For each laptop model, it can be designated differently. Its exact name should be in the technical specifications, which can be found on the manufacturer's website.
- It is also necessary that in the line with the name of the network device there should not be any additional yellow icons with the sign exclamations(this is a warning that the device is disabled or the wrong driver is installed on it).
- First you need to try to turn on Wi-Fi. To do this, call the context menu on the line with the name of the adapter and select the "Enable" command.
- If this method does not help, then you need to try reinstalling the device drivers. To do this, you need to download them from the manufacturer's website and reinstall them.
- You can also remove the adapter from the device manager list and restart your computer. And after turning it on and loading, open the manager again and check if the Wi-Fi adapter is detected correctly. If it is displayed as "Unknown device", then install preloaded drivers.
You can use another way to check the performance of a Wi-Fi wireless card. To do this, go to the "Control Panel" and find the "Network Control Center ..." section there. Then go to the item "Change adapter settings" in the left column of the window. With Wi-Fi turned on and working normally, the Wireless Network Connection icon should not have red crosses or other additional symbols. If there is an inscription “Disabled” next to the adapter label, then it can be launched by calling the context menu and clicking on the “Enable” command.
Hardware problems
 In addition, the Wi-Fi card can be turned on using the laptop's function keys and switches. In this case, you need to look on the keyboard among the buttons (F1-F12) for a symbol indicating the Wi-Fi standard. And by pressing the Fn key along with this icon, you can start the device. Exact location this button or switch, you can find out by reading the manual for the laptop. These keyboard shortcuts are made to quickly turn off the Wi-Fi signal during an air flight, and may have an airplane symbol on a laptop keyboard. It all depends on the manufacturer and model of the device.
In addition, the Wi-Fi card can be turned on using the laptop's function keys and switches. In this case, you need to look on the keyboard among the buttons (F1-F12) for a symbol indicating the Wi-Fi standard. And by pressing the Fn key along with this icon, you can start the device. Exact location this button or switch, you can find out by reading the manual for the laptop. These keyboard shortcuts are made to quickly turn off the Wi-Fi signal during an air flight, and may have an airplane symbol on a laptop keyboard. It all depends on the manufacturer and model of the device.
Another reason for the failure of the adapter may be a recent repair or cleaning the laptop from dust. It is likely that during assembly the card could be damaged or connected incorrectly. Under such circumstances, it is necessary to either change the adapter to a working one, or correctly install it in the slot intended for this. And also pay attention to the wires going to it. Perhaps one of them could have been damaged when assembling the laptop after service.
 There are times when a laptop does not see all Wi-Fi networks, while other computers and gadgets normally connect to the router. The first step, of course, is to try rebooting the router. To do this, you need to disconnect it from the power supply for 20-30 seconds and wait until it is fully loaded.
There are times when a laptop does not see all Wi-Fi networks, while other computers and gadgets normally connect to the router. The first step, of course, is to try rebooting the router. To do this, you need to disconnect it from the power supply for 20-30 seconds and wait until it is fully loaded.
If such a simple method did not help and the computer still stubbornly refuses to catch Wi-Fi, then you need to proceed in this way:
- First, you can try changing the type of encryption in the wireless network configuration of the adapter or router. And it’s also worth trying to change the number of the channel on which the signal is broadcast.
- You can also rename the network by inventing a simpler name for it, consisting of ordinary Latin letters.
Another problem that does not catch Wi-Fi on a laptop can be viruses in the operating system and technical malfunctions of the network card. Such a misbehaving adapter is capable of displaying network list but don't connect to them. For example, due to corrupted software embedded in its controller.
However, the source of the problem can be not only a laptop, but also an incorrectly configured and working router. To solve problems with connecting to a wireless network, you need to:
- Reset the router software to factory default settings. And enter new values in its settings.
- Check what firmware is installed on the router, how up-to-date it is. If the router software is outdated, then you need to download a newer version and update the device.
It is recommended to periodically monitor the appearance of new firmware and update the router when new software appears. This can not only improve its performance and remove some errors in its operation, but also provide reliable security.
 In addition to connection difficulties, there are indirect problems that create a lot of trouble when using a Wi-Fi network. One of these inconveniences can be the slow speed of information transfer over a wireless network. And her reasons are:
In addition to connection difficulties, there are indirect problems that create a lot of trouble when using a Wi-Fi network. One of these inconveniences can be the slow speed of information transfer over a wireless network. And her reasons are:
- A very large number of users connected to a Wi-Fi hotspot.
- Incorrect router placement. A router that is far away or poorly installed indoors may “not finish off” the Wi-Fi signal to the computer, moreover, if it is a laptop with which people often move from one place to another. To do this, it is better to put an access point where it will be the same distance from all corners of the room or house.
- Interference from other sources. Signal quality often suffers due to nearby sources of other wireless networks. They can interfere and slow down your connection. This is especially strong when a more powerful router installed at the neighbors serves as such a source. Another reason may be nearby office buildings equipped with many such access points.
- Poor quality or cheap router issued by the provider. Many companies that provide Internet access, to save their costs, purchase inexpensive equipment. This allows you to reduce the price for connection, but creates some inconvenience for the user. Therefore, before concluding a contract, it is better to consult technical support and purchase a more powerful router.
The data transfer rate is also affected by constantly turned on torrents and media files and online games viewed on the network. If you need to get the maximum connection speed, then at this time it is better to disable all traffic-consuming applications.
Sometimes laptop users are faced with the fact that the equipment stops seeing the Wi-Fi network. This problem can have several causes. They lie either in the device itself or in the router.
Find out if there are problems with the router
First of all, you need to check if there is a problem in the router. To do this, you need an additional device, such as a smartphone. Try to find a network with it. If the equipment connects to Wi-Fi and accesses the Internet without problems, then the problem is exclusively in the computer. If other devices also do not see the network, you need to fix the router. There are several ways.
Reboot
Turn the router off and on using the button, usually located on the back of the case. This will restart all processes running by it. After it boots up again, try to find the network.
By pressing the button located on the back of the case, you can reboot the router
Reset options
Perhaps the router settings have gone wrong for some reason. The easiest way to restore them is to reset the options to their default values. To do this, on the back of the router, hold down the Reset button for 10-15 seconds. When the icons start flashing, the router will reboot. The button can be released - the settings are reset. Check again if the network is working.

Pressing the Reset button will reset the router settings
Reconfiguration
After resetting the settings, all parameters must be set again:


Also try connecting a LAN cable or modem directly to your computer to see if it works or not. Maybe the Internet is not paid or there are problems on the operator's side. If so, then the problem should not be solved with a computer or a router.
Channel change
If there are several devices connected to a Wi-Fi network at home, it is quite possible that their frequencies intersect with each other. Therefore, it is worth trying to change the settings. Go to the Wireless Setting section and set a new value for the Channel parameter.

Set a different value for the Channel parameter so that there is no conflict in the network
Troubleshooting a laptop
If the problem with the network occurs exclusively on a laptop, then you need to check if the Wi-Fi adapter is activated and if the necessary drivers are installed.
Please note that if you do not have a Wi-Fi settings section, this may indicate that this module is not included in the package of your laptop and it is not capable of receiving a wireless signal. In this case, you will have to purchase an external receiving device separately.
Module activation
It is possible that the adapter responsible for working with Wi-Fi is deactivated. There are several ways to enable it. See if there is a special button with a signal icon on the laptop case. Just click on it to activate the module. Also inspect the F1-F12 keys, one of them should enable and disable the adapter. Often the default combination is Fn + F5.
Photo gallery: module activation via buttons
To turn on the Wi-Fi adapter, try pressing the combination Fn + F5 The button to turn on the Wi-Fi adapter can be located on the laptop keyboard You can turn on the Wi-Fi module on some laptops using the button on the case
Activating the module using Windows
Also, the module can be enabled through the system settings:

After that, try to connect to the network again.
Checking Drivers
Drivers are required for computer components to function properly. Initially, they are installed automatically, but over time they may no longer be relevant, so you should install them manually again:
- Expand Device Manager. You can find it using the system search bar.

You can find device manager using the search bar
- A list of all devices connected to the computer will be displayed. Locate your wireless adapter (if there is more than one, follow the steps below for each), select it, and proceed to update drivers.

Select the adapter and click the "Update Drivers" button
- By the name of the adapter, search the Internet for the latest version of drivers for it. It is recommended to download drivers only from the official website of the manufacturer.

Drivers are safest to download from the router manufacturer's website.
- After downloading the drivers to your computer's memory, return to the installation procedure and select manual search.

Select the option "Search for drivers on this computer"
- Specify the path to the previously downloaded file and wait until the installation is completed. Then restart your computer for the changes to take effect and check if Wi-Fi is working.

Specify the path to the driver file
Video: what to do if the laptop does not see Wi-Fi
What to do if nothing helped
If you have completed all the above steps, but Internet access has not appeared, there is only one option left - the Wi-Fi module is broken. You won’t be able to fix it yourself, you will have to contact the service center so that specialists can do it. If the warranty period has not yet expired, assistance will be provided free of charge.
Thus, the laptop may not connect to the network for two reasons: the router is not functioning correctly or the Wi-Fi module is not working. To fix the router, you need to reboot or reset its settings. To make the module work, you need to enable it and install the drivers.