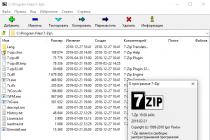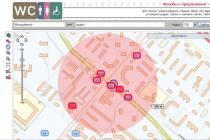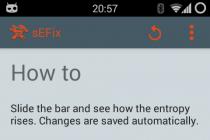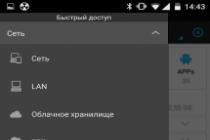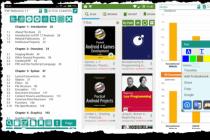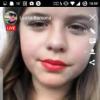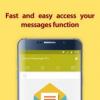The video streaming site Twitch.tv was launched in 2011 and over 5 years of operation has become one of the main places on the Internet where you can watch online esports tournaments or the play of individual charismatic characters. Twitch's audience is such that large corporations like Microsoft hold unofficial presentations of new game projects on their channels.
Even if you don't understand how you can look at how others play, then knowing how to stream on Twitch will be useful for you, if only for the reason that this service makes people popular or notoriously famous, which, in turn, brings good income that the channel author receives from users who have subscribed to a paid subscription.
How to stream on Twitch
Registration on the service
If you are interested in the question of how to start streaming on Twitch TV, then the first step is to create an account on this streaming video site.
To the specified address Email a letter will come with a request to confirm the e-mail. Click on the "Verify your e-mail" button. 
The browser will open Twitch page games played by creators that you can subscribe to. But we are here studying how to stream on Twitch ourselves, so subscriptions to other channels will wait for now.
Broadcast setup
For streaming on Twitch, two programs are commonly used, XSplit and Open Broadcaster Software (OBS). The first application is paid, but it provides more options. However, for a beginner, the OBS features are enough.
If the channel will be popular and generate income, then you can switch to XSplit.

Make sure CBR (Constant Bitrate) and CBR Padding are checked in the settings. Set the maximum bitrate no higher than 2300. The picture will be transmitted as 1280 × 720 without lags, provided that you have. Set the following audio settings: AAC codec, 128 bit rate, 48 kHz format, stereo channel. Click Apply to save the settings. 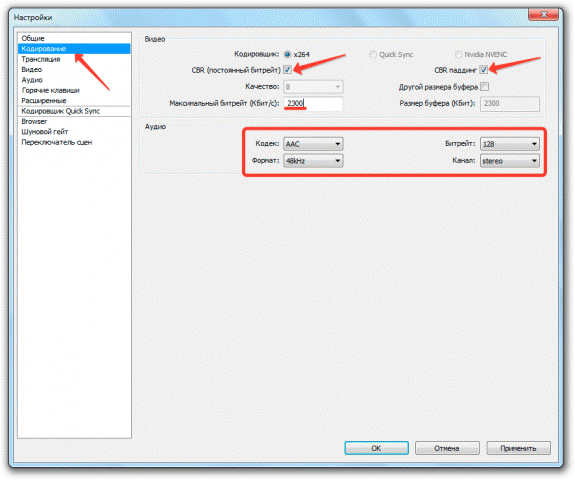
Go to the "Broadcast" tab and specify the streaming options. Let's go in order:

If you see a message below that some parameters are incorrect, click the "Optimize" button. The program will independently select the settings for working with Twitch.
Video and audio
Go to the Video tab and set the resolution to 1920 × 1080. The aspect ratio will automatically change to 16: 9. Set the FPS value to 30 frames per second. Save the configuration by clicking "Apply". 
Click the Audio tab. Choose a playback device and microphone that you will use while streaming to communicate with your channel viewers. 
The rest of the audio settings do not need to be changed. Click "Apply" to save the new configuration.
Hotkeys and advanced settings
On the Hotkeys tab, you can assign specific buttons on the keyboard, clicking on which will launch a specific function. For example, you don't want viewers to hear what is happening in the room you are streaming from. Activate the Push-to-Talk feature and assign hotkey, when you click on which you can control what subscribers hear. 
The same with the broadcast: hotkeys will help you save time when managing live broadcast and working with replays.
As for the "Advanced Settings" tab, add full-spectrum encoding, audio timing to video timing, and improved microphone sync to the existing options. 
Creation of scenes and sources
Return to the main OBS window. There are two fields at the bottom: Scenes and Sources. Let's deal with these concepts.
- The scene includes several sources.
- Basically, a scene is a game for which you stream the gameplay. For example, I want to stream Serious Sam's gameplay. The name of the scene will be the name of the game.
- There will be two sources in the Serious Sam scene - gameplay and my webcam so that subscribers can see what I look like. Go to any channel on Twitch and you will immediately understand what it looks like.
- Sources are stacked like layers. The source higher in the list is in the foreground.
Done with the theory, let's create the first broadcast. Expand the Scene Set menu and click New. Provide a name for the scene. I'm writing "Serious Sam" because I want to stream this legendary 2001 game. 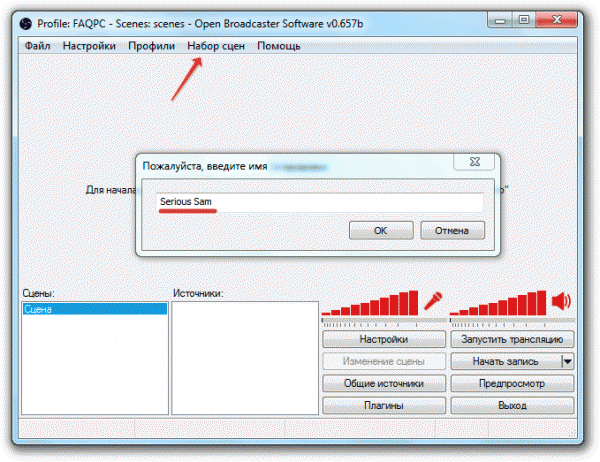

Twitch Is a special service that allows you to broadcast live. The main specificity of the platform is computer games including broadcasts of gameplay, esports tournaments and disciplines. The platform has been operating since 2011 and is considered one of the best in this area. Before registering, read the rules of the service.
Naturally, in order to start the stream, you need to register, for this go to twitch.tv, that is, you need to get to the official website of the service. Registration is extremely simple and will not cause any particular difficulties, even for inexperienced users. We come up with a nickname under which we will be identified on the site, write our password (do not forget to write it down in a notebook) and enter our date of birth. You also need to indicate your e-mail box, and finally, we confirm that we are not a robot by entering a poorly distinguishable captcha. If the picture cannot be disassembled at all, you can update it until a sane image falls out.
Now we got access to a fresh account on Twitch and we can start streaming our favorites Minecraft or Dota 2... Don't forget about @ -mail, because a letter with a link to confirm your registration will be sent there. We follow the link and after that, the registration process can be considered completely completed.
Using the twitch website, we are able to follow the streams of popular games or we can launch our own channel and try to become a successful streamer.
Account setup
As we have seen, the registration process is very simple and does not require deep knowledge in the IT field. Next, you can make the minimum settings for your account, for this we click on the arrow next to your nickname and go to the "Settings" item.
Here you can set yourself any avatar (in brackets it is indicated what types of files are supported), write a little about yourself, and also make more fine tuning your profile. Also in the tab you can find the following lines: Turbo access, Channel and video, Security and privacy, Notifications, Connections and Paid subscriptions.
The turbo tab offers some advantages for a fee over a free account. You can also connect to the page on Twitch the most popular services today - Steam, Youtube, Twitter etc. If you are an active user and you have your own popular channel, then you can view your fans in the subscribers tab. The messages tab allows you to read private notifications and correspondence with your fans.
Setting up video streaming
To configure the stream of your favorite toy, it is worthwhile to perform a few manipulations with the settings. Again, click on the arrow next to our nickname and now go to the "Information Panel" item.
Moving to the "Broadcast Applications" tab, this will allow you to select the application that will help you start broadcasting the gameplay. https://www.twitch.tv/broadcast
Also on the "Dashboard" page you can find the "Broadcast Key" tab from the twitch, which should not be shown to third-party users.
This key is needed to configure the video streaming program. The settings vary, it all depends on which software you choose. Broadcast via www.twitch.tv can be easily attached to your resource on the Internet (if any), which can significantly increase the traffic and popularity of the site. Once you've set up your account, go to detailed setting programs on our website
Features www.twitch.tv
Today, active users of the twitch.tv video streaming service have a lot of fans who constantly follow their broadcasts. Just like on YouTube, the owners of the most popular channels can receive money, that is, earn. Twitch gets along well with a variety of electronic payment systems, both domestic and foreign. Basically, the service has a constant stream on behalf of ordinary users but thanks to the large number of viewers, eSports and other important events from the world of the gaming industry are also broadcasted.Twitch is rightfully considered the first specialized resource for those who are ardent fans of the vast gaming universe.
Game industry
The gaming industry is relatively young, but thanks to its rapid development, it will soon catch up in some respects with the cinema. Some games have already become cult, and some have become independent esports disciplines, with huge prize pools. Today, a large number of specialized resources have been created that are directly related to the world of games and related events. Here are specialized news resources (which review fresh news and find out some details about future projects), online game stores (Steam) and the well-known www.twitch.tv.
From the very beginning of its existence, the project was created for video streaming, that is, each player could broadcast his gameplay to the network. It was not a separate project, the service was launched on the website justin.tv to reduce the load on the servers. The site officially began its existence in June 2011. The first attempts to create it were made back in 2008, but then nothing came of it, and no one knew whether similar service... After two years of existence, the service has been called a catalyst for the gaming world. The audience of the project is growing very rapidly, today more than 45 million users visit the site every month, of which 6 million are constantly streaming. www.twitch.tv is the first dedicated resource that allows gamers from all over the world to stream their game directly to the site.
If you still don't know how to stream on Twitch, then it's time to fill this gap. The video streaming service has long been a place where you can not only show how you play, but also chat with other users while playing and earn money from subscriptions.
Sign up on Twitch
It all starts with creation account on Twitch.tv.
If the message “You are not eligible to create an account at this time” appears when registering, please write a different date of birth, which will show that you are over 18 years old. The rules of the service prohibit registration of users under 13 years old, from 13 to 18 you can create an account only with parental permission. But no one will check the documents, so just add a couple of years on top.
Two programs are commonly used to create streaming: Open Broadcaster Software (OBS) or XSplit. The second has more functions, but it is distributed under a paid license.
OBS is a good place to start. If you want more features, then over time you can switch to another program for streaming on Twitch.
Preparing for the stream will take a lot of time, but if you properly set up the broadcast, then during the game you will not be distracted by debugging sound and video or explaining with the audience why nothing is visible or audible.

The "CBR (constant bitrate)" and "CBR padding" options must be checked. In this case, do not set the maximum bit rate higher than 2300. Then the image will be broadcast with a resolution of 1280 × 720 without defects. With the audio settings, everything is also clear: bit rate 128, Stereo channel, AAC codec, 48 kHz format. Subscribers will hear everything you say. 
The next tab is "Broadcast". Additional software is needed here. This is the JTVPing program. When it starts, a list of servers available for connection appears. 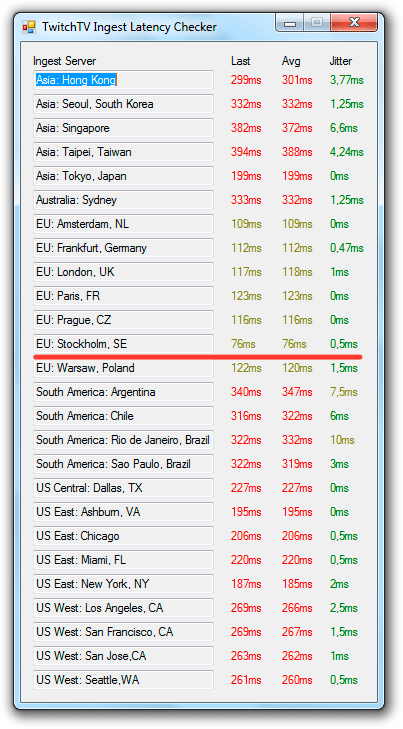
You need to find the server with the lowest ping and select it in the "FMS URL" line on the "Broadcast" tab.
The rest of the tab options, in order:

If some parameters are set incorrectly, the program will prompt you what needs to be changed. To automatically make the necessary changes, click Optimize. 
The next step is audio and video setup. On the "Audio" tab, you must select a microphone and a playback device. 
On the Video tab, set the base resolution to 1920 × 1080 and 30 FPS. These parameters can be changed if you or your subscribers are not satisfied with the quality of the broadcast. 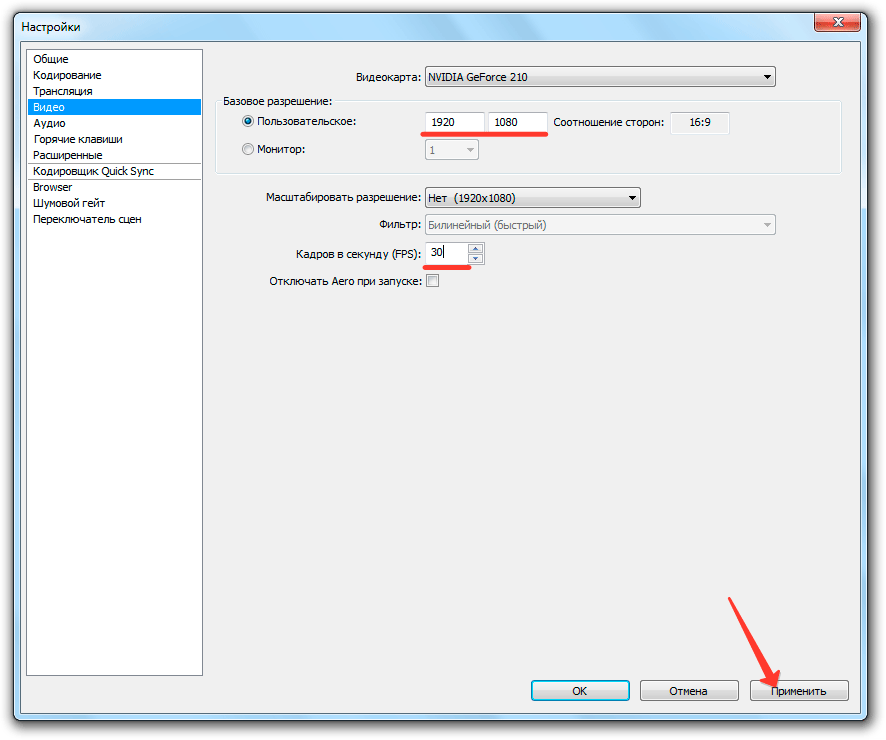
For the convenience of managing the broadcast, you can additionally work with the "Hot Keys" and "Advanced" tabs, but there is nothing vital there. Therefore, after setting the audio and video parameters, you can proceed to creating scenes and sources.
Creating a video stream
Close the settings to return to the main OBS window. You will see two fields below: Scenes and Sources. The scene is the game that you stream. Sources are layers, there can be several of them in a scene, for example, gameplay, text and video from your webcam.

In this simple way, you can add multiple sources. To see what you get, click Preview. Sources can be deleted, modified or moved. When everything is set up, click "Start Broadcast" to start the first stream.
So you've decided to become a famous streamer. You have powerful computer, desire and skill. But you don’t know, Let's try to understand the streaming platform and related programs. In the meantime, let's talk about everything in order.
The beginning of the story
Before we figure out how to start streaming on Twitch, let's find out about the history of the project. And it starts almost 10 years ago. In 2007, four young and ambitious young men created their own project. His task was to show the performance in real time. Justin Kahn volunteered and began broadcasting his life 24 hours a day. He was daily and hourly with the camera and showed the audience all his life adventures.
The rest decided to do the technical stuff. It was decided to call the project JustinTV, and the work was started. For the entire period of the expected effect from the new brainchild, the guys did not get it. More often than not, viewers did not take him seriously and often made fun of Justin. Once the police called him, saying that there was a stabbing in the apartment, once they told the rescue service about a fire.
I must say that smart guys who already had experience in this matter took up the project. Justin and Emmett created an app after university, which they later sold for a quarter of a million dollars.
When the guys realized that JustinTV could no longer work, they decided to listen to people's opinions. Many asked to allow users to create the broadcast themselves. Literally a few months later, the developers responded to these wishes, and each soon launched its own broadcast.
But then the guys ran into another problem. The difficult situation with the servers also became it. Well, the worst case was the suicide of a student in live... Then the project met with a lot of reproaches and criticism.
Twitch to replace JustinTV
But the positive thing was that a lot of gamers joined the platform. In fact, it was thanks to them that the project kept afloat. And then in 2011, Justin decided to simultaneously create a platform for gaming streaming. Back then, few people knew how to stream on Twitch. Nevertheless, the project developed and lived.
A year later, "Twitch" became the official Internet channel, which broadcast from eSports events. Thus, the community of gamers found a home and took root on this platform. Popular games such as CS: GO, Dota2, LoL and others were in the top by views. Immediately on this basis, they began to form their own channels and esports organizations.

In 2014, Twitch was bought for $ 1 billion. There were many rumors around the event. But the guys themselves argued that the main thing for them was to preserve the independence of the platform. By the way, users were immediately banned from "Stream" in a half-naked form. Many streamers earned money precisely by their appearance.
More than 100 million registered users now spend a lot of time on Twitch. According to statistics, 60% of viewers watch channels more than 20 hours a week.
Streaming software
If you do not know how to start streaming on Twitch, then first of all pay attention to software... You probably know that in order to watch the broadcast, you just need to go to the platform's website, and from your smartphone or tablet - to the corresponding application.
But if you don’t know how to stream on Twitch, then you’ll have to get familiar with XSplit. Of course, there is much more software, but these programs are the most popular and, most importantly, are almost free. Each of them has its own advantages and disadvantages. One program requires more resources, another requires certain system requirements... But most importantly, before you figure out how to stream through Twitch, you need to configure these programs.
Setting up XSplit
How do I stream with XSplit? Twitch will start streaming if you set up the program correctly. First of all, you need to register on the site. It's easy to do, so there is no point in describing the process. Now we download the program itself and figure it out.

So, first, let's set up the channel. To do this, go to the Channels tab and click Add. We add all the data. Next, you need to set up video and audio. The default video codec value is set to X.264, so we leave it that way. The Bitrate / Max bitrate value is responsible for the image quality. The larger it is, the better the quality, but keep in mind that the computer will consume a lot of resources.
In terms of audio, the setup is much easier. Here you need to adjust the codec, bit rate and format. If you downloaded the program for free, and did not buy an add-on, then there will be few customization options. Therefore, set the possible ones.
When you have prepared the channel, go to the main menu. Everything here is ready to start the broadcast. The preview is a window in which your broadcast is displayed, everything that is visible there will be broadcast to viewers. Further, under the preview, the volume of the microphone and stereo mixer is shown. This way you can check the audio on the stream. Below in the window you create a broadcast, select a game, you can also add titles and additional elements there.
What is OBS?
If you don't know how to stream to Twitch TV through OBS, this section is for you. This program is free and simple. The difference between OBS and Ixplit is that the first software allows you to capture any event that occurs on your screen. You just need to create the necessary "scene" and add a program, game, etc. there. But it's more difficult: if you take into account the fact that XSplit is configured automatically, then you will have to suffer with OBS.

Setting up a channel in OBS
So, we signed up for Twitch. How to stream (OBS), let's figure it out further. There are several modes in the program that allow you to record video live or on your PC. In the "Broadcasting Service" you need to select the platform to which you are going to stream, in our case - "Twitch".
To install the server, you need to check the baud rate. But if you have a fast Internet connection, the best way is to install Amsterdam / Frankfurt. Next, you need to take the key for streaming. We find it on our own Twitch account. There, in the Broadcast tab, select "Show Key".
Next, you need to check the box next to "Auto-reconnect" to resume the broadcast. The time indicator is set equal to five seconds. Broadcast delay can be used, or you don't have to think about it. If you do not need someone to stream sniper, then you can set half a minute.

Setting up videos in OBS
If you are unsure how to stream on Twitch, follow these guidelines. Although, as practice shows, you still have to change something. So:
- "Constant bitrate" - put a tick next to "Twitch".
- Put a tick in front of "CBR padding".
- The higher the quality, the higher the bitrate. The maximum value is 10, which means, try to establish an average, and in which case you can correct it.
- "Maximum bitrate" is a thing that will also have to be changed. Setting this value depends on your initial speed. If you have a fast Internet connection, then set the figure from 2500 Kbps.
- The "Buffer Size" corresponds to the size of the "Max Bitrate".
Setting up audio in OBS
So, we have not yet fully answered the question of how to stream on Twitch TV. It remains to take time to customize the audio. There are three sections in the settings: select AAC for the codec; the average value for the bit rate is 112. The 44.1khz stereo format will be quite sufficient.

Many other settings will become available later, but these will be enough to start the broadcast. Setting up a scene is almost the same as setting up a broadcast in XSplit. You need to add a scene, and in the sources enter the address of the broadcast game. Webcam capture, titles and other elements are also added here. So we solved the question of how to stream on Twitch TV.
Hello everyone:)
As many people know, Twitch.tv is the leading video streaming platform site focused on games and eSports tournaments. I also gave my preference to this platform and in recent times I actively stream various games on my channel zakrut TV... So let's get down to registration on Twitch.tv.
We press the button " registration"in the upper right corner and in front of us there is a window like this:

We fill in the fields, indicate the email address, but you can still specify it in the profile settings later. You can also log in with social network Facebook.

After pressing the " registration", we can already proceed with the profile settings.
We click on our login and from the drop-down menu select the item " Settings".

On the page " Settings"(Settings) we immediately go to the" Profile settings"(Profile Settings). Here you can enter your e-mail and confirm it. You cannot change your name (login), just change the case of letters. You can take any picture for your profile photo gif, jpeg or png and it should weigh no more than 3 mb. If you want a certain one, then make it square, so that it looks the way you need it. Field " Biography"- write anything there, it will be displayed on the profile page. There is also a possibility to delete your account permanently. Also, do not forget about the button" Save changes"(Save Changes).

Let's take a quick glance at the rest of the tabs.
Turbo Access (Turbo): Nothing special, just for 9 bucks a month you get some opportunities that, for such a sum, are not needed.


Here you can change your profile password and set your privacy settings.

You can turn off all notifications to your e-mail or specific ones. As I understand it, the first option " Opt out of Chat Notification"refers to chat notifications, more specifically about new emoticons, when paid subscription... At the end there are options for applications and SMS notifications by phone (they are not visible in the picture below).

We connect accounts from other services to our profile. A very convenient and useful option.

Paid Subscriptions: Manage your paid subscriptions.
With the settings sorted out, now let's see what the profile page looks like. To do this, press " Profile"(Profile) in the left menu.

To change the profile banner - click the corresponding button in the upper right corner " Change profile banner"(Change Profile Banner). A window will appear where you can select a picture and change the background color.

What registration on Twitch.tv gives:
- The ability to communicate in chats.
- Follow the start of the broadcast of your favorite channels.
- Creating your own channel, etc.
- You can also send private messages to other users.
Well, here we are registered for Twitch.tv, and also figured out the basic settings. Next time I will talk about. See you and don't forget to subscribe to my channel zakrut TV .
Channel promotion on Twitch - twitchmaster.ru(free viewers and no bots).