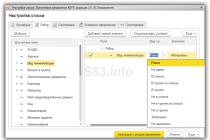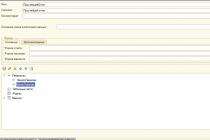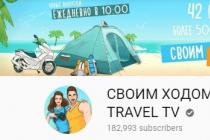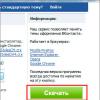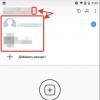Many models of telephone devices provide the function of locking the SIM card with a password, as well as locking the phone itself without the need to use a SIM card. We will consider options for protecting information in mobile devices based on the Android operating system. On touch panels, the task is simplified with the installation of a special graphic key on the screen. You can use this feature in almost any version of Androida, whether it's a phone, tablet or mini-computer.
Setting a password on the phone is possible in the menu<Настройки>, then choose<Безопасность>. In this way, you can set a password for the SIM card, for loading your data when you turn on the phone, as well as for individual folders that are located on an additional media card.







- <Настройки>;
- <Экран блокировки>;
- <Блокировка экрана>.
- We go to Google play.
- Enter the name in the search bar<Защита Арр>, find, install and open the program.
- When you first start this program, it asks you to enter a password and a pattern that you set, and a security question in case you lose your password - you also come up with it yourself.
- Subsequent openings of the protection program will always be accompanied by a password request.


We all have situations where we provide a smartphone to our friend or relative. Some of them are very curious people - they start to explore the device by going into different programs. If some application contains important information for you that is confidential, then try setting a password to start it. In the conditions of the Android operating system, this can be done without much difficulty.
Ideally, mobile OS developers should provide such an opportunity. But Google believes that the protection that is available on the lock screen is quite enough. But we give our friends an unlocked device!
Fortunately, the creators of some specialized programs understand that especially curious people will try to run them. As a result, certain applications do not require any additional steps to set a password to run them. Basically, various bank customers are supplied with such a function by default. Interestingly, it is impossible to bypass such protection without root access. And on “rooted” devices, Sberbank Online and other clients simply refuse to function.
Using Smart AppLock
For lack of other options, the user of the Android operating system will have to set passwords to run certain programs using a separate utility. For example, you can download and install Smart AppLock. This app can be found on Google Play and is completely free. Its interface has been translated into 31 languages, and the number of downloads of this program has long exceeded 20 million. Smart AppLock allows you to set a password for an application or create a pattern. Using the utility does not cause any difficulties:
Step 1. Run the program.
Step 2 Come up with the pin code you need to start the most Smart AppLock and other programs.

Step 3 Confirm the entered numbers by re-typing them.

Step 4 You will be taken to the " Applications". Here you should click on the big button with the image of a plus sign.

Step 5 In the list that opens, activate the switch next to each program, the launch of which you want to be accompanied by a password request.

Step 6 Click the green plus button again.

Step 7 On Android 5.0 and later versions of the operating system, a pop-up window will appear notifying you that the application needs special rights (but not superuser rights). Click the button Apply».

Step 8 Check the box next to the application app lock.

Step 9 OK».

Step 10 Return to the program window. To do this, click the button " Back».
That's all, from now on, to launch the applications you have chosen, you will be required to enter the password created in the first steps. In the future, you can remove programs from this list. To do this, click on the name of the application, and then confirm your action by clicking the " Apply».

As mentioned above, Smart AppLock supports several types of protection. The choice is made in a separate tab called " Settings". Here you should be interested in the section " Security settings».

Select " Blocking method- this is where he gets out. You can also visit the subsection " Password hint».

Application of Hide Pictures - Hide it Pro
You can find another program of this kind on Google Play. It is called Hide Pictures - Hide it Pro, we already talked about it in an article about how to hide app shortcut on android. As you already understood, it has wider functionality - the program can not only set a password to launch other applications. Moreover, she knows how to work with various media files, hiding them from prying eyes. In a word, try to download and install this utility. We will not repeat your first actions - basically they come down to creating a password. Then follow our guide:
Step 1. Launch the app and hold your finger on the logo at the top for a few seconds.

Step 2 Enter password.

Step 3 Select " Lock Apps».

Step 4 If you have not visited this section before, you will need to install the plugin. Click on the button " Get plugin (free)».

Step 5 Select the app that will navigate to the external link. It must be some kind of browser.

Step 6 Then you will again be prompted to select a program, this time for downloading the plugin. Select Play market.

Step 7 Click the button Install».

Step 8 Confirm your actions by clicking the " Accept».

Step 9 Wait for the plugin download process to finish and return to the application. You will need to enter the password again and click on the item " Lock Apps". You will now be in the appropriate plugin. If possible, read the English help and click the " Done».

Step 10 Go to the tab " All Apps"And click on the program, the launch of which must occur only after entering the password.

Step 11 Confirm your action - click the " OK».

Applications blocked in this way will be contained in the " Locked Apps". If necessary, you can always remove them from here.

Attention: on some devices, this utility will require root privileges to work!
How to put a password on the Gallery?
Now you know how to put a password on an Android application. Concerning " galleries”, then you can do the same trick with it. After all, in fact, it is also a separate program - you will definitely find it in Hide Pictures - Hide it Pro or Smart AppLock.
The protection of personal data is a very important and urgent issue in the modern world. A mobile phone is used as a universal means of communication and stores not only the history of SMS messages and calls, but also a list of visited websites, as well as passwords to them (and often other confidential information).
To protect personal data and limit the circle of people who have access to the device, it is recommended to put a password on the phone. As a means of protection on ordinary mobile phones, a PIN code is used, which is written to the SIM card. Modern smartphones based on Android, iOS, or Windows can use more sophisticated security measures, such as a digital password on the lock screen pattern, face recognition, or fingerprint scanning. The procedure for setting a certain type of lock depends on the operating system used on the phone.
Quick article navigation
PIN code
In order to set a PIN code on a mobile phone, you must:
- Open the phone menu.
- Go to the "Settings" section.
- Open the "Security" section.
- Select "PIN".
- Activate the code request with the corresponding switch.
- Enter the standard or previously set PIN code in the corresponding field.
- Enter a new PIN.
- Confirm changes.
The next time you turn on your phone, the device will ask you to enter a security code. Please note that the PIN code is set on the SIM card and not on the phone itself.
Windows phone
In order to set a password on a smartphone running the Windows Phone operating system, you need to:
- Unlock your device and open the home screen.
- Swipe from the right edge of the screen to the left to open the application list.
- Open the "Settings" section.
- Go to the "Lock Screen" menu.
- Set the "Password" switch to the "On" position.
- Enter the lock code in the "New password" field and repeat it in the "Password confirmation" field.
- Press the "Finish" button.
To activate additional phone lock options, you need to download the program "Live Lock Screen App" from the application store.
Android
To set a password on a phone based on the Android operating system, you should:
- Unlock device.
- Go to the "Settings" section.
- Open the "Security" menu.
- In the "Screen lock" section, select the type of lock (Pattern, swipe, face recognition or password).
- Install the device unlock key.
- Press the "Finish" button.
- Confirm the entered key and click the "Install" button.
iOS
To set a passcode on iPhone, you need to:
- Unlock your device and go to Settings.
- Open the "Basic" menu.
- Find the "Password protection" section.
- Select the "Enable password" item, and enter the desired lock code twice.
In the "Password protection" menu, you can also set what actions are available with a locked device and the scenario of its behavior after a certain number of incorrect unlock attempts.
The latest Android smartphones almost without exception began to equip a fingerprint scanner, perhaps with the exception of very inexpensive models. The thing is cool - I put my finger on it and the device was unlocked. Nobody can unlock your phone without you. The only problem is that a fingerprint scanner has been installed on smartphones quite recently, and therefore many even recent flagship smartphones do not have a scanner. It doesn't matter, in this case the owner of the device can always set a password, which must be entered each time before unlocking the device. How to do it - in our article. We will first show the process on Samsung and TouchWiz firmware, and then on stock Android.
Set a password on Samsung
We go to "Settings".

Here we are looking for the item "Lock screen".

We see the section "Lock screen", click on it.

Here you will see the types of protection:
- Swipe across the screen
- Signature
- Drawing
- Password

To set a password, select PIN or Password. What is the difference? The PIN consists of only four digits, the security level is medium.

The password can consist of both letters and numbers, and their number can be almost any. This password is more secure, but the PIN is more convenient to enter when unlocking.

Enter a password, confirm it. Now, when you unlock the screen, the system will ask you to enter the password.

Set a password for stock Android
The essence of the process is similar, except that the menu is modified, as is the name of some items.
We go to "Settings".

We find the section "Security", open it.

Select "Screen Lock".


We perform the same actions - enter the password twice and save it.

The device requires a password to unlock the screen.
The article describes how to put a password on Android.
Navigation
You can find many more gadget users (including Android phones) who do not know how to put a lock on their device at all. But we should not forget that protecting your personal data is an urgent matter. Thanks to the protection, potential attackers will not be able to use the personal data of users and all confidential information.
How can I set a lock password on Android?
There are several ways to set a password on Android. There are special programs and applications for this. The simplest ways are the standard default blocking methods:
- Firstly, the lock can be set using a regular PIN code. Just go to the phone in "Settings", then click on the item "Location and security", and at the end - select the option "PIN"
- Secondly, you can use an even more “beautiful” method (see the video at the end of the article). It is necessary to do the same as in the first case, but instead of the PIN code, the “Pattern” option should be used. In this case, you just need to connect the dots on the display, as in a puzzle mini-game
- Thirdly, you can finally use the password. This method is a classic alternative to the first two. We perform the same actions that were indicated above, and from the proposed options, click on "Password"
How to set a password separately for applications and folders?
If so far we have considered options for how to put a password on the entire Android system, now it would not hurt to find out how you can secure each individual folder with important information, for example, with personal photos. This will be useful for various reasons.
To begin with, we put double protection - on the entire phone, and on a separate folder or application. But in life it also happens when you need to give a friend a phone, but at the same time you don’t want anyone to have access to all the information on your device. This is where selective blocking comes in handy.
This will require the following programs:
- "Smart Look Free" is a utility that is not difficult to find on the Internet. The program will help you put a password on a memory card, video files, audio files and other
- "App Protector" - a program that can set passwords for calls, SMS, gallery and so on
Other programs can also be found on the Internet in the Play Market. Some of these applications can block individual files, while others have broader functionality.
How to recover a password?
It often happens that we forget or lose passwords, PIN codes and various graphic keys. What to do in this case? There are several answers to this too:
- Try to unlock the phone again, which will display the well-known phrase on the screen - “Forgot your password?”. By clicking on this line, we will find ourselves in front of a new window where we will need to enter the name and password of the user account. Next, it will be possible to come up with a new PIN code or pattern to block
- The Screen Lock Bypass program is a special utility that allows you to remove the password from Android. It must first be installed on Android, so that in the future, if the lock password is lost, you can use the capabilities of this program. It is activated when we install any application on the phone and disables the lock. True, the free version does not work in all versions of Android.
- A more "desperate" method is to reset the phone to its factory settings.
Password Vault for Android
And in conclusion, we will give one more useful advice. To prevent passwords from being forgotten and stolen by an attacker in the future, you should store them using programs such as KeePas Droid and Safe.
VideoAndroid: How to put a password on android phone / tablet (Android screen lock)?