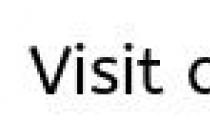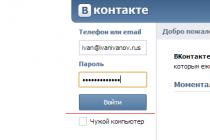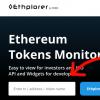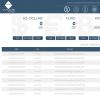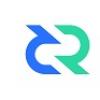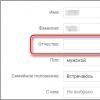Many people had to edit photos because they did not fit the size, some photos had color balance that had to be corrected. Users work in the Photoshop graphics environment, where they need to use various tools to render and retouch photos. Combinations of tools help with many problems in this program. Some work situations are resolved quite simply. Beginners often think about how to crop an image in Photoshop CS6. There is more than one way to crop photos and images, they differ from each other in functionality.

How to crop an image in Photoshop
Why do you even need to resize an image and crop it? Imagine that sometimes situations arise when a photo or image is too large. Many sites require an image on the user's personal profile no more than a certain number of pixels in width and height. The photo has unwanted objects that can be eliminated. All these and many other situations make the user think about how to crop an image in Photoshop. There are several ways that are different in their execution and application. For example, there are methods for quick cropping, as well as for more careful cropping, taking into account the elements and objects in the image. Some tools are able to crop only specific areas (edge editing, rectangular and oval cut), while others are able to remove the excess and leave the desired, regardless of the complexity of objects and images (Pen, Magic Wand, Quick Selection tools).
Frame tool
This tool allows you to very quickly crop an image in Photoshop, part of it, and adjust the size. The tool is located on the main quick access toolbar. When activated, horizontal and vertical lines are displayed on the image, which divide it into nine segments. The edges and corners of the image can be moved, thus reducing or increasing the parameters of the document. It should be remembered that changing the image does not occur by transforming (stretching and stretching) the object, but by a full-fledged displacement of the edges. In Photoshop, it is convenient to adjust the size of the sides using the Crop tool. When expanding the frame, the new formed area will be empty, so this should also be taken into account when working.

Selection of regions
In addition to cropping images directly, there is a two-step method for editing documents. Thanks to the selection function with the selected object, you can work with a different functioning part. The Quick Access Toolbar has three main cells with selection tools:
- Selection with clear geometric objects (rectangular and oval). These tools work in the following way. First, an area is selected, then hot keys are applied to work (Delete - deletes the selected area; Ctrl + C and Ctrl + V - to create a new layer with the selected object). Unnecessary layer can be deleted in the layer management menu.
- Selection using lasso (lasso, rectangular lasso, magnetic lasso). The area is formed using the cursor. While holding the LMB, you need to select the area, and then release the LMB. The area previously bounded by the cursor will be selected, which can be edited in the same way as in the case described above.

- Highlight due to color tone ("Magic wand" and quick selection). Tools are used in exceptional cases, since the resulting selected area is sloppy. The "Magic Wand" is used when selecting and cropping text and other small elements in large quantities, since other tools are not able to cope with this task quickly enough. Quick Selection specializes in selecting areas that are similar in color to the original selection.

Pen Tool
The most favorite tool, thanks to which you can select the most hard-to-reach elements. This tool forms a closed path, which is controlled by anchor points. A closed area can be selected thanks to the called context menu, in which you can adjust the edges of the selected area.
How to crop a photo in Photoshop
How to crop a photo in PhotoshopCategory: Working in Photoshop From 03/23/2014
1
How to crop a photo in Photoshop How to crop a photo in the usual and more advanced way in Photoshop, you will learn in this lesson.
Cropping is highly dependent on what kind of photo you have, i.e. from its contents of your picture. Here are the main cropping methods, but if something doesn’t work out for you, write your questions in the comments to the article - we will discuss and decide.
Cropping photos in standard ways
First, open your image in Photoshop. The easiest way is to use the “Frame” tool (cropping, cropping - it can be called differently in different versions of the program). It is located on the toolbar on the left. Tooltips that appear when you hover over the tool will not let you get confused.
Take this tool by clicking on it with the left mouse button. A frame with corner markers will appear around your photo. Then you can simply take one of the markers and stretch this frame, thereby cutting off everything unnecessary. Click on one of the corner markers with the left mouse button and, without releasing it, drag until the unnecessary part of the image goes beyond the borders of this frame. Release the mouse button and crop the photo by clicking on the checkmark icon at the top, or pressing Enter. Everything - the photo is cropped. If something is not clear, watch the video below.
It often happens that you can’t successfully crop a photo, anyway, some unnecessary parts fall into the crop frame. In this case, you can try cropping with rotation. For example (watch the video) - in the photo there is a man and a woman. We need to circumcise the man and leave only the girl. If we crop in the way described above, then either the male fingers will remain in the frame, or the girl's face will be close to the edge of the crop. It doesn't suit us.
In this case, we will apply cropping with rotation. Again, take the “Frame” tool, adjust the borders of the frame close to the girl’s face and then move the pointer to any marker at the corners of the frame. The pointer changes to a double-headed arrow. Now moving left-right we rotate the cropping frame (see video).
Crop a photo in Photoshop in a more advanced way
This cropping method will give you the best results in many photographs where there is a uniform structure to the eye - water, earth, sky, walls, etc. The essence of the method is to select and stretch parts of your photo, but only those parts where there are similar structures. And if you stretch them, then an outside viewer simply will not notice this stretch and seams. To understand how to use this method of cropping photos in action, just watch the video tutorial in this article, using the example of elephants, and everything will immediately become clear to you. In this case, it is easier to watch the video than to explain in text. If you still have questions or something doesn’t work out for you, write in the comments below. We will definitely look into it and help.
Hi all, today I want to teach you how to easily, and most importantly, without any special knowledge, crop a photo in Photoshop in a minute in Photoshop. Immediately make a reservation there will be two options, not one.
Cropping or cropping a photo is just as common as resizing an image. After all, photographs taken in a hurry are not always perfect. Leaving them, the main thing, that is, cutting off everything superfluous, is very easy, and will not take you even a few minutes.
Cropping is used for a variety of tasks - preparing photos for printing or publishing on the Internet, focusing on the main details, cutting off everything unnecessary. Let's deal with this task in Adobe Photoshop.
To crop a photo in Photoshop, first run the program itself.
Step 1. Open the "File" program on the top panel, click the "Open" item. In the next dialog box, select the path to the file and click "Select". The resolution of the resized image must be high. Otherwise, the quality of the resulting image will be poor.
Step 2. After uploading the image, on the vertical panel on the left, select the "Frame" icon. The borders of the image will appear immediately. At the corners or edges of the frame, held down on the control markers with the left mouse button, drag the borders of the photo cropping.
Step 3. Having limited the desired area of \u200b\u200bthe photo, at the top right of the panel you will see the “Checkmark” icon - crop. Click on it - the photo is cropped.
If you need a specific image size, then right-click on the image and select the desired aspect ratio or size in pixels. Click "Frame" in the same dialog box.
Step 4. Open the "File" menu and select "Save As" from the list.
Step 5. In the dialog box that appears, specify the destination folder. We name the image, select the extension of the resulting file and save.
That's all! As you can see, with a few clicks of the mouse, you can perform such a simple task as cropping a photo in Photoshop, which even a child can handle. But this operation is intended for approximate cropping of a photo or, in other words, “by eye”.
And if you need a certain format - for example, for printing on paper - you can use the second method.
how to crop photos in photoshop
It lies in the fact that we adjust the original image to the desired format. For example, 10x15 cm.
Step 1. Open the photo in Photoshop to get a standard photo size of 10x15. In the same way as in the first case, we will use the “Frame” tool, only now we put the necessary values \u200b\u200bin centimeters into the blank fields on the top taskbar.
Step 3. The image may shrink dramatically in size - this happens if the quality of the original image is high. To see the result, click on the "View" tab and select 100%, that is, the actual size. You can just zoom in.
The second method is perhaps less popular than the first, because in today's society, despite the availability and availability of printing devices, we rarely resort to printing photos. And exactly the standard size, so that later I can put it in photo albums.
Much more often, we share photos and images on the Internet, trying to focus on the main thing, not paying attention to size and shape. For example, it could be a cropped screenshot from a clothing site that aims to send an image of a dress to a friend. That's all for today for now...
Very often, people who have never dealt with the program are interested in the question: how to crop a photo in Photoshop? Therefore, in this short tutorial for beginners, I will talk about how to crop a photo in Photoshop.
Let's start the lesson
We start the program.
Open our photo with the keyboard shortcut Ctrl + O, or go to the menu File - Open (File - Open). I found a photo of a funny cat on the Internet and I will work with him :)
Depending on the desired result, there are several ways to crop a photo.
1 Way. Free framing.
Suitable when we just need to get rid of an extra empty background to even out the composition, or remove other unnecessary elements in the photo (for example, other people), while the final size of the image does not bother us.
On the toolbar, which is located on the left, select the Crop Tool (C):

The cursor will then turn into a double-sided box.
Select the area on the photo you want to keep, the parts of the image that will be cropped will become darker.
Once you have formed the frame, you can adjust it, change its size and position by moving the square handles to the sides and using the mouse to move the frame.

When you're done adjusting the frame, press Enter to cut off the extra edges, or double-click with the left mouse button.
With this cropping method, the original photo format will change arbitrarily.
If you're just going to use the photo online, it doesn't matter, but if you need a specific image format, for example, to print a photo, you need to use a different method of cropping the photo.
2 way. Crop with the specified parameters.
The method is similar to the previous one, but here we will use the additional options that the Crop Tool allows us to use.
So, select the "Crop Tool" on the toolbar, or call it with the hot key "C", pay attention to the top settings panel for this tool.
Fields are available to us: Width (width), Height (height), Resolution (resolution).
You can set the desired parameters of the final image to crop the photo according to your requirements. In this case, the program will respect the proportions of the image when cropping, and will not let you go beyond the specified settings.
Be sure to include units for your width and length values. If I need a size of 15x10cm, I specify 150mm x 100mm.
It is better to set the resolution for printing to 300, for Internet use 72 is enough.

After you have set the desired width and length of the image, you can set the frame and crop the photo, all proportions and parameters will be taken into account.
Thus, the size of the image, as in the first case, will change, but you can control this change.
And the last way to crop a photo.
3 Way. Removing elements while preserving the document parameters (width and height).
Suppose I need to remove the cat from the photo, leaving the background with the forest and at the same time not changing the format of the photo, i.e. width and height should remain the same.
To get started, go to the Layers panel and unlock the original layer by double-clicking on it and clicking OK. In this case, the lock icon should disappear from the layer.
Grab the Rectangular Marquee Tool (M). Right click to bring up a small tool menu.

Now, on the contrary, we select what we want to remove from the photo. I single out the cat.
 Click Delete to delete the selection.
Click Delete to delete the selection.
Since we now have a hole in the picture, we need to fill it with something. We will fill it with the same background as in the rest of the photo.
Without removing the selection, press the key combination Shift + F5.
In the window that appears, the value should be: "Content-Aware" (Content-Aware).

Click "OK" and wait until the program fills the empty areas similar to existing image fragments.
Here's what happened:

To deselect, press Ctrl+D.

In the window that appears, set the name of the picture, select the JPEG format, the place where we will save the picture, click "Save".

In this tutorial, we talked about how to crop a photo in Photoshop. I hope the lesson will be useful for some of the beginners.
Selecting this option adds a new "Resolution" field to the Options Bar, to the right of the Width and Height fields. Enter the custom dimensions you want (in this case 21.0 by 29.7 cm and a resolution of 240 dpi, which is ideal for most color inkjet applications) and this will automatically resize the frame:
Note. If in the "Resolution" field the units of measurement (pixel/inch or pixel/centimeter) are changed using the button and the drop-down list, then the default units are set in the Width and Height fields, for me it is always pixels. To change the units, right-click on each field and select the desired units from the drop-down list, .
If you think you will use this size again (and most likely you will), click on the pop-up menu and select the New Crop Preset option, give the preset a name (usually Photoshop assigns adequate names) and click on OK button.
This new size will be added to the pop-up menu list so you don't have to update this size and unit every time. The figures below show the sequence of these actions:

Choosing an option to save the size

Give a name to the new size

After that, the new size is added to the dropdown menu.
You can drag the picture left/right/up/down to select the part of the picture you want to fit within the cropping area. Then press the Enter key and the image will be cropped to the selected size.
Now, if the document is printed (press Ctrl + P), then you can make sure that the image is ready for printing and has the right size:

Step 3: Another method of framing to size
Now for another method. Go to the menu "File" (File) and select the command "Create" (New), or press the combination
Ctrl+N. When the New dialog box appears, enter 21.0 and 29.7 centimeters in the Width (Width) and Height (Height) fields, respectively, as well as 240 in the Resolution field, then click OK.
This will create a new blank document with the exact dimensions and resolution we need:

TIP: Cropping a picture to fit another picture
If you already have a photo with exactly the same size and resolution that you want to take for other images (hereinafter referred to as the reference), then you can use the parameters of such a photo to adjust cropping sizes. First, open the photo you want to resize, then open your reference photo. Activate the tool "Frame" (Crop) and then from the pop-up menu on the left side of the Options Bar (which we recently used) select the option "Image" (Front Image). Photoshop will automatically enter the dimensions of this image into the Width, Height, and Resolution fields of the Crop Tool. All that's left to do is click again on the photo you want to crop, and you'll see a crop box that has the same options as the reference photo.
Step 4:
Now activate the tool "Move" (Move Tool), click on the image that you want to crop to the size of the "reference", and drag it to this new empty document. With the Move tool active, position the image in the document window so that it fits where you want it, then press the Ctrl+E hotkey combination to merge this layer with the background one, and you're done. As you can see, both methods do almost the same thing, but which one is the best? Answer: the one you like best.