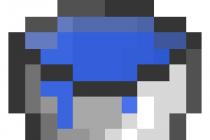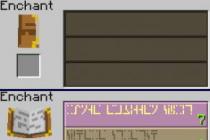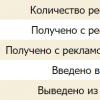If the cooler (fan) on any PC device does not automatically accelerate to maximum speed, which leads to overheating, it makes sense to use the SpeedFan utility. This application allows you to set a constant speed of rotation of the screws or set it to change depending on the temperature read from the main sensors. The SpeedFan utility only works with coolers whose speed can be adjusted through the BIOS.
Brief description of SpeedFan
The program for overclocking SpeedFan coolers is distributed free of charge. It is suitable for changing the speed of fans installed on the video card, central processor, motherboard chipset. Before installing and running the utility, you must disable automatic adjustment in the BIOS. If this condition is not met, the utility may incorrectly read information about the maximum possible speed of the propellers and will not be able to spin them up to the maximum level in a critical situation.
For example, if the BIOS locks the CPU cooler at 700 RPM during program startup, the SpeedFan application will assume this value as the maximum. When the CPU temperature rises, the PC fan will not overclock. This will force the computer to shut down or damage the CPU.
Installation and first start
The installation distribution kit should be downloaded only from the official resource of the software manufacturer. In any case, it is advisable to check the downloaded file for viruses. In general, the installation process is standard. In the first step, you will be asked to accept. In the second step, you will be able to select places to create shortcuts. On the third - set the directory for unpacking the utility files.

During the first run, the cooler overclocker will search for all available temperature sensors and fans. When this process is completed, a small help window will appear on the screen. If you don't want it to appear after every launch of the program, you need to check the only checkbox and click on "Close".
When the help window is closed, you will see the application's main tab. Initially, the program is set to English localization. To switch the interface language, do the following:
Click on "Configure" on the top left of the main window.
Go to the "Options" tab.
Select the desired language from the "Language" menu. Russian localization is already built into the utility.
Main window
The blocks of the main window show basic information. On the right is information about the temperature of the main components of the computer, such as the graphics processor, video card, chipset, central processor, hard drive. In addition to real ones, the program for overclocking coolers will also show "garbage" here. To determine the indicators that you should not pay attention to, you need to use the AIDA64 utility. To do this, compare the performance in SpeedFan and AIDA64. If there are no values in the latter, then they do not need to be taken into account.

On the left is a list of cooler controllers. The list usually shows more fans than are installed in the computer. Some of them reflect the speed of real coolers. Others, as in the case of temperature data, contain "garbage". Incorrect data in blocks is the only minus of the utility, which goes into each new edition.
Determining the correspondence of sensors and coolers
At the bottom of the program are the propeller speed controls. Their names are "Speed01", "Speed02", etc. (in SpeedFan in Russian - "Fan1", "Fan2"). But before adjusting the speed, you first need to determine the correspondence between the regulators and coolers.
The easiest way to do this is on a desktop computer. Remove the left cover of the system unit. Change the value of the first regulator by a few tens of percent. Observe which cooler starts spinning - faster or slower. Also write down or remember the line in the left block where the value changed.
For laptop users, the easiest way to determine the match is with the AIDA64 utility. At the same time, AIDA64 and the program for overclocking SpeedFan coolers should be running. After changing the value of one of the regulators in SpeedFan, trace in AIDA64, on the page of which device the fan speed indicator will change.
Setting
In order to change the names of sensors and speed indicators to understandable ones, click on the "Configuration" line. To do this, just select any element of the list, and then click on it with the left mouse button. Here, at the bottom of the tab, you can set the desired temperature of the device and critical.

If the component is heated to a critical level, the utility will automatically make the PC fan rotate at maximum speed. When the device cools down to the desired temperature, the cooler speed will be reduced. If filling out the form is difficult for you, and you do not understand what specific values \u200b\u200bmust be entered in these columns, read the instructions that came with the device, or find up-to-date information on the equipment manufacturer's website.
After that, click on the "+" icon located next to the device name. In the drop-down list, leave only the checkboxes next to the fan that corresponds to this equipment. Any cooler (fan) can be renamed. To do this, go to the "Fans" tab.
If you want to set up automatic change of the cooler speed, switch to the "Speeds" tab. Highlight the desired fan. At the bottom of the window, enter the minimum and maximum speeds as a percentage. Never set a value equal to 100% as the upper limit, because the cooler will overclock itself to the maximum when it reaches the peak temperature indicated on the main settings tab. Once entered, check the box next to the text "Auto Edit".

Conclusion
The program for overclocking coolers on a SpeedFan computer will appeal to advanced users and overclockers. Everyone else will find it difficult. It will be difficult for an inexperienced user to establish correspondence between fans and sensors and understand all the parameters. In addition, the normal temperature of devices and the critical temperature is not always indicated on the manufacturers' websites and in the instructions.
The cooler is an important component of the cooling system of any computer. It performs the function of removing warm air. Fan speed control is performed directly from the motherboard and depends on the readings of the processor die temperature sensor. The higher it is, the faster the fan speed. Self-adjusting the speed is most often done due to the large noise that the fan creates.
Note: when self-adjusting the speed, it is MANDATORY to monitor the temperature of the processor, since it increases with a decrease in speed, which can ultimately damage the chip.
How can I adjust the fan speed myself through the BIOS?
You can adjust the fan speed in the standard way - through the BIOS.To enter the BIOS, you must press the "Delete" key at the beginning of the boot (on some computers it may be "F2", "F12", "Esc"). Depending on the type of BIOS, fan speed control is located either in the "Power" or "Hardware Monitor" tab.

In this menu, you can set the fan speed yourself.
How to adjust fan speed in Windows OS?
On some motherboards, changing the cooler settings in the BIOS may be blocked or the adjustment may be superficial. In this case, you can use the special utilities that the manufacturer provides along with the drivers (MSI Afterburner, PCProbe). If these are not available, you can use third-party programs, such as SpeedFan. It is very popular among users, it is absolutely free and has an intuitive interface.
At the first start, the program reads the current system parameters and fan speed.
Note: at the time of loading, the computer fan must operate at maximum speed, since the utility reads the current fan speed and takes it as 100%.
The first block displays information from detected cooler sensors. In the second - information from the temperature sensors of devices. The third is to adjust the fan speed. In the “Speed01” item, you can set the desired speed level (in percent).
When can't I adjust the fan speed on my computer by myself?
Cooler rotation speed setting cannot be performed if the motherboard does not have such support. Usually these are coolers with a 3-pin connector. To make it possible to control the fan speed on a computer, you need to purchase a cooler with only a 4-pin power connector or buy a speed controller to which the fan is connected directly. In this case, the adjustment is performed directly on the removable unit, which is called the reobass.Also, in most laptops, the speed control function is also not available (again, due to the 3-pin connector). Only a few models have such support, in which you need to use the manufacturer's programs. This is done in order to avoid overheating, since the compactness of the components limits heat transfer. Therefore, it is not recommended to change the fan speed manually.
The main problem of active use of laptops, especially in the warm season, is overheating. This leads to their slowdown and periodic self-shutdown. The standard settings of portable computers suggest that the coolers operate at only half the maximum power. Therefore, if necessary, the fan speed of the PC cooling system can be increased.
Ways to overclock a cooler on a laptop
If a modern desktop computer has three fans installed (for the processor, video card and built-in storage), then only one is usually used in laptops. Although a high-end graphics card can also be equipped with a cooler. In this case, it is possible to overclock one or both cooling devices.
There are two ways to control the fan speed:
- through the basic input-output environment (BIOS);
- by installing additional software.
Before increasing the speed of the cooler on a laptop in one way or another, it is necessary to disassemble the PC and clean the fan blades and all elements of the motherboard from dust, because dust impairs heat dissipation, thereby increasing the temperature of the system.
Overclocking the cooler through BIOS
All modern motherboards allow you to control and manage the operation of the cooling system. This is done using special drivers that come with the laptop. If the motherboard installed on your PC is equipped with such a function, you can overclock the fan through the BIOS. This is done as follows:
The appearance of the Hardware Monitor subsection in different BIOS versions may differ slightly. However, knowing what to look for, you can easily complete the required settings:

Programs for overclocking a cooler in a laptop
If you do not like working with the BIOS environment, then you can use special software designed to control the cooling system to increase the speed of rotation of the fan blades.
In this area, the most effective programs are:
- speedfan;
- AMD Overdrive;
- Riva Tunes.
Using the SpeedFan Utility
SpeedFan is a completely free application with a simple and intuitive interface. To overclock a laptop cooler with SpeedFan, you will need:

Changing fan mode with AMD OverDrive and Riva Tunes
To manage the operation of a laptop running an AMD processor, Advanced Micro Devices has developed a unique program that allows you to increase the performance of the chipset by changing its settings.
To increase fan speed using AMD OverDrive, you need to:

If your laptop is based on an Intel processor, then you need to install the Riva Tunes utility instead of AMD OverDrive. The settings of this program are performed according to the same principle as in the first case, so it does not make sense to re-emphasize this. 
Overclocking a fan on a laptop is quite simple. However, it must be remembered that with an increase in the speed of rotation of the cooler blades, the noise of its operation also increases, which can bring some inconvenience when listening to music or watching movies. Another problem that you will encounter with a faster fan is increased power consumption. If the laptop is powered by the network, then this will not affect its operation in any way. With local power, the battery will drain faster and its life will be somewhat reduced.
Any computer or laptop needs a good cooling system to function properly. During operation, elements such as the processor (CPU), video card, motherboard generate a large amount of heat, they get very hot. The higher the CPU performance rating, the more heat it gives off. If the PC does not quickly remove air, this can lead to various system failures, incorrect functioning of equipment, reduced performance, and cause failure of important elements. Why is the processor getting hot? How to cool the CPU in PCs and laptops? Which cooler to choose for optimal PC cooling? We will try to answer these questions in this article.
Causes of CPU Overheating
If the computer starts to turn off, fail, freeze, this may be due to overheating of the CPU. The reasons why the PC processor starts to overheat are of a very different nature. Therefore, we will consider the main ones, and also give simple ways to solve problems.
In most PCs, laptops, the main elements of the cooling system are a cooler (fan) and a radiator, which are installed on the processor. Due to the tightest contact, heat transfer between the surface of the heatsink and the processor is minimal, which in turn ensures fast, efficient heat dissipation.

The radiator can be monolithic or consist of two parts. In the first case, it is completely fixed on the processor (budget option), in the second case, only a small part of it is attached to the CPU, inside which there are heat pipes that transfer heated air to the main radiator.
The primary role in the system of ventilation of the case and cooling of the PC is played by the fan. Regardless of its location, it cools the entire radiator or its main part. The more efficiently it works, the better the heat dissipation from the CPU will be, and, accordingly, its temperature will be lower. Heat pipe coolers provide more CPU cooling.
If the processor starts to warm up, the main reasons include:
- contact deterioration between processor and heatsink;
- speed reduction cooler (fan) operation;
- use of inefficient cooling systems;
- absence ventilation systems in the case, in the PC power supply;
- pollution ventilation holes body dust;
- failure cooling systems;
- wrong fixing the radiator.
An increase in the process temperature can also be caused by the fact that the cooler is trite clogged with dust. For this reason, its speed and efficiency are reduced. The fan is simply not able to remove heat. To increase heat dissipation, after replacing the CPU, it is worth purchasing and installing a new model of case cooler.
Another reason is upgrade PC. For example, after replacing the old CPU, a new, more powerful, productive one was installed. But at the same time, the fan in the cooling system remained the same. Due to the increase in power, the processor cooler simply does not cope with its task in full.
If the processor is heating up, consider what to do in this situation.
How can I cool the processor of a PC, laptop
Overheating of the processor in laptops, desktop computers significantly increases the load on all system elements. To reduce heat generation, reduce energy consumption, it is necessary:
- check the condition of the cooling system, perform cleaning;
- reduce the load on the CPU;
- overclock the CPU cooler;
- replace thermal paste;
- install additional coolers.
You can also reduce the heat dissipation of the processor in BIOS settings operating system. This is the simplest and most affordable way that does not require special time or physical effort.
There are special technologies that reduce CPU frequency when idle. For AMD processor technology is called Cool'n'Quite, For Intel - Enhanced SpeedStep Technology. Consider how to activate it.
In Windows 7, you need to go to " Control Panel”, select the section “ Power supply". In the window that opens, check which mode is active: " Balanced», « High performance», « Energy saving". To activate the technology, you can select any, with the exception of "High performance". In Windows XP, select " Power Saving Manager».
Energy saving settings must be enabled in the BIOS, if they are not, then you can load the default settings.
It is equally important to pay attention to the system case ventilation. If the cooling system is working properly, it is cleaned regularly, but the CPU is still warm, then you need to see if there are any obstacles in the way of the air flow, for example, if they are covered with thick wire loops.
There should be two or three fans in the system unit, PC case. One - for blowing in on the front wall, the second - for blowing out on the rear panel, which in turn provides good airflow. Additionally, you can install a fan on the side wall of the system unit.

If the PC system unit is in a nightstand inside the table, then do not close the doors so that the heated air comes out. Do not block the ventilation openings of the case. Place the computer a few centimeters from the wall, furniture.
For a laptop, you can purchase a special cooling pad.
On sale there is a large selection of universal models of stands that adapt to the dimensions and size of the laptop. A heat-removing surface and coolers built into it will contribute to more efficient heat dissipation and cooling.
When working on a laptop, always keep the workplace clean. The ventilation openings must not be blocked by anything. Objects lying nearby should not interfere with air circulation.
For laptops, you can also do cooler overclocking. Since the PC has at least three fans (on the CPU, video card, built-in storage), and most laptop models have only one. The second can be installed if there is a powerful video card. At the same time, you can overclock coolers:
- through special utilities;
- through the BIOS.
Before increasing the fan speed, first of all, you need to clean the cooler, the elements of the motherboard from dust.
Cleaning the cooling system of a laptop, a stationary PC should be done at least once every six to seven months.
Cleaning the cooling system
If the processor heats up, check the condition of the fan, the entire PC cooling system. Dust is a serious enemy of any technology. Clogged between the edges of the radiator, dust, villi, pet hair impair air circulation.

To thoroughly clean it, you need to disconnect the cooler from the power supply and disassemble it. By removing the fan, you can also clean the dust accumulated on the radiator. Cleaning of the radiator, cooler blades can be done with a special plastic spatula, a hard brush. After removing the dust, wipe the radiator with a damp cloth.

In addition to removing dust from the radiator, the cooler, wipe the wires in the case from dust. Blow or wipe the vents on the case.
Replacing thermal paste
Updating, replacing the thermal paste on the processor will help reduce the heat dissipation of the processor. Thermal paste is nothing more than a lubricant for cooling the processor. It is a heat conductor between the CPU and the heatsink, eliminates the microscopic irregularities of the contacting surfaces, removes air between them, which prevents heat dissipation. Good, high-quality thermal paste will reduce the temperature by 5-10 degrees.
Over time, the paste dries out, loses all its properties, and does not cool the processor. Therefore, it must be replaced every six months. If the PC has a more modern CPU, the thermal paste can be changed less frequently. You can buy it at any computer hardware store. Thermal paste should be of high quality, good.
Before the thermal paste that cools the CPU is applied, you need to get to the processor itself. For this:

How to choose a good thermal paste
Given the large selection of thermal pastes, many are interested in the question of which thermal paste is better. Note that the difference between the pastes of different manufacturers can be from ten to twenty degrees. It all depends on the quality characteristics, heat-conducting properties of thermal interfaces. A good thermal paste should have low thermal resistance, high thermal conductivity.
According to experts, to cool the processor, you can purchase:
- Arctic Cooling MX-4.
- Arctic Silver Ceramique.
- Noctua NT-H1.
- Prolimatech PK-1.
- Thermalright Chill Factor III.
- Zalman ZM-STG2.
- Glacialtech IceTherm II.
- Coollaboratory Liquid Pro.

Some pastes can also be used to overclock the processor. For example, Arctic Cooling MX-4, Glacialtech IceTherm II, Thermalright Chill Factor III, Coollaboratory Liquid Pro. Knowing which thermal paste is best, how often and how to replace it correctly, you can significantly reduce the temperature of the CPU, thereby extending its operational life.
How to undo cpu overclocking
Many users, in order to improve performance, speed up the CPU, overclock the processor (overclocking). But in some cases, this procedure significantly increases the load on the CPU, which can negatively affect its functioning and lead to a decrease in the operational resource.
To check the performance of the CPU after overclocking, it is necessary to warm up the processor using special utilities.
If you are interested in how to remove processor overclocking, go to CMOS and BIOS. Cancel all motherboard voltage settings, return them to normal configuration.
Actions are performed in the following sequence:
- We go into the BIOS by pressing the desired button when the computer starts.
- Select the item " Set BIOS Default/Use Default Settings", press Enter.
- A window will appear in which you need to press the Y key.
- After that, the original settings that were set before the overclocking of the CPU will be returned.
- Now we save all the changes made, exit the settings.
- We restart the computer.
You can also do this by selecting the option " Restore Fail Safe Defaults”, having previously found out on the Internet the exact specifications of the installed motherboard, CPU. This is necessary in order to make changes by setting the basic settings for frequency, voltage.
In addition, to the base value, you can change the setting of the system bus frequency, multiplier, returning back all the parameters that were changed during overclocking.
You can also remove the optional cooling hardware that you installed to prevent the CPU from overheating.
You can manage, control the operation of the processor through a special utility - CPU Core, where you need to specify, set the desired values of the multiplier, bus frequency.
Installing additional fans
If the CPU continues to heat up after cleaning, canceling overclocking, then in order to increase the cooling efficiency, we recommend installing additional fans on the case to increase air circulation. This is necessary if there are many heating elements inside the system unit or if there is a rather small amount of free space inside it.
Opt for larger diameter coolers that provide more airflow at lower RPMs. Such models work efficiently, but noisily. When installing, consider the direction of their work.
CPU coolers are classified into:
- Boxed, without heat pipes. The most common models. Consists of an aluminum plate with ribs. May have a copper base with a fan attached to it.
- Cooling systems on thermal aluminum, copper tubes. They function by removing heat, which is carried out due to the liquid circulating in them. They have high efficiency rates.
When choosing fans for the cooling system, read the installation instructions, check its compatibility with the socket, motherboard, which socket is for the processor. Consider weight, fan size, heatsink type.

Too large, high-power fans will create an additional load on the motherboard, and may cause its deformation. As for the size, choose the chassis for the bus, consider the location of other components. Choose products from well-known, trusted manufacturers.
If a large number of hard drives are installed, then you can optionally install a fan on the front panel of the case, as well as on the rear top of the system unit to remove warm air to the outside. Modern cases allow you to install at least two fans: from below, if there is no perforation on the front panel, and opposite the location of hard drives.
If the PC has a highly advanced hardware, the processor heats up, then you can remove the side cover of the system unit. In this case, the cooling efficiency will be increased significantly.
How to overclock the cooler
You can overclock the cooler, as already noted, through the BIOS or through special free utilities that will allow you to control and control the speed of the fans. Programs are designed for various types of processors.
Consider how to overclock coolers through BIOS:

For processors Intel programs will allow you to reduce or increase the speed of rotation of the cooler Riva tuner, speedfan. They have great functionality, a choice of settings, a clear interface, do not take up much space, automatically control the operation of coolers.
If third-party software on the PC does not allow you to adjust the fan speed, the processor cooler can be controlled using original utilities from manufacturers. For example, HP has a program Notebook Fan Control, in Acer - smart fan, ACFanControl. In Lenovo - fan control.
Modern "advanced" cooling systems, which are most often used in overclocking, include: radiator, freon, liquid nitrogen, liquid gel. Their principle of operation is based on the circulation of the coolant. Strongly heated elements heat the water, which is cooled in the radiator. It can be outside the case or be passive, working without a fan.
Conclusion
In this article, various causes of overheating of the processor and solutions for this problem were considered. Sometimes the reason for its occurrence can be ordinary dust, which periodically needs to be removed, or the consequences of inexperienced overclocking of equipment, as well as its upgrade. When replacing thermal paste, you must be careful and careful not to damage the equipment.
Related videos
If you are an active user of your laptop, then sooner or later (and in a hot summer - for sure) you will face the problem of overheating. It turns out that the standard settings of laptops initially overclock the cooling system fans by only 30-50% of their power, saving energy for other devices. Therefore, you can make the coolers work faster on your own: through the BIOS or special programs (SpeedFan, AMD OverDrive, Riva Tuner).
BIOS. If your motherboard supports the cooler adjustment function, then you do not have to install any programs, but simply change something in the BIOS menu settings. To do this, open it (usually the “Del” key does this right after turning on the laptop), enter the “POWER” section and find “HW Monitor configuration”. Here we are looking for an option that is responsible for the speed of the fans - we focus on the word “Fan”, since they are called differently in different laptop models. We find it, launch it with the “Enter” button, then select “Enable” and the line “Profile”. From the speed modes that appear, select “Performance” or “Turbo”, which will make the coolers work at maximum. Now we save the new settings and leave the BIOS. After that, the laptop will reboot and will work with maximum cooling.







When setting the speed of the coolers on the laptop towards the maximum, do not forget that in this mode they will “eat” a lot of energy.