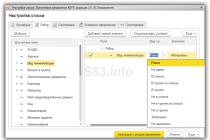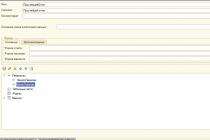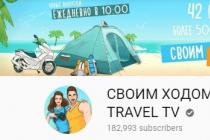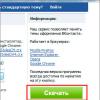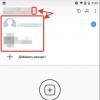Creating a folder is not such a difficult process, and most probably know how to do it. However, there are several ways to create a new folder, and each is subject to certain conditions. You can create a folder either on the desktop or somewhere on the disk. On the desktop, the folder is always at hand, but it will take up space on the disk with the system. Therefore, if the folder is designed to store heavy files, then it is better to go to the disk directory on a computer with a lot of space and create a folder there. In this article, we will talk about three ways to create a folder on your computer.
How to create a folder using GUI
The easiest way to create a folder is to right-click on an empty field, be it the desktop or a folder.
In the menu that opens, hover over the “New” item and select “Folder”.
Next, enter the name of the folder and press "Enter". If you need to change the name of a folder, double-click on the name (with a pause between clicks), and when it is highlighted in blue and the cursor appears, enter a new name and press “Enter”.

You can also right-click on a folder and select Rename.

You can create multiple folders within a folder. For example, the shared folder is called “Vacation Photos”, and inside the folder “photos from the sea”, “photos in the mountains”.
How to create a folder using the command line
Using the command line is gradually fading into the background, many tasks are much easier to perform using the graphical interface. However, sometimes you simply cannot do without the command line. You can perform absolutely all tasks on the command line, including creating a new folder on your computer. To do this, press the key combination “Win + R” and enter “cmd” in the field.

To create a new folder, use the MD command. It looks like this:
In this case C:\ is where the folder was created, it can also look like C:\...\...\ if you want to put the folder deeper into the directory. Name – name of the created folder. After writing the command, press “Enter”, the folder has been successfully created.

Result:

How to create a folder using powershell
You can also use powershell to create a new folder on your computer. Usually this method is used when writing scripts. Script is a script that administrators write to automate system administration. After launching it, the execution of the commands indicated in it will begin. For example, you can make a script that will automatically create a new folder on your computer every day.
So, open notepad or any other text editor. In the window that appears, write the following command:
New-Item -Path "C:\New Folder" -ItemType Directory
We save this file in *.ps1 extension. After that, we run the resulting script by double-clicking, the New Folder folder will be created on drive C. Of course, in everyday tasks you are unlikely to use this feature, but when writing scripts, this is one of the main functions.

Result:


How to create a folder on the desktop
As we stated earlier, creating a folder is not a complicated process. For this:
1) Go to the desktop by minimizing all windows.
2) Now right-click on an empty space on the desktop.

3) In the window that appears, select "Create", and then "Folder".

Results
Creating a folder on your computer is no longer something difficult. We are used to creating them literally in two clicks using a graphical interface. However, sometimes it becomes necessary to create a folder through the command line or powershell. When writing a script in powershell, the command we specified is usually just one line of a large code of a full-fledged script. Now that you know how to create a folder on your computer, you can use the simple graphical interface, or practice two more complex and interesting ways.
Let's get right down to business. We will create the folder on a computer with the Windows 7 operating system installed. It is worth noting that there is no difference when using a computer or laptop with Windows XP, Vista, 7 or 8.
Hotkeys
A folder can be created quickly and without using a mouse. To do this, you need to type the following keyboard shortcuts:
- Ctrl+Shift+N.
- If you need to create a folder in Explorer, then you can use the following keystroke sequence: Alt, a, f, g.
To create an invisible folder, you need to perform two simple steps.

To change the default folder icon:

Why can't I create a folder named Con
But maybe it's still possible? Let's try to rename the previously created "Programs" folder. To do this, double-click on its name with the left mouse button, with a slight delay between clicks, or press F2 with the active (selected) folder. Enter the new name "con". As you can see, after that, a system error “Invalid device name specified” pops up. There is nothing left but to click “OK” and observe the former folder name.

Not only is CON a forbidden folder name, PRN, LPT, CLOCK$, and AUX cannot be used in the name either. Without going into details, this is due to the fact that Windows perceives these folders as system folders that have already been created earlier.
Folders on a computer are a very useful and necessary thing with which you can more conveniently organize the storage of files on your computer. If we draw an analogy with our life, then a folder is such a closet or chest of drawers in which things (files) are conveniently stored, each in its place.
Creating a folder is very simple, it is much more important to think about how to fill it in, where to place it and how to name it so that it is convenient and quick to search for it.
You can place the folder either somewhere on your computer's hard drive or directly on your desktop to get quick access to your data. Where to place more folders is up to you. You can make more folders on your desktop and learn how to navigate. On the hard disk, you can organize a more structured and logical system, which will be slower, but more convenient to use. It is logical that it is worth creating several folders here and there and simply conveniently and quickly access your information. Let's learn how to sign folders in different places and in different ways.

process on hard drive
Here the whole essence remains the same, but there are some differences:

name change process
But what if a folder has already been created for a long time, but the name does not suit you. For example, users often do not bother and leave the standard name or type some random set of letters and numbers.
To change the name, we need to perform a number of completely simple steps:

Interesting! On Windows, it is not possible to name a folder with the name Con, PRN, AUX, and some others. There is a legend on the Internet that it was a personal desire of the creator of Microsoft, but this is just a myth. In fact, reserved names used to exist. This was done because direct access to devices is provided. Therefore, some names had to be unique. But creating folders with such names is impossible to this day.
There is another interesting and simple way to create - using a keyboard shortcut

Important! If you are in a browser, or some kind of program, then this method will most likely not work. You need to be on the desktop or in some section of the hard drive to successfully create a folder.
Consider 4 options for how you can create a new folder. All of them are simple and do not go beyond simple computer literacy.
I option. To create a Windows folder, you must first determine where exactly it will be located: on the desktop or inside some other folder. Accordingly, we go exactly where the “house will be built”, that is, a new Windows folder has been created.
How to create a folder on the desktop
1) To create a folder on the desktop, right-click on a free (empty) space on the desktop.
Context menu “Create folder”
2) This opens a context-sensitive menu, in which you should click on the "Create" option.
3) In the window that appears, a list of what can be created will be offered, from which you need to select "Folder".
4) You will see a small window labeled "New Folder" in which the cursor will blink, prompting you to enter a name for the folder.
![]()
Name for the new folder
If you don't enter a name, the default folder name will be New Folder. In principle, at any time you can rename it, which will be discussed below.
Deviating from the topic, I note that the expression "" means that the creators of the software thought and thought and made a decision for the user (that is, for you and me), that in a particular case, you can do as suggested. In this case, it is recommended to agree "by default" with the name "New Folder".
But such a name is bad, because after some time it is difficult to remember what is stored in a folder with such an unsightly name. Therefore, instead of choosing "default", it is better to enter a "custom" folder name.
Having entered the name, you must press the Enter key or click the mouse outside the frame to enter the name. If a mistake was made when entering a name, it is easy to correct it. To do this, click on the erroneous folder name with the mouse, i.e. highlight this name, and then press the F2 key and you can edit the folder name.
If it's necessary create folder inside existing folder(), click on the free space in the old folder with the right mouse button, then on the "Create" option and then do everything exactly as described above.
Other options to create a new folder
II option:
There is another option to create a Windows folder. There is a File option in the menu bar in the top right corner. We click on it, then on "Create" and, finally, "Folder".
III option:
We open Conductor(Start - Programs - Accessories - Explorer), go to where you want to create a folder. Then in the upper right corner go to the menu File - New - Folder.
Or you can right-click in an empty space and select New - Folder from the context menu.
Explorer will create a new folder in the location where you gave the command to create it and name it New Folder. You can enter a different name, as described above in the first option.
The Explorer option is handy if you decide to put your files and folders in order, as there is a catalog of everything that you have on your computer. You can sort by new or old folders, delete unnecessary ones.
IV option:
This option assumes that a new folder will be created the moment you save a file. This is convenient to immediately store your files “on the shelves”, so that later they can be easily found.
Let's say you create a file or edit an existing one. The resulting file can be immediately saved in a new folder (as they say, "on the spot"). To do this, in the "File" menu (in the upper right corner), select the "Save As" option.
In the window that opens, click on the "Create Folder" button, as a result of which a folder with the name "New Folder" appears. You can immediately enter a different name for the folder, after which the file name is entered. This procedure step by step (1st step, 2nd, 3rd, 4th) is shown below using the example of saving a file in Notepad:
Step 1 - Click on the "Create Folder" button
Step 2 - Enter the name of the folder, press Enter. A new folder has been created.
3rd step - Click on the "Open" button, which is located to the right of the "File name" field. Thus, we get into a new folder.

A folder is a handy tool for organizing files. It can be compared to shelves in a closet. In each place there are things laid according to a certain principle, which is established by the owner.
For example, in the folder “Photos from Sochi” there are 3,000 thousand vacation photos. And in the folder “Business trip to the North” - 1,800 pictures from a working trip.
If you do not create separate folders and put them in one place, for example, on a USB flash drive, then the photos will be mixed. Therefore, it will be difficult to find the necessary files.
Now imagine that the boss asked to send a photo report about the trip to the North. You will not choose from 4,800 photos one at a time 1,800? So you can go crazy!
All of the above applies not only to photographs, but also to any kind of information: music, movies, programs and various other files.
Right! Learning to create:
How to create a folder on the desktop?
Don't worry, once you learn how to create folders on your desktop, you can make them anywhere. My choice is related to the convenience of explanation.
The desktop is the first thing you see on your computer screen as soon as it boots up.
Click the right mouse button. In the pop-up window, select "Create". Select "Folder" from the drop-down menu.
After that, a “New Folder” will appear on the desktop.
Notice the name is highlighted in blue?
This means that at the moment you can rename it. Start typing a word, the current one will be deleted automatically. Once completed, click anywhere on the screen and the name will be saved.
An alternative way to save the folder name is to press the "Enter" key on the keyboard.

Now you can create folders anywhere you want. The method of creation is similar to that described above.
How to rename a folder?
In order to rename a folder, you need to move the mouse cursor over it. Then press the right mouse button and select "Rename".

We enter a new folder name from the keyboard and save it using one of the methods proposed above (“Enter” key or mouse click anywhere on the screen).
How to create a file in a folder?
Go to the folder where you want to create the file. However, it can be empty or contain something. It does not matter.
The process is similar to creating a folder, only now you need to choose what you want to create.
I will show on the example of a Microsoft Word document designed to create text documents.

In my case, the first document will appear in the folder.

Rename and save.
How to add a file to a folder?
It remains now to learn how to move files to a folder. There are two ways:
- “Copy” file and “Paste”
- Move with mouse
Let's take a closer look at each of the methods.
First way.
I have a picture on my desktop. I pressed the right mouse button before hovering over it. And then "Copy".

Now we go into the folder and press the right mouse button again, only now we select “Paste”.

After that, the picture will be in the right place.

The second way.
Click on the desired file with the left mouse button and drag it to the open folder area. The result is similar to the first method.
Choose whichever method is easiest for you to apply.
In order to quickly find something inside the folder, I recommend using the Search function. The method is suitable for those who know the full name of the file or part of it.
The field for entering the name is located in the upper right corner. You need to write the desired name and the result will appear automatically.
All the knowledge gained in this article can be applied anywhere: on the desktop, flash drive, external hard drive, another folder - this is a small part of the examples. And also for any kind of files.
If you have any questions, ask them immediately in the comments. I'll try to help as soon as possible.
Post navigation