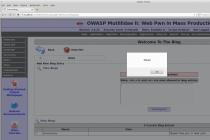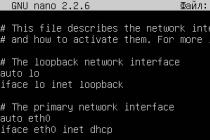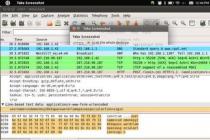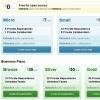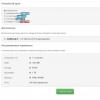Microsoft İdarəetmə Konsolu (MMC) sistem idarəçilərinə yüksək çevik istifadəçi interfeysləri yaratmağa və idarəetmə vasitələrini fərdiləşdirməyə imkan verir. Bu addım-addım təlimat, bəzi yeni xüsusiyyətlərini izah edir.
Bu səhifədə
Giriş
MMC gündəlik idarəetmə vəzifələrini birləşdirir və sadələşdirir. İçindəki vasitələr konsol olaraq göstərilir. Bir və ya daha çox tətbiqdən ibarət konsollar, snap-ins adlanan modullardan qurulmuşdur. Anlıq görüntülərə əlavə uzantılar da daxil edilə bilər. MMC, Microsoftun idarəetmə strategiyasının mərkəzi hissəsidir və daxil edilmişdir Microsoft Windows® 2000. Əlavə olaraq, Microsoft inkişaf qrupları tətbiqləri daha da idarə etmək üçün MMC -dən istifadə edəcək.
MMC İdarəetmə Konsolu sistem idarəçilərinə istifadəçilərə və ya qruplara xüsusi inzibati vəzifələri həvalə etmək üçün xüsusi vasitələr yaratmağa imkan verir. Əməliyyat otağı ilə birlikdə Microsoft sistemi istifadəçilərin yerinə yetirmələri lazım olan gündəlik idarəetmə vəzifələri üçün standart vasitələr təqdim edir. Bu vasitələr ümumi yerli profilin bir hissəsidir Bütün istifadəçilər və qovluqda yerləşirlər İdarəetmə menyuda Başlamaq... MMC Console (.msc) faylları kimi saxlanılır, onlar vasitəsilə göndərilə bilər e-poçt, paylaşın şəbəkə qovluğu və ya İnternetdə yerləşdirin. Sistem siyasəti parametrləri vasitəsilə istifadəçilərə, qruplara və ya kompüterlərə də təyin edilə bilər. Bu alətlər, əməliyyat sisteminə tam inteqrasiya edilmiş və yenidən paketlənmiş, müxtəlif hərəkətləri yerinə yetirmək üçün fərdiləşdirilə bilər.
MMC -dən istifadə edərək sistem idarəçiləri, onlara hesabat verən işçilər və ya komanda liderləri üçün unikal konsollar yarada bilərlər. Bu vasitələri sistem siyasətinə tətbiq edə, e-poçtla göndərə və ya şəbəkədə ictimaiyyətə dərc edə bilərlər. Komanda meneceri msc faylını açdıqda, giriş yalnız sistem administratoru tərəfindən verilən vasitələrlə məhdudlaşır.
Standart ilə öz alətlərinizi yaradın istifadəçi interfeysi MMS -də sadə bir prosesdir. Mövcud bir konsolla başlayın və istədiyiniz görünüşü əldə etmək üçün komponentləri dəyişdirin və ya əlavə edin və ya tamamilə yeni bir konsol yaradın. Aşağıdakı nümunə yeni bir konsolun necə yaradılacağını və inzibati komponentlərinin ayrı bir pəncərədə necə yerləşdiriləcəyini göstərir.
Lazımi şərtlər və tələblər
Heç bir şərt yoxdur: başqa bir şey öyrənməyə ehtiyac yoxdur addım -addım təlimatlar, Bundan başqa. Altında işləyən bir kompüterə ehtiyacınız var Windows nəzarət 2000 Professional və ya Windows 2000 Server. Serverlər, müştərilər və ətraf qurğular üçün ən müasir hardware tələbləri və uyğunluq məlumatları üçün Windows 2000 saytındakı Hardware and Software Compatibility Checks səhifəsinə baxın.
Bina konsolları
Administratorların MMC istifadə etməsinin ən asan yolu Başlat menyusundan mövcud bir konsol faylını başlatmaqdır. Bununla birlikdə, MMC -nin elastikliyi haqqında bir fikir əldə etmək üçün mövcud bir nümunədən bir konsol faylı yaratmaq faydalı olacaq. MMC -nin bu versiyasında yeni vəzifələr yaratmaq funksiyasından istifadə edərkən də faydalıdır.
Yeni bir konsol faylı yaratmaq
- Menyuda Başlamaq maddə seçin İcra etmək, mətn qutusuna əmri daxil edin MMS və basın tamam... MMC, aşağıda Şəkil 1 -də göstərildiyi kimi boş bir konsol (və ya idarəetmə vasitəsi) ilə başlayacaq. Boş bir konsol, əlavə element əlavə olunana qədər heç bir funksiya daşımır. MMC Əməliyyatlar Konsolu pəncərəsinin yuxarısındakı menyu çubuğundakı MMC menyu əmrləri bütün konsola tətbiq olunur.

- Console1 -də menyunu vurun Konsol və maddəni seçin Qoşma əlavə edin və ya silin... Əlavə et / Sil əlavə et informasiya qutusu açılacaq. Bunun içərisində uzantıları aktivləşdirir və konsol sənədində görünəcək eklentiləri təyin edirsiniz. Əlavə edilən eklentilər siyahısına hansı eklentilərin daxil edilməli olduğunu təyin edə bilərsiniz. Nümunə olaraq standart qovşaqdan istifadə edin Konsol kökü.
- Basın Əlavə et... Bir informasiya qutusu görünəcək İzolyasiya edilmiş əlavə element əlavə edin Kompüterinizə quraşdırılmış eklentilərin siyahısını ehtiva edir.
- Əlavələr siyahısında iki dəfə vurun Kompüter idarəçiliyi, açmaq Kompüter İdarəetmə Magistri.
- Zəhmət olmasa seçin Yerli kompüter və qutuyu işarələyin " Başlayarkən nəzarət üçün seçilmiş kompüteri dəyişdirməyə icazə verilir əmr xətti ».
- Basın Hazırdır... Bu sizi yenidən dialoqa aparacaq. Əlavələr əlavə edin / silin... Basın Yaxın.
- Əlfəcin seçin Artırmalar aşağıdakı Şəkil 2 -də göstərildiyi kimi. Əgər onay qutusu " Bütün uzantıları əlavə edin"Yoxlandı, hamısı yerli quraşdırılmış uzantılar istifadə olunur. Bu onay qutusu seçilməyibsə, konsol faylını başqa bir kompüterdə açanda açıq şəkildə yüklənəcək hər hansı bir əlavə uzantıları təyin edə bilərsiniz.

- Basın tamamƏlavə et / Sil əlavə et dialoqunu bağlayın. Konsol Kökü pəncərəsi indi əlavə elementi ehtiva edir Kompüterə nəzarət Console Root qovluğuna bağlıdır.
Konsoldakı eklentilərin görüntüsünü konfiqurasiya etmək: yeni pəncərələr
Əlavə etdikdən sonra fərqli görünüş birləşmələri yaratmaq üçün konsola pəncərələr əlavə edə bilərsiniz.
Pəncərə əlavə etmək üçün:
- Aşağıdakı Şəkil 3 -də göstərilən ağac görünüşünün sol bölməsində, yanındakı + düyməsini basın Kompüter idarəçiliyi... Zəhmət olmasa seçin Kommunal xidmətlər.

- Bir kateqoriyanı sağ vurun Hadisələrə baxın və maddəni seçin Buradan yeni pəncərə... Aşağıdakı Şəkil 4 -də göstərildiyi kimi, müvafiq Kompüter İdarəetmə uzantısı ilə əlaqəli yeni bir Hadisə Baxıcı pəncərəsi açılacaqdır.

- Menyu maddəsini açın Pəncərə və seçin Konsol kökü.
- Konsol Kökü pəncərəsində seçin Xidmətlər və Tətbiqlər, sağ klikləyin Xidmətlər sol bölmədə və vurun Yeni pəncərə... Şəkil 5 -də göstərildiyi kimi, müvafiq Kompüter İdarəetmə uzantısı ilə əlaqəli yeni Xidmətlər pəncərəsi açılacaqdır. Yeni pəncərədə, soldakı ağaca bənzər siyahını gizlətmək üçün alətlər çubuğundakı düyməni (Şəkil 5-də qırmızı bir dairə ilə göstərilmişdir) basın.

- Konsol Kökünü göstərən orijinal pəncərəni bağlayın.
- Menyuda Pəncərə maddə seçin Yuxarıdan aşağıya... Konsol, Şəkil 4 və 5 -də göstərilən hər iki pəncərəni bir -birinin altında göstərməlidir.
- İndi yeni MMC konsolunuzu saxlaya bilərsiniz. Maddə seçin Kimi saxla Konsol menyusunda və konsolunuza bir ad verin. Konsolunuz indi bir msc faylı olaraq saxlanılır və kompüterini qurmaq üçün bu vasitələrə ehtiyacı olan hər kəsə verə bilərsiniz.
Qeyd: iki alt pəncərənin hər birində düymələr və açılan menyular olan bir alət çubuğu var. Bu düymələr və menyular yalnız yerləşdikləri paneldəki pəncərəyə aiddir. Pəncərənin sol bölməsində seçilmiş birləşmədən asılı olaraq düymələrin və menyuların tərkibinin necə dəyişdiyini görə bilərsiniz. Menyuya istinadla Baxın Mövcud panellərin siyahısını görə biləcəksiniz.
Məsləhət: Maksimum ekran qətnaməsini təyin etsəniz və Windows daha yaxşı görünür kiçik şrift.
Konsol Tapşırıq Panellərinin Yaradılması
Başqa bir istifadəçi üçün bir konsol faylı yaradırsınızsa, yalnız bir neçə vəzifənin mövcud olduğu sadələşdirilmiş bir görünüş təmin etmək faydalıdır. Konsol tapşırıq çubuqları bu işdə sizə kömək edəcək.
Bir tapşırıq çubuğu yaratmaq üçün:
- Menyuda Pəncərə seçmək Yeni pəncərə... Digər iki pəncərəni bağlayın (bu prosedurun sonunda yeni konsol faylını saxlayacaqsınız). Qalan pəncərəni tam ekrana qədər genişləndirin.
- Sol bölmədə, qovluğun yanındakı + işarəsini vurun Kompüter idarəçiliyi, sonra qovluğun yanındakı + düyməsini basın Kommunal xidmətlər... Qovluğu eyni şəkildə genişləndirin Hadisə Baxıcısı, içindəki maddəni seçin Sistem və seçərək üzərinə sağ vurun Yeni növ tapşırıq çubuğu.
- Varsayılan dəyərləri qəbul edərək sihirbazdakı bütün addımları tamamlayın. Son səhifədəki onay qutusunun işarələndiyinə əmin olun Yaradıcı sehrbazdır yeni vəzifə avtomatik başlaya bilər.
- Şəkil 6 -da göstərilən səhifəyə çatana qədər Yeni Yeni Quraşdırma Tapşırıq Sihirbazında standart quraşdırma vəzifəsini seçin. Ətraflı pəncərədə siyahı açılan menyuda seçin və seçin Xüsusiyyətlər:

- Basın Daha və qalan səhifələrdəki standartları qəbul edin. Seçərkən İnkişaflar və vurun Xüsusiyyətlər Bu hadisə üçün bir əmlak səhifəsi görəcəksiniz. Siz basdıqdan sonra Hazırdır Sihirbazın son səhifəsində konsolunuz Şəkil 7 kimi görünməlidir:

- Düyməni basın Konsol ağacını gizlətmək / göstərmək alətlər çubuğunda.
- Görünüş menyusundan seçin Ayarla və bütün panel növlərini gizlətmək üçün Təsvir Sahəsi istisna olmaqla bütün seçimlərin işarəsini silin.
Növbəti hissədə istifadəçinin yalnız baxa bilməsi üçün onu dəyişdirə bilməməsi üçün konsol faylının necə kilidlənəcəyi izah edilir. Bu nöqtədə konsolunuz Şəkil 8 kimi görünməlidir:

Şəkil 8: dəyişdirilmiş konsol görünüşü
Konsol Fayl Seçimlərinin Konfiqurasiyası
Başqa bir istifadəçi üçün bir konsol yaradırsınızsa, konsol sənədində daha çox dəyişiklik etməsinin qarşısını almaq faydalıdır. Bu, Konsol Seçimlərində edilə bilər.
Konsol fayl seçimlərini təyin etmək üçün:
- Menyuda Konsol maddə seçin Seçimlər.
- Seçərək açılan menyudan konsol rejimini dəyişdirin Xüsusi - məhdud giriş, bir pəncərə... Bu rejimdə istifadəçi konsol faylına yeni əlavələr əlavə edə və ya pəncərələri yenidən düzəldə bilməyəcək.
- Eyni pəncərədə konsol faylının adını dəyişə bilərsiniz. Basın tamam, davam etmək.
- Yadda saxla konsol faylı. Dəyişikliklər konsol faylı yenidən açılana qədər qüvvəyə minməyəcək.
Bu, MMC İdarəetmə Konsolunun əvvəllər İdarəetmə Panelini və iki ayrı inzibati proqramı açmağı tələb edən məlumatları və funksiyaları birləşdirməyə necə imkan verdiyinin yalnız bir nümunəsidir. MMC-nin modul arxitekturası, şəbəkə inkişaf etdiricilərinə idarəçilərin yükünü azaltmaqla yanaşı, platformanın funksionallığını artıran tətbiq əlavələri yaratmağı asanlaşdırır.
əlavə informasiya
Windows 2000 şəbəkə əməliyyat sistemi haqqında ən son məlumatlar üçün Windows 2000 saytına və Microsoft Web saytındakı Microsoft Windows NT Forumuna daxil olun. Quraşdırma məlumatları üçün və Windows istifadə edərək 2000, Windows 2000 Professional və Windows 2000 Server Yardımına baxın.
Hamıya salam bu gün sizə mmc (Microsoft Management Console) haqqında danışmaq istəyirəm, çünki bir çox sistem administratoru nəinki bunu bilmir, amma əvvəlcədən bilmirlərsə mmc geniş funksionallıq və vaxt qənaət edir, məsələn mən olduğum zaman Windows əməliyyat sistemləri ilə yeni tanış olarkən, bir çox kitabda buna nümunələr verilmişdir texniki dəstək ya da kadrlar şöbəsində onlar üçün xüsusi olaraq hazırlanmış mmc konsolları vardı ki, burada da maksimum yükü çıxarmaq üçün lazım olan hər şeyə sahib idilər. sistem idarəçisi... Sizinlə birlikdə öz Mega konsolumuzu yaradaq.
Windows Server 2012 R2 -də mmc və ya mega güclü bir konsol adlandırdığımın yaradılmasını nəzərdən keçirəcəyik.
Mmc -nin üstünlükləri
- masaüstündə və ya başlanğıcda sürətli giriş menyusunda çox qısa yollara ehtiyacınız yoxdur
- Əlbəttə olmasa başqa serverləri bir yerdən uzaqdan idarə etmək bacarığı
- quraşdırılmış kimi pulsuz Windows yardım proqramı
- tam ehtiyaclarınıza uyğun çevik fərdiləşdirmə
Mmc -nin işə salınması növləri
Eklentinin işə salınmasının iki növü var:
- Müəlliflik, bir anın məzmununu əlavə edə və dəyişdirə biləcəyiniz bir rejimdir
- Xüsusi bir idarəetmə qurğusu olduqda və heç bir şeyi dəyişdirə bilməyəcəyiniz bir rejimdir, məsələn, Kompüter İdarəçiliyi və bu kimi bir dəstə
Çalışır mmc
Microsoft İdarəetmə Konsolunu işə salmaqla, redaktələri nəzərdə tutaraq, yazma rejimində standart olaraq açılacaq, ancaq istəsəniz, konsolunuzun dəyişdirilməsini qadağan edə bilərsiniz. Win + R düymələrini basın və mmc daxil edin.

Nəticədə belə bir pəncərəniz olacaq.

Əlavələr əlavə olunur
mmc konsolu, Fayl-Əlavə menyusu vasitəsilə və ya CTRL + M düymələrini basaraq lazımi eklentiləri əlavə etməyə imkan verir.

Nümunəmdə aşağıdakıları əlavə edəcəyəm:
- Active Directory İstifadəçiləri və Kompüterləri (ən çox istifadə olunan əlavə qurğular)
- Active Directory - Domenlər və Etibarlar
- Active Directory - Saytlar və Xidmətlər
- Hyper-V meneceri
- Müəssisə PKI
- Hadisələrə baxın
- ADSI Redaktəsi
- Xidmətlər
- Qrup Siyasəti İdarəetməsi
İstədiyiniz birini seçin və əlavə et düyməsini basın.

Seçilmiş konsol sağ tərəfdə görünəcək

Uzantıları dəyişdir düyməsini tıklasanız, daha çoxunu əldə etmək şansınız olacaq incə tənzimləmə mmc pəncərə konsolu. Məsələn, bəzilərinə əlavə uzantılar daxildir. Kompüter İdarəçiliyinin 10 -dan çox uzantıdan ibarət olduğunu görürük, lazım gələrsə lazımsızlarını da söndürə bilərsiniz.
Başqa bir mmc pəncərə konsolu, digər kompüterlərlə əlaqəli bəzi əlavə proqramlar əlavə etməyə imkan verir, məsələn, başqa bir kompüterdən qeydləri göstərəcək hadisə görüntüləyicisi.

ümumi görünüşü vurun və istədiyiniz birini əlavə edin.

Nəticədə belə bir alət əldə etdik.

Mmc görünüşünü fərdiləşdirmək
Mega konsolunuzu daha rahat etmək üçün mərkəzi sahəni genişləndirməyi və əhatə dairəsindən qurtulmağı təklif edirəm. Bunu etmək üçün Görüntüyə uyğunlaşdırın.

və hərəkət çubuğundan işarəni çıxarın.

Qurğunuzu həqiqətən sərin bir şeyə çevirmək üçün əlavə əmrlər əlavə edə bilərsiniz. Xidmətlərdə yalnız bir Offline və ya Yenidən Başlama olduğunu görürük, bu funksiyanı genişləndirək.

Bir hərəkət seçmək - tapşırıq çubuğunun yeni bir görünüşü

Panel görünüşü sihirbazı açılacaq.

Şaquli görünüşü seçmək, digərini bəyənməyinizə baxmayaraq, hər şey sizə bağlıdır.

bütün elementlərə tətbiq olunur

Köhnə ad sizə uyğun gəlmirsə, bir ad təyin edirik


Tapşırıq yaratmaq sihirbazı indi açılacaq.

Seçmək üçün üç seçiminiz var
- Menyu əmri - standart əmr
- Komanda əməliyyat sistemi- ssenari
- Keç əmri

Sol tərəfdə xidmətləri və sağda istədiyiniz əmri seçin.

Məsələn, başqa bir kompüterə qoşulmağı seçdim.

Onun üçün qısa yol təyin etdik


Mmc-ə daha çox əmr əlavə etmək üçün tapşırıq çubuğunun Action-Edit görünüşünü açın

Tapşırıqlar nişanı - yaradın

Sonda bunu belə aldım

Təsəvvürünüzün daha yaxşı olduğu bir şey var və sonra əlavə edin, yaxşı bir funksionallıq edə bilərsiniz.
Qalanları MMC -nin ikinci hissəsində və ya mega güclü konsolun 2 -ci hissəsində danışacağıq.
Video oyunlarının otuz illik tarixi bəşəriyyətə inanılmaz dərəcədə sıx duyğular bəxş etdi. Video oyunlar insanları öz dünyalarına aparır, bu da problemlərdən yayınmağa imkan verir həqiqi həyat, buxarı buraxın, çətin bir tapmacanı həll edin və ya dostlarınızla söhbət edin. Möhtəşəm bir ixtira.
1. Raspberry Pi-dən all-in-one konsol hazırlayın
Raspberry Pi, retro oyunçuların xəyallarının gerçəkləşməsidir. Sadə, lakin inanılmaz dərəcədə lazımlı bir cihaz olan Game Boy üçün bütün PlayStation oyunlarını təqlid edir. İstifadə edərək proqram təminatı RetroPie, microSD flash kartları və USB dongle ilə dizüstü kompüterinizdə öz RetroPie sisteminizi yarada bilərsiniz. Və burada istifadə üçün təlimatlar.
2. Raspberry Pi -ni Game Boy -a çevirin
Əsl retro oyun layihəsi yaratmaq istəyirsinizsə, Raspberry Pi -ni əsl Game Boy -a daxil etməyə çalışmalısınız. Elektronikanın bir hissəsini özünüz tapmalı və bir yerdə 3D printer tapmalısınız. Ancaq oyun muma dəyər, nəticə videoda:
3. Raspberry Pi -ni NES Classic -ə çevirin
NES Classic -ə əl ata bilməyən və ya sadəcə eBay -də satın almaqdan daha çətin bir yol tutmaq istəyənlərin bir neçə variantı var. Howchoo, orijinal bir NES kartuşuna bir Raspberry Pi emulatorunun necə qurulacağına dair ətraflı təlimatlara malikdir.
4. Arcade maşın qurun
Daha çoxunu istəyirsinizsə, öz arcade maşınınızı yaratmaq və özünü səksəninci illərə qədər teleport etmək üçün hər zaman seçim var. Bələdçi köhnə bir kabinet və idarəetmə panelini əsl oyun şah əsərinə çevirmək üçün təlimatları ehtiva edir.
5. Slot maşınını "həyat" ilə doldurun
Bu video bələdçi, slot maşındakı elektronikanı başa düşmək üçün lazımdır. Bu vəziyyətdə, emulyatoru işə salmaq üçün Arguino Uno istifadə olunur. Bununla da məşğul olmalıyıq akustik sistemlər, işıqlandırma və nəzarətçilər.
6. Kompakt slot maşınını yığın
Otaqdakı və ya mənzildəki yer həcmli oyuncaqlar yığmağa imkan vermirsə, retro oyun maşınının kompakt versiyası ilə əldə edə bilərsiniz. Life hack, Raspberry Pi platformasında Porta Pi adlı kiçik bir layihə qurmağa imkan verəcək.
7. Retro konsolu nəzarətçiyə yerləşdirin
Dünənki oyun konsolları indiki elektronikadan çox fərqlidir. Bu o deməkdir ki, köhnə bir məktəb sistemi kiçik bir yerə qurula bilər. Arduino əsaslı MAKERbuino sistemindən istifadə edərək, açıq mənbəli Gamebuino platformasından faydalana və həqiqətən sərin bir şey, şəxsi Game Boy kimi bir şey yarada bilərsiniz.
8. Qəhvə masasının üstündəki oyun avtomatı
Bir qəhvə masasında bir slot maşınını düşünün. Bəli, bu mümkündür. Emulyasiya proqramını işə salmaq üçün istifadə edə bilərsiniz standart sistem PC və ya Raspberry Pi. ...
9. Orijinal konsolun içərisində retro konsol
Çoxlarının dolablarında və ya dolablarında köhnəlmiş konsolları var. Bəziləri müasir audio və video standartlarına yüksəldilə bilər. Bir daha, Raspberry Pi, öz kiçik kompüterinizi yaratmağa imkan verən xilasetmə işinə gəlir.
10. Kompüterinizi retro emulyatora çevirin
Moruq Pi - güclü sistem Oyunları təqlid etmək üçün bəzi oyuncaqların Pi prosessorundan daha çox gücə ehtiyacı var. Linux OS əsasında öz fərdi kompüterinizi qura bilərsiniz. Yeri gəlmişkən, kompüter avadanlığı hər hansı bir slot maşınına quraşdırıla bilər və çox təsadüfi, xüsusi bir gadget əldə edirsiniz.
11. Retro konsol üçün köhnə televizordan istifadə edin
Köhnə CRT televizorlarında Raspberry Pi üçün kifayət qədər yer var. Element14 icmasının üzvləri, Pi -ni bir televizora necə quracağınızı və video görüntüsünü nəzarətçiyə düzgün bir şəkildə necə qoşacağınızı paylaşdılar. Bağlantı ətraflı təlimatlar burada
12. Donkey Kong -un mexaniki versiyasını yaradın
Donkey Kongun mexaniki versiyasını özünüz oynaya bilməyəcəksiniz. Ancaq öz əllərinizlə bir layihə qurmağı bacarsanız, qürur üçün bir səbəb olacaq. Addım-addım təlimatlar yaradılışın bütün mərhələlərini təsvir edir, ancaq bir az doğaçlama edə bilərsiniz, elə deyilmi?
Bir çox insan bunu Windows 7 -də olduğu kimi bilir əvvəlki versiyalar Windows MMC idarəetmə konsoluna malikdir. Kompüter idarəçiliyi üçün olduqca faydalı bir vasitədir. Bunun üçün əsas vasitələr Varsayılan olaraq İdarəetmə Panelindəki İdarəetmə Alətləri tətbiqetməsinə daxil edilmişdir. Bununla birlikdə, İdarəetmə tətbiqetməsində lazımlı və tez -tez istifadə olunan bir vasitə olmadıqda bütün istifadəçilərə ehtiyac olmaya bilər və ya əks vəziyyət yarana bilər və buna çatmaq üçün bir sıra manipulyasiyalar etməlisiniz. Məqalədə sizə müddəalardan necə çıxış yolu tapacağınızı və öz idarəetmə konsolunuzu necə yaradacağınızı söyləyəcəyəm Windows sistemləri 7 müəyyən bir istifadəçi üçün lazım olan bir sıra alətlərlə.
Əvvəlcə boş bir MMC konsolu yaratmalısınız, bunun üçün Win + R giriş sətrinə əmr yazırıq. mmc.exe və Enter düyməsini basın (Şəkil 1).
Şəkil 1.
"Fayl" menyusunda "Əlavə et və ya silmək" maddəsini seçin, açılan pəncərədə soldakı siyahıdan lazımi eklentiləri seçin və onları birləşdirmək üçün "Əlavə et" düyməsini basın. konsolumuz. Bəzi vasitələr üçün idarə ediləcəyi kompüteri qeyd etmək lazımdır. Mənim vəziyyətimdə, məsələn, idarəetmə konsoluna üç əlavə qurğu daxil etdim: Disk İdarəetmə, Cihaz Meneceri və Təhlükəsizlik Təhlili və Konfiqurasiya (Şəkil 2).

Şəkil 2.
Bəzi vasitələr üçün, Disk İdarəetmə qurğusu kimi nəzarət ediləcəyi kompüteri göstərməlisiniz.
Lazımi eklentiləri əlavə etdikdən sonra "Ok" düyməsini basın, yenidən "Fayl" menyusuna gedin və "Saxla" maddəsini seçin. Bir ad təyin edirik və öz idarəetmə konsolumuzu yerləşdirməyimiz üçün əlverişli bir yer seçirik, məsələn, Masaüstü olacaq.
Yaradılmış idarəetmə konsolunun parametrlərini dəyişdirmək üçün "Fayl" menyusundan "Parametrlər" xəttini seçin (Şəkil 3).

Şəkil 3.
Aşağıdakı parametrlərə sahib olduğumuz bir sekme açılacaq: konsol simgesini, konsol rejimini və seçilmiş konsol rejimi ilə əlaqəli daha iki parametrin altında. Bu məqam haqqında daha ətraflı danışaq.
Modların hər birini seçdiyiniz zaman onun təsviri pəncərədə verilir. "Müəllif" rejimini seçdiyiniz zaman "Bu konsol üçün dəyişiklikləri saxlamayın" və "İstifadəçinin konsol görünüşünü fərdiləşdirməsinə icazə verin" onay qutuları aktiv olmayacaq. Varsayılan olaraq "Müəllif" rejimi təyin olunur. Bu rejim, yaradıcısı üçün konsol ilə tam hərəkət azadlığı əldə edir. Eyni zamanda, onunla bir seansın hər bitməsindən sonra konsol parametrlərinin saxlanıldığını yadda saxlamağınızı xahiş edən bir xəbərdarlıq pəncərəsi görünəcək. Gələcəkdə bu pəncərənin görünüşündən xilas olmaq üçün "İstifadəçi rejimi" ni seçin və "Bu konsol üçün dəyişiklikləri saxlamayın" onay qutusunu işarələyin və "İstifadəçinin konsol görünüşünü fərdiləşdirməsinə icazə ver" onay qutusundan işarəni çıxarın. Sonra konsolu bağlayın və dəyişiklikləri qeyd edin.
Bu şəkildə yaradılan idarəetmə konsolu, müəyyən bir istifadəçinin ehtiyaclarına əsasən seçilmiş sistemin əsas komponentləri ilə işi optimallaşdıracaq və asanlaşdıracaq.
Nəhayət, sizə başqa bir maraqlı əlavə - "Veb resursuna keçid" haqqında danışmaq istəyirəm ki, bu da veb səhifəsinə, məsələn, bu bloqun səhifəsinə keçid yaratmağa imkan verir (Şəkil 4).

MMC -nin elastikliyi haqqında təsəvvür əldə etmək üçün əvvəldən bir konsol faylı - MMC aləti (sənəd) yaratmaq prosesinə baxmaq faydalıdır. Nümunə olaraq, yeni bir konsol yaratmaq və ona Kompüter İdarəçiliyi və Sertifikat eklentilərini əlavə etmək prosedurunu təsvir edəcəyik.
1. Başlat menyusundan Çalış seçin, mmc yazın və OK düyməsini basın. Konsol pəncərəsi boş bir konsol ilə açılır.
Varsayılan olaraq, MMC konsolu yeni konsollar yarada və əvvəllər yaradılmış idarəetmə vasitələrini dəyişdirə biləcəyiniz müəlliflik rejimində açılır. Boş bir konsolun nömrəsi yoxdur funksionallıq qurğular ona əlavə olunana qədər. Pəncərənin yuxarısındakı menyu çubuğundakı MMC menyu əmrləri bütün konsola tətbiq olunur.
2. Fayl menyusundan Əlavə et / Sil seçin. Əlavə et / çıxart pəncərəsi açılır, konsola əlavə olunacaq (və ya artıq daxil edilmiş) təkbaşına əlavələr və uzantı əlavələri veriləcək. Əlavələr idarəetmə konsolunun kökünə və ya mövcud təkbaşına əlavə proqramlara (digər ağac qovşaqlarına) əlavə edilə bilər; bu siyahıya əlavə edilən əlavə sənədlərdə göstərilmişdir. Bizim vəziyyətimizdə, standart dəyəri tərk edəcəyik - Konsol Kökü (Konsol Kökü).
3. Əlavə et düyməsini basın. Sistemdə mövcud olan müstəqil eklentilərin siyahısı ilə ekranda (Şəkil 6.4) Əlavə Bağlayıcı Əlavə Ed pəncərəsi görünəcək.
Snap-inlərin adlarını (yəni inkişaf etdiricilər tərəfindən verilən və təchiz olunmuş əlavə paketlərdə sabitlənmiş adlarını, bax Şəkil 6.4) və menyu elementlərinin adlarını, MMC-ni ayırmaq lazımdır. MMC konsolunun əlavələr ağacındakı alətlər və qovşaqlar.
4. Kompüter İdarəçiliyinə iki dəfə vurun. Bu birləşmə üçün konfiqurasiya seçimləri olan bir pəncərə görünəcək.
Pirinç. 6.4. Sistemdə mövcud olan əlavələrin siyahısı olan bir pəncərə
5. Şalteri Yerli kompüter mövqeyində buraxın. Sonra Finish düyməsini basın. İlk qurğu konsola əlavə edildi.
6. Əlavə pəncərəsində Sertifikatlar seçin və Əlavə et düyməsini basın.
7. Növbəti pəncərədə müvafiq radio düyməsini seçin - Bu əlavə hər zaman sertifikatları idarə edəcək:
- İstifadəçi hesabım (mənim hesab istifadəçi);
- Xidmət hesabı
- Kompüter hesabı
8. Bitir və Bağla düyməsini basın.
9. Əlavə Ed / Əlavə et pəncərəsində (qoşulacaq eklentilərin siyahısını əks etdirir), Uzantılar sekmesini basın. Bu sekmədə, seçilmiş təkbaşına eklentilərlə birlikdə göndərilən uzantı eklentiləri verilmişdir. Bir uzantının bütün eklentilərini daxil etmək niyyətində deyilsinizsə, Bütün uzantıları əlavə et seçimini yoxlayın (bu standartdır) və lazımsız eklentiləri yoxlayın. Prosedurun sonunda OK düyməsini basın.
10. Tamam düyməsini basaraq eklentilər əlavə etmək üçün pəncərəni bağlayın. Konsol pəncərəsində artıq iki əlavə proqram var - Kompüter İdarəçiliyi və Sertifikatlar.
11. Yaradılmış vasitəni saxlamaq üçün Fayl menyusundan Saxla seçin və konsol faylının saxlanılacağı fayl adını və qovluğu göstərin.
Əlavə bir üstünlük Bu yanaşma ondan ibarətdir ki, bir istifadəçinin rouminq profili varsa, o istifadəçi həmişə yaratdıqları bütün vasitələrə daxil olacaq.
Xəbərdarlıq: Müəyyən edilməmiş ofset: 0 düym /var/www/u202064/data/www/site/module/book_file/index.php onlayn 10