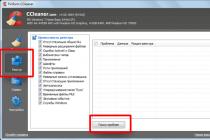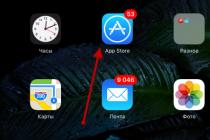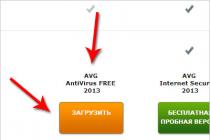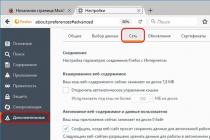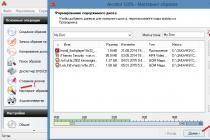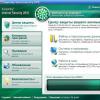Sistem şəkilləri ilə eyni vaxtda əlaqəli iki funksiya var. Birincisi, onlar yaradıla bilər, ikincisi, onlardan sistemi tamamilə bərpa edə bilərsiniz.
Şəkil yaratmaq üçün İdarəetmə Panelinin (İdarəetmə Paneli | Fayl Tarixçəsi) "Fayl Tarixçəsi" bölməsinə baş çəkməlisiniz. Nəzərə alın ki, o, əsas Metro-interfeysdə deyil, İdarəetmə Panelindədir "Fayl Tarixi Parametrləri" ndə, axtarış nəticələrində istədiyiniz elementi seçərkən diqqətli olun. əsas ekran

Açılan "Fayl Tarixçəsi" pəncərəsində, aşağı sol küncdəki "Sistem şəklini yarat" (Sistem Şəkilinin Yedəklənməsi) linkinə diqqət yetirin. O, hər şeyin eyni qaldığı tanış "Sistem Şəkili Yarat" sehrbazını açır.

Sistemi bir görüntüdən bərpa etmək üçün - yəni onu müəyyən bir vəziyyətə tamamilə bərpa etmək - sadəcə qoşulun xarici sürücüşəkil faylının saxlandığı yer. Sonra PC Parametrlərinə gedin | Yeniləmə və bərpa | Bərpa "və" Qabaqcıl Başlanğıc "altında" İndi Yenidən Başlat "düyməsinə basın. Kompüter yenidən başlayacaq.
Seçim seçin ekranında Problemləri həll et seçin. "Diaqnostika" bölməsində " seçin Əlavə seçimlər"(Təkmilləşmiş Seçimlər). Qabaqcıl Seçimlər ekranında Sistem Şəkil Bərpasını seçin. Kompüter yenidən başlayacaq.
Sistem Şəkil Bərpası ekranında istifadəçi adınızı seçin və parolunuzu daxil edin. Sistem Şəkil Bərpası Sihirbazı başlayacaq. Birinci səhifədə seçin arzu olunan görüntü, sonra "Sonrakı" (Sonrakı) düyməsini basın və sistemi göstərilən şəkildən bərpa etmək üçün sehrbazın bütün təlimatlarına əməl edin.
Bu, Windows 8.1 üçün ehtiyat nüsxə çıxarmağın və bərpa etməyin ən yaxşı yoludurmu? Yox. Ancaq hələ də istifadə etmək istəyənlər sevinə bilər: hələ də işləyir. Və təbii ki, ətrafınızda yatan şəkilləriniz varsa, bu çox rahatdır əvvəlki versiyalar Windows.
Bu seçim sistemi müəyyən bir zamanda qeydə alınmış vəziyyətə qaytarmağa kömək edəcək - bərpa nöqtəsi. Bu cür nöqtələrin saxlanması konfiqurasiya edilmiş və aktivləşdirilmişsə, yeniləmələri, sürücüləri və tətbiqləri quraşdırmadan əvvəl sistemin vəziyyəti qeyd olunacaq HDD.
Windows-un bərpa nöqtəsinə qaytarılması bütün şəxsi faylları qoruyacaq, lakin bərpa nöqtəsi yaratdıqdan sonra görünən sürücülər və proqramlar yenidən quraşdırılmalıdır.
Windows Bərpasını işə salmaq üçün Başlat (Win + X) üzərinə sağ klikləyin və İdarəetmə Paneli → Sistem və Təhlükəsizlik → Sistem → Sistemin qorunmasına keçin. "Bərpa et" → "Sonrakı" düyməsini basın və istədiyiniz bərpa nöqtəsini seçin.
Yol üçün başqa bir seçim: "İdarəetmə Paneli" → "İdarəetmə Panelinin Bütün Elementləri" → "Bərpa" → "Sistem Bərpasını Başlat".
Bərpa nöqtəsi tapılmazsa, sistemin qorunması deaktiv edilir və başqa üsullardan istifadə etməli olacaqsınız.
Gələcək problemlərin qarşısını almaq üçün bərpa nöqtələrinin yaradılmasını aktivləşdirin. Bunu etmək üçün eyni menyuda "Sistem Mühafizəsi" ni seçin sistem diski, "Konfiqurasiya" düyməsini basın və sistem diskinin qorunmasını aktivləşdirin.
2. Kompüteri orijinal vəziyyətinə qaytarın
Əgər bərpa nöqtələri yoxdursa və ya onlara getmək kömək etmirsə, sistemi geri qaytarmağa çalışın ilkin vəziyyət... Faylları saxlamaqla geri dönə və ya hər şeyi tamamilə silə bilərsiniz və. Həmçinin, bəzi kompüterlərdə - ən çox noutbuklarda - zavod parametrlərini bərpa etmək imkanı var.

Windows 8 və 10-da siz Parametrlər → Yeniləmə və Təhlükəsizlik → Kompüterinizi sıfırlayın → Başlayın bölməsinə keçərək zavod parametrlərinə yenidən başlaya bilərsiniz.
Windows 7-də bunun üçün "İdarəetmə Paneli" → "Sistem və Təhlükəsizlik" → "Yedəkləmə və Bərpa et" → "Bərpa" bölməsinə keçməlisiniz. sistem parametrləri və ya kompüter "→" Qabaqcıl bərpa üsulları "→" Kompüteri istehsalçı tərəfindən göstərilən vəziyyətə qaytarın.
3. Diskdən istifadə edərək Windows-u bərpa edin
Bərpa diski, məsələn, Windows bundan imtina edərsə, saxlanmış nöqtəyə qayıtmaq və ya orijinal vəziyyətinə qayıtmaq üçün faydalıdır. Belə bir diskin rolu üçün adi bir USB flash sürücüsü, xarici sabit disk və ya DVD uyğun gəlir.

Bərpa diski əvvəlcədən yandırılmalı və sistem nasazlığı halında saxlanmalıdır. İdarəetmə Paneli → Bütün İdarəetmə Paneli Elementləri → Bərpa altında Bərpa Diski Yarat üzərinə klikləyin. Görünən menyuda "Sistem fayllarının bərpa sürücüsünə ehtiyat nüsxəsini çıxarın" maddəsini yoxlayın və USB sürücüsündən yalnız səhvləri düzəltmək və geri qaytarmaq üçün deyil, həm də Windows-u yenidən quraşdırmaq üçün istifadə edə bilərsiniz.
Windows-da bərpa DVD-si yaratmaq üçün İdarəetmə Paneli → Sistem və Təhlükəsizlik → Yedəkləmə və Bərpa → Sistemi Bərpa Diski Yarat bölməsinə keçin. Eyni üsul sistemin daha yeni versiyalarında işləyir, yalnız adı fərqlidir: "Yedəkləmə və Geri Yükləmə" əvəzinə "Yedəkləmə və Bərpa (Windows 7)".

Səhvləri düzəltmək üçün sistemi diskdən yükləyin. Açılan bərpa mühitində "Problemləri həll et" düyməsini basın. Qabaqcıl Seçimlər → Sistem Bərpasından Sistem Bərpasına Qaytarın.
4. Tam sistem təsvirindən istifadə edərək Windows-u bərpa edin
Windows-u bərpa etmək üçün başqa bir seçim, əvvəllər yaradılmış sistem şəklinə qayıtmaqdır. Şəkil sabit diskə, DVD-yə və ya şəbəkə bölməsinə yazılır.
Geri qaytarma və ya nöqtədən-nöqtəyə bərpadan fərqli olaraq, tam təsvirdən istifadə onun yaradıldığı zaman quraşdırılmış bütün faylları, proqramları, parametrləri və sürücüləri saxlayır.

Belə bir görüntü yaratmaq üçün ən uyğun an bütün və olduğu bir vəziyyət ola bilər tələb olunan tətbiqlər, amma artıq heç nə yoxdur. Bu, bərpa edildikdən dərhal sonra işə davam etməyə imkan verəcəkdir.
İdarəetmə Panelində tam sistem şəklini yaratmaq üçün Yedəkləmə və Bərpa et (Windows 7) → Sistem şəklini yarat seçin. (Windows 7-də: İdarəetmə Paneli → Sistem və Təhlükəsizlik → Yedəkləmə və Bərpa → Sistem Şəkli Yaradın.)
Görünən menyuda mövcud arakəsmələrdən və fayllardan hansının sistem şəklinə daxil ediləcəyini və onu hansı mühitə yazacağını seçə bilərsiniz.

Tam sistem təsviri ilə siz tez bir zamanda Windows-u istədiyiniz vəziyyətə qaytara bilərsiniz. Siz kompüterinizi yenidən başlatdığınız zaman təsvirə əsaslanan bərpaya başlaya bilərsiniz: Diaqnostika → Qabaqcıl seçimlər → Sistem şəklinin bərpası.
Bərpa Windows sistemləri 8 zaman tələb oluna bilər kritik səhvlər PC işində. İstifadəçinin OS-ni tamamilə yenidən quraşdırmasına ehtiyac qalmaması üçün, hətta faylları silmədən və dəyişdirmədən kompüterinizi bərpa etməyə imkan verən xüsusi vasitələr təqdim olunur. ümumi parametrlər sistemləri. Bu yazıda, müxtəlif yollarla Win 8-də kompüter və ya laptopun bərpasına necə başlayacağınızı öyrənəcəksiniz.
Aşağıda hadisələrin inkişafı üçün iki seçim var: işləyən bir əməliyyat sistemi ilə və nasaz olan. Birinci halda, Windows 8 interfeysindən disk və ya flash sürücü olmadan bərpa edə bilərsiniz, ikincisi isə sizə lazım olacaq. yüklənə bilən media sistem fayllarını kopyalamaq üçün. Bütün üsullar aşağıda təqdim olunur:
- bərpa nöqtəsindən geri çəkilmə;
- kompüterinizi yeniləyin;
- laptopda zavod parametrlərinə sıfırlama;
- ilə bərpa yükləmə diski və ya flash sürücü.
Metodların hər birinə daha yaxından nəzər salaq. Bütün təlimatlar tam funksionaldır və hər kəs üçün uyğundur Windows birləşmələri 8 32/64 Bit.
Sistemin bərpa nöqtəsi
Bu üsul OS-ni müəyyən bir vəziyyətə qaytarmağa imkan verir. Siz aşağıdakıları etməlisiniz:
- Tapşırıq çubuğundakı işarədən istifadə edərək "Fayl Explorer" ı açın.
- Sol kataloqda "Bu kompüter" maddəsini tapın və menyudan "Xüsusiyyətlər" maddəsini seçmək üçün sağ siçan düyməsini basın.
- Açılan pəncərədə "Sistem Mühafizəsi" düyməsini basın.
- Seçilmiş sekmədə "Geri yüklə" düyməsini basın.
- İlk ekranda "Sonrakı" düyməsini basın.
- Siyahıdan kompüterin vəziyyətinin sabit və işlədiyi tarixə uyğun olaraq yoxlama məntəqəsini seçin. "Növbəti" düyməsini basın.
- Proseduru başlamaq üçün "Bitir" düyməsini basın.
İndi OS vəziyyətini geri qaytarmaq üçün yoxlama nöqtəsindən necə istifadə edəcəyinizi bilirsiniz.
Nəzarət nöqtəsinin yaradılması
Əgər sizdə avtomatik yoxlama məntəqələri qurulmayıbsa, bunu əl ilə edə bilərsiniz. Gələcəkdə OS ilə bağlı problemlərlə qarşılaşsanız, bu seçim faydalı olacaq:
- Xüsusiyyətlər pəncərəsini yenidən açın və Sistem Qoruma düyməsini basın.
- Sonra, ekran görüntüsündə qeyd olunan "Yarat" düyməsinə keçin.
- Bir ad daxil edin və "Yarat" düyməsini basın.
- Prosedurun sonuna qədər gözləyin. Bundan sonra, cari OS konfiqurasiyası yoxlama nöqtəsi kimi saxlanacaq. Yuxarıdakı təlimatları istifadə edərək, Windows 8 nasazlığı halında bu vəziyyəti asanlıqla bərpa edə bilərsiniz.
"Seçimlər" vasitəsilə geri qayıt
Windows 8 ilk olaraq kompüterinizi yeniləyin alətini təqdim etdi. Onun köməyi ilə istifadəçi OS vəziyyətini tələb olunan vəziyyətə qaytara bilər. Siz proqramları və parametrləri saxlaya, kompüteri zavod parametrlərinə qaytara, sistemi tamamilə yenidən quraşdıra və ya təhlükəsiz mühiti işə sala və onun vasitəsilə lazımi hərəkətləri edə bilərsiniz.
Əvvəlcə "Kompüter Parametrləri" ni açmalısınız:
- "Başlat" simgesini sağ vurun və "Tap" seçin.
- Axtarış qutusuna "kompüter parametrləri" sorğusunu daxil edin və müvafiq proqramı açın.
- Bölmələr siyahısında Yeniləmə və Bərpa seçin.
- "Bərpa" alt bölməsinə keçin. Budur, OS-ni orijinal vəziyyətinə qaytarmağa və ya təhlükəsiz rejimi işə salmağa imkan verən alətlər.
Birinci seçim (1) şəxsi fayllarınızı, musiqinizi, şəkillərinizi və s. itirmədən Windows 8-i zavod parametrlərinə qaytarmağa imkan verir. İkinci maddənin (2) köməyi ilə OS-nin tam yenidən qurulması üçün menyuya zəng edə və onu zavod parametrlərinə qaytara bilərsiniz. Bu halda bütün şəxsi fayllar və quraşdırılmış proqramlar silinəcək. Üçüncü paraqrafda (3) düyməni basmaqla siz təhlükəsiz mühitə zəng edə və onun vasitəsilə parametrləri davam etdirə bilərsiniz. İlk iki seçim sistemi Windows 8 interfeysindən geri qaytarmağa imkan verir.
Təhlükəsiz mühit haqqında daha ətraflı düşünməyə dəyər, çünki orada qabaqcıl funksionallıq tapa bilərsiniz.
"İndi yenidən başladın" düyməsini basın və gözləyin - ekranda menyunun hərəkət seçimi ilə necə başladığını görəcəksiniz. "Diaqnostika" düyməsini basın.
Gördüyünüz kimi, burada Windows 8 interfeysində olduğu kimi bütün eyni əməliyyatları yerinə yetirə bilərsiniz.Lakin, OS yükləməzsə, diaqnostika menyusu faydalı ola bilər. Qabaqcıl funksionallığa keçmək üçün "Daha çox seçim" düyməsini basın. Bununla siz:
- əməliyyat sistemini yoxlama məntəqəsinə geri qaytarın;
- bərpa üçün wim şəklini istifadə edin;
- komanda xətti ilə sistemi geri qaytarın.
Bütün imkanları daha ətraflı nəzərdən keçirək. Yuxarıdakı ilk nöqtəni anladıq - prosedur icradan heç bir fərqi yoxdur Windows ilə işləyir 8.
"Sistem Şəkilinin Bərpası" üzərinə klikləməklə, əvvəllər yaradılmış wim arxivini avtomatik olaraq açmaq üçün proqramı işə salırsınız. Bütün ƏS-ni ehtiva etməlidir şəxsi parametrlər və proqramlar. Üçüncü tərəfin wim görüntüsünü paketdən çıxarmaq üçün kompüterinizə disk və ya flash sürücü qoşa bilərsiniz. Beləliklə, tam bir sistem əldə edəcəksiniz.
"Command Line" sadə əmrlərdən istifadə edərək geri qaytarma proseduruna başlamağa imkan verir. Proqramı işə salmaq üçün müvafiq düyməni basın. İndi "rstrui.exe" əmrini daxil edin və başlamaq üçün Enter düyməsini basın. Bundan sonra, yoxlama nöqtəsi vasitəsilə PC bərpası ilə menyuya daxil olacaqsınız.
Quraşdırılmış OS düzgün işləmirsə və başlamazsa, bu menyunu yüklənən media vasitəsilə işə sala bilərsiniz. Bu vəziyyəti nəzərdən keçirin.
Bir flash sürücüdən istifadə edərək prosedurun yerinə yetirilməsi
Bu şəkildə proseduru tamamlamaq üçün müəyyən hazırlıq tələb olunur. Əvvəlcə yüklənə bilən media yaratmalısınız. Bunu etmək üçün Windows 8 veb quraşdırıcısının yerləşdiyi rəsmi Microsoft veb saytına baş çəkməli və onu başqa kompüterə yükləməlisiniz. Yükləyici OS fayllarını endirəcək və yaradacaq yükləmə sürücüsü avtomatik.
İkincisi, BIOS vasitəsilə parametrləri konfiqurasiya etməlisiniz. Bunu etmək üçün, kompüteri işə salarkən, BIOS menyusuna daxil olmaq üçün məsul olan düyməni basın (bu, kompüteri işə salmaq üçün ilkin ekranda göstərilir). "Boot" menyusuna gedin və quraşdırın yüklənə bilən USB sürücüsü yükləmə prioritetində birinci yerdədir. Parametrləri saxlamaq üçün F10 düyməsini basın və kompüteri yenidən başladın.
İndi işə salındıqda quraşdırıcı menyusunu görəcəksiniz. Burada siz sistemi silmək, yenidən quraşdırmaq, formatlaşdırmaq seçimini tapa bilərsiniz sərt disk... Həmçinin, yaradıcılar bərpa funksiyasını ayrı bir menyuda vurğuladılar:
- İstədiyiniz elementi seçin və prosedura başlayın.
Əvvəlcədən quraşdırılmış əməliyyat sistemi ilə laptopda geri çəkilmə
Əvvəlcədən quraşdırılmış proqram təminatı ilə cihazları satan noutbuk istehsalçıları mülkiyyət proqramlarından və alətlərdən istifadə edərək geri qayıtmaq imkanı verir. Sabit disk sahəsinin bir hissəsi bərpa üçün ayrılmışdır, buna görə də bir neçə addımda PC-ni orijinal parametrlərinə qaytarmaq proseduruna başlaya bilərsiniz.
istinad edir Asus noutbukları, Lenovo, Acer, HP və s. Bir nümunədən istifadə edərək proseduru nəzərdən keçirək Acer İconia nişanı w5100. Varsayılan olaraq, bu şirkət Acer loqosu ilə ilkin yükləmə ekranında basılmalı olan Alt + F10 düymə birləşməsindən istifadə edir.
Siz “Acer eRecovery Management” menyusunu görəcəksiniz. Yoxlanmış elementi seçin.
Bundan sonra prosedurun sonuna qədər gözləyin. Proses zamanı laptop bir neçə dəfə yenidən başlaya bilər. Siz yalnız PC-ni yenidən başlatmaqla bərpa prosesini ləğv edə bilərsiniz. Geri qaytarma bitdikdən sonra cihazı zavod parametrləri ilə alacaqsınız.
Utilitlərin adları və onlara daxil olmaq yolu noutbuk istehsalçısından asılı olaraq fərqlənir, lakin bu nümunədən istifadə edərək, istənilən cihazda Windows 8-i asanlıqla bərpa edə bilərsiniz.
Nəticə
Təsvir edilən üsullardan istifadə edərək, demək olar ki, istənilən vəziyyətdə Windows 8-i işlək və ya orijinal vəziyyətinə qaytara bilərsiniz. Kompüterinizi əvvəlki vəziyyətinə qaytarmaq üçün yoxlama nöqtələrindən istifadə edin. Yeniləyin Kompüterinizin funksionallığı, kompüterinizi zavod parametrlərinə qaytardığınız zaman faydalıdır. Windows 8 başlamazsa Safe Run faydalı olacaq - lazımi alətləri yüklənə bilən USB flash sürücüsü vasitəsilə aça bilərsiniz.
Video
Aşağıda bu məqalədəki bütün hərəkətləri aydın şəkildə göstərən bir təlim videosuna baxa bilərsiniz. Video dərsliyi ilə birlikdə siz çətinlikləri başa düşə və köməksiz kompüterinizi bərpa edə biləcəksiniz.
Windows 8.1-də (ən azı hazırda rəsmi olaraq mövcuddur Windows paylanması 8.1 Preview) Microsoft Windows 7 günlərindən qalan qrafik sehrbazdan imtina etmək qərarına gəldi. Ehtiyat surəti sistem şəkli (Windows 7 ehtiyat aləti).
Bu yaxınlarda sızan Windows 8.1 RTM-də sistem görüntüsünü yaratmaq üçün qrafik sehrbaz hələ də peyda oldu. Təfərrüatlar məqalənin sonunda.
Təbii ki, bu o demək deyil ki, Windows 8.1-də mümkün deyil müntəzəm vasitələr yaratmaq ehtiyat nüsxəsi sistem şəkli (istifadəçi məlumatları üçün sistem şəklinin ehtiyat nüsxəsi və Fayl Tarixçəsinin ehtiyat nüsxəsinin çıxarılması texnologiyasını qarışdırmayın), sadəcə olaraq, indi bu funksionallıq Wbadmin ayrıca komanda xətti yardım proqramına köçürülüb və GUI-də mövcud deyil. Bu yazıda Windows 8.1 görüntüsünün ehtiyat nüsxəsini yaratmaq və sonra sistemi bu şəkildən bərpa etmək üçün Wbadmin yardım proqramının istifadəsinin xüsusiyyətləri haqqında danışacağıq.
Windows 8.1 şəklinin yedəklənməsi
Şəkil əməliyyat sistemiəhəmiyyətli bir disk sahəsini tutur, buna görə də əməliyyatı yerinə yetirmək üçün bəzi xarici diskdə (məsələn, ilə USB bağlantısı) və ya şəbəkə kataloqu.
Yüksək rejimdə əmr satırını açın və aşağıdakı əmri yerinə yetirin:
wbAdmin start backup –backupTarget: H: -include: C: -allCritical – sakit
burada H: - sistem şəklinin saxlandığı xarici sürücü
C: - təsviri yaradılmış ehtiyat nüsxəyə məcburi əlavə edilməli olan disk
Bütün kritik - çox mühüm parametr, sistemin bütün kritik hissələrinin ehtiyat nüsxəyə daxil edilməli olduğunu göstərən, yəni. hər hansı birini ehtiva edən bölmələr sistem faylları və ya komponentlər (gizli yükləmə bölməsi daxil olmaqla).
Sakit - əmri yerinə yetirərkən istifadəçidən təsdiq istəməyin
Ehtiyat nüsxəyə bir neçə disk bölməsini daxil etmək lazım olduqda (məsələn, C: \, E: \ və F: \), əmr belə görünəcək:
wbAdmin start backup -backupTarget: H: -include: C:, E:, F: -allCritical – sakit
Paylaşılan bir nüsxənin yazılması lazımdırsa şəbəkə qovluğu:
wbAdmin start backup -backupTarget: \\ srv-bak1 \ BackupFolder -istifadəçi: istifadəçi adı -parol: userPassword -daxildir: C: -allCritical -sakit
Qeyd: şəbəkə qovluğuna daxil olmaq üçün avtorizasiya tələb olunarsa, istifadəçi adı və parolu daxil edin
Disklərin sayından, onların dolğunluq dərəcəsindən və kompüterin işindən asılı olaraq, sistem görüntüsünün yaradılması prosesi bir neçə saat çəkə bilər (da bu misal, C: \ sürücüsündə 40 GB məlumat ilə sistemin ehtiyat nüsxəsi təxminən 2 saat çəkdi).

Əgər ehtiyat nüsxələmə bitdikdən sonra Explorer-də yazılmış diski (və ya şəbəkə qovluğunu) açsanız, onda Windows 7-dən (Yedəkləmə və Bərpa funksiyası) tanış olan WindowsImageBackup qovluğunu tapa bilərsiniz. bir neçə .xml və .vhdx faylları ilə. Bunlar sistem bölmələrinin şəkilləri və konfiqurasiya məlumatları olan fayllardır.

Məsləhət. Yaradılmış şəkildən yalnız bir neçə qovluq və ya faylın bərpası tələb olunarsa, məqaləni oxumağı tövsiyə edirik: Windows 8 görüntüsündən fərdi faylları necə bərpa etmək olar
Windows 8.1-i bir şəkildən necə bərpa etmək olar
Sonra, Windows 8.1-i xarici diskdəki ehtiyat nüsxədən necə bərpa edə biləcəyinizi anlamağa çalışaq.
Diqqət: Ehtiyat nüsxədən bərpa edərkən, bərpa edilmiş bölmədəki bütün məlumatlar silinəcək və ehtiyat nüsxədə olan məlumatlar ilə əvəz olunacaq.
Boot from boot və ya quraşdırma diski Windows 8.1, sistemin ehtiyat nüsxəsini əvvəllər qeyd etdiyiniz xarici sürücüyü qoşun.
Quraşdırma sihirbazını işə saldıqdan sonra Kompüterinizi təmir et linkini vurun (aşağı sol küncdə)

Sonra Problemləri Giderme -> Qabaqcıl Seçimlər -> Sistem Şəkil Bərpası bölməsinə keçin.

Sonra, bərpa etmək istədiyiniz OS-ni seçin. Sistem avtomatik olaraq xarici sürücüdə Windows görüntüsünün əvvəllər yaradılmış ehtiyat nüsxəsini tapmalıdır (əgər bu baş verməsə, onu əl ilə göstərməli olacaqsınız).

Nəhayət, Finish düyməsini klikləməklə, sistem şəklinin bərpası prosesinə başlayın.

Windows 8.1-də Sistem Şəkil Yedəkləməsi
09.06.2013-cü il tarixindən yeniləmə. Bu yaxınlarda şəbəkəyə "sızan" Windows 8.1 RTM (build 9471) ilə tanışlıqdan sonra biz öyrənə bildik ki, Microsoft bütün proqramların ehtiyat nüsxəsinin yaradılmasını idarə etmək üçün qrafik interfeysi qaytarmaq qərarına gəlib. kompüterin məzmunu. Bu funksiya System Image Backup adlandırıldı. Windows 8.1-də tam sistem görüntüsünü yaratmaq üçün (o cümlədən EFI sistem bölmələri, yükləmə və s.):
İdarəetmə Panelini açın və Sistem və Təhlükəsizlik > Fayl Tarixçəsinə keçin.
Aşağı sol küncdəki "Sistem Şəkilinin Yedəklənməsi" düyməsini basın
Sistem şəklinin "saxlanacağı" sürücü və ya şəbəkə qovluğunu seçin

Sonra ehtiyat nüsxəyə daxil etmək istədiyiniz bölmələri seçməlisiniz (sistem bölmələri həmişə standart olaraq seçilir).

Next düyməsini basın, bundan sonra sistem öz şəklini xarici sürücüyə və ya şəbəkə qovluğuna yazmağa başlayacaq.
Viruslar, sürücü uyğunsuzluğu və ya proqram təminatı, ƏS çökə bilər. Windows-unuz qəzaya uğrayıbsa, panik etməyin. Vəziyyət faylların və proqramların vəziyyətini PC-nin düzgün işlədiyi vaxta qaytarmaqla düzəldilə bilər.
Windows 7, 10 və ya 8 əməliyyat sistemi ilə işləyərkən müəyyən xətalar və problemlər yarana bilər. Belə uğursuzluqlar nəticəsində əməliyyat sisteminin iş rejimində yeni işə salınması qeyri-mümkün olur. Bu vəziyyətdə, OS-nin zəhmətli yenidən qurulmasını etmək heç də lazım deyil. Sistemi bərpa etmək kifayətdir.
Bərpa mühitindən istifadə edərək OS bərpası
İşləyərkən aşağıdakı hərəkət sxemindən istifadə edirik:
- Kompüteri yenidən başladın, yükləmə zamanı F8 düyməsini basın;
- Giderme;
- Sistemin bərpası, OS bərpa nöqtəsinin seçilməsi;
- klikləyin "Daha" və yenidən "Daha";
- Düyməni basın "Hazır", sistemi yenidən başladın (Menyuda, son yaxşı konfiqurasiya ilə açılışı seçin).
ƏS-ni bərpa etmək və işə salmaq üçün istifadə edə biləcəyiniz bir neçə yol var. Onlardan bəziləri saxlanmış parametrlərə geri dönməyə güvənir. Digərləri sadəcə məlumatları təmizləyirlər.
Əməliyyat sistemini aşağıdakı yollardan biri ilə "yenidən canlandıra" bilərsiniz:
- bərpa nöqtələrini seçməklə;
- komanda xəttindən istifadə etməklə;
- təhlükəsiz rejim vasitəsilə;
- bərpa mühitindən istifadə;
- bir şəkil / yükləmə diskindən istifadə etməklə.
Sistemin "reanimasiya" nəzarət nöqtələrindən istifadə edərək əməliyyat sisteminin bərpası ən əlverişli, effektiv və populyar variantlardan biridir. Onu tətbiq etmək üçün bir sıra kliklər etməlisiniz:
- Panel "Başlamaq";
- "Sistem bərpa";
- "Daha";
- "Bərpa nöqtəsi seçin";
- "Hazır".
Belə bir əməliyyat kompüterlə bağlı problemləri həll edəcək, dəyişiklikləri ləğv edəcək və sistemi PC-nin normal yüklənməsinə imkan verən əməliyyat vəziyyətinə qaytaracaq. Belə bərpa zamanı məlumatların, faylların və sənədlərin itirilməsi baş vermir. Bütün məlumatlar saxlanılır. Əməliyyat geri qaytarıla bilər. Siz sistemi əvvəlki kompüter vəziyyətinə qaytara və fərqli bərpa nöqtəsindən istifadə edə bilərsiniz.
Bir çox insan gələcəkdə onu seçmək üçün müstəqil olaraq (əl ilə) bərpa nöqtəsini necə düzəltməyi maraqlandırır? Bunu etmək üçün eyni menyuda "Başlamaq" - "Sistem bərpa" belə bir nöqtəni özünüz üçün istənilən əlverişli və uyğun anda yarada bilərsiniz. O, yalnız yadda saxlanıla bilən cari tarixlə yadda saxlanılacaq.
Bərpa nöqtəsindən
Kompüter mühəndisliyində bərpa nöqtəsi kimi bir şey var. Bunlar saxlanılan PC parametrləridir. Bir qayda olaraq, qənaət OS-nin hər uğurlu açılışı ilə avtomatik olaraq baş verir. Windows 7-i davam etdirməyin ən asan yolu bu məlumatlardan istifadə etməkdir.
Kompüterinizi yükləyərkən F8 düyməsini basın. Bu əmr sistemi işə salmaq üçün seçimlər menyusunu çıxaracaq. Sonra, Son Bilinən Yaxşı Konfiqurasiya seçimini seçməlisiniz.
Başqa bir üsul istifadə edilə bilər. Kompüterim qovluğunun xüsusiyyətlərinə keçin. Sistemin qorunması xəttini tapın, üzərinə klikləməklə eyni adlı dialoq qutusunu açacaqsınız. Bərpa - Sonrakı klikləyin. Əsas tarixi təyin edirik, təmir ediləcək diskləri göstəririk və hərəkətləri təsdiqləyirik. Yenidən başladıqdan sonra PC yaxşı işləməlidir.
Bərpa nöqtələri yoxdur
OS problemlərini bərpa nöqtələri olmadan həll edə bilərsiniz. Bunu etmək üçün LiveCD proqramına müraciət etməlisiniz. Onu yükləmək və .iso uzantılı USB flash sürücüyə yazmaq lazımdır.
Bundan əlavə, bütün hərəkətlər BIOS-da baş verəcəkdir. USB flash sürücüsündən yükləməni konfiqurasiya etmək lazımdır. Bunun üçün Boot bölməsində First boot device xəttində USB-HDD seçin.
Birbaşa bərpaya keçməzdən əvvəl hamısını kopyalayın tələb olunan fayllarçıxarıla bilən diskə. LiveCD proqramı bu məqsədlə xüsusi menyu təqdim edir.
Biz düzəldəcəyik sistem səhvi arxiv surətindən istifadə etməklə. USB flash sürücüsünü qoşun, Windows \ System32 \ config \ qovluğunu açın. Varsayılan, sam, təhlükəsizlik, proqram təminatı, sistem adları olan fayllar hər hansı digər qovluğa köçürülməlidir. Onların yerinə RegBack qovluğundan oxşar faylları köçürür və kompüteri yenidən işə salırıq.

Təsvir edilən üsul yalnız problem reyestrlə əlaqəli olduqda kömək edəcəkdir.
Komanda xətti
PC donmağa və ya yavaş işləməyə başlasa, bununla belə, sistem yüklənirsə, Windows 7-nin "yenidən canlandırılmasına" əmr satırından müraciət edə bilərsiniz. Menyuya daxil olun "Başlamaq" və əmr sorğusunu administrator kimi işə salmaq üçün siçanın sağ düyməsini istifadə edin. Sistem Geri Yükləmə proqramını açacaq rstrui.exe əmrini verin. Basın "Daha"... Növbəti pəncərədə istədiyiniz geri qaytarma nöqtəsini seçin və yenidən klikləyin "Daha"... Proses başa çatdıqdan sonra PC normal işləməlidir.
Utiliti fərqli bir şəkildə daxil edə bilərsiniz. Getmək "Başlamaq"... Komanda xəttinə zəng etmək üçün basın "Qaç" və CMD əmrini qeyd edin. Tapılan CMD.exe faylına klikləyirik və işə salınmasını gözləyirik. Sonra, daxil oluruq komanda xətti rstrui.exe faylını yükləyin və klaviaturada Enter düyməsi ilə hərəkəti təsdiqləyin.
Onu təhlükəsiz oynamaq və əvvəlcədən OS bərpa nöqtələri yaratmaq həmişə mümkün deyil. PC-nin belə bir "reanimasiyası" seçimini maneə törədən problemlər ola bilər. Sonra başqa, daha az təsirli və asan olmayan bir seçimdən istifadə edə bilərsiniz - sistemin özündən istifadə edərək Windows sistemini bərpa edin.
Diaqrama etibar edirik:
- İkon "Kompüterim"- sağ siçan düyməsini "Xüsusiyyətlər";
- "Sistemin qorunması";
- Yeni pəncərədə vurun "Sistemin qorunması", bərpa düyməsi;
- "Daha";
- Tarixə uyğun olaraq bərpa nöqtəsini seçirik;
- Bərpa edilə bilən sistem disklərini göstərin;
- Əməliyyatları təsdiqləyirik və sistemi yenidən işə salırıq.
Təhlükəsiz rejim ilə Windows 7-nin bərpası
Adi sistemin yüklənməsi mümkün olmadıqda bu üsula üstünlük verilir. Sonra PC-nin güc düyməsini basdıqdan sonra sistem vahidi zəng etmək üçün F8 düyməsini basıb saxlayın Menyu işə salın... "Menyu" seçimlərindən biri də budur « Təhlükəsizlik rejimi» ... Onu seçin və klaviaturada Enter düyməsini basın. Windows açılan kimi biz əvvəllər təsvir etdiyimiz hərəkətlərin eyni alqoritmini yerinə yetiririk.

Sistemin bərpası Windows 8 / 8.1
ƏS-ni işə sala bilsəniz, Windows 8-i vasitəsilə davam etdirə bilərsiniz "Seçimlər"... Sağa sürüşdürün üst künc və onları daxil edin. Basın "Kompüter parametrlərinin dəyişdirilməsi" – ... Fəsil "Bərpa" bir neçə variant təklif edəcək:
- "İnformasiyanın qorunması ilə normal bərpa".
- "Məlumatların silinməsi və ƏS-nin yenidən qurulması".
- "Xüsusi seçim".
Tam olaraq nə etmək lazım olduğuna qərar verin. Sonra menyudakı göstərişlərə əməl edin.
Sonuncu üsulu seçsəniz, açılan pəncərədə diaqnostik elementə klikləyin. Sizə aşağıdakı variantlar təklif olunacaq:
- "bərpa et";
- "Orijinal vəziyyətə qayıdın";
- "Əlavə seçimlər"... Bu elementə istədiyiniz CV nöqtəsinə qayıtmaq imkanı daxildir.

Windows 8.1-i davam etdirmək üçün Win + R düymələrini basın və sysdm.cpl-ə zəng edin. Nişandakı sistem xüsusiyyətləri pəncərəsində "Müdafiə" tələb olunan sistem sürücüsünü təyin edin. Basın "bərpa et"... Klikləməklə "Daha", siz geri qaytarma nöqtələrinin siyahısını görə biləcəksiniz. İstədiyinizi seçin və vurun Təsirə məruz qalan proqramları tapın... Seçilmiş andan etibarən PC-də edilmiş dəyişikliklər silinəcək. Klikləməklə prosesi bitirin "Hazır".
Windows 8 ilə işləyərkən problemlər yarana bilər, səhv iş internet və s. Bunu düzəltmək üçün bərpa nöqtələri vasitəsilə klassik bərpa metodundan istifadə edə bilərsiniz.
Başqa bir seçim sistemi geri qaytarmaqdır. Bunu etmək üçün menyunu açın "Başlamaq" - "İdarə paneli" - "Mərkəz Windows yeniləmələri» ... Elementin seçilməsi "Yeniləmələrin silinməsi"... Komanda xəttindən istifadə edərək eyni şeyi edə bilərsiniz.
Beləliklə, açılan yeniləmələr siyahısında, quraşdırma anından (tarixə baxırıq) problemlər və problemlər başlayanları silirik. Sil lazımsız fayllar və yenidən başladın.
Windows 8.1-də zavod parametrlərinə yenidən qura bilərsiniz. Vacib fayllar bu əməliyyatdan təsirlənməyəcək. Metod effektivdir, lakin onun həyata keçirilməsi üçün OS-ni problemsiz yükləmək lazımdır. Alqoritmdən istifadə edirik:
- Monitorun sağ tərəfi - "Seçimlər";
- "Parametrləri dəyişdir";
- "Yeniləmə və bərpa" - "Bərpa";
- "Faylları silmədən bərpa edin".
Sistemə adi şəkildə daxil ola bilmirsinizsə, diski sistemlə birlikdə istifadə etməlisiniz. Quraşdırma diskini yükləyirik, seçin "Sistem bərpa"... Düyməni basın "Diaqnostika", və "bərpa et".
Windows 10 ilə probleminiz varsa, Windows + Pause düymələrini basın. Getmək "Sistemin qorunması" və basın "bərpa et" – "Daha"... Lazım olan metrikanı seçin və yenidən basın "Daha"... Bitirdikdən sonra basın "Hazır"... Kompüter avtomatik olaraq yenidən başlayacaq və dəyişikliklər qüvvəyə minəcək.

"Onluğun" üstünlüklərindən biri parametrləri zavod parametrlərinə qaytarmaq imkanıdır. Bu, əvvəlcə sistemi quraşdırmaq məcburiyyətinin qarşısını alır. Məlumatları sıfırlamaq üçün bura keçin "Kompüter parametrləri" – Yeniləmə və Təhlükəsizlik – "Bərpa" – "Kompüteri orijinal vəziyyətinə qaytarın"... Basın "Başla".
Uğursuzluq halında geri çəkilmə ehtimalını əvvəlcədən düşünə bilərsiniz. CV nöqtələrini özünüz yarada və ya onların avtomatik yaradılmasını istədiyiniz tezlikdə qura bilərsiniz. Bunu etmək üçün, parametrlərdə, Yeniləmə və təhlükəsizlik elementində Yedəkləmə xidməti seçin. Nüsxələrin harada saxlanacağını göstərin, Disk əlavə et düyməsini basın. Cihazı seçdikdən sonra funksiya aktivləşdiriləcək.
Bərpa nöqtələrindən istifadə etməklə Windows 10 sistemini yenidən bərpa edə bilərsiniz. Bu vəziyyətdə, sistem maneəsiz yükləndiyi və uğursuz işlədiyi ana geri dönəcəkdir. Bu bərpa üsulu məqalənin əvvəlində təsvir edilmişdir.
ƏS yüklənmirsə, o zaman düymə ilə ekranda xəbərdarlıq cədvəli görünür "Əlavə bərpa seçimləri"... Onu basın və seçin "Diaqnostika" - "Sistem Geri Yükləmə"... Windows bərpa nöqtəsini seçirik, sistemin geri qaytarılmasını və yenidən başlamasını gözləyirik.
Bu cür əməliyyatlar kömək etmədisə və kompüter səhv işləməyə davam edərsə, geri dönə bilərsiniz əsas parametrlər... Bəzi proqramlar və kommunal proqramlar, fərdi kompüter parametrləri sıfırlanacaq və şəxsi məlumatlar silinəcək.
Yuxarıda təsvir edilən digər variantlar kömək etmədikdə bu texnika nadir hallarda istifadə olunur. Bu vəziyyətdə hərəkətlərin alqoritmi aşağıdakı kimidir:
- "Başlamaq" - "Parametr seçimi"- nişan "Yeniləmələr və Təhlükəsizlik";
- Paraqraf "Bərpa"- düyməsi "Başla";
- Biz bütün faylları silməyi və ya qismən saxlamağı seçirik.
Daha sonra sistemi geri qaytarmaq 40-90 dəqiqə çəkəcək.
Quraşdırma diskindən istifadə etməyə davam edin
Səhvləri düzəltməyin radikal üsullarından biri quraşdırma diskindən istifadə etməkdir. BIOS-da işə saldıqdan sonra Sistem Geri Yükləmə düyməsini basın. Problemlərin aradan qaldırılması bölməsində istədiyiniz hərəkəti göstərin. Sonra prosesi başa çatdırmaq üçün sistemin göstərişlərinə əməl edin.