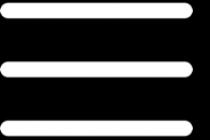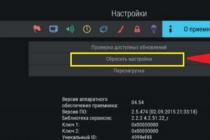Yedəkləmə əməliyyat sistemi kompüterinizin və hamısının işini tez bir zamanda bərpa etməyə imkan verəcəkdir quraşdırılmış proqramlar uğursuzluq halında Windows ilə işləyir və ya kompüterinizi viruslarla yoluxdurmaq.
1. Yedəkləmə üçün nə lazımdır
Sistemin etibarlı surətini yaratmaq üçün kompüterinizi sıfırdan düzgün qurmalı, "C" sürücüsünün və yükləmə bölməsinin (əgər varsa) tam təsvirini yaratmalısınız. Bu ilə edilə bilər xüsusi proqram Ehtiyat surəti. Bu yazıda Acronis True Image-a nəzər salacağıq.
Uğurlu sistemin ehtiyat nüsxəsi və sonrakı sürətli bərpası üçün bir neçə sadə şərtə əməl etməlisiniz.
İstifadəçi faylları "C" diskində saxlanılmamalıdır, əks halda sistemin bərpası zamanı onlar itəcək. Nəzərə alın ki, fayllar "Masaüstü" və "Sənədlərim" kimi istifadəçi qovluqlarında və s. fiziki olaraq "C" sürücüsündə yerləşir. Buna görə də, bütün fayllarınızı "D" sürücüsü kimi fərqli bir bölmədə saxlayın.
Oyunları "C" diskinə quraşdırmayın, çünki onlar çox böyükdür və sisteminizin ehtiyat nüsxəsini çıxarmaq və bərpa etmək çətinləşəcək. Oyunları fərqli bir bölməyə, məsələn, "D" sürücüsünə quraşdırın.
HDD A-Data Ultimate SU650 120GB2. Acronis True Image proqramını haradan yükləmək olar
Acronis True Image-dan biridir ən yaxşı proqramlar Ehtiyat surəti. Onun yeganə çatışmazlığı pullu olmasıdır. Amma pulsuz yükləyə bilərsiniz sınaq versiyası... Onun köməyi ilə siz 30 gün ərzində ehtiyat nüsxələrini bərpa etmək üçün sistem ehtiyat nüsxələrini və yüklənə bilən media yarada bilərsiniz. 30 gündən sonra yalnız əvvəllər yaradılmış ehtiyat nüsxələrindən sistem bərpası və yüklənə bilən media yaradılması mümkün olacaq.
3. Acronis True Image üçün sistem tələbləri
Acronis True Image-nin uğurla işləməsi üçün kompüterinizin aşağıdakı tələblərə cavab verməsi arzu edilir:
- 1 GHz və ya daha çox tezlikli prosessor
- Həcmi təsadüfi giriş yaddaşı 1 GB-dan
- 1,5 GB-dan boş disk sahəsi
- Ekran həlli 1152 × 720
- CD / DVD sürücüsü və ya flash sürücü (yüklənə bilən media yaratmaq üçün)
- PS / 2 klaviatura və siçan (köhnə kompüterlər üçün)
- Administrator hüquqları (Windows altında işləmək üçün)
Kompüteriniz bir və ya bir neçə tələbə cavab verməsə belə, proqramı istifadə etməyə cəhd edə bilərsiniz.
4. Dəstəklənən əməliyyat sistemləri
Acronis True Image aşağıdakı Windows versiyalarını dəstəkləyir:
- Windows XP SP3
- Windows 7 SP1 (bütün nəşrlər)
- Windows 8 (bütün nəşrlər)
- Windows 8.1 (bütün nəşrlər)
- Windows 10
- Windows Home Server 2011
Windows altında işləmək üçün Windows XP x64 istisna olmaqla, bütün 32/64-bit versiyaları dəstəklənir. Yüklənə bilən media ilə işləyərkən, hər hansı bir bölmənin ehtiyat nüsxələrini yarada və bərpa edə bilərsiniz Windows versiyaları və Linux.
5. Dəstəklənən yaddaş mediası
Acronis True Image aşağıdakı mediada arakəsmələrin ehtiyat nüsxəsini çıxara bilər:
- Sərt disklər (HDD)
- Fleş disklər (USB)
- Yaddaş kartları (SD, MicroSD və s.)
FAT16, FAT32, NTFS (Windows üçün), Ext2, Ext3, Ext4, ReiserFS, SWAP (Linux üçün) bölmələrinin ehtiyat nüsxəsini dəstəkləyir. Digər formatların bölmələrini və zədələnmiş və ya silinmiş bölmələrdən məlumatların ehtiyat nüsxəsini çıxarmaq üçün bütün diski sektorlar üzrə rejimdə kopyalamaqdan istifadə edə bilərsiniz.
6. Dəstəklənən ehtiyat media
Yedəkləmələr aşağıdakı mediada yaradıla bilər:
- Sərt disklər (HDD)
- Bərk Hal Sürücüləri (SSD)
- Xarici sürücülər (USB, eSATA, FireWire, PC Card)
- Fleş disklər (USB)
- Optik disklər (CD, DVD, Blu-ray)
- Xarici şəbəkə sürücüləri
- Digər kompüterlərdə disklər
- FTP serverləri
- Bulud yaddaşı Acronis Cloud ( ödənişli xidmət)
Əməliyyat sisteminin ehtiyat nüsxəsini başqa bir bölmədə saxlaya bilərsiniz. sərt disk(məsələn, "D" sürücüsündə). Daha çox etibarlılıq üçün onu başqa bir kompüterin diskinə köçürmək də məsləhətdir. Amma çoxu ən yaxşı seçimdir birdir xarici sürücü bu da saxlanıla bilər.
Yüklənə bilən media, Windows başlamazsa, Acronis True Image-i işə sala biləcəyiniz CD / DVD və ya USB flash sürücüdür. Bootable Media Builder-dən istifadə edərək yüklənə bilən CD / DVD və ya USB flash sürücü yarada bilərsiniz.

Boş CD / DVD və ya USB diski daxil edin və Acronis Bootable Media seçin.

CD / DVD sürücünüzü və ya USB diskinizi seçin.

Fləş sürücüdə olmalıdır fayl sistemi FAT32 və ya FAT16. Fləş sürücüdəki fayllar silinmir və həmişəki kimi istifadə edilə bilər, buna görə də bu olduqca əlverişli seçimdir.
Transcend JetFlash 790 8Gb
Təhlükəsiz tərəfdə olmaq və bütün faylları flash sürücüdən kompüterinizə köçürmək daha yaxşıdır.
"Davam et" düyməsini basın və yüklənən media yaradılacaq.

8. Başlanğıcın bərpası
Əgər kompüterinizdə (noutbukda) CD / DVD sürücüsü yoxdursa və ya yaxşı işləmirsə, nədənsə bir flash sürücüdən istifadə edə bilmirsinizsə və ya sadəcə təhlükəsiz tərəfdə olmaq istəyirsinizsə, "Başlanğıcın bərpası" seçimini aktivləşdirə bilərsiniz. .
Bunu etmək üçün "Daha çox alət" bölməsini seçin.

Sonra "Acronis Startup Recovery Manager-i aktivləşdirin".

Və aktivləşdirməni təsdiqləyin.

Bundan sonra, kompüter açıldıqda, aşağıdakı mesaj görünəcək.

F11 düyməsini basmaqla sistemi bərpa edə biləcəyiniz Acronis True Image işə salınacaq ehtiyat nüsxəsi.
Nəzərə alın ki, Başlanğıc Təmiri sabit diskinizdə ciddi nasazlıq halında fəaliyyətini dayandıra bilər. Həmçinin Acronis True Image kompüterinizdən Acronis True Image silindikdə deaktiv edilir. Buna görə də yaratmaq tövsiyə olunur yükləmə diski və ya flash sürücü.
9. Sistemin ehtiyat nüsxəsinin yaradılması
Əməliyyat sisteminin ehtiyat nüsxəsinə 100-350 MB ölçüsündə (Windows versiyasından asılı olaraq) Windows bölməsi (“C” diski) və “Sistem Qorunan” yükləmə bölməsi (əgər varsa) daxil edilməlidir.
Başlanğıc Təmirindən istifadə etməyi planlaşdırırsınızsa, o zaman ehtiyat nüsxəsini yaratmazdan əvvəl aktivləşdirilməlidir.
9.1. Yedək mənbəyinin seçilməsi
Yedək yaratmaq üçün yuxarıdakı "Yedəkləmə" sekmesini açın və ehtiyat mənbəyi seçin.

Sonra "Disklər və arakəsmələr".

"Sistem Qorundu" (əgər varsa) və "Yerli Disk (C :)" işarələri ilə yükləmə bölmələrini seçin.

Bütün fayllarınızın yerləşəcəyi məlumatların olduğu bölməni (“D” sürücüsü) seçmək lazım deyil. Kompüterinizin diskində başqa bölmələr ola bilər.
Kompüterinizdə UEFI dəstəyi varsa, sistemi yükləmək üçün tələb olunan faylları ehtiva edən 200-450 MB "Şifrələnmiş (EFI) Sistem Bölməsi" görə bilərsiniz. Onu ehtiyat nüsxəyə daxil etmək də məqsədəuyğundur.
Əvvəlcədən quraşdırılmış əməliyyat sistemi olan bir noutbuk almısınızsa, diskində əlavə sistem bərpa bölmələri ola bilər. Sonra, "C" sürücüsü istisna olmaqla, bütün kiçik bölmələri (1 GB-a qədər) işarələməyi məsləhət görürəm.
9.2. Yedəkləmə yerinin seçilməsi
İndi ehtiyat nüsxəsinin yerləşəcəyi yeri seçməlisiniz.

Gözdən keçir klikləyin.

Başqa bir sabit disk bölməsində ayrıca bir qovluq yaratmaq və ehtiyat nüsxəni orada saxlamaq və sonra ehtiyat faylını başqa yerə köçürmək yaxşıdır. "D" diskində "Yedəkləmə" qovluğu yaratdım.

Kompüterinizdə və ya dizüstü kompüterinizdə məlumat üçün ayrıca bölmə yoxdursa ("D" sürücüsü), ehtiyat nüsxəsini yaratmaq üçün sizə xarici sürücü, böyük bir flash sürücü (16 GB-dan), boş DVD-lər (4 ədəddən), şəbəkə qovluğu başqa kompüterdə və ya Acronis Cloud-a giriş (pullu).
Sistemin ehtiyat nüsxəsini saxlamaq üçün xarici sürücüdən istifadə etməyi məsləhət görürəm, bu da faydalıdır. Siz nəinki nasazlıq halında sistemi tez bir zamanda bərpa edə, həm də dəyərli sənədlərinizi, foto və videolarınızı saxlaya biləcəksiniz.
9.3. Yedəkləməyə başlayın
Yedəkləmək üçün bölmələri və ehtiyat nüsxəsinin yerini seçdikdən sonra "Nüsxəni yarat" düyməsini basın.

Quraşdırılmış əməliyyat sisteminin ehtiyat nüsxəsinin çıxarılması prosesi ofis proqramları haqqında müasir kompüter 10-20 dəqiqə çəkir və qovluğa yeni ehtiyat nüsxəsinin və seçilmiş qovluqda görünən faylın əlavə edilməsi ilə başa çatmalıdır.

Windows 7-10 x64 ehtiyat faylı ilə quraşdırılmış sürücülər və əsas ofis proqramları orta hesabla təxminən 15 GB yer tutur.
10. Ehtiyat nüsxənin bərpası
Kompüteriniz yavaşlamağa başladıqda, nasazlıqlar yarandıqda, virusa yoluxduqda və ya yükləməni tamamilə dayandırdıqda, sizə lazım olan yeganə şey sistemi ehtiyat nüsxədən bərpa etməkdir.
Nəzərə alın ki, bütün fayllar "C" diskində, "Masaüstü"ndə və istifadəçinin "Sənədlərim" kimi qovluqlarında və s. silinəcək. Buna görə də, bütün fayllarınızı fərqli bir bölməyə ("D" sürücüsü) yerləşdirin və mütəmadi olaraq ehtiyat nüsxəsini çıxarın.
10.1. Windows-dan bərpa
Kompüter yüklənirsə, Sistem Bərpa etməyə Windows altından başlaya bilərsiniz. Bunu etmək üçün ehtiyat nüsxəsini seçin və "Diskləri bərpa et" düyməsini basın.

Yoxlama işarələri ilə ehtiyat nüsxədən bütün bölmələri seçin və "İndi bərpa et" düyməsini basın.

Sistemin uğurlu bərpası üçün kompüterinizi yenidən başlatmalısınız.

Müasir kompüterdə quraşdırılmış ofis proqramları ilə əməliyyat sisteminin bərpası prosesi 5-10 dəqiqə çəkir.
10.2. Yüklənə bilən mediadan bərpa
Windows başlamazsa, siz yüklənə bilən CD / DVD, USB flash sürücü və ya Başlanğıc Təmirindən istifadə edərək Sistemi Bərpa edə bilərsiniz.
Əgər siz "Startup Repair"i aktivləşdirmisinizsə, onda aşağıdakı mesaj görünəndə cəld F11 düyməsini basın.

Acronis-i mediadan işə salmaq üçün yüklənə bilən disk və ya flash sürücü daxil edin, kompüteri yandırın və zəng düyməsini basıb saxlayın " Yükləmə Menyu"(Yükləmə menyusu).
"F8", "F10", "F11", "F12" və ya "Esc" düymələri yükləmə menyusuna zəng etmək üçün istifadə edilə bilər. Onları tez-tez alət ipuçlarında görmək olar əsas ekran kompüteri yükləyin. Bu məlumatı istehsalçının veb saytındakı təlimatlardan da öyrənə bilərsiniz ana plata və ya noutbuk, İnternetdə axtarış edərək və ya yazaraq.

Kompüteri işə saldıqdan dərhal sonra, yükləmə cihazının seçim menyusu görünənə qədər "Boot Menu" zəng düyməsini basıb saxlayın.

DVD sürücüsünə və ya USB flash sürücüsünə getmək üçün "aşağı" və "yuxarı" oxlarından istifadə edin və "Enter" düyməsini basın.
Menyunun görünməsini gözləyin mavi ekran və Acronis True Image işə salmaq üçün siçandan istifadə edin.

Siçan işləmirsə, proqramdakı bütün hərəkətlər klaviaturadan istifadə etməklə edilə bilər. Elementlər arasında keçid oxlar və ya "Tab" düyməsi, "Boşluq" düyməsi ilə onay qutularının qoyulması və hərəkətlərin təsdiqlənməsi və "Enter" düyməsi ilə düymələrin basılması ilə həyata keçirilir. Düymələr arasında keçid "Tab" düyməsi ilə həyata keçirilir.

Gözdən keçir düyməsini klikləyin.

Yedək nüsxənizi tapın, seçin və OK düyməsini basın.

Bu və sonrakı pəncərələrdə sürücü hərfləri Windows-da təyin olunanlardan fərqli ola bilər. Onlardakı bölmələrin və qovluqların ölçüsünə diqqət yetirin.

Diskləri və ya bölmələri bərpa et seçildiyinə əmin olun.

Onay işarələri olan bütün bölmələri seçin və "Sonrakı" düyməsini basın.

Bundan əlavə, bərpa ediləcək arakəsmələrin sayından asılı olaraq, bərpanın aparıldığı diskdəki bölmələrlə ehtiyat nüsxədən arakəsmələrin əl ilə xəritələşdirilməsinin mümkünlüyü üçün bir neçə eyni pəncərə görünəcəkdir.

Burada sürücü hərfləri adətən Windows-da təyin olunanlara uyğun gəlmir, lakin arakəsmələr düzgün şəkildə xəritələnir və sadəcə bir neçə dəfə "Növbəti" düyməsini sıxmaq lazımdır.
Bir neçə varsa sabit disklər, sonra Master Boot Record (MBR) bərpa etmək üçün Windows-un quraşdırıldığı diski seçin.

Son pəncərədə yerinə yetirilən bütün əməliyyatların xülasəsi göstərilir.

Bölmələrin orijinal yerinə bərpa olunduğunu diqqətlə yoxlayın, əks halda bölməni fayllarınızla ("D" sürücüsü) üzərinə yaza bilərsiniz. Müqayisə üçün bölmələrin ölçüsünə görə naviqasiya etmək asandır. Silinmiş bölmələr bərpa olunanlarla eyni ölçüdə olmalıdır.
Xülasədə hər şey qaydasındadırsa, "Davam et" düyməsini basın və bölmənin bərpası başlayacaq. Bəzi bölmə ölçüyə uyğun gəlmirsə, onu sol sütunda seçin və əl ilə bərpa edilməli olduğu yeri göstərin.
Müasir bir kompüterdə quraşdırılmış ofis proqramları ilə əməliyyat sisteminin bərpası prosesi 5-10 dəqiqə çəkir və uğurlu bərpa haqqında bir mesajla başa çatmalıdır.

Yüklənə bilən medianı çıxarın, proqram pəncərəsini qırmızı xaç ilə bağlayın və kompüter yenidən başlayacaq.
Yedəkləmə və ya bərpa proseduruna başlamazdan əvvəl bəzi parametrləri konfiqurasiya edə bilərsiniz.

Adətən bu lazım deyil, amma bəziləri haqqında sizə bir az məlumat verəcəyəm. Ən maraqlı parametrlər "Ətraflı" sekmesinde yerləşir.

Faydalı ola biləcəyiniz ən faydalı olanları təsvir edəcəyəm.
Yedəkləmənin bölünməsi- ehtiyat nüsxəsini fayllara bölməyə imkan verir verilmiş ölçü onları müxtəlif ölçülü disklərə yazmaq üçün.
İmtahan- ehtiyat nüsxəsinin düzgün işlədiyinə əmin olmaq üçün yaradıldıqdan sonra və ya bərpa etməzdən əvvəl onun bütövlüyünün yoxlanılması.
Çıxarılan media parametrləri- eyni zamanda ehtiyat nüsxələri ilə media yaratmağa imkan verir yüklənə bilən media Acronis. Bərpa proqramı ehtiyat nüsxəni ehtiva edən ilk diskə yazılır.
Kompüterin bağlanması- fərdiləşdirməyə imkan verir avtomatik bağlanma ehtiyat nüsxəsinin sonunda kompüter.
Parametrlərin qalan hissəsi əsasən dövri ehtiyat nüsxələri və planlaşdırılmış ehtiyat nüsxələrinə aiddir. Siz "" bölməsində bütün Acronis True Image parametrlərinin ətraflı təsvirini yükləyə bilərsiniz.
12. Əlavə xüsusiyyətlər
Acronis True Image bir sıra var əlavə imkanlar, mən qısaca təsvir edəcəyəm, lakin bu məqalədə onları ətraflı nəzərdən keçirməyəcəyik.
Diskin klonlanması- bir sabit diskdən digərinə bütün və ya bəzi bölmələrin surətinin yaradılması. Bu, əvəz edərkən faydalıdır köhnə sərt yeni diskə. Yeni diskin ölçüsü daha böyük və ya daha kiçikdirsə, arakəsmələr proporsional olaraq böyüdülür və ya azaldılır və ya yeni ölçülər əl ilə təyin olunur, bu çox rahatdır.
TransferWindowshaqqındaSSD- klon əməliyyatı və ya bu məqalədə təsvir olunduğu kimi adi ehtiyat nüsxə çıxarma və bərpa metodundan istifadə etməklə, zəruri hallarda bölmələrin ölçüsünü dəyişdirməklə həyata keçirilir.
Universal Bərpa et- əməliyyat sisteminin ehtiyat nüsxəsini başqa bir kompüterə bərpa etməyə imkan verir. Əgər satın almış olsanız, bu faydalıdır yeni komputer və ya köhnəsini əhəmiyyətli dərəcədə yenilədi. Bu vəziyyətdə, sistemi adi şəkildə bərpa etmək mümkün olmaya bilər, Windows sadəcə yüklənməyəcək.
Fayl və qovluqların ehtiyat nüsxəsinin çıxarılması- seçilmiş media və ya şəbəkə yaddaşına fərdi qovluqların və faylların ehtiyat nüsxələrini çıxarmağa imkan verir. Rahatlıqla, fayllar parolla qoruna bilən arxivə sıxılır. Dezavantaj, yalnız proqramın özündən istifadə edərək fayllarla arxivə daxil olmaq və belə bir arxivdə sıxılmayan böyük faylları, məsələn, videolar, disk şəkilləri və s.
Acronis Bulud – bulud saxlama, burada istifadəçi faylları ilə sistem bölmələri və qovluqlarının ehtiyat nüsxəsini çıxara bilərsiniz. Sabit sürətli İnterneti olan kiçik disklərin (SSD) sahibləri üçün faydalı ola bilər. Fayllarınıza istənilən başqa kompüterdən brauzer vasitəsilə daxil ola bilərsiniz. Ancaq bu, illik abunə olan pullu xidmətdir.
Məlumat sinxronizasiyası- seçilmiş qovluqları Acronis Cloud ilə sinxronlaşdırmağa imkan verir. Əsasən birdən çox kompüter və mobil cihazlar arasında faylları sinxronlaşdırmaq üçün istifadə olunur.
Məlumatların arxivləşdirilməsi- Acronis Cloud-a çox nadir hallarda istifadə olunan çox yer tutan köhnə faylları ötürmək üçün nəzərdə tutulmuşdur. Dezavantaj odur ki, Acronis Cloud-da yer məhduddur və böyük fayllarla əməliyyatlar sabit, sürətli internet tələb edir.
Planlaşdırılmış ehtiyat nüsxə- sistemin ehtiyat nüsxələrini və faylları olan qovluqları müntəzəm olaraq yaratmaq üçün çevik cədvəl qurmağa imkan verir. avtomatik rejim... Bu, kritik tapşırıqlar üçün fəal şəkildə istifadə olunan kompüterlərdə rahat ola bilər, lakin adi istifadəçilər heç nəyə.
Davamlı qorunma- kompüter diskindəki dəyişiklikləri daim izləyir və istifadəçi və onların versiyaları üçün sistem və mühüm faylların ehtiyat nüsxələrini çıxarır. Daim kompüter resurslarını və disk yerini sərf edir.
cəhd edin& Qərar ver(Cəhd et və həll et) Təhlükəsiz təcrübələr üçün çox faydalı əlavədir. Bu funksiyanı işə saldıqdan sonra kompüterdəki bütün dəyişikliklər xüsusi yaddaşda qeyd olunur. Məsələn, kompüterinizə zərər verməkdən qorxmadan müxtəlif proqramları və İnternet saytlarını araşdıra bilərsiniz. Sınaq və Qərar Ver rejimini söndürdükdə sizdən sistemdə edilmiş dəyişiklikləri yadda saxlamaq və ya ləğv etmək təklif olunacaq.
Təhlükəsizlik zonası- ehtiyat nüsxələri saxlaya biləcəyiniz sabit diskinizdə xüsusi gizli bölmə. Bu üsuldan istifadə etməyi məsləhət görmürəm, çünki onun bir sıra mənfi cəhətləri var. Bölmənin hansı həcminin tələb olunduğu əvvəlcədən məlum deyil və ehtiyat nüsxələrə giriş çətindir.
Diskin əlavə edilməsi- kompüterinizə qoşulmuş yeni disklərdə bölmələr yaratmağa imkan verir.
Diskin təmizlənməsi- Bərpa imkanı olmadan faylları diskdən təhlükəsiz şəkildə silin.
Təmizləmə sistem diski - müvəqqəti faylları silməklə disk yerini boşaltmaq.
İdarə paneli- brauzerdən istifadə edərək bir idarəetmə paneli vasitəsilə bütün cihazlarınızda ehtiyat nüsxələri idarə etməyə imkan verir.
Paralellər Giriş- əldə etməyə imkan verir uzaqdan girişİnternet vasitəsilə hər hansı bir kompüterinizə və ya mobil cihaz və onun üzərindəki ehtiyat nüsxələri idarə edin.
13. Bağlantılar
Aşağıda Acronis True Image və yükləyə bilərsiniz tam bələdçi ondan Ətraflı Təsviri bütün funksiyalar və tez-tez verilən suallara cavablar.
Transcend StoreJet 25H3 2 TB HDD
Transcend StoreJet 25M3 1 TB Sərt Disk
HDD Transcend StoreJet 25M TS500GSJ25M 500 GB
Bloguma xoş gəlmisiniz!
Bu yazıda mən sizə Windows-u təxminən beş dəqiqə ərzində necə tez quraşdırmağı göstərəcəyəm, daha dəqiq desək, sistem şəklini necə yaratmaq və Acronis True Image istifadə edərək, bir sistem şəklini necə bərpa etmək olar.
Bir çox istifadəçi öz sisteminin ehtiyat nüsxəsini çıxarmır və Windows yavaşlamağa başlayanda və ya ümumiyyətlə başlamadıqda, sistemi yenidən quraşdırmağa başlayırlar. Və sonra sürücülər, kodeklər, proqramlar. Düzünü desəm, bir neçə il əvvəl mən də belə etmişdim.
Amma Acronis True Image backup proqramının olduğunu bilən kimi əvvəllər cəfəngiyatla məşğul olduğumu dərhal anladım.
Acronis True Image çox şey edə bilər, lakin bu məqalədə yalnız onun əsas funksiyası haqqında danışacağam, bu, məlumatların ehtiyat nüsxəsi və bir şəkildən məlumatların bərpasıdır. Onu necə və harada yükləmək olar, məncə bunu özünüz anlaya bilərsiniz, bu proqramın rəsmi saytından www.acronis.ru.
Bu proqramla mən təxminən üç dəqiqə ərzində Windows-u ilkin vəziyyətinə qaytarıram. Üstəlik, mənə lazım olan bütün drayverlər, kodeklər və proqramlar artıq quraşdırılıb.
Yalnız sistem şəkli dərhal sonra yaradılmalıdır Windows quraşdırmaları və ən çox tələb olunan proqramlar... Hələ antivirus quraşdırmalı deyilsiniz. Beləliklə, arxivin ölçüsü böyük olmayacaq və onu DVD diskinə yazmaq asan olacaq.
Acronis True Image istifadə edərək sistemin surətini necə saxlamaq olar.
Beləliklə, əvvəlcə sistemin görüntüsünü yaratmalısınız. Bunu etmək üçün Acronis True Image-i işə salın və dərhal əsas proqram pəncərəsinə baxın.
Sistemin görüntüsünü yaratmaq üçün seçin: "Arxiv yarat".




İndi arxivimizi saxlamaq üçün yer seçməliyik. Əvvəlcədən ehtiyat nüsxələri üçün bir kataloq yaratmağı məsləhət görürəm.

İndi ehtiyat rejimini seçirik, bu barədə yuxarıda oxuyursunuz. Mən həmişə “Tam arxiv yarat”ı seçirəm, çünki o, müstəqildir və digər arxivlərdən asılı deyil. Özünüz üçün bunun sizin üçün daha əlverişli olduğuna özünüz qərar verin.

Burada hər şeyi standart olaraq buraxırıq.

Bu pəncərədə siz arxivinizin təsvirini yarada bilərsiniz ki, sonra onu asanlıqla tapa biləsiniz. Fakt budur ki, bir neçə arxiviniz varsa, altı ay və ya bir ildən sonra hansı arxivə ehtiyacınız olduğunu unudacaqsınız. Onlar fərqli ola bilər, məsələn, sürücülər olmadan "çılpaq" Windows ilə arxiv edirəm, sonra sürücülərlə. Və sonradan təxmin etməmək üçün onları imzalamaq daha yaxşıdır.

"Başlat" düyməsini basın və arxivin yaradılması başlayacaq.
Acronis True Image istifadə edərək sistemi necə bərpa etmək olar.

Bərpa etmək Windows-un surəti"Məlumatları bərpa et" maddəsini seçin.


"Diskləri və ya bölmələri bərpa et" seçirik.

Bərpa etdiyimiz diskin onay qutusunu qeyd edirik.

Arxivimizin yazılacağı diski seçirik. Burada arxivi hazırladığımız yeri də seçirik.


Burada sizə Acronis True Image istifadə edərək bir şəkil yaratmağı göstərəcəyəm.
Digər məqalələrdə artıq danışmışam və. İndi sistemin sürətli bərpası üçün bir şəkil yaratmağın vaxtı gəldi.
Belə ki. Bizdə tam konfiqurasiya edilmiş əməliyyat sistemi var (mənim vəziyyətimdə Windows 7), bütün proqramlar quraşdırılıb və hər şey lazım olduğu kimi işləyir. Yaxşı.
Kompüterinizi yenidən başladın və Acronisanı işə salmaq üçün F11 düyməsini sıxmağınızı xahiş edən ekrana baxın. Təhlükəsizlik zonası məhz belə işləyir.
F11 düyməsini basın və Acronis yükləməyə başlayır. Yüklədikdən sonra hərəkətləri tələb edən bir pəncərə görünəcək. Mənim vəziyyətimdə bu, ya Acronis True Image Home-u işə salır, ya da Windows işə salınması... Acronis True Image Home seçin
Aşağıdakı ekran görüntüləri Windows altından götürülüb, lakin mən sizə hər şeyi Acronis Secure Zone-da etməyi məsləhət görürəm. Parametrlər eynidir. 🙂
Məlumatların arxivləşdirilməsinin seçilməsi:
Bizi Acronis Yedəkləmə Sihirbazı qarşılayacaq. Daha çox klikləyin


Növbəti addımda Disklər və Bölmələr seçin və daha da soxun.

Təsvir etmək istədiyimiz diski göstəririk. Mənim C: diskində Windows var, ona görə də onu seçirəm. daha da sıxıram.


Məsləhət belə bir şey çıxacaq. Mən adətən daha da irəliləyirəm, amma istəsən oxuya bilərsən 🙂

Növbəti addımda arxivin saxlanacağı yeri seçin. Acronis Secure Zone-ni seçirik, çünki Windows altından görünmür və buna görə də viruslar ona toxunmayacaq. 🙂 Təhlükəsizlik zonası seçərkən arxivimizin adını qeyd etməyə ehtiyac yoxdur. Sadəcə növbəti klikləyin.


Növbəti addımda Defolt parametrlərdən istifadə et qutusunu yoxlayın və növbəti düyməsini basın.


İndi görüntünün yaradılmasının qurulması üçün bütün addımlar tamamlandı. Başlamaq üçün basırıq.

ƏS-nin görüntüsünün yaradılması başlayacaq.

Sonda, təsvirin uğurla yaradıldığını bildirən bir işarə görünəcək. Yenidən başladın 🙂
Hər şey. İndi siz bütün C: sürücüsünü tamamilə virusa sala bilərsiniz, Windows-u tamamilə çökdürə bilərsiniz və s. və s. Axı, konfiqurasiya edilmiş sistemin görüntüsü artıq oradadır. Və 5 dəqiqə ərzində bərpa olunacaq.
Təşəkkür etmək üçün əla yoldur.
Bəzən proqramlar və sürücülərlə Windows-u tez bir zamanda bərpa etmək lazım olan hallar olur. Əksər noutbuk istehsalçıları gizli bölmələr və / və ya bərpa diskləri ilə gəlir. Onların köməyi ilə sistemi satın aldığınız zaman vəziyyətinə qaytara bilərsiniz. Bu məqalədə bu barədə daha çox oxuyun.
Çox müsbət cəhətlərə baxmayaraq, əvvəlcədən quraşdırılmış Windows bərpa sistemlərinin bir sıra çatışmazlıqları var:
Onlar çox incədirlər. Onlar tez-tez işləmək üçün orijinal MBR, xüsusi bölmə strukturu və gizli arakəsmələrin özlərini tələb edir; Yalnız Windows özü sürücüləri ilə bərpa edilmir, həm də çox sayda lazımsız proqramlar, sonra silinməli olan; Gizli arakəsmələr kifayət qədər çox yer tutur, bu təlimatlara uyğun olaraq onları silsəniz, sistemi bərpa etməzdən əvvəl onları bərpa etməlisiniz.
İstifadəçi bir sıra narahatlıq və problemlərlə üzləşə bilər. Onların arasında MBR ilə birlikdə gizli arakəsmələri bərpa etmək ehtiyacını və noutbukla birlikdə gələn bir çox lazımsız proqramları silmək, proqramları və yeniləmələri quraşdırmaq, sistemin konfiqurasiyasını və s.
Bu problemləri necə həll etmək olar? Necə tez və lazımsız baş ağrısı olmadan artıq konfiqurasiya sistemi əldə edə bilərsiniz, ilə quraşdırılmış yeniləmələr və bütün lazımi proqramlar və sənədlərlə təzə sürücülər?
Bu problemləri çox rahat və asanlıqla həll etməyə imkan verir. Əvvəlcə Windows bölməsindən bütün faylları qablaşdırmaq üçün istifadə edirik, sonra lazım olduqda sistemi arxivdən (şəkil) bərpa edirik. Nəticədə hər şeyi qablaşdırma zamanı olduğu kimi alırıq. Tez və asan. Bu yardım proqramı ilə işləməyi daha ətraflı nəzərdən keçirək.
Bu yardım proqramı ehtiyat nüsxələri yaratmaq və məlumatı bərpa etmək üçün istifadə olunur, onu bizim linkdən yükləyə bilərsiniz: Acronis True Image 2017 20.0.5554
Proqramları və sürücüləri olan bir laptopda Windows bərpa sistemini təşkil etmək üçün aşağıdakıları etməlisiniz:
1. Windows-un quraşdırılması və konfiqurasiyası
Windows-un quraşdırılması artıq bu resursda ətraflı təsvir olunub Windows XP-nin quraşdırılması, Windows Vista-nın quraşdırılması, Windows 7-nin quraşdırılması, Windows 8 / 8.1-in quraşdırılması, Windows 10-un quraşdırılması, ona görə də onun üzərində dayanmayacağam. Windows-u sürücülərlə quraşdırdıqdan sonra quraşdırın və konfiqurasiya edin tələb olunan proqramlar... Başqa sözlə, sistemi bərpa etdikdən sonra olması lazım olan formaya gətiririk.
2. Sistem bölməsinin təsvirinin yaradılması
Bu mərhələdə biz, təxminən desək, Windows ilə sabit diskin bölməsindən bütün faylları şəkil adlanan bir arxivə köçürəcəyik. Bu bizə kömək edəcək.
Quraşdırın və işə salın. Əməliyyatlar yuxarı menyusunda Arxiv elementini seçin:
Bütün bölmənin şəklini yaratmalı olduğumuz üçün Kompüterim elementini seçin:

İndi Windows-un quraşdırıldığı bölməni göstəririk:


Biz ehtiyat nüsxəsini yalnız bir dəfə hazırladığımız üçün planlaşdırmanı təhlükəsiz şəkildə söndürüb Next düyməsini klikləyə bilərik

Vacib qeyd: Acronis True Image sizə müəyyən cədvəl üzrə arxivləşdirməni həyata keçirməyə imkan verir. Bölmənin tam təsvirini, həmçinin artımlı və ya diferensial şəkilləri yaratmaq mümkündür.
Onları daha ətraflı nəzərdən keçirək.
Tam şəkil mahiyyətcə bütün faylları olan arxivdir.
Artan şəkil sonuncu ehtiyat nüsxədən sonra dəyişiklikləri olan arxivdir.
Diferensial şəkil tam təsvirin yaradılmasından sonra dəyişiklikləri olan arxivdir.
Diferensial təsvirdən bərpa etmək üçün diferensial təsvirin özü, eləcə də tam təsvir lazımdır.
Artan şəkilləri bərpa etmək üçün sizə tam təsvir və bütün artan şəkillər lazımdır. Diferensial və artımlı şəkillər çox vaxt tam şəkillərdən çox kiçik olur. Bunun səbəbi, onların arxivləşdirmə zamanı vəziyyətlə müqayisədə yalnız tam təsvirə dəyişiklikləri ehtiva etməsidir. Gündə bir dəfə ehtiyat nüsxəsini təyin etsəniz, məsələn, ciddi bir sistem nasazlığı halında belə, əldə edə bilərsiniz iş sistemi dünən olduğu kimi. Çox lazımlı şey.
Sistemi ilk dəfə görüntülədiyimiz üçün seçin Tamamlayın:

Burada şəkilə yazmamalı olduğunuz faylları seçə bilərsiniz. ... Sonrakı klikləyin:

Bu tabda siz şəkildəki faylların sıxılma səviyyəsini tənzimləyə bilərsiniz. Başqa bir sekmede, şəkil faylını bölmək üçün parametrləri təyin edə bilərsiniz:

Orada bir çox başqa parametrlər də mövcuddur. Bitirdikdən sonra Next düyməsini basın. Bu səhifədə siz şəkilə şərh əlavə edə bilərsiniz:

Şəkil yaratma prosesinə başlamaq üçün Başlat düyməsini sıxın:


Nəticədə belə bir mesaj alacaqsınız:

Hamısı budur. Sistem şəkli yaradılmışdır. İndi növbəti mərhələyə keçək.
3. Acronis True Image proqramını işə salmaq üçün diskin yaradılması
və ya bu proqramı disksiz işlətmək üçün sabit diskdə bir sahə
Təbii ki, sistemi əvvəllər yaradılmış görüntüdən bərpa etmək üçün köməkçi proqramın özü lazımdır. Windows ümumiyyətlə açılmırsa onu necə başlamaq olar?
Bu yardım proqramını işə salmağın bir yolu var:
Bitmiş yardımçı şəkli yükləyin Acronis True Image 2016 19.0.6571 BootCD Acronis True Image 2016 19.0.6571 BootCD
və əvvəllər onu DVD və ya USB mediaya yazıb BIOS vasitəsilə ondan yüklədikdən sonra. Belə bir diski özünüz necə yaratmaq olar, aşağıda oxuyun.
Bu üsulları ayrıca nəzərdən keçirək.
3.1 Acronis True Image ilə diskin yandırılması
Bu daha asan və etibarlı bir üsuldur, lakin onun bir çox əhəmiyyətli çatışmazlığı var: bir disk və disket sürücüsü lazımdır. Alçaqlıq qanununa görə, Windows noutbukda qəzaya uğradıqda, o zaman tələb olunan disklər müvəqqəti olaraq bir yerdə yox :)
Belə bir diski necə yandıracağımızı nəzərdən keçirək. Bunu etmək üçün işə başlayın və Xidmət menyusunda elementi seçin Yükləmə diski yaradın:


Əgər başqa Acronis məhsulları kompüterinizdə və ya laptopunuzda quraşdırılıbsa, siz onları diskə də yaza bilərsiniz. Solda seçin və Next düyməsini basın


Boş CD / DVD sürücünüzü seçin:

Vacib qeyd: bu yardım proqramı da yaratmağa imkan verir ISO şəkli sonra qeyd etmək və ya şəbəkə üzərindən yükləməni təşkil etmək üçün.
Yazmağa başlamaq üçün Start klikləyin

Hamısı budur. Disk hazırdır:

Utiliti işə salmaq üçün ondan yükləməlisiniz.
3.2 Acronis True Image ilə sərt diskdə kiçik bölmənin yaradılması
Utiliti idarə etməyin bu üsulu daha maraqlıdır. Əvvəlki üsuldan fərqli olaraq, bunun üçün disk tələb olunmur. Proqram sabit diskin gizli bölməsində yazılmışdır və yükləmə zamanı F11 düyməsini basdığınız zaman yüklənir. Bu üsul CD / DVD sürücüsü olmayan netbuklar və portativ noutbukların sahibləri üçün mükəmməldir.
Proqramın nüsxəsini sabit diskdə yaratmaq üçün Xidmət menyusunda elementi seçin Başlanğıc bərpası:

Proqram üçün kiçik bir gizli bölmə üçün boş yerin "dişlənilməsi" üçün siyahıdan seçin:

Gizli bölmənin həcmini göstəririk və Aktivləşdirin yanında bir işarə qoyuruq:

Vacib qeyd: proqramın özündən əlavə, ehtiyat nüsxələri bu bölmədə saxlamaq olar. Daha çox edilə bilər, həmçinin giriş üçün parol təyin edə bilərsiniz. Bu bölmə əksər proqramlardan gizlidir. Bu barədə təlimatlarda daha çox oxuyun.
Bizim vəziyyətimizdə parol buraxıla bilər:

Bu səhifə bütün təklif olunan dəyişiklikləri sadalayır. Onları tətbiq etmək üçün Davam et düyməsini klikləyin:

Sistem sizdən yenidən başlamağı tələb edə bilər:

Bu halda, bütün dəyişikliklər sistem yükləndikdə ediləcək:

Hamısı budur. İndi yükləyərkən belə bir pəncərə görünəcək və sizi işə salmağa dəvət edəcək

F11 düyməsini sıxsanız, işə düşəcək. Gizli bölməni silmək və hər şeyi olduğu kimi qaytarmaq üçün Alətlər menyusuna keçin, elementi seçin Acronis Secure Zone, Sil düyməsini sıxın və gizli bölmənin hansı bölməyə əlavə olunacağını göstərin.
4. Şəkildən proqramlar və drayverlərlə Windows-un bərpası
İndi sistemin əvvəllər yaradılmış təsvirdən necə bərpa olunacağını nəzərdən keçirək.
Əvvəlcə diskdən və ya F11-dən gizli bölmədən yükləməlisiniz. Menyudan Acronis True Image Home seçin:

Bir müddət sonra kommunal özü başlayacaq. Bərpa düyməsini basın:

(lazım olduqda) üzərinə klikləyin Yedək nüsxəsini axtarın:

Şəklin özünün harada saxlandığını göstəririk:

Aşağıdakı siyahıdan şəkli seçin və Bərpa et düyməsini klikləyin:

Elementin seçilməsi Diskləri və ya bölmələri bərpa edin:

Şəkildə bərpa edilməli olan sabit diskin bölməsini seçirik:

Vacib qeyd: diskdən qaçmısınızsa, MBR-nin yanındakı qutuyu, F11-dən keçmisinizsə, MBR-nin yanındakı qutunun işarəsini silməlisiniz.
Yeni yaddaş üzərinə klikləyin:

Şəkli bərpa edəcəyiniz bölməni göstəririk və Qəbul et düyməsini sıxırıq. Burada sistemin olduğu və şəkli çəkdiyiniz bölməni seçmək çox vacibdir.

Basın Standart parametrləri dəyişdirin:

Sistem bölməsi üçün növü təyin edin Əsas və aktiv:

Basın Defolt parametrləri dəyişdirin:

Tarlalarda Bölmədən əvvəl və sonra boş yer 0 təyin edin:


Bərpaya başlamaq üçün Davam et üzərinə klikləyin:

Bir az gözləyirik:

Hamısı budur:

Sistem bölməsinin bərpası tamamlandı. İndi yalnız laptopu yenidən yükləmək və işləyən sistem əldə etmək qalır.
Gec-tez hər birimiz sabit disk sahəsinin fəlakətli çatışmazlığı olduğunu aşkar edirik. Acronis köçə bilər (klon) quraşdırılmış sistem eləcə də yeni üçün bütün proqramlar HDD daha böyük tutum.
Sistemi ötürmək üçün yeni sabit disk kompüterdə əvvəlcədən quraşdırılmalıdır. Əgər kompüterinizdə başqa bir sabit disk quraşdırmaq üçün yer yoxdursa, onu CD-ROM sürücüsünün əvəzinə müvəqqəti olaraq qoşa bilərsiniz.
Acronis iki sistem ötürmə rejimi təklif edir - əl rejimində və avtomatik rejimdə.
Əksər hallarda avtomatik rejim kifayətdir.
Bu rejimdə köhnə diskdən bütün məlumatları (bölmələr, qovluqlar, fayllar ...) yeni diskə köçürəcəksiniz. Köhnə sabit diski yenisi ilə əvəz etdikdən sonra yeni sabit disk yüklənə bilər. Yeni sabit diskdəki keçid Master mövqeyində olmalıdır. Yeni və köhnə disk arasında yalnız bir fərq olacaq, bölmələrin ölçüsü daha böyük olacaq. Qalan hər şey - əməliyyat sistemi, diskə yazılan məlumatlar, disk etiketləri və s. dəyişməz qalacaq.
V əl rejimi klonlaşdırma proseduru daha çevik şəkildə həyata keçirilə bilər.
Bölmələrin və məlumatların ötürülməsi üsulunu təyin edə bilərsiniz:
Bölmələri və məlumatları olduğu kimi köçürün;
- yeni diskdə bölmələr arasında boşluğu paylamaq;
-köhnə sabit diskdə bölmələri və (məlumatları!) saxlamaq;
- köhnə sabit diskdən məlumatları silmək;
-köhnə diskdə yeni bölmə strukturu yaradın (ondakı məlumatlar itəcək).
Nəzərə alın ki, məlumatların ötürülməsi zamanı şəbəkə gərginliyi uğursuz olarsa, məlumatların ötürülməsi proseduru tamamlanmayacaq. Yeni sərt disk yalnız uğurlu təkrar klonlamadan sonra istifadə edilə bilər. Köhnə sabit diskdəki məlumatlar itirilməyəcək, çünki məlumat ötürülməsinin sonuna qədər Acronis bu disklə oxumaqdan başqa heç bir şey etmir.
Sistemin avtomatik rejimdə ötürülməsi.
Proqramı işə salırıq. "Disk yardım proqramları" kateqoriyasını seçirik.
Yeni pəncərədə "Sərt Diski Klonla" seçin.
"Disk Klonlama Sihirbazı" görünür.
"Avtomatik" klonlama rejimini seçirik. "Növbəti" düyməsini basın.
Hədəf diskdə bölmələr varsa, "Hədəf diskdəki bütün bölmələri sil" radio düyməsini yoxlayın və "Sonrakı" düyməsini basın. Bu mərhələdə proqram klonlaşdırma planı yaradır və heç bir real hərəkəti yerinə yetirmir. Yeni pəncərədə siz orijinal sabit disk və yeni sabit diskin hansı struktura malik olacağı haqqında məlumatları görəcəksiniz.
Son klonlama pəncərəsi.
Davam etməzdən əvvəl, əvvəlki ekranlara qayıtmaq və lazımi dəyişiklikləri etmək üçün Geri düyməsini istifadə edə bilərsiniz. Proseduru ləğv etmək və əsas proqram pəncərəsinə çıxmaq üçün - "Ləğv et" düyməsini basın.
Öz üzərimdə əlavə edəcəyəm ki, siz həm də sistem diskinin və ya bütün sabit diskin görüntüsünü orijinal sabit diskdə yaradaraq, sonra onu yeni sabit diskə bərpa etmək üçün “Bərpa” funksiyasından istifadə etməklə sistemi ötürə bilərsiniz. əvvəl onu kompüterə qoşdu. Ancaq unutmayın ki, Bərpa funksiyası arakəsmələr yarada bilməz. Bu o deməkdir ki, əvvəlcə ehtiyat nüsxədən verilənlərin saxlanması üçün nəzərdə tutulmuş hədəf diskdə bölmələr yaradılmalıdır. Arakəsmələr yaratmaq üçün başqa Acronis məhsulundan istifadə edə bilərsiniz - Acronis Disk direktoru Suite 10.