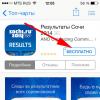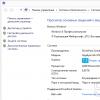Windows 10-da bir neçə düyməni basıb saxlayaraq kompüterin xüsusiyyətlərini görə bilərsiniz. Məlumatların əksəriyyəti Task Manager-də təqdim olunur. Sadəcə hara baxacağını bilmək lazımdır. Məlumatların qalan hissəsi Seçimlər əlavə elementindən götürülə bilər.
Bu gün müəyyən edilmiş məqsəd üçün Sistem Xüsusiyyətlərinə baxmaq üçün ən yaxşı gün deyil, lakin biz bunu da edəcəyik. Beləliklə, oxucular göstərilən mövzu haqqında tam məlumat əldə etsinlər. Xüsusi kommunal xidmətlərə müraciət etmədən kompüteriniz haqqında demək olar ki, hər şeyi tapa biləcəyinizi görəcəksiniz.
Komanda xətti
Komanda xətti getdikcə daha çox icra alətinə çevrilir. Yeganə fərq zəng etmə üsulundadır:
- Win + X vasitəsilə komanda xətti.
- Çalışın - Win + R.
Hər iki aləti çarpaz adlandırmaq olar. Cmd vasitəsilə Run-dan əmr xətti və Run from komanda xətti C: \\ Windows \\ system32 \\ rundll32.exe shell32.dll, # 61 vasitəsilə. Hər iki alətin bir-birinə çox oxşar olduğunu başa düşməlisiniz. ƏS-nin xüsusiyyətlərini öyrənin:
Bu ekrandan nə öyrəndik? Bir çox şeyi:
- Onluğun peşəkar versiyası istifadə olunur.
- Yubiley Yeniləməsi 1607 quraşdırılıb.
- Quruluş - 14393.693.
Lakin bu məlumatlar hələ də azdır. Billy Gates niyə bit dərinliyini təyin etmədi, sirr olaraq qalır. Ümumiyyətlə, Microsoft 32 bitlik aparatdan qurtulmaq kursu keçib, ona görə də 5 ildən sonra heç kimin bizim kimi sualları olmayacaq.
Sistem Xüsusiyyətləri vasitəsilə
Bir az daha çox məlumat görmək üçün Win + Break düymələrini basın.

Aparat haqqında bəzi məlumatlar artıq burada təqdim olunur. Bundan əlavə, sistemin tutumunun 64 bit olduğunu görə bilərik. Ekrandan başa düşə biləcəyiniz budur:
- 3,2 GHz tezlikli Intel prosessoru nəsil i5.
- RAM ölçüsü 16 GB-dır, onlardan çoxu mövcuddur.
- PC-nin və onun işçi qrupunun adı məlum olub.
Əslində, hamısı budur. Fikrimizcə, nüvələrin sayı, qrafika növü, DIMM yuvalarının yeri və doldurulması, yaddaşa giriş sürətinin göstərilməməsi pisdir. Bəzi noutbuklarda bu kombinasiya işləmir (bəzən Fn düyməsini basmalı olduğunuzu nəzərə alsaq). Bu halda, İdarəetmə Panelindən keçin:

Seçimlər vasitəsilə

Əslində, biz Properties-də olduğu kimi görürük ...
Tapşırıq meneceri


Biz hələ də PC-nin qrafik hissəsi haqqında nəsə öyrənməliyik.
DirectX dialoqu vasitəsilə digər məlumatlar
- Win + R.
- Biz dxdiag yazırıq.
- Daxil edin.
Ana plata
Artıq birinci pəncərədə çatışmayan məlumatları görürük.

Dildən sonra məlumatlar ardıcıllıqla gedir:
- Ana plata istehsalçısı.
- Anakartın adı.
- BIOS firmware versiyası.
- Peyqinq faylının ölçüsü.
- DirectX versiyası.
Qrafika
Aşağıdakı ekran qrafikanın imkanlarını nümayiş etdirir.

Sıra ilə burada göstərilir:
- Qrafik növü. Bu halda, prosessora inteqrasiya olunmuş HD Graphics 530-dur.
- Yaddaş.
- Cari ekran qətnaməsi.
Digər əlfəcinlərə baxa bilərsiniz, lakin oradan alınan məlumatlar yalnız peşəkarlara çox şey izah edəcəkdir.
Başqa?
Artıq əldə etdiyimizdən daha çox nə istəyə bilərsiniz? Yaxşı, aşağıdakı parametrlər haqqında bir fikir sahibi olmaq istərdim:
- Prosessor yuvasının adı.
- Qrafik sürətləndiricilər üçün birləşdiricilərin sayı.
- Sərt disk interfeysi.
Əslində çoxları bununla məhdudlaşacaq. Yəni biz artıq sistem kommunal xidmətlərindən bütün məlumatları almışıq və indi qalanını haradan əldə edəcəyimizi düşünürük. Adətən müraciət edin AIDA yardımı... Budur CPU məlumatlarına bir nümunə.

Soket növü indi məlumdur - LGA 1151. Bu məlumatlarla siz baxa bilərsiniz yeni prosessor... Bu məlumatdan imtina etmək olardımı? Əlbəttə. Üçüncü tərəfin kommunal xidmətlərinə vaxtı pul olan peşəkarlar lazımdır. Billy Gates Windows 10-da sistem parametrlərini əldə etməkdə sadə insanlara kömək edəcək.
Göründüyü kimi, keçən il elan edilmiş Windows-un onuncu versiyası mükəmməl deyil. Windows 10-un zavod parametrləri elədir ki, sistemdə çoxlu sayda istifadə olunmamış xidmətlər işləyir və adi istifadəçi üçün tamamilə lazımsız olan komponentlər cəlb olunur. Sözsüz ki, bununla mübarizə apara bilərsiniz və etməlisiniz. Həddindən artıq olan hər şeyi söndürsəniz, hətta Windows 10 açarı lazım deyil. Performansın ən vacib aspektləri üzərində dayanaq.
Maksimum Performans üçün Windows 10-un tənzimlənməsi: Əsaslar
Gəlin onunla başlayaq ki, tərtibatçılar niyə məlum deyil yeni sistem imkanlarının maksimumunu standart əməliyyata daxil etməyə çalışdı. Təbii ki, bu, minimum konfiqurasiyaya uyğun gələn maşınlara ən yaxşı təsir göstərmir.
Kimsə fərq etdi, hətta versiyanın harada göstərildiyini daxil edərkən quraşdırılmış sistem və prosessor və RAM ilə bağlı əsas texniki məlumatlar, performans indeksi çox vaxt olduqca aşağı olur. İllüziyalar qurmağa ehtiyac yoxdur. Bu, kompüter konfiqurasiyası ilə deyil, yalnız sistemdə çoxlu sayda xidmətlər və fon proseslərinin işləməsi ilə əlaqədardır ki, bu da sistem resurslarına maksimum yük verir. İndi maksimum performans üçün tənzimləmə, daha dəqiq desək, eyni prosessorun yükünü azalda biləcək hərəkətlər nəzərdən keçiriləcək, ram və ya hətta sabit disk.
Vizual effektləri söndürün
Bəzi istifadəçilər səhvən buna inanırlar vizual effektlər ilk onluqda, eyni "yeddi" ilə müqayisədə daha az oldu. Bu açıq-aşkar bir aldatmadır. Windows 10 render rejimindən daha çox istifadə edir. Əslində, diqqətlə baxsanız, bu, sadəcə olaraq, RAM-a kifayət qədər güclü təsir göstərən və hətta qrafik çipinin yaddaşında çox yer tutan effektlər anbarıdır. Ən bayağı sual yaranır: “Bundan qurtulmaq olarmı?”. Bəli, edə bilərsiniz və ən sadə şəkildə.

Konfiqurasiya etmək üçün standart Başlat menyusundan istifadə edirik, burada sistem bölməsini seçirik və sonra əlavə parametrlərə keçirik. Xüsusiyyətlər pəncərəsində əlavə parametrlər üçün bir nişan var, burada ən yaxşı performansı təmin etmək üçün elementi seçməlisiniz (standart olaraq, ən yaxşı görünüşü təmin etməkdir). Sözsüz ki, hər bir effekt bir-bir söndürülə bilər. Bununla belə, görünüş bundan çox əziyyət çəkəcək, lakin çox zəif maşınlar üçün bu, sistem resurslarına yükü azaltmaq problemini aradan qaldırmaq üçün olduqca yaxşı bir həll ola bilər.
İstifadə edilməmiş başlanğıc xidmətlərini deaktiv edin
İndi ən vacib bölmələrdən biri haqqında bir neçə söz. Bu avtomatik yükləmədir. Adından da göründüyü kimi, əməliyyat sisteminin özü işə salındıqda avtomatik olaraq başlayan bütün xidmətlər və proseslər burada toplanır. Və bu komponentlərin çoxu iş zamanı tələb olunmamış qalır.
Bu mərhələdə Windows quraşdırması Maksimum performans üçün 10 onların tam bağlanmasını nəzərdə tutur (əlbəttə ki, ağlabatan məhdudiyyətlər daxilində).

Başlanğıc parametrlərini daxil etmək üçün Run menyusuna (Win + R) daxil olan msconfig əmrindən istifadə edin. Bütün avtomatik yüklənmiş proseslərin göstərildiyi eyni adlı bir nişan var. Var olan hər şeyi söndürün. Yalnız antivirus xidmətini tərk edə bilərsiniz (əgər sistemdə quraşdırılıbsa). Qalan hər şey buraxıla bilər. Təbii ki, edilən dəyişiklikləri saxladıqdan sonra sistem yenidən başlamağı təklif edəcək. Razılaşırıq və yenidən başladıqdan sonra Windows-un necə davrandığına baxırıq. Daha yaxşıdır? Bəli! Ancaq bu hamısı deyil.
Lazımsız komponentləri söndürün
İndi avtomatik yüklənən proseslər bölməsinə daxil olmayan, lakin istifadə edən Windows 10 xüsusiyyətlərini söndürməlisiniz sistem resursları az deyil. Yenə belələri üçün incə sazlama Windows 10 açarı tələb olunmur, lakin bütün digər hərəkətlərdə olduğu kimi.

Proqramlar və komponentlər bölməsini seçdiyimiz "İdarəetmə Paneli"nə gedirik. Menyuda Windows komponentləri istifadə olunmamış xidmətləri söndürün. Məsələn, aktivləşdirilmiş Hyper-V moduluna, terminalın ümumiyyətlə istifadə edilməməsi lazım deyilsə, ümumiyyətlə ehtiyac yoxdur. Heç bir printer quraşdırılmadıqda çap xidmətlərini asanlıqla söndürə bilərsiniz və s. Ümumiyyətlə, işdə nəyin lazım olduğuna və açıq şəkildə istifadə edilməyəcəyinə əsaslanaraq əlaqənin kəsilməsinə baxmaq və müəyyən etmək lazımdır.
Qış rejimindən çıxarkən məlumatın üzərinə yazılmasını söndürün
Parametrlə bağlı başqa bir məsələ, daha sadə desək, azaldılmış enerji istehlakı ilə kompüterin və ya noutbukun "yuxu" vəziyyətinə aiddir. Fakt budur ki, sistem daim açıq olan bütün proqramlar haqqında məlumatları saxlayan məlumat faylının üzərinə yazır. Və o, müvafiq olaraq, olduqca böyük ola bilər. Bundan əlavə, yenidən yazma müddəti olduqca uzun olur.

Ancaq bərk vəziyyətdə olan sürücülərə gəldikdə, SSD-lər hər halda olduqca yaxşı bir iş görür və daim üzərinə yazılmış fayl sadəcə lazım deyil. Beləliklə, ondan qurtulmağın vaxtı gəldi. Win + X düymələri birləşməsindən istifadə edirik və sonra əmr xəttini seçirik (bunu cmd əmri ilə Run menyusundan da edə bilərsiniz). Sonra, powercfg -H off xəttini daxil edin və Enter düyməsini basın. Bu vəziyyətdə ən vacib şey əmr satırını idarəçi kimi işə salmaqdır. Əks halda heç nə işləməyəcək.
Defraqmentasiyanı söndürün
ilə işləyərkən bərk dövlət sürücüləri daha çox ilə yüksək sürət məlumatları oxuyarkən, fon defraqmentasiyasını da söndürmək tövsiyə olunur (ən çox istifadə olunan faylları sifariş etmək və sabit diskin ən sürətli sahələrinə keçmək üçün çağırılan proqramlar). İşin sürəti və s.

Başlamaq üçün Run menyusuna (Win + R) zəng edin və sonra dfrgui əmrini yazın. Sonra, SSD-ni seçin, parametrləri dəyişdirmək üçün düyməni basın və sonra qrafik üzrə defraqmentasiyanı həyata keçirmək üçün qutunun işarəsini çıxarın.
İndeksləşdirməni söndürün
SSD diskləri üçün nəzərə alınmalı daha bir şey var. mühüm parametr- indeksləşdirmə. Aktiv olduqda, performansa mənfi təsir göstərir.
Bu seçimi aradan qaldırmaq üçün "Kompüter" menyusuna gedin, SSD seçin, xüsusiyyətlər bölməsindən istifadə edin və fayl indeksləşdirmə icazəsi parametrini söndürün.
Yeniləməni deaktiv edin
Çox vaxt, həmişə olmasa da, sistem, yeri gəlmişkən, sistemdə həmişə düzgün quraşdırılmayan ən son yeniləmə paketlərini quraşdırarkən yavaşlaya bilər, bu da performans baxımından tam uğursuzluğa səbəb ola bilər. Ümumiyyətlə, diqqətlə baxsanız, əksər hallarda bunlar təhlükəsizlik yeniləmələridir, daha az tez-tez - Microsoft kimi xüsusi platformalar. NET Framework, daha nadir hallarda - ofis məhsulları və cihaz sürücüləri.

Sistem parametrləri menyusu vasitəsilə daxil edilən yeniləmə və təhlükəsizlik bölməsində xidmət sadəcə olaraq söndürülür.
Windows Defender-i söndürün
Başqa bir büdrəməni səkkizinci versiyada ortaya çıxan daxili Windows Defender adlandırmaq olar. Tez-tez, onda işləyərkən, bu, yalnız eyni performans indeksinə və bütövlükdə sistemin işinə təsir etmir, həm də müəyyən bir quraşdırarkən "göstərir". proqram təminatı dəyişdirilməsini tələb edir sistem faylları və parametrlər, potensial olaraq təhlükəli olduğunu nəzərə alaraq, əslində belə deyil.

Bu komponenti söndürmək üçün standart "İdarəetmə Paneli"nə daxil olun və söndürmək üçün müvafiq bölməni seçin. Qeyd edək ki, sistemdə standart antivirus quraşdırılıbsa, bu xidmət avtomatik olaraq bloklanacaq.
Lazımsız faylların silinməsi
Həmçinin, Windows 10-u maksimum performans üçün təyin etmək istənilən növ sabit diskə artan giriş sürətini təmin etmək üçün kompüter zibilinin çıxarılmasını nəzərdə tutur. Siz, əlbəttə ki, müvəqqəti faylları əl ilə silə bilərsiniz, lakin bu, edilə bilənlərin hamısı deyil.

Və bu halda, daxili disk təmizləmə yardım proqramından istifadə etmək daha yaxşıdır. Ona giriş xassələrin seçimi ilə bölmənin hərfinə sağ klikləməklə həyata keçirilir. Pəncərədə təmizləmə prosesini aktivləşdirmək üçün düymənin yerləşdiyi "Ümumi" sekmesi var. Bütün bunlarla yuxarıdakı qutuda olan hər şey işarələnməlidir. Bəzi hallarda, əvvəlki sistemə qayıda bilməyəcəksinizsə, onun fayllarını da silə bilərsiniz (və bu, təxminən 25-30 GB-dır).
Maksimum performans üçün Windows 10-u necə tənzimləmək olar: üçüncü tərəfin yardım proqramları
Nəhayət, ən çox biri mühüm məqamlar... Windows 10 reyestri ən yaxşı performansın təmin edilməsində əsas rol oynayır. Birincisi, sistemin yüklənməsidir. Hər kəs bilmirsə, başlanğıcda sistem onun tam skanını həyata keçirir (bu, əslində, bərpa üsullarının əksəriyyəti üçün əsasdır). Reyestr nə qədər böyükdürsə, daha doğrusu, orada olan girişlərin və açarların sayı, prosesi həyata keçirmək üçün bir o qədər uzun çəkir. İkincisi, özüm windows qeydiyyatı 10-da, məsələn, bəzi proqramları sildikdən sonra qalan səhv və ya köhnəlmiş düymələr ola bilər.

Qeydləri əl ilə redaktə etmək tamamilə naşükürdür. Buna görə də, bir çox üçüncü tərəf tərtibatçıları bütün səhvləri avtomatik olaraq düzəldən Windows sistemlərini optimallaşdırmaq üçün xüsusi olaraq yaradılmış proqramlara malikdirlər. İstənilən belə mürəkkəb proqramda köhnəlmiş və ya səhv reyestr qeydlərinin axtarışı üçün xüsusi modul var və bəzi ən qabaqcıl yardım proqramlarında siz həmçinin sistem reyestrinin ölçüsünü azaltmaq və ona girişi sürətləndirmək üçün defraqmentasiya vasitələri tapa bilərsiniz. Bununla belə, defraqmentasiyadan bir qədər fərqli işləyir. sərt disk, Amma məsələ bu deyil.
Bu tip müasir proqram təminatı bazarında təklif olunanlar arasında Advanced System Care, AVZ PC Tune Up, Glary Utilities, CCleaner və bir çox başqa proqramları qeyd etmək lazımdır. Nəhayət, istifadəçidən sistemin skanına başlamaq və aşkar edilmiş səhvləri və ya nasazlıqları düzəltmək üçün yalnız düymələri basması tələb olunur, başqa heç nə yoxdur. Və əlbəttə ki, burada yalnız sistemin işinin yaxşılaşdırılması ilə bağlı əsas məqamlar müzakirə olunur. Sadəcə olaraq hər şeyi nəzərə almaq qeyri-realdır.
Mənim əməliyyat otağım var Windows sistemi 10 nəyisə fərdiləşdirməyiniz mütləqdir. Bu material bu barədə Parametrləri necə açmaq barədə sizə məlumat verəcəkdir əməliyyat sistemi 4 yol.
1. Başlat menyusundan Parametrlər menyusunun işə salınması
Bu üsul ən sürətli açılır. Çalışın və onun sol tərəfində qısa yol tapa bilərsiniz, üzərinə klikləməklə açılacaq.

2. Parametrləri axtarın
Tapşırıqlar panelində axtarış işarəsi var, hansının üzərinə klikləməklə və mətn daxil etməklə parametrlər menyusu açılacaq.

3. "Fəaliyyət Mərkəzi"ndən istifadə
Fərqli Windows xüsusiyyəti Ailədəki əvvəlki əməliyyat sistemlərindən 10-dur. Onun məqsədi cihazda nə baş verdiyini göstərməkdir. O, həmçinin sürətli hərəkətlər üçün inteqrasiya olunmuş bölməyə malikdir. Bildiriş sahəsinin simgesini klikləməklə açın.
Ən altda, bir plitə üzərinə vurmalı və bununla da bir pəncərə açmağınız lazım olan sürətli hərəkətlər bölməsini görə bilərsiniz.

4. Klaviatura qısa yollarından istifadə
Hətta mümkündür ki, klaviatura qısa yolundan istifadə üsulu Windows 10-da parametrlər pəncərəsini açmaq üçün birincisindən daha sürətlidir. Əgər bu üsula üstünlük verilirsə, onda sadəcə olaraq iki düyməni + (Win + W) basıb saxlayın. eyni zaman. Bu əməliyyat dərhal kilidini açacaq.
Əlbəttə ki, Windows 10-da "Parametrlər" pəncərəsini açmağın başqa yolları da var, lakin təlimatda verilənlər ən sürətli və asan yollardır.
ProComputer.su
Windows 10-da Parametrlər pəncərəsini açmağın 5 yolu
Başlat menyusunda Parametrlər qısa yolundan istifadə edin
Başlat menyusu Windows 8 və 8.1-ə çatmadı, lakin istifadəçinin kütləvi narazılığından sonra Microsoft onu Windows 10-a qaytardı, baxmayaraq ki, bizim gördüyümüz kimi deyil. Başlat menyusunun ən çox birini təmin etməsi olduqca məntiqlidir sürətli yollar Windows 10-da parametrlər menyusunu açın.
Beləliklə, "Başlat" ı açın və menyunun aşağı sol tərəfinə nəzər salın - orada "Parametrlər" a keçməyə imkan verən bizi maraqlandıran qısa yolu görəcəksiniz.

Axtarış / Cortana istifadə edin
Bu üsul birincisi qədər sürətli deyil, amma yenə də qeyd olunmağa layiqdir. "İnternetdə və Windows-da axtarış" sahəsinə "parametrlər" sözünü daxil edin və sistem axtarış nəticələrini göstərən kimi Enter düyməsini basın və ya müvafiq nəticəni basın.

Sürətli hərəkətlərdən istifadə edin
Windows 10 daxildir yeni funksiya"Bildirişlər" adlanır, məqsədi istifadəçini kompüterində baş verənlər barədə xəbərdar etməkdir. Bundan əlavə, bu funksiyada sürətli hərəkətləri yerinə yetirmək üçün bir sıra düymələr var.
Sistem tepsisindəki müvafiq işarəyə klikləməklə bildiriş panelini açın.
Panelin altındakı Bütün Seçimlər üzərinə klikləyin. Bu, Parametrlər tətbiqini açacaq.

Tapşırıqlar panelinə "Seçimlər" düyməsini sıxın
Parametrlər menyusundan çox istifadə edirsinizsə, sadəcə tapşırıqlar panelinə qısayol yerləşdirin. Bunu etmək üçün Başlat menyusunu açın, Parametrlər qısa yolunu tapın və üzərinə sağ vurun (ya da toxunma cihazınız varsa, kontekst menyusu görünənə qədər saxlayın). Menyudan "Tapşırıq çubuğuna bərkidin" seçin.

Klaviatura qısa yollarından istifadə edin
Bu, sonuncu və bəlkə də ən sürətli yoldur. Sizə lazım olan tək şey klaviatura qısa yolunu + i düyməsini sıxmaqdır. Bu hərəkət dərhal Seçimlər pəncərəsini açacaq.
compsch.com
Windows 10-da inkişaf etmiş başlanğıc seçimlərini necə açmaq olar.
Windows 10-da təkmil yükləmə seçimləri sizə müxtəlif başlanğıc seçimlərinə, eləcə də sistemin bərpası seçimlərinə daxil olmağa imkan verir.
Onların köməyi ilə siz Windows 10-u əvvəlki tarixə bərpa edə, sistem görüntüsündən istifadə edərək Windows 10-u bərpa edə, yükləmə problemlərini həll edə, icra etmək üçün əmr sorğusu pəncərəsini aça bilərsiniz. fərqli növlər tapşırıqlar, dəyişiklik UEFI parametrləri və Windows 10-un əvvəlki quruluşuna qayıdın.
Windows 10 əməliyyat sistemində Qabaqcıl Başlanğıc Seçimlərinə daxil olmağın bir neçə yolu var.Aşağıda Qabaqcıl Başlanğıc Seçimlərinə daxil olmağa imkan verəcək dörd üsul var. Windows işə salınması 10.
Metod 1/3
Windows Seçimləri ilə Qabaqcıl Başlanğıc Seçimlərini açın
Addım 1: Parametrlər tətbiqini açın. Bu, Başlat menyusundakı Parametrlər simgesini klikləməklə və ya Win + I klaviatura qısa yolundan istifadə etməklə edilə bilər.

Addım 2: Açılan Seçimlərdə Yeniləmə və Təhlükəsizlik düyməsini klikləyin.

Addım 3: Bərpa menyusunda sola klikləyin. Xüsusi Yükləmə Seçimləri bölməsində İndi Yenidən Başlat düyməsini basın. Bu, kompüterinizi yenidən işə salacaq.
Addım 4: Kompüter yenidən başladıqda, Fəaliyyət Seç ekranını görəcəksiniz

Addım 5: Fəaliyyət seçin pəncərəsində Problemləri həll et düyməsini klikləyin.

Addım 6: Açılan Diaqnostika pəncərəsində Qabaqcıl seçimlər plitəsinə klikləyin.

Metod 2/3
Giriş pəncərəsindən istifadə edərək inkişaf etmiş başlanğıc seçimlərini açın.
Addım 1: Windows 10-a daxil olma pəncərəsində, Shift düyməsini basıb saxlayaraq güc düyməsini basın və yenidən başladın düyməsini basın.

Addım 2: Kompüter yenidən başladıqda, Fəaliyyət Seç ekranını görəcəksiniz
Addım 3: Fəaliyyət seçin pəncərəsində Problemləri həll et düyməsini klikləyin.
Metod 3/3
Windows 10 iş masasından qabaqcıl başlanğıc seçimlərini açın.
Addım 1: Başlat menyusunu açın. Güc düyməsini basın.

Addım 2: Shift düyməsini basıb saxlayın və Yenidən Başlat seçimini seçin və klikləyin.

Addım 3: Kompüter yenidən başladıqda, Fəaliyyət Seç ekranını görəcəksiniz, Problemləri Gider düyməsini basın.
Addım 4: Açılan Diaqnostika pəncərəsində Qabaqcıl seçimlər plitəsinə klikləyin.
g-ek.com
Windows Parametrləri tətbiqindən istifadə edərək İdarəetmə Panelini necə açmaq olar
Windows 8-də ənənəvi İdarəetmə Panelinə alternativ təqdim edən ilk şirkət Microsoft oldu. Yeni Windows 10 Parametrlər proqramı yalnız klassik idarəetmə panelində mövcud olan əksər parametr və seçimləri deyil, həm də idarəetmə panelində olmayan parametrlər və seçimlərə malikdir.
Daha əvvəl qeyd edildiyi kimi, Klassik İdarəetmə Paneli parametrlərinin çoxu yeni Parametrlər tətbiqinə köçürülməyib. Bu səbəbdən, zaman zaman klassik idarəetmə panelindən, hətta yeni olsa da istifadə etmək məcburiyyətindəyik Windows birləşmələri 10
Parametrlərdə klassik idarəetmə panelini açmağa imkan verən düymə olsa çox yaxşı olardı.
Xoşbəxtlikdən, klassik İdarəetmə Panelini birbaşa parametrlər tətbiqindən açmaq üçün asan bir yol var. İdarəetmə Panelini açmaq üçün Windows Parametrlərində axtarış qutusundan istifadə edə bilərsiniz.
Bəli, Parametrlər tətbiqindən İdarəetmə Panelini açmaq üçün sadəcə İdarəetmə Panelini yazıb Enter düyməsini sıxmağınız kifayətdir.

Parametrlərdəki axtarış çubuğu idarəetmə paneli parametrlərinin digər bölmələrinə tez daxil olmaq üçün də istifadə edilə bilər. Məsələn, siz Mərkəzə daxil ola bilərsiniz windows yeniləmələri Windows Yeniləmə seçimlərinə və Cihaz Menecerini açmaq üçün Cihaz Menecerinə daxil olmaq üçün.

İpucu: İş masanızda seçimlərin müəyyən bölməsinə qısa yol yarada biləcəyinizi bilirsiniz Windows iş masası 10? Zəhmət olmasa bələdçimizə müraciət edin.
g-ek.com
Windows 10-da parametrləri necə açmaq olar
Salam. Windows 8 / 8.1-də Microsoft, nəticədə standart idarəetmə panelini əvəz etməli olan alternativ parametrlər menyusunu tətbiq etməyə başladı. Əvvəlcə hər iki panel paralel işləyirdi və səkkiz rəqəmdə qaldı. Ancaq Win10-un gəlişi və növbəti daimi yeniləmələr ilə yeni parametrlər paneli tədricən daha çox funksionallıq əldə edir və idarəetmə paneli söndürülür. Və hər kəs standart "İdarəetmə Paneli"nin yerləşdiyi yerə öyrəşdiyindən, hər kəs yeni parametrləri tapmır. Və bu məqalə məhz belə insanlar üçün yaradılmışdır.
Başlamaq üçün sizə parametrlərə girişi masa üstü kontekst menyusuna əlavə etməklə sadələşdirmək üçün bir seçim təklif edirəm, bunun üçün bu təlimatdan istifadə edə bilərsiniz.

Birincisi standart yollar yenilənmiş Başlat menyusunda gizlədilən, aşağı sol küncdə bir dişli nişanı var, onun üzərində "Seçimlər" sorğusunu görəcəyik.

İkinci şəkildə, seçimlər menyusunu açacaq olan düyməni basaraq Win + I klaviatura qısa yolundan istifadə etməyi təklif edirəm.
Üçüncü üsul, bildiriş mərkəzini açsanız (aşağı sağ küncdə yerləşir), müvafiq menyuda onu söndürməmisinizsə, "Bütün seçimlər" düyməsi var.

Yaxşı, dördüncü üsul "Kompüter" i açsanız, "Kompüter" sekmesini seçsəniz və burada "Seçimləri Aç" düyməsini klikləyin.

Nəhayət, hələ edə bildiyiniz halda köhnə idarəetmə panelini necə açacağınızı sizə xəbər verəcəyəm. Bunu etmək üçün "Başlat" küncünə sağ vurun və "İdarəetmə Paneli" ni seçin.

Bax belədir. Ümid edirəm bu məqalə sizin üçün faydalı oldu, dostlarınıza bu barədə məlumat vermək üçün aşağıdakı düymələrdən birini vurun. Həmçinin sağdakı sahəyə e-poçtunuzu daxil etməklə və ya Vkontakte-də qrupa abunə olmaqla sayt yeniləmələrinə abunə olun. YouTube kanalı... diqqətinizə görə təşəkkürlər
Sayt materialı geekteam.pro
geekteam.pro
Başlat menyusunda Parametrlər qısa yolundan istifadə edin
Başlat menyusu Windows 8 və 8.1-ə çatmadı, lakin istifadəçinin kütləvi narazılığından sonra Microsoft onu Windows 10-a qaytardı, baxmayaraq ki, bizim gördüyümüz kimi deyil. Başlat menyusunun Windows 10-da Parametrlər menyusunu açmaq üçün ən sürətli yollardan birini təmin etməsi mükəmməl məna kəsb edir.
Beləliklə, "Başlat"ı açın və menyunun aşağı sol tərəfinə nəzər salın - orada "Parametrlər"ə keçməyə imkan verən dişli çarxı görəcəksiniz.
Axtarış / Cortana istifadə edin
Bu üsul birincisi qədər sürətli deyil, lakin hələ də xatırlanmağa layiqdir. "İnternetdə və Windows-da axtarış" sahəsinə "parametrlər" sözünü daxil edin və sistem axtarış nəticələrini göstərən kimi Enter düyməsini basın və ya müvafiq nəticəni basın.

Sürətli hərəkətlərdən istifadə edin
Windows 10-a “Fəaliyyət Mərkəzi” adlı yeni panel daxildir ki, onun məqsədi istifadəçini kompüterində baş verən hadisələr barədə xəbərdar etməkdir. Bundan əlavə, bu funksiyada sürətli hərəkətləri yerinə yetirmək üçün bir sıra düymələr var.
Sistem tepsisindəki ən sağdakı işarəyə klikləməklə bildiriş panelini açın. Panelin altındakı Bütün Seçimlər düyməsini klikləyin. Bu, Parametrlər tətbiqini açacaq.

Tapşırıqlar panelinə "Seçimlər" düyməsini sıxın
Parametrlər menyusundan çox istifadə edirsinizsə, sadəcə tapşırıqlar panelinə qısayol yerləşdirin. Bunu etmək üçün Başlat menyusunu açın, Parametrlər qısa yolunu tapın və üzərinə sağ vurun (ya da toxunma cihazınız varsa, kontekst menyusu görünənə qədər saxlayın). Menyudan Daha çox → Tapşırıqlar panelinə bərkidin seçin.

Bu kompüterdən seçimlər menyusunu necə açmaq olar
"Bu kompüter" pəncərəsində, klassik idarəetmə panelini açmaq üçün düymənin əvvəllər yerləşdirildiyi yerdə, cari Windows versiyaları 10 "Açıq parametrlər" düyməsi var, klikləməklə özünüzü tapacaqsınız ana səhifə sistem parametrlərini idarə etmək üçün menyu.
 1
1 Başlat düyməsinin kontekst menyusu vasitəsilə seçimlər menyusunun açılması
Başlat düyməsinin kontekst menyusunda seçimləri açmaq üçün keçid Windows 10, 1703 versiyasından bəri mövcuddur. Bu menyunu açmaq üçün Başlat düyməsini sağ vurun və ya isti düymələri + X basın.
Əgər kompüterinizə başqasının bir müddət işləyə bilməsi üçün güvənirsinizsə, onda PC-də Windows 10 ƏS-də İdarəetmə Panelini və Tətbiq Parametrlərini söndürmək daha yaxşıdır. İdarəetmə Paneli və Tətbiq Parametrləri Windows 10 əməliyyat sistemindəki bütün standart parametrlərin yerləşdiyi iki əsas interfeysdir və onlar dəyişdirilə bilər və onlar da qarışdırıla bilər. Beləliklə, hər hansı bir istifadəçiyə kompüterinizdə işləməyə icazə verdikdə bütün parametrləri söndürmək tövsiyə olunur.
Windows 10-da tətbiq parametrləri əslində ənənəvi idarəetmə panelini asılılıqlarla əvəz etdiyiniz deməkdir və beləliklə idarəetmə panelindəki funksiyaların və parametrlərin əksəriyyəti Windows 10-da Parametrlər proqramında aktivləşdirilib. Əgər siz İdarəetmə Panelini və ya kimi proqram parametrləri sizin üçün daha maraqlı eyni zamanda sistemdən kimin istifadə etdiyinə bağlı olacaq.
Buna görə də, sisteminizi bu cür müdaxilələrdən qorumaq üçün bir neçəsini nəzərdən keçirə bilərik sadə yollar beləliklə, ehtiyaclarınıza uyğun olaraq sistem parametrlərini necə söndürməyi və aktivləşdirməyi bilirsiniz.
Metod 1: qeyd dəftəri vasitəsilə parametrləri aktivləşdirin və ya söndürün
Qrup Siyasəti kimi və əgər sizdə Windows 10 Home quraşdırılıbsa, Windows Qeydiyyatı xüsusi dəyişiklikləri işə salmaq üçün sistem parametrlərini aktivləşdirməyə və ya söndürməyə kömək edə bilər. Ancaq onu redaktə etməzdən əvvəl yaratmağı məsləhət görürük ehtiyat nüsxəsi reyestrin dəyişdirilməsi ilə bağlı bir şey səhv olarsa, ölümcül ola bilər. Metod aşağıda sadə addımlarla təsvir edilmişdir:
Addım 1. Qeyd dəftəri redaktorunu açmaq üçün Başlat Menyusunda / Tapşırıq Çubuğunun Axtarış qutusuna Regedit.exe yazın. Təsdiq ekranı görünsə, "Bəli" düyməsini basın hesabİstifadəçi.

Addım 2. Qeyd dəftəri redaktoru açıldıqdan sonra növbəti bölməyə keçin:
HKEY_CURRENT_USER \ Proqram təminatı \ Microsoft \ Windows \ CurrentVersion \ Siyasətlər \ Explorer
Addım 3.Əgər “kəşfiyyatçı açarı” yoxdursa, “Siyasət” düyməsini sağ klikləyin. "Yeni" düyməsini və sonra "açar" düyməsini basın və kəşfiyyatçı kimi yeni açarın adını daxil edin.
Addım 4. Panelin sağ tərəfində boş yerə sağ klikləyin. "Yeni" və sonra "DWORD (32-bit) dəyəri" seçin. Yeni təyin olunmuş nöqtənin adını “NoControlPanel” olaraq dəyişdirin.

Addım 5. Bunu etdikdən sonra “NoControlPanel” üzərinə iki dəfə klikləyin və İdarə Panelini və proqram parametrlərini tamamilə söndürmək üçün dəyəri 0-a qoyun. Dəyəri 0-dan 1-ə dəyişdirərək onları yenidən aktivləşdirə bilərsiniz.

Metod 2: Qrup Siyasəti vasitəsilə parametrləri aktivləşdirin və ya söndürün
Yerli Qrup Siyasəti Redaktoru idarə edə və redaktə edə biləcəyiniz funksiyadır yerli siyasətçilər sisteminizdə saxlanılır və burada biz ondan Windows 10-da parametrləri aktivləşdirmək və söndürmək üçün istifadə etmək istədik. Baxmayaraq ki, əgər siz bacarıqlı deyilsinizsə və sisteminizlə bağlı çətinlikləriniz varsa, bu bir az risklidir, ona görə də yerli Qrupla işləyərkən diqqətli olun. Siyasət redaktoru... Əks halda, bu, sisteminizdə ölümcül dəyişikliklərə səbəb ola bilər.
Metod belə icra olunur:
Addım 1. Axtarış qutusuna gpedit.msc əmrini daxil etməli və Yerli Qrup Siyasəti Redaktorunu açmaq üçün “Enter” düyməsini sıxmalısınız.

Addım 2... Qrup siyahısının sol tərəfindəki İstifadəçi Konfiqurasiyası sekmesine klikləyin.
Addım 3. Kontekst menyusundan "İnzibati Şablonlar" ı seçin və sonra "İdarəetmə Paneli" düyməsini basın.
Addım 4.İndi panelin sağ tərəfində girişləri olan bir neçə ad görə bilərsiniz.
Addım 5.“İdarəetmə panelinə və kompüter parametrlərinə girişi rədd et” adlı siyasəti axtarın.

Addım 6. Giriş siyasəti üçün "İdarəetmə panelinə və PC parametrlərinə girişi rədd et" üzərinə iki dəfə klikləyin və bundan sonra "xüsusiyyətlər" informasiya qutusunu görəcəksiniz.
Addım 7. Növbəti "Xüsusiyyətlər" pəncərəsindən; Windows 10-da parametrləri deaktiv et "" seçimini seçin.

Addım 8. Seçimləri seçdikdən sonra dəyişiklikləri saxlamaq üçün “tətbiq et” düyməsini sıxın.
Beləliklə, bundan sonra heç bir təsadüfi istifadəçi sizin icazəniz olmadan parametrlərinizi aça bilməyəcək, beləliklə, sisteminiz təhlükəsiz olacaq.
Qeyd: parametrləri yenidən aktivləşdirmək istəyirsinizsə, parametrlərin yenidən görünməsi üçün “deaktiv et” seçimini seçin.
Metod 3: İdarəetmə Panelindən istifadə edərək onu yandırın və ya söndürün
Sistem parametrlərini söndürmək və ya aktivləşdirmək üçün qeyd dəftərini və qrup siyasətini redaktə etmək çətinliyindən keçmək istəmirsinizsə, alternativ olaraq söndürmək və aktivləşdirmək üçün istifadə edilə bilən iki qeyd hiyləsi var. sistem parametrləriüçüncü tərəf proqramı kimi.

İki fayldan biri idarəetmə panelinə girişi dayandırır, digəri isə giriş əldə etməyə imkan verəcək. İki qeyd faylı İnternetdən endirilə bilən zip faylına sıxılacaq.
Windows istifadəsini aktivləşdirin və ya söndürün
Onları necə işləməyi öyrənmək üçün aşağıdakı təlimatları oxuyun:
Addım 1.İnternetdən Windows İdarəetmə Paneli Hacks proqramını yükləyin, əslində iki fayldan ibarət zip faylı.
Addım 2. Zip faylına klikləyin və orada iki fayl görəcəksiniz, biri girişi söndürmək üçün, digəri isə idarəetmə panelinə daxil olmaq üçün.
Ehtiyaclarınıza uyğun olaraq faylı seçin və icazəniz olmadan parametrlərinizin açılması məhdudlaşdırılacaq.
Nəticə:
İdarəetmə paneli parametrlərinin və tətbiq parametrlərinin əksəriyyətində Son vaxtlar istifadəçi təcrübəsini yaxşılaşdırmaq üçün Windows 10-a daxil edilmişdir. Müntəzəm giriş idarəetmə paneli bir az qarışıq olduğundan, Windows 10-da proqram parametrlərinin dəyişdirilməsi parametrləri və daxili funksiyaları aydın bir fərqlə göstərir və siz asanlıqla seçim edə bilərsiniz.
Beləliklə, bu məqalədə təsvir olunan üsullar, şübhəsiz ki, sistemin sui-istifadə və işləməsinə qarşı təhlükəsizliyi təmin etmək üçün tələblərinizə uyğun olaraq sistem parametrlərini söndürməyə və aktivləşdirməyə kömək edəcəkdir.