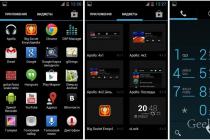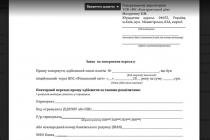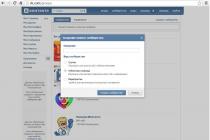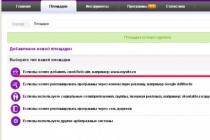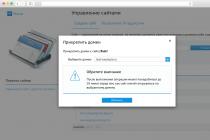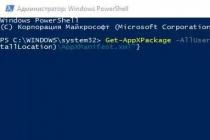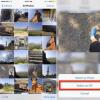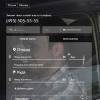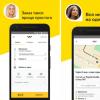Windows 10 əməliyyat sistemi hər şeyi özü etməyə çalışır: sürücülərin quraşdırılmasından tutmuş proqramların optimallaşdırılmasına qədər. Məlum oldu ki, o, bunu yaxşı edir, amma bütün vacib prosesləri əməliyyat sisteminin vicdanına buraxsanız, tezliklə vaxtaşırı işə başlayacaq, özünü yeniləyəcək və bütün resursları yeyəcək bir dəstə anlaşılmaz proqram və xidmət tapa bilərsiniz. kompüteriniz. Windows 10-u konfiqurasiya etmək istəyirsinizsə, kompüterinizin performansını anlaşılmaz xidmətlərlə bölüşmək məcburiyyətində qalmamaq və sistemin sizə verə biləcəyi faydalı hər şeyi tərk etmək məcburiyyətində qalacaqsınızsa, birləşdirmək məcburiyyətində qalacaqsınız. avtomatik quraşdırma dərslik ilə. Bunu etmək o qədər də asan deyil, çünki Windows 10 praktiki olaraq proseslərinə müdaxiləyə dözmür, lakin aşağıda göstərilən bütün təlimatlara dəqiq əməl etsəniz, quraşdırma ilə bağlı heç bir probleminiz olmayacaq. Və əgər bəziləri mümkün səhvlər sistemin quraşdırılması və konfiqurasiyası ilə əlaqədardır, onda biz onları tamamilə aradan qaldırmağa kömək edəcəyik.
Niyə Windows 10-u əl ilə konfiqurasiya etməlisiniz
Windows 10-un əsas qürurlarından biri əməliyyat sisteminin özünün qurulması və optimallaşdırılması da daxil olmaqla, mümkün olan hər şeyin tam avtomatlaşdırılmasıdır. İdeallaşdırılmış variant Pəncərələrin hazırlanması 10 istifadə etmək, Microsoftun gördüyü kimi, olduqca sadədir:
- Siz Windows 10 quraşdırırsınız.
- Sistem işə düşür, bütün sürücüləri və yeniləmələri özü yükləyir, özünü konfiqurasiya edir və yenidən başlayır.
- Windows 10 işə hazırdır.
Prinsipcə, bu sxem ən azı əksər hallarda yaxşı işləyir. Və nisbətən varsa yaxşı komputer və avtomatik sonra narahatlıq hiss etmirsiniz Windows parametrləri 10, onu olduğu kimi tərk edə bilərsiniz.
İndi mənfi cəhətləri sadalayaq avtomatik tuning:
- Microsoft-da çoxlu keyfiyyətsiz proqramlar və oyunlar var ki, onları bir şəkildə tanıtmaq lazımdır - onlardan bəziləri avtomatik olaraq kompüterinizə quraşdırılacaq;
- Microsoft sizdən ödəniş etməyinizi və ya reklamlara baxmağınızı və ya hamısını birdən daha yaxşı etmənizi istəyir;
- Windows 10 avtomatik konfiqurasiyası köhnəlmiş və zəif aparatları nəzərə almır;
- Windows 10 tarixdə ən casus proqram əməliyyat sistemidir və o, kompüterinizin resursları hesabına məlumat toplayır;
- arxa planda işləyən və RAM-i yeyən çox sayda ikinci dərəcəli xidmətlər;
- sizi təəccübləndirə biləcək avtomatik sistem yeniləmələri;
- proqram yeniləmələri, xidmət yeniləmələri və mümkün qədər çox resurs və trafik istehlak etmək üçün yeniləmə;
- hər şey mükəmməl işləmir və nasazlıqlar mümkündür və sistem bunu göstərməyəcək.
Təxminən desək, əl ilə konfiqurasiya olmadan, kompüter yalnız sizin deyil, həm də viral tərifinə tamamilə uyğun olan tamamilə lazımsız xidmətlər tərəfindən istifadə ediləcəkdir.
Eyni zamanda windows vaxtı 10 həqiqətən çox yaxşı olan təəccüblü dərəcədə yaxşı və yüksək səmərəli sistemdir avtomatik rejim... Bütün tətbiq olunan zibilləri kəsmək və Windows 10-un sizə verə biləcəyi bütün yaxşılıqları saxlamaq istəyirsinizsə, yol boyu sistemi jurnala çevirmədən, bir az vaxt sərf etməli və əl ilə konfiqurasiya etməlisiniz. Bu sizə iki saat çəkəcək, ancaq çıxışda ən çoxunu əldə edəcəksiniz daha yaxşı sistem pulsuz başqa bütün mövcuddur.
ƏS-ni quraşdırdıqdan sonra edilməli olan parametrlər
Yuxarıda qeyd edildiyi kimi, Windows 10-un qurulması çox vaxt aparır və əvvəlki versiyalara nisbətən daha çox vaxt aparacaq. Əsas vəzifə, hər şeyin quraşdırılmasına icazə verərkən, yüklənmiş zibilin miqdarını məhdudlaşdırmaq və sonra qarşısını almaq mümkün olmayan hər şeyi silmək və söndürmək olacaq.
Addımların ardıcıllığı çox vacibdir, sıradan çıxmamağa çalışın və hər addımdan sonra kompüterinizi yenidən başladın.
Mağazanın aktivləşdirilməsi və məhdudlaşdırılması
Bu mərhələnin əsas vəzifəsi mağazanı bir firewall vasitəsilə məhdudlaşdırmaqdır, Windows-un aktivləşdirilməsi quraşdırmanın ən sonunda həyata keçirilə bilər, lakin indi daha yaxşıdır.
Əgər kompüteriniz artıq internetə qoşulubsa, mümkün qədər tez əlaqəni kəsin.
İnternetə qoşulduqdan sonra sürücülərin, yeniləmələrin və proqramların kütləvi şəkildə yüklənməsi başlayacaq. Lazımsız proqramların yüklənməsinin qarşısını almağa başlayaq.
- "Başlat" menyusunu açın, orada "Mağaza" tapın və işə salın.
"Başlat" menyusunu açın, orada "Mağaza" tapın və işə salın
- Açılan pəncərənin yuxarı hissəsində profil şəkli olan düyməni vurun və "Parametrlər" seçin.
Açılan pəncərənin yuxarısında profil şəkli olan düyməni vurun və "Parametrlər" seçin.
- Qutunun işarəsini silin avtomatik yeniləmə tətbiqlər.
Avtomatik proqram yeniləmələri seçimini silin
- İndi axtarış vasitəsilə idarəetmə panelini tapın və açın.
İdarəetmə panelini axtarın və açın
- Sistem və təhlükəsizlik kateqoriyasına keçin.
- "Windows Firewall vasitəsilə tətbiqin qarşılıqlı əlaqəsinə icazə verin" maddəsini açın.
"Windows Firewall vasitəsilə proqram qarşılıqlı əlaqəsinə icazə verin" açın
- "Parametrləri dəyişdirin" düyməsini basın, siyahıda "Mağaza" tapın və bütün işarələri oradan silin. Sonra dəyişiklikləri təsdiqləyin.
"Parametrləri dəyişdirin" düyməsini basın, siyahıda "Mağaza" tapın və bütün işarələri oradan silin
- İndi Windows-u aktivləşdirmək məsləhətdir. KMS aktivatorundan istifadə etmək yaxşıdır. Aktivatoru əvvəlcədən hazırlamamısınızsa, onu başqa bir cihazdan yükləyin, çünki artıq aktivləşdirilmiş Windows 10 ilə İnternetə ilk əlaqəni qurmaq məsləhətdir.
üçün Windows aktivləşdirilməsi KMS aktivatorundan istifadə etmək üçün ən yaxşı 10
- Kompüterinizi yenidən başladın.
Kompüterinizi yenidən başladın
Sistemin avtomatik tənzimlənməsi
İndi Windows-un özünü konfiqurasiya etməsinə icazə verməyə dəyər. Bu, İnternetin açıldığı əsas nöqtədir.
- Əvvəlki addımda biz Microsoft mağazasını məhdudlaşdırdıq, lakin Windows 10-un bəzi versiyalarında bu kömək etməyə bilər (çox nadir hallarda). Mağazanı yenidən işə salın, istifadəçi düyməsini klikləyin və Yükləmələr və Yeniləmələri açın.
Mağazanı yenidən başladın, istifadəçi düyməsini basın və "Yükləmələr və Yeniləmələr" i açın
- Pəncərəni aşağı dartın ki, yolunuza mane olmasın. Hazırkı mərhələdə vaxtaşırı mağazanın pəncərəsinə nəzər salın. Yükləmə piktoqramı görünsə (ekran görüntüsündə yaşıl rənglə qeyd olunub), "Hamısını dayandır" düyməsini basın və yükləmə növbəsindəki bütün tətbiqlərdə xaçlardan keçin. Tələb olunan proqramlar və burada heç bir mühüm yeniləmə yoxdur.
Yükləmə simvolu görünsə (yaşıl rənglə işarələnmişdir), "Hamısını dayandır" düyməsini basın və yükləmə növbəsindəki bütün tətbiqlərdə xaçlardan keçin.
- İndi bütün cihazları kompüterinizə qoşmaq çox arzu edilir: printer, joystick və s. Birdən çox ekran istifadə edirsinizsə, hər şeyi birləşdirin, "Win + P" düymələri birləşməsini basın və "Genişləndirmə" rejimini seçin (yenidən başladıqdan sonra onu dəyişdirəcəksiniz).
Birdən çox ekran istifadə edirsinizsə, hamısını birləşdirin, "Win + P" düymələri birləşməsini basın və "Genişləndirmə" rejimini seçin
- İnternetə qoşulmağın vaxtı gəldi. Windows 10 bunu sürücülər olmadan etməlidir, lakin probleminiz varsa, sürücünü quraşdırın şəbəkə kartı və ya Wi-Fi modulu(yalnız istehsalçının saytından yükləyin). Sürücülərin əl ilə quraşdırılması haqqında daha ətraflı məlumat növbəti addımda təsvir edilmişdir. İndi yalnız internetə qoşulmaq lazımdır.
Windows 10 İnterneti sürücülərsiz görməlidir, lakin hər hansı bir probleminiz varsa, şəbəkə kartı və ya Wi-Fi modulu üçün sürücü quraşdırın.
- Toplu yükləmə, quraşdırma və optimallaşdırma indi başlayacaq. Kompüterlə heç nə etməyə çalışmayın: sistem bütün mümkün resurslara ehtiyac duyur. Windows prosesin sonu barədə sizə məlumat verməyəcək - özünüzü təxmin etməlisiniz. Təlimatınız video kart üçün sürücünün quraşdırılması anı olacaq: quraşdırılacaq düzgün qətnamə ekran. Bundan sonra başqa 30 dəqiqə gözləyin və kompüterinizi yenidən başladın. Qətnamə bir saat yarımdan sonra belə dəyişməzsə və ya sistem avtomatik olaraq tamamlandığını bildirirsə, kompüteri yenidən başladın.
Çatışmayan sürücülərin quraşdırılması
Yuxarıda qeyd edildiyi kimi, Windows 10-un avtomatik tənzimlənməsi uğursuz ola bilər, bu, nəzərə alınmayan köhnəlmiş avadanlıqda sürücülərin quraşdırılması halında xüsusilə vacibdir. Sizə bütün sürücülərin yerində olduğu görünsə də, bunu özünüz yoxlamaq daha yaxşıdır.
- İdarəetmə Panelini açın və Avadanlıq və Səs kateqoriyasını genişləndirin.
İdarəetmə Panelini açın və Avadanlıq və Səs kateqoriyasını genişləndirin
- Cihaz menecerinə keçin.
"Cihaz meneceri"nə keçin
- İndi simvolda sarı üçbucaq olan bütün cihazları tapmaq lazımdır, onlar dərhal görünəcəklər. Əgər belə bir şey tapılıbsa, üzərinə sağ vurun və "Sürücü yeniləyin" seçin.
Simgedə sarı üçbucaq olan bütün cihazları tapmaq və sürücülərini yeniləmək lazımdır
- seçin avtomatik axtarış... Onda sistem hər şeyi özü izah edəcək.
Avtomatik axtarışı seçin, sonra sistem sizə hər şeyi özü izah edəcək
- Əgər kömək etmirsə, çox güman ki, cihazı yenidən sağ klikləyin və onun xüsusiyyətlərinə keçin.
Cihazın üzərinə sağ vurun və onun xüsusiyyətlərinə keçin
- "Ümumi" nişanı sistemin bu avadanlıq haqqında öyrənə biləcəyi bütün məlumatları ehtiva edəcəkdir. Bu məlumatlara əsasən, İnternetdə tapmaq, itkin sürücünü özünüz yükləmək və quraşdırmaq lazımdır. İstehsalçı siyahıda varsa, əvvəlcə onun veb saytına daxil olun və orada axtarın. Sürücüləri yalnız rəsmi saytlardan yükləməlisiniz.
Açılan məlumatları rəhbər tutaraq, İnternetdə tapmalı, itkin sürücünü özünüz yükləməli və quraşdırmalısınız
Sürücüləri quraşdırmaqda hər hansı bir probleminiz varsa, bu mövzuda məqalə ilə aşağıdakı linki izləyin və ya həsr olunmuş qısa bir videoya baxın. əl ilə quraşdırma sürücülər.
Video: Windows 10-da sürücünü əl ilə necə quraşdırmaq olar
Sistem yeniləməsi
Windows 10-un müxtəlif aparat və bit dərinliyi üçün kəskinləşdirilmiş bir çox variantı var, lakin quraşdırma zamanı quraşdırılır. universal versiya təsvirin ölçüsünü minimuma endirmək üçün sistemlər. Windows 10-da sistemi avtomatik olaraq ən son versiyaya yeniləyən və Windows variasiyasını ən uyğun olana dəyişən Yeniləmə Mərkəzi var. Biz versiyanı yeniləməkdə maraqlı deyilik: dəyişikliklər minimaldır, tamamilə görünməzdir və həmişə faydalı deyil. Ancaq optimallaşdırma çox vacibdir.
İkinci qaçışda olduğu kimi, bu addım uzun müddət çəkə bilər.

Heç bir şey tapılmadısa, sistem artıq özünü yeniləməyi bacardı.
Ən yüksək performansı təmin etmək
Avtomatik yeniləmələri söndürün
Avtomatik sistem yeniləmələrini söndürməklə başlamalısınız. Windows 10 yeniləmələri çox tez-tez çıxır və heç bir faydası yoxdur adi istifadəçilər ehtiva etmir. Ancaq digər tərəfdən, onlar ən uyğun olmayan anda müstəqil şəkildə işə başlaya bilirlər ki, bu da kompüterinizin işinə təzyiq göstərir. Və tez bir zamanda yenidən yükləmək istədiyinizdən sonra, yeniləmələrin qəbul edilməsi üçün birdən yarım saat gözləməlisiniz.
Siz hələ də əvvəlki addımda təsvir olunduğu kimi sistemi yeniləyə bilərsiniz, lakin indi bu prosesə nəzarət siz olacaqsınız.
- Axtarışdan keçin "gpedit.msc".
Axtarışdan keçin "gpedit.msc"
- "Kompüter Konfiqurasiyası / İnzibati Şablonlar /" yolunu izləyin. Windows komponentləri"Və Mərkəzi" üzərinə klikləyin Windows yeniləmələri».
"Kompüter Konfiqurasiyası / İnzibati Şablonlar / Windows Komponentləri" yolunu izləyin və "Windows Yeniləmə" düyməsini basın.
- Avtomatik yeniləmələri konfiqurasiya et.
"Avtomatik yeniləmələri konfiqurasiya et" bölməsini açın
- "Disable" qutusunu yoxlayın və dəyişiklikləri təsdiqləyin. Hələ yenidən yükləməyə ehtiyac yoxdur.
"Disable" qutusunu yoxlayın və dəyişiklikləri təsdiqləyin
Ümumi xidmət məhdudiyyəti
Yəqin ki, bildiyiniz kimi, Windows 10 istifadəçilərinə aktiv şəkildə casusluq edir. Ancaq şəxsi məlumatlarınız üçün narahat olmaq lazım deyil: Microsoft bununla maraqlanmır. Bu casusluğa sərf olunan kompüterinizin resurslarından narahat olmalısınız.
Sisteminizin künclərini qazmağa vaxt itirməmək üçün biz Windows Casusluğunu Məhv et proqramından istifadə edəcəyik, bu proqram təkcə kompüterinizi casusluqdan qoruyacaq, həm də kompüterinizin işinə aid bütün təhlükələri aradan qaldıracaq.

Xidmətlərin radikal məhdudlaşdırılması
Windows 10-u məhv edin Casusluq yalnız ən zəhlətökən prosesləri öldürür, lakin çox şey toxunulmaz olaraq qalır. Əgər steril olmağa qərarlısınızsa, ShutUp10 proqramından istifadə edərək xidmətlərin daha incə təmizlənməsini edə bilərsiniz.

Proqramların quraşdırılması
Windows 10 demək olar ki, işə hazırdır, qalan zibilləri təmizləmək və qeyd səhvlərini düzəltmək qalır. Bunu indi edə bilərsiniz, lakin sizə lazım olan hər şeyi quraşdırdıqdan sonra daha yaxşıdır, çünki yeni səhvlər və zibil görünə bilər.
Proqramları və oyunları quraşdırın, brauzerinizi fərdiləşdirin və öyrəşdiyiniz hər şeyi edin. Tələb olunan proqram təminatına gəlincə, Windows 10 bir neçə istisna olmaqla, əvvəlki versiyalarla eyni tələblərə malikdir.
Budur artıq daxil edilmiş proqramlar və onları quraşdırmaq lazım deyil:
- arxivçi;
- şəkillərin emulyatoru;
- DirectX və ya onun yeniləmələri;
- antivirus (İnternetlə çox tanış deyilsinizsə, məsləhətlərimizə məhəl qoymamaq və hələ də üçüncü tərəf antivirusunu quraşdırmaq daha yaxşıdır).
Lazımi proqram təminatı dəsti ilə bağlı şübhəniz varsa, gələcəkdə sizə lazım ola biləcək proqramların tam siyahısı budur:
- üçüncü tərəf brauzeri (ən yaxşı Google xrom və ya Mozilla Firefox);
- Microsoft Office (Word, Excel və PowerPoint);
- Adobe Acrobat;
- musiqi və video üçün pleyerlər (musiqi üçün AIMP və video üçün KMPlayer tövsiyə edirik);
- GIF Viever və ya başqa üçüncü tərəf gif görüntüləmə proqramı;
- Skype;
- Buxar;
- Ccleaner (aşağıda təsvir ediləcək);
- tərcüməçi (məsələn, PROMT);
- antivirus (Windows 10-da quraşdırmaq nadir hallarda faydalıdır, lakin bu çox mübahisəli məsələdir - cəsarət etsəniz, Avast-ı tövsiyə edirik).
Sonda kompüterinizi yenidən başlatmağı unutmayın.
Zibil, Registry və Ccleaner
Proqramları və yeniləmələri quraşdırdıqdan sonra kompüterinizdə lazımsız miqdarda qeyd defteri səhvləri və lazımsız fayllar adlanan müvəqqəti fayllar yığılmalıdır.
- Ccleaner-i yükləyin, quraşdırın və işə salın. Windows bölməsindəki "Təmizləmə" sekmesinde, " istisna olmaqla, bütün qutuları yoxlayın. Şəbəkə parolları"," Qısa yollar və Başlat menyusunda "," İş masasında qısa yollar "və bütün qrup" Digər ". Əgər fərdiləşdirmisinizsə Microsoft Edge və ondan istifadə etməyi planlaşdırırsınızsa, onun qrupunu da qeyd etməməlisiniz. Təmizliyə başlamağa tələsməyin.
Windows bölməsindəki "Təmizləmə" sekmesinde, "Şəbəkə parolları", "Qısayollar və Başlat menyusundakı", "Masaüstündə qısayollar" və bütün "Digər" qrupundan başqa bütün qutuları yoxlayın.
- "Proqramlar" bölməsinə keçin və oradakı bütün qutuların işarəsini çıxarın. İndi "Sil" düyməsini basın.
"Tətbiqlər" bölməsinə keçin və oradakı bütün onay qutularını işarələyin, sonra "Sil" düyməsini basın.
- "Qeydiyyat" sekmesini açın və "Problemləri axtarın" düyməsini basın.
"Qeydiyyat" sekmesini açın və "Problemləri axtar" düyməsini basın.
- Təhlil tamamlandıqda, "Seçilənləri Düzəlt ..." düyməsini basın.
Təhlil tamamlandıqda, "Seçilənləri Düzəlt..." düyməsini basın.
- Yedəkləri saxlamaq daha yaxşıdır.
- İndi "Seçilənləri Düzəlt" düyməsini basın.
İndi "Seçilənləri Düzəlt" düyməsini basın
- Xidmət nişanına keçin. "Proqramları silmək" bölməsində, sistem yeniləməsi zamanı sürüşməyi bacaran bütün əlavə proqramları silə bilərsiniz. Standart üsullardan istifadə edərək bunu edə bilməyəcəksiniz.
"Proqramları silmək" bölməsində sistem yeniləməsi zamanı keçməyi bacaran bütün əlavə proqramları silə bilərsiniz.
- "Başlanğıc" bölməsinə keçin. Windows daxili sekmesinde bütün elementləri seçin və "Söndür" düyməsini basın.
Daxili Windows nişanında bütün elementləri seçin və "Söndür" düyməsini basın.
- Daxili "Planlaşdırılmış Tapşırıqlar" sekmesine keçin və əvvəlki addımı təkrarlayın. Sonra kompüterinizi yenidən başladın.
"Planlaşdırılmış tapşırıqlar" daxili nişanına keçin və əvvəlki addımı təkrarlayın
Cceaner proqramını kompüterdə tərk etmək və sistemdə bir neçə ayda bir registr səhvləri üçün yoxlamaq məsləhətdir.
Qrupun bərpası
Əgər sizin kompüteriniz Linux ilə paralel işləyirsə, onda Windows 10-u quraşdırdıqdan sonra sizi çox da xoş olmayan bir sürpriz gözləyir: kompüteri yandırdığınız zaman siz artıq Grub əməliyyat sisteminin seçim menyusunu görməyəcəksiniz - əvəzində o, dərhal başlayacaq. Windows açılışı... Fakt budur ki, Windows 10 avtomatik olaraq sistemin özü ilə birlikdə quraşdırılan və Grubu özü ilə tamamilə üyüdən öz yükləyicisindən istifadə edir.
Siz yenə də LiveCD-dən istifadə edərək Grub-u standart şəkildə geri ala bilərsiniz, lakin Windows 10 vəziyyətində bunu komanda xətti ilə daha asan etmək olar.

Video: Qrupu bərpa etməyin 4 yolu
Mümkün problemlər və həll yolları
Təəssüf ki, Windows 10-un quraşdırılması həmişə rəvan getmir, bunun nəticəsində heç kimin immuniteti olmayan səhvlər baş verə bilər. Ancaq onların əksəriyyəti çox sadə şəkildə müalicə olunur və hətta təcrübəsiz istifadəçilər onları aradan qaldıra bilər.
Ümumi yol (əksər problemləri həll edir)
Hər bir problemin ətraflı araşdırılmasına keçməzdən əvvəl, Windows 10-un özü tərəfindən təmin edilən səhvləri həll etməyin ümumi yolunu təsvir edirik.

İtirilmiş sabit disk
- Başlat menyusunu açın və "diskmgmt.msc" axtarın.
Başlat menyusunu açın və "diskmgmt.msc" axtarın
- Pəncərənin altında tanınmayan bir disk görsəniz, üzərinə klikləyin və "Diski başlat" seçin.
Pəncərənin altında tanınmayan bir disk görsəniz, üzərinə klikləyin və "Diski başlat" seçin.
- Əgər tanınmamış disk yoxdursa, lakin bölüşdürülməmiş yer varsa, üzərinə klikləyin və Sadə həcm yarat seçin.
Bölünməmiş yer varsa, üzərinə klikləyin və "Sadə həcm yarat" seçin.
- Maksimum dəyəri dəyişmədən buraxın və "Sonrakı" düyməsini basın.
Maksimum dəyəri dəyişmədən buraxın və "Növbəti" düyməsini basın.
- Həcmi ilk hərfini verin və "Sonrakı" düyməsini basın.
Həcmi ilk hərfini verin və "Sonrakı" düyməsini basın.
- kimi fayl sistemi NTFS seçin.
Fayl sistemi olaraq NTFS seçin
Səs problemləri
Bu təlimata davam etməzdən əvvəl, fəslin əvvəlində təsvir olunan ümumi metodu sınayın.
- Tapşırıq çubuğundakı səs simgesini sağ klikləyin və "Oynatma Cihazları" nı seçin.
Tapşırıq çubuğundakı səs simgesini eyni şəkildə vurun və "Oynatma Cihazları" seçin
- Aktiv cihazın üzərinə sağ vurun və onun xüsusiyyətlərinə keçin.
Aktiv cihazın üzərinə sağ vurun və onun xüsusiyyətlərinə keçin
- "Qabaqcıl" sekmesini açın, minimum audio formatını təyin edin və dəyişiklikləri tətbiq edin.
"Qabaqcıl" sekmesini açın, minimum audio formatını təyin edin və dəyişiklikləri tətbiq edin
Laptopunuz varsa və bu üsul sizə kömək etmirsə, istehsalçıdan orijinal sürücüləri quraşdırın.
Mavi ekran
Tipik olaraq, bu problem yeniləmələrin quraşdırılması zamanı, sistemin açılış ekranına vaxtından əvvəl cəhd edildikdə baş verir. Düzgün həll yolu yeniləmələrin quraşdırılmasını gözləməkdir (bu, bir saata qədər çəkə bilər). Ancaq bu kömək etmirsə, vaxtınız yoxdur və ya sistemin dondurulduğuna qəti şəkildə əminsinizsə, kompüterinizi yenidən işə sala bilərsiniz: sistem yeniləmələri yenidən quraşdırmağa çalışmayacaq və dərhal başlayacaq. Bu iki yolla edilə bilər:

Qara ekran
Kompüteri işə saldıqdan dərhal sonra sizə qara bir monitor göstərirsə, qəzalı video sürücüsü ilə bağlı bir səhv və ya onun uyğunluğu ilə bağlı problemlə qarşılaşırsınız. Bunun səbəbi yanlış sürücünün avtomatik quraşdırılmasıdır. Bu problemlə qarşılaşsanız, istehsalçıdan video sürücüsünü əl ilə quraşdırmalısınız, lakin sistemə daxil ola bilməyəcəyiniz üçün bunu etmək bir az daha çətin olacaq.
Həmçinin, bu problem x86 drayverini 64 bitlik sistemə quraşdırdığınız zaman yarana bilər (adətən bununla bağlı heç bir problem yoxdur, lakin bəzən istisnalar olur). Uyğun sürücü tapa bilmirsinizsə, sistemi fərqli bit dərinliyinə yenidən quraşdırmalı olacaqsınız.
Nadir hallarda, bu problem video kartla əlaqəli olmayan başqa bir sürücüdən qaynaqlana bilər.

Kompüter yavaşlayır və ya qızdırır
Problem, xidmətlərin həmişə uğur qazana bilməyən yeniləmək üçün davamlı cəhdlərindədir. Bu problemlə qarşılaşsanız, deməli, "Maksimum performansın təmin edilməsi" mərhələsində təsvir olunan addımları atmamısınız - onlara əməl etməyinizə əmin olun.
Əgər siz dizüstü kompüterlə məşğul olursunuzsa və o, istiləşməni dayandırmayıbsa, quraşdırmağa cəhd edin rəsmi sürücülər istehsalçılardan ( tələb olunan sürücü ChipSet adlandırılmalıdır). Əgər bu kömək etmirsə, prosessorun gücünü məhdudlaşdırmalı olacaqsınız (bu o demək deyil ki, indi normaldan aşağı işləyəcək: sadəcə olaraq Windows 10 səhv edib və prosessordan amansız rejimdə istifadə edir).
- İdarəetmə Panelini açın və "Sistem və Təhlükəsizlik" kateqoriyasına keçin.
"Qabaqcıl güc parametrlərini dəyişdirin" düyməsini basın
- Prosessor Güc İdarəetməsini, sonra Maksimum Prosessor Vəziyyətini genişləndirin və hər iki dəyəri 85%-ə təyin edin. Sonra dəyişiklikləri təsdiqləyin və kompüteri yenidən başladın.
Hər iki dəyəri 85%-ə təyin edin, dəyişiklikləri təsdiqləyin və kompüterinizi yenidən başladın
OS seçimi göründü
Əgər at Windows quraşdırılması 10 formatlamamısınız sistem diski, oxşar xəta ala bilərsiniz. Səbəb ondan ibarətdir ki, əvvəlki əməliyyat sistemi düzgün çıxarılmayıb və indi kompüteriniz onun üzərində bir neçə sistem quraşdırıldığını düşünür.

Ekran titrəyir
Tipik olaraq bu problemin səbəbi sürücü uyğunsuzluğudur, lakin iki ziddiyyətli xidmət şəklində istisnalar var. Beləliklə, rəsmi sürücüləri quraşdırmağa tələsməyin və əvvəlcə başqa bir üsul sınayın.
- Tapşırıq menecerini açmaq üçün "Ctrl + Shift + Esc" düymələri birləşməsindən istifadə edin və "Ətraflı" düyməsini basın.
Tapşırıq menecerinə zəng edin və "Ətraflı" düyməsini basın.
- Xidmətlər sekmesine keçin və Açıq Xidmətləri klikləyin.
"Xidmətləri Aç" düyməsini basın
- Burada "İdarəetmə Paneli Maddə Dəstəyi ..." tapın, üzərinə sağ vurun və "Xüsusiyyətlər" i seçin.

Başlanğıc növündə "Əlil" seçin və dəyişiklikləri təsdiqləyin
- İndi "Qeydiyyat Xidmətini tapın Windows səhvləri"Və onunla eyni şeyi təkrarlayın. Sonra kompüterinizi yenidən başladın.
"Windows Error Logging Service" tapın və onunla eyni şeyi təkrarlayın
- Hər şey uğursuz olarsa, istehsalçıdan video kart üçün sürücü quraşdırın.
İnternet bağlantısı yoxdur, monitorun təsviri dəyişib və ya sistem video kartı görmür
Bu bölməyə gəlmisinizsə, istehsalçının saytında yerləşdirilən zavod sürücülərini quraşdırdığınızdan əmin olmalısınız. Xüsusilə tez-tez nadir avadanlıqlardan və ya onun dəyişdirilmiş versiyalarından istifadə edən Çin noutbuklarının sahibləri oxşar problemlərlə üzləşirlər. Problemin əsas səbəbi, Windows 10-un kompüterinizin komponentlərindən birini (məsələn, video kart) dəqiq müəyyən edə bilməməsi və tamamilə uyğun olmayan ən uyğun sürücünü quraşdırmağa çalışmasıdır.
Noutbukunuz varsa və video kartınız üçün sürücü tapa bilmirsinizsə, VGA sürücüsünü axtarın.
Batareya problemləri
Noutbuklarda batareya problemi demək olar ki, ən çox rast gəlinən problemdir, xüsusən də Lenovo markası ilə. Çox vaxt bu, bir mesaj şəklində təqdim olunur: "Batareya bağlıdır, lakin doldurulmur." Bütün bunlar haqqında Windows tərtibatçıları 10 yaxşı bilir: problemlərin həllinin əvvəlində təqdim olunan ümumi metoddan istifadə etsəniz, Windows müstəqil olaraq kompüterinizi təhlil edəcək, hər şeyi müəyyənləşdirəcəkdir. mümkün səbəblər problemlər və o, səhvin aradan qaldırılması variantları haqqında sizə məlumat verəcəkdir.
Dərman vasitəsi ilə Windows problemləri 10 Laptopun batareyası ilə bağlı hər bir problemi həll edə bilərsiniz
Həm də laptopunuzun istehsalçısının veb saytına daxil olmağa və oradan Chipset sürücüsünü endirməyə çalışın - Windows bu seçim haqqında sizə məlumat verməyəcək.
Windows 10-a yüksəldərkən Kaspersky və ya başqa bir proqram silindi
Windows 10 həqiqətən müdaxilələri, sistem proseslərini və onları təhdid edən hər şeyi sevmir. Sistem yeniləməsi zamanı antivirus, Ccleaner və ya digər oxşar proqramı itirmisinizsə, o zaman onlar potensial təhlükəlilər siyahısına salınıb və Windows onları təhlükə kimi silib. Bu dəyişdirilə bilməz, ancaq itirilmiş proqramı yenidən quraşdıra bilərsiniz. Ancaq Windows-u yenidən quraşdırsanız və "Sistem Yeniləmə" seçimini seçsəniz, hər şey yenidən silinəcək.
Windows 10-u əl ilə konfiqurasiya etmək uzun bir işdir, lakin bütün bu addımları tamamladıqdan sonra ən yaxşı və ən məhsuldar sistemi əldə edəcəksiniz. Üstəlik, Windows 10 çox müstəqildir və çox nadir hallarda yenidən qurulmağa ehtiyac duyur, yəni bütün bunları nadir hallarda etməli olacaqsınız.
Windows Explorer təkmilləşdirmələri
Universal və daxili proqramlar. Yeni Windows Mağazası
Windows 10-a keçdikdə hansı xüsusiyyətləri itiririk?
"Parametrlər" tətbiqi
Planşet rejimi, Aero Snap və digər təkmilləşdirmələr
Microsoft Edge
Windows 8 və 8.1-də "Parametrlər" tətbiqindən istifadə etmisinizsə, onda onun əsas problemi ilə tanışsınız - proqramı açırsınız, lazımi funksiyaların təqdim edilmədiyini başa düşürsünüz və İdarəetmə Panelinə təhlükəsiz şəkildə göndərilirsiniz.
Həqiqətən, İdarəetmə Paneli Windows 10-da qalır və qabaqcıl istifadəçisinizsə, zaman zaman bu alətdən istifadə edəcəksiniz. Bununla belə, əksər müntəzəm istifadəçilər panelin xidmətlərindən heç vaxt istifadə etməyəcəklər.
"Parametrlər" tətbiqi fərdi idarəetmə vasitələrinin məntiqi təşkili ilə daha əhatəli və funksional həllə çevrildi.
İlkin mərhələdə Windows birləşmələri 10 belə görünürdü ki, İdarəetmə Paneli məsələlərdə hökmranlıq etməyə davam edəcək incə sazlama sistemlər, lakin hər şey çox tez dəyişdi - indi "Parametrlər" 9 müxtəlif bölmədə sizə lazım olan hər şeyi ehtiva edir.
Yeni ƏS-ni daim sınaqdan keçirərkən techradar.pro eksperti İdarəetmə Panelindən sonuncu dəfə mart ayında istifadə edib. Bu, hər hansı bir konfiqurasiya problemini həll etmək üçün ora baxmaq üçün nadir ehtiyac olduğunu göstərir, indi bütün bunlar "Parametrlər" tətbiqindən istifadə etməklə rahat şəkildə edilir.
Zavod parametrlərinə sıfırlama kimi İdarəetmə Paneli tələb edən bir neçə şey qalıb şəbəkə adapteri- ancaq etiraf etməlisiniz ki, bu manipulyasiyaları tez-tez etmək lazım deyil.
"Seçimlər"dəki hər bir kateqoriya qısa adları olan alt kateqoriyalardan ibarətdir. Tətbiq İdarəetmə Paneli qədər intuitiv deyil, lakin istifadəçi həmişə lazım olanı tapa bilər. Windows 8 və 8.1-də oxşar alətlə müqayisədə kifayət qədər əhəmiyyətli bir irəliləyiş oldu.

İngilis dilli istifadəçilər sadəcə olaraq Parametrlər tətbiqini işə sala bilməyəcəklər səs köməkçisi Cortana, həm də müəyyən bir alt bölmə seçin. Windows 8-dən fərqli olaraq, axtarış adətən hər şeyi deyil, tam olaraq istədiyiniz kateqoriyaları tapır.

Windows əməliyyat sistemi dünyada ən məşhurlardan biridir. Ən son versiya 10-da Microsoft bir çox yeni və əlavə etdi faydalı funksiyalar istifadəçilərin həyatını xeyli asanlaşdıran. Bəs onların hamısı sistemin sabit işləməsi və yaxşı performans üçün həqiqətən lazımdırmı? Ehtimal yoxdur.
Təmiz Windows 10-un qurulması
Əməliyyat sistemini quraşdırdıqdan dərhal sonra hansı parametrlərin lazım olduğuna və hansı parametrlərdən qurtulmağın daha yaxşı olduğuna qərar verməlisiniz. Hər bir istifadəçi nəyə ehtiyacı olduğunu və nəyin olmadığını özü üçün qərar verir, lakin bəzi funksiyalara xüsusi diqqət yetirilməlidir:1. Telemetriya.
Əvvəlcə Windows 10-da istifadəçi hərəkətlərinin avtomatik izlənməsi var. Daha dəqiq desək, kompüterdə və ya digər cihazda işləyərkən axtarış sorğuları:
- Başlat panelinin axtarış çubuğunda və ya Explorer-də bütün yazılı sorğular;
- mikrofon vasitəsilə bütün şifahi sorğular (daxili Cortana köməkçisi üçün).
Bununla belə, bir çox istifadəçilər onların məxfiliyinə belə müdaxilədən ciddi narahatdırlar. Microsoft heç bir şəkildə hansı məlumatların toplandığını və ya onların necə işləndiyini izah etmir.
Üstəlik, əgər standart parametrlər dəyişdirilməyibsə, sistem heç bir şəkildə istifadəçiyə onların mövcudluğu barədə məlumat verməyəcək. Bu baxımdan, bir çoxları özlərini qorumaq və məxfiliyi qorumaq üçün bu funksiyanı mümkün qədər məhdudlaşdırmağa tələsdilər.
Bu funksiyanı söndürmək üçün rəy sadəcə bir neçə sadə addımı yerinə yetirin:


sayəsində bu hərəkət sistem daxiletmə məlumatlarını, səsin fərqliliyini, əlaqə məlumatlarını və s. toplamağı dayandıracaq.
Ancaq onu da xatırlamaq lazımdır ki, Telemetriya funksiyasını tamamilə söndürmək mümkün deyil. Windows 10-un həmişə xidmətləri ilə mübadilə edəcəyi müəyyən məlumatlar var. Bu məlumatların dəqiq nə olduğu bilinmir.
İstifadəçilərdən məlumatların toplanmasına tamamilə qadağa qoymağın yeganə 100% yolu Windows 10-dan istifadəni dayandırmaqdır. Lakin bu funksiyaların söndürülməsi Telemetriyanı ciddi şəkildə məhdudlaşdıracaq, ona görə də artıq şəxsi təhlükəsizlik barədə narahat olmağa ehtiyac yoxdur. Üstəlik, performans artacaq və kompüter resursları bir qədər azad olacaq.
2. İstifadəçilər arasında yeniləmələr.
Varsayılan olaraq, Windows 10 yüklənmiş yeniləmələri digər istifadəçilərə peer-to-peer göndərmək üçün İnternet bağlantısından istifadə edir. Müxtəlif kompüterlər arasında trafik mübadiləsi yeniləmələrin yüklənmə sürətini əhəmiyyətli dərəcədə azalda bilər, lakin çox adam bu cür əlaqəni təhlükəsiz hesab etmir.
İstəyirsinizsə, bu funksiya söndürülə bilər:
- Başlat panelində Parametrlər seçin;
- sonra Yeniləmə və Təhlükəsizlik maddəsi seçilir;
- sol tərəfdə Windows Update bölməsini seçin;
- altındakı Əlavə parametrləri açmalısınız;
- sonra Yeniləmələri necə və nə vaxt qəbul etmək barədə Seç düyməsi sıxılır və radio düyməsi Disabled olaraq təyin edilir.

İstəyirsinizsə, daxilindəki digər cihazlarla yeniləmələrin mübadiləsini aktivləşdirə bilərsiniz yerli şəbəkə... Bunu etmək üçün keçidi Enabled vəziyyətinə qaytarmalı və aşağıda yerli şəbəkə elementindəki Kompüterləri seçin.
Bu addımlardan sonra yeniləmələr artıq digər istifadəçilərə ötürülməyəcək və bütün zəruri olanlar birbaşa Microsoft serverlərindən endiriləcək.
Windows 10 endirilmiş yeniləmələri quraşdırmaq üçün kompüterinizi avtomatik olaraq yenidən işə salacaq. Bu baş verdikdə fəaliyyət rejimini təyin edə bilsəniz də, bu hər kəs üçün əlverişli deyil. Daimi yenidən yükləmələr də söndürülə bilər və nəticədə kompüteri əlverişli vaxtda əl ilə yenidən başladın:

Bu addımlardan sonra Windows 10 Wi-Fi parolunun digər istifadəçilərə ötürülməsini dayandıracaq. İsteğe bağlı olaraq, siz yenə də avtomatik olaraq şəbəkəyə qoşulacaq kontaktlar kateqoriyasını tərk edə bilərsiniz.
Windows 10-da Bildiriş Mərkəzi var. Onun sayəsində istifadəçinin diqqətini tələb edən bütün mühüm dəyişikliklər və ya hadisələr haqqında mesajlar daima görünəcək. Bununla belə, sistemin vacib hesab etdiyi şey nadir hallarda həqiqətən vacib xəbərdarlıqlarla üst-üstə düşür. Üstəlik, bir çox istifadəçi üçün bu cür bildirişlər yalnız prinsipcə müdaxilə edir.
Onları söndürmək üçün Başlat - Parametrlər - Sistemə keçməlisiniz və sonra Bildirişlər və hərəkətlər sekmesini seçin. Burada sistem tərəfindən hansı bildirişlərin göstəriləcəyini və hansının göstərilməyəcəyini əl ilə təyin edə bilərsiniz. Sistemdə parametrləri seçmə şəkildə dəyişdirməyə və ya tamamilə söndürməyə icazə verilir.

Üstəlik, istifadəçidən bildiriş almaq istəmədiyi təqdirdə xüsusi tətbiq, sonra səhifəni aşağı sürüşdürərək, aşağıda kompüterdə quraşdırılmış bütün proqramları görə bilərsiniz.

Siyahıda deyilsə tələb olunan tətbiq səhv quraşdırılmış və ya tamamilə qanuni olmayan ola bilər. Onlar buna görə həbsxanaya getmirlər, lakin sistem belə bir proqramla “dost olmaqdan” qəti şəkildə imtina edə bilər. Bildirişlər gəlməyə davam edərsə və parametrlərdə istədiyiniz seçim yoxdursa, kompüterinizi yenidən başlatmağa cəhd edə bilərsiniz. Son çarə olaraq, proqramın düzgün yenidən qurulması kömək etməlidir.
Windows 10 əməliyyat sistemini quraşdırdıqdan sonra ilk növbədə hansı parametrlərə diqqət etməlisiniz, bu videodan öyrənəcəksiniz.
Avtomatik yeniləmələr
Sistemdə dəyişdirilməli olan əsas parametrlərə əlavə olaraq, bəzi xüsusi parametrlər var. Bunlardan biri bütün yeniləmələrin tamamilə söndürülməsidir.Yadda saxlamaq lazımdır ki, bu seçim söndürüldükdən sonra cihazın təhlükəsizliyi üçün bütün məsuliyyət istifadəçinin üzərinə düşür. Bundan sonra müasir viruslar sistemi heç bir problem olmadan yoluxdura biləcək, çünki yeniləmələr artıq vaxtında quraşdırılmayacaq.
Aşağıdakı addımlar həll yollarıdır, yəni bəzi araşdırmalar tələb edir gizli parametrlər Windows 10. Bütün prosedurlar öz riskinizlə həyata keçirilməlidir, lakin bir çox istifadəçi sistem performansında və ümumi təcrübədə əhəmiyyətli irəliləyişlər olduğunu bildirir.
İlk addım Run menyusuna zəng etməkdir. Başlat panelində axtarış edərək və ya Win + R isti düymələrini basaraq tapa bilərsiniz. Pəncərədə gpedit.msc (Qrup Siyasəti) əmrini daxil edin.
Sonra Kompüter Konfiqurasiyası elementinin içərisində yerləşən İnzibati Şablonlar menyusunu seçməlisiniz.

Sonra, Bütün parametrlər elementini seçin və kifayət qədər həcmli siyahıda Avtomatik yeniləməni konfiqurasiya elementini tapmalısınız.

Bu elementdə iki dəfə klikləyin və Enabled dəyərini seçin. Sonra, aşağıdakı açılan siyahıda 5-ci elementi seçin (Yerli administratora parametrləri seçməyə icazə verin).

Bundan sonra yeniləmə parametrlərini təyin etmək mümkün olacaq, lakin əvvəlcə İdarəetmə Panelinə (bax), sonra Sistem və Təhlükəsizlik bölməsinə keçməlisiniz.

Əgər belə bir menyu yoxdursa, onda nişanların ekranını Kateqoriyaya keçirməlisiniz. Sağda edilir yuxarı künc pəncərə. Açılan siyahıda növbəti Windows Yeniləmələr menyusunda siz yeniləmələrin qəbulu üçün məqbul metod təyin edə bilərsiniz. Məsələn, avtomatik yükləmələri qadağan edin və lazımi yeniləmələri əl ilə quraşdırın.
Bununla belə, yeniləmələri tamamilə söndürmək lazımdırsa, bu, aşağıdakı şəkildə edilə bilər:
- Yerliyə getməlisən qrup siyasətiəvvəl qeyd edildiyi kimi və Avtomatik Yeniləmələri Konfiqurasiya menyusuna qayıdın;
- bütün əvvəlki hərəkətlərin əvəzinə, Disabled elementini seçməli və dəyişiklikləri tətbiq etməlisiniz.

Bundan sonra sistem nəinki avtomatik rejimdə yeniləmələrin quraşdırılmasını dayandıracaq, hətta onları yoxlamayacaq. Bundan sonra onları quraşdırmaq üçün addımlar müstəqil şəkildə aparılmalıdır. Əgər bu, əlbəttə ki, istifadəçinin ehtiyacı və istəyidirsə.
Əsas nüans
Əgər Windows 10 əvvəlki versiyadan (Windows 7, Vista və s.) təkmilləşdirmə nəticəsində yaranıbsa, onda siz tutmuş sabit disk yerini boşaltmalısınız.Windows 10 köhnə sistemin fayllarını 30 gün saxlayır ki, bir müddət sistemi əvvəlki versiyaya geri qaytarmaq mümkün olsun. Məsələn, Windows 10 istifadəçiyə uyğun gəlmirsə və ya kritik səhvlər işdə.
Köhnə əməliyyat sistemi olan qovluq sistem sürücüsündə (adətən yerli C sürücüsü) yerləşir və Windows.old adlanır. Bu, çox "ağır" bir qovluqdur - onun ölçüsü əvvəlki sistemin ölçüsündən asılı olaraq 40 GB və daha çox ola bilər.
Bununla belə, çətin ki, onu belə aradan qaldıra bilsin. Hər şeyi düzgün etmək və səhv ehtimalını neytrallaşdırmaq üçün müəyyən bir hərəkət alqoritmi tələb olunur.
Bu kompüter menyusuna keçməlisiniz (Başlat düyməsini sağ klikləməklə), bundan sonra məzmunu olan bir pəncərə görünəcək. sərt disk və mövcud yerli disklər. Sonra, Windows.old qovluğunun olduğu diski seçin. Çox vaxt bu, Windows 10-un quraşdırıldığı sistem sürücüsüdür.
Sonra seçilmiş diskin kontekst menyusunu açmaq üçün sağ klikləməlisiniz və Xüsusiyyətlər düyməsini basın.

Açılan pəncərədə Disk Təmizləmə düyməsini sıxmaq lazımdır.

Bir az təhlil etdikdən sonra proqram hansı faylların silinməsi lazım olduğunu soruşacaq. Təmizləmə elementini seçməlisiniz sistem faylları... Bunun ardınca başqa bir təhlil aparılacaq və ümumi menyuda əlavə təmizləmə seçimləri görünəcək.
Burada elementi seçməlisiniz Əvvəlki Windows quraşdırmaları.

OK düyməsini basdıqdan sonra əməliyyat sisteminin əvvəlki versiyası kompüterdən tamamilə silinəcək. Bu proseduru tamamlamaq üçün kompüterinizi yenidən başlatmağınız da lazım ola bilər.
Bu, Windows 10-un işinə müsbət təsir edəcək disk sahəsinin əhəmiyyətli bir hissəsini azad edəcək. Windows 10-u necə sürətləndirmək barədə ətraflı məlumat əldə edin -.
Bu, sistemin quraşdırılmasını tamamlayır. Bu hərəkətlərdən sonra məhsuldarlıqda ciddi sıçrayış və kompüterdə işin keyfiyyətində yaxşılaşma var. Windows əla əməliyyat sistemidir, lakin hər hansı digər vəziyyətdə olduğu kimi bəzi funksiyalar sadəcə lazımsızdır. Və kömək etməli olsalar da, əslində, yalnız bir çox istifadəçiyə müdaxilə edirlər.
Salam əziz dostlar. Gəlin bu gün Windows 10-un qurulması haqqında danışaq. Çünki o, getdikcə populyarlaşır və bir müddət əvvəl onu planşetimdə quraşdırmışam. Həmçinin, əgər siz indicə Windows 10-da bir cihaz quraşdırmısınızsa və ya satın almısınızsa, hər halda onu konfiqurasiya etmək yaxşıdır.
Bu mövzuya dərindən girməyəcəyik, sadəcə bir neçə kəskin səbəbləri sadalayaq Windows 10-un necə qurulacağını başa düşmək üçün:
- Əvvəlcə sistem 100% işləmir... Siz sadəcə olaraq istifadəçini sevindirə bilməzsiniz, onların milyonları var və əməliyyat sisteminin yaradıcıları bütün imkanları yaxşı və ya maksimum dərəcədə göstərmək istəyirlər. Və hər kəsin ehtiyacları fərqlidir, buna görə də sistemi özünüz üçün kəskinləşdirmək daha yaxşıdır.
- Xidmətlər başladı, tətbiqlər kimi edə bilərsən heç vaxt istifadə etmə, və onlar sistemi yükləyirlər.
- Bəlkə kompüter köhnədir və ya sadəcə zəifdir, amma Windows 10-da işləmək istəyirəm.
- Güclü oyunlar maksimum performans tələb edir.
- Zaman keçdikcə sistem müxtəlif növ zibillərlə dolu olur. təmizlənməlidir.
- Bəlkə standart vasitələr və proqramlar sizə uyğun gəlmir, bəzilərini söndürmək lazımdır, ya da bəlkə sadəcə qabığı, sistemin növünü dəyişdirmək lazımdır.
- Sadəcə İstənilən vaxt, hər yerdə öz əllərinizlə nəyisə dəyişməyi sevirsiniz 😮 .
Sadə addımlardan sonra sistemdə təhlükəsiz işləyə və vaxtaşırı təmizləmə və tənzimləmə işləri apara bilərsiniz. Beləliklə, sistem uğursuzluqlar və kritik səhvlər olmadan uzun müddət işləyəcək.
Sistem yeniləməsi
Sistemin yenilənməsi və ya yenilənməməsi ilə bağlı çoxlu mübahisələr var. Məncə düz lazımdır... Axı, çox vaxt təkmilləşdirmələr olur, bəzi səhvlər düzəldilir, bütün bunlar sistemi təkmilləşdirir. Bəli, mübahisə etmirəm, bir yeniləmə quraşdırılıb və sistem səhv etməyə başlayır. Yeniləmələr üçün Windows 10-u necə konfiqurasiya edəcəyimizi nəzərdən keçirək.
Windows 10-da mən bunu hələ fərq etməmişəm, amma hər halda, fərq edən kimi geri dönə bilərsiniz. Bundan başqa, daha sürətli sistem yeniləməsən pozulacaq.İstifadə etdiyiniz proqramlar, istənilən halda, zaman keçdikcə başqa yeni proqramları yenidən quraşdırırsınız və ya sadəcə quraşdırırsınız və sistemin işləməsi çətin olduğundan, hər cür problemlər yarana bilər, lakin bu söhbət üçün ayrıca bir mövzudur.
Və buna görə də getməliyik Seçimlər və "Yeniləmə və Təhlükəsizlik" düyməsini basın.... Daha "Yeniləmə yoxlanılır"... Və yeniləmələr varsa, dərhal yükləyin və quraşdırın.
Windows 10-un yenilənməsi və yeniləmələrin konfiqurasiyası
Bütün yeniləmələri quraşdırdıqdan sonra aşağıda Qabaqcıl seçimləri klikləyirik və ən yuxarıda parametri dəyişdiririk "Yenidən yükləmə təyin edildikdə bildirin"... Bu, sistemin özünü yenidən işə salmasının qarşısını almaq üçündür. Və heç vaxt bilmirsən, bəlkə də vacib bir anda oynayırsan, ya da ciddi bir hadisə ilə qarşılaşırsan və sistem özünü ələ keçirdi və yenidən başladı - qəza. Nə olursa olsun, biz parametri dəyişirik.
 Yeniləmə parametrlərinin dəyişdirilməsi
Yeniləmə parametrlərinin dəyişdirilməsi Aşağıda iki onay qutusu da qoyuruq... Birincisi, bütün Windows məhsullarını yeniləməkdir. İkincisi, sistemin yeniləmələri yükləməyə başlamasının qarşısını almaqdır. Bu, ehtiyac duyduğunuz anda yeniləmələrin yüklənməsini əl ilə aktivləşdirmək üçün lazımdır. Məsələn, kompüter boş olduqda, yükləmələri və yeniləmələri aktivləşdirə bilərsiniz.
Sadəcə, yükləmə və yeniləmə zamanı sistem yüklənir və internet də zəifdirsə, onda hər şey uzun müddət davam edir. Bəziləri çaşmağa başlayır, deyirlər ki, sistem yavaşlayır, bu, pisdir, amma əslində bu, sadəcə bir yeniləmə idi.
Aşağıda klikləyirik "Yeniləmələri necə və nə vaxt əldə edəcəyinizi seçin" seçimi... Aşağıdakı ekran görüntüsündə olduğu kimi parametri söndürün. Bu, yeniləmələrin müxtəlif mənbələrdən endirilməməsi üçün edilir.
 müxtəlif yerlərdən yükləməni çıxarın
müxtəlif yerlərdən yükləməni çıxarın Həm də dərhal edə bilərsiniz Windows Defender-i söndürün(solda menyu). Mən üçüncü tərəfin antivirus proqramlarından istifadə edirəm, ona görə də müdafiəçiyə ehtiyacım yoxdur. Bu nişana keçərək, ekran görüntüsündə olduğu kimi üç elementi söndürün.
Yeri gəlmişkən, necə seçmək barədə yaxşı antivirus, bacarmaq .
 müdafiəçini söndürürük
müdafiəçini söndürürük Giriş parolunu deaktiv edin.
Bu, performansa təsir göstərmir, amma şəxsən mənə bu funksiya lazım deyil, bəlkə sizə də lazım deyil, onda lazımlı olacaq. Baxmayaraq ki, hələ də Windows 10-u necə konfiqurasiya etmək mövzusuna aiddir.

Bu funksiya lazım deyil, əgər parola ehtiyacınız varsa, onu söndürməyin, indi davam edin və Windows 10-un necə qurulacağını anlayın.
Sistem parametrlərinin konfiqurasiyası.
Parametrləri etməzdən əvvəl, bütün sürücülərin quraşdırılıb olmadığını yoxlamaq daha yaxşıdır, əgər quraşdırılmayıbsa, quraşdırın. Və istifadə etdiyiniz bütün proqramları quraşdırmalısınız. Yalnız bundan sonra tənzimləyin və təmizləyin.
indi biz bildirişləri söndürün və bəzi lazımsız tətbiqləri silin.
Məxfilik Parametrlərinin Konfiqurasiyası.
İndi gedirik Məxfilik seçimi(Başlat - Parametrlər-Məxfilik). Bura diqqətlə baxın, sizə lazım olmayanı söndürün. Windows 10-u necə konfiqurasiya etmək sualına cavab verməyə davam edirik, buna görə də burada hansı tətbiqlərə müraciət edə biləcəyini aradan qaldırırıq. Prinsipcə, mən həmişə demək olar ki, hər şeyi söndürürəm və narahat olmayın. Bəzi proqramlar üçün onlar soruşduqda girişi ayrıca açıram.
- Ümumi sekmesinde - ilk üç funksiyanı söndürün... Onlar tətbiqdaxili reklamlara cavabdehdirlər.
 Ümumi nişanı - ilk üçünü söndürün
Ümumi nişanı - ilk üçünü söndürün - İndi yer nişanında "Məkan" elementini söndürün... Sonra tətbiqlər coğrafi yerinizi soruşmayacaq.
 yer elementini söndürün
yer elementini söndürün - Kamera nişanında yuxarıdakı qeyd qutusunu söndürün... Sonra proqramlar kameranızdan istifadə etməyəcək. Amma bəzi proqramlarda kameradan istifadə edirsinizsə, sadəcə olaraq istifadə etdiyiniz proqramları, kameranın lazım olduğu yerlərdə tərk edib, qalanlarını söndürə bilərsiniz.
 kameranın bağlanması
kameranın bağlanması - Mikrofon nişanı Kamera ilə eynidir.
- Kontaktlarda ilk iki nöqtəni söndürün ekran görüntüsündə olduğu kimi.
 kontaktları ayırın
kontaktları ayırın - Təqvim sekmesinde ən aşağısını söndürün- Tətbiq konnektoru.
 təqvimdəki bağlayıcını söndürün
təqvimdəki bağlayıcını söndürün - Biz bütün zəng jurnalını söndürürük, daha dəqiq desək, ən üst nöqtə.
 Zəng qeydinə ehtiyac yoxdur
Zəng qeydinə ehtiyac yoxdur - E-poçt, yuxarıdakı kimi, söndür... Beləliklə, tətbiqlərin ona girişi yoxdur.
- Mesajlaşma - söndürün.
- Radio - söndürün.
- Sinxronizasiyanı da söndürün.
 Sinxronizasiyanı söndürün
Sinxronizasiyanı söndürün
Və ən əsası, Fon Proqramları. Burada hər gün istifadə etmədiyimiz hər şeyi, hər zaman söndürürük. Məsələ ondadır ki, bütün bunlar aktiv - həmişə işləyir, amma istifadə etmədiyimiz, ehtiyacımız yoxdur, onu söndürürük ki, sistem yüklənməsin.
 Fon proqramlarını söndürün
Fon proqramlarını söndürün Sistem xüsusiyyətlərini redaktə etmək.
İndi açılır işə salma sistemi... Solda biz seçirik maddə - Sistem qorunması... Biz onu C diskində və ya əməliyyat sisteminin quraşdırıldığı diskdə aktiv edəcəyik. Bunu etmək üçün üzərinə klikləyin istədiyiniz disk, məndə C var, aşağıda konfiqurasiya düyməsini sıxırıq.
İndi nöqtə - yandırın və sürüşdürməni təxminən 5-8 GB-ın altına qoyun, bu kifayət qədərdir. və OK düyməsini basın.
 Sistem diskində sistem qorunmasını yandırın
Sistem diskində sistem qorunmasını yandırın Windows 10-u necə konfiqurasiya edəcəyimizi anlamağa davam edirik. İndi solda, Sistem Qoruma altında, seçin - Əlavə sistem parametrləri, Performans - parametrlər.
 Performans parametrləri
Performans parametrləri Vizual effektlər seçimi açılır. Ən yaxşı performansı təmin et qutusunu işarələyin... Sonra aşağı siyahıdakı bütün işarələr silinəcək. Və indi bu siyahıda ekran görüntüsündə olduğu kimi yalnız 5 onay qutusu qoyuruq... Çox fərq görməyəcəksiniz və sistem daha az yüklənəcək.
 vizual effektləri fərdiləşdirin
vizual effektləri fərdiləşdirin İndi yanında Vizual effektlər Qabaqcıl nişanı və paraqrafın altındakı klikləyin Virtual yaddaş Dəyişdir düyməsini basın ...
dəyişdirmə faylını dəyişdirinİndi siyahıda sistem sürücüsünü seçin, Məndə C və aşağıda Bir işarə qoyun Mübadilə faylı yoxdur... Və burada başqa bir diskdə RAM-dan iki dəfə çox dəyişdirmə faylı yerləşdiririk... Məsələn, sizdə 2 GB RAM var, sonra paging faylını 4 GB və ya 4000 MB-a təyin edin. Ölçü təyin et maddəsinin əksinə iki sahəyə yazırıq.
Sistem Konfiqurasiyasının dəyişdirilməsi.
Biz davam edirik və Windows 10-un necə qurulacağına dair suala cavab veririk, uzun müddət və uğursuzluqlar olmadan mənə sədaqətlə xidmət edən kompüterim üçün özüm etdiyim kimi hər şeyi təsvir edirik.

- Xidmət simsiz Bluetooth (istifadə etmirsinizsə),
- Bluetooth dəstək xidməti (istifadə etmirsinizsə),
- Kriptoqrafik Xidmətlər,
- faks,
- Coğrafi yerləşdirmə xidməti,
- Yüklənmiş xəritələrin meneceri,
- Telefon rabitəsi,
- dispetçer avtomatik birləşmələr uzaqdan giriş,
- Mağaza demo xidməti,
- Tapşırıq Planlayıcısı,
- Ağıllı Kartın Silinməsi Siyasəti
- Uzaq Masaüstü Serverin konfiqurasiyası,
- Toxunma klaviatura xidməti (yalnız istifadə etmirsinizsə, məsələn, planşetiniz varsa),
- telefoniya,
- Uzaq Masaüstü Xidməti,
- Pulqabı xidməti,
- Windows mağazası xidməti,
- X-box Authentication Manager,
- X-box Live-da oyunları saxlamaq,
- X-box Live şəbəkə xidməti.
İndi tətbiq edin.

Lazımsız fayllardan təmizləyirik.
Sadəcə quraşdırsanız belə əməliyyat sistemi, diskləri artıq zibildən təmizləməlisiniz hətta lazımdır.
Bunun üçün gedirik kompüterimə (bu kompüterə) və sistem sürücüsünə, məndə C var, sağ klikləyin, menyuda xassələri vurun... Aşağıda olacaq Disk Təmizləmə düyməsi, basın və sistem diski skan edərkən lazım olan qədər gözləyin.
 Diskin təmizlənməsi
Diskin təmizlənməsi Sonra, bir pəncərə açılacaq, hər yerdə, aşağıda bir işarə qoyun "Sistem fayllarını təmizləyin" düyməsini basın", həmçinin hər yerə bir işarə qoyun və OK düyməsini basın... Prosedur vaxt tələb edir. Bu təmizliyi daha tez-tez, təxminən 3 ayda bir etmək daha yaxşıdır. Birincisi uzun müddət təmizlənir, sonrakılar artıq daha sürətlidir. Qorxmaq üçün heç bir şey yoxdur, bu alət çox etibarlı və yüksək keyfiyyətlidir.
 hər yerdə onay qutularını seçin
hər yerdə onay qutularını seçin Windows 10-u necə konfiqurasiya edəcəyimizi anlamağa davam edirik. Sonra, təmizlədikdən sonra C sürücüsünün xüsusiyyətlərində də klikləyin. növbəti nişan - Xidmət. Səhvlərin yoxlanılması... İlk dəfə desə ki, çek tələb olunmur, biz çek edirik. Bir şey tapsa, sistem onu düzəldəcək və ya sizə xəbər verəcək və düzəliş düyməsini sıxacaq.
 Disk yoxlanışı
Disk yoxlanışı Diskin optimallaşdırılması və defraqmentasiyası bölməsinə keçin, Optimize et klikləyin... Açılan pəncərədə sistem sürücüsünə klikləyin, məndə C. Və aşağıda Analiz et klikləyin... Proses başa çatdıqdan sonra, Optimize et vurun yaxınlıqda. Proses vaxt aparır.
 Disk optimallaşdırılması
Disk optimallaşdırılması Bu addımları kompüterinizdə vaxtaşırı təkrarlamaq lazımdır. Bu, onun daha sürətli işləməsini təmin edəcək. Optimallaşdırmadan sonra hər şeyi bağlayırıq.
Sonra yenidən Win + R birləşməsini basın, Run pəncərəsi açılacaq. harada yaz% temp%, harada bir pəncərə açılacaq bütün qovluqları seçin və silin... Silinməyənləri atlayırıq.
Müvəqqəti qovluğun təmizlənməsiBu, müvəqqəti faylları olan qapalı bir qovluq açır, onları vaxtaşırı təmizləmək lazımdır.
Güc parametrləri.
Windows 10-u necə konfiqurasiya edəcəyimizi anlamağa davam edirik. Gedin İdarəetmə Paneli - Avadanlıq və Səs - Enerji Təchizatı... Aşağı bura "Yüksək performans«.
 güc parametrləri
güc parametrləri Sadə bir masaüstü kompüteriniz varsa, başqa bir şey etməyə ehtiyac yoxdur. Bir noutbuk və ya planşetiniz varsa, "Balanslı (tövsiyə olunur)" sxemini tərk etmək daha yaxşıdır. və sadəcə çıxın. Bu batareya enerjisinə qənaət edəcək.
Həmçinin sağda "Yuxu rejiminə keçmək üçün parametrlər" üzərinə klikləyə və orada həm Şəbəkədən, həm də Batareyadan təyin edə bilərsiniz, heç vaxt yuxu rejiminə keçməyin. Yenə də əgər kompüter həmişə şəbəkədədirsə.
 Yuxu rejiminə keçidin qurulması
Yuxu rejiminə keçidin qurulması Düşünürəm ki, biz Windows 10-un qurulmasının ən əsas yolunu etdik. Əlbəttə ki, əslində çoxlu parametrlər var, amma biz ən əsas şeyi etdik. Sistem indi daha stabil işləyəcək. Əsas odur diskləri vaxtaşırı təmizləməyi və optimallaşdırmağı unutmayın... Böyük problemlər məhz zibildən başlayır.
Bundan başqa, başlanğıc menyusunun özünü fərdiləşdirmək daha yaxşıdır... Bəzi nişanları azaldın və ən əsası istifadə etmədiyiniz nişanları silin.
İş masasında çoxlu qısa yollar, qovluqlar olmamalıdır, bütün bunlar sistemi yükləyir. İşləyərkən masaüstünüzü və disklərinizi dərhal təmizləməyə çalışın. Bu, sistemin tez işləməsinə kömək edir.
Antivirus və müxtəlif təmizləmə proqramlarına alternativ olaraq sizə 360 total təhlükəsizlik quraşdırmağı məsləhət görürəm. O, kompüteri yaxşı qoruyur və eyni şəkildə təmizləyir. Bundan əlavə, daha çox maraqlı şeylər var.
Digər şeylər arasında, məqaləni oxumağınızı şiddətlə məsləhət görürəm: Biz optimallaşdırma haqqında da çox yazdıq.
Mənim üçün budur, daha da bizimlə qalın. Məqalələrimizə abunə olun. Şərhlərdə yazın, hər kəsə cavab verəcəyəm və məqaləni paylaşacağam sosial şəbəkələr... Hər kəsə əlvida.
Bonus haqqında video qoydu ətraflı parametr sistem çox faydalı 2 hissədən ibarətdir.
Maksimum performans üçün Windows 10-u necə tənzimləmək olar yenilənib: 9 noyabr 2019-cu il müəllif tərəfindən: Pavel Subbotin
Qaranlıq mövzuya keçid qabiliyyəti ən çox gözlənilənlərdən biri idi Windows funksiyaları... Həqiqətən, işığın olmaması ilə belə bir rəng sxemi gözlər üçün daha az yorucudur. Əvvəllər OS-nin onuncu versiyası üçün qara interfeys fonunu quraşdırmaq mümkün idi. Lakin tərtibatçılar Windows 10 yeniləməsində də istifadəçiləri dinlədilər. Yubiley yeniləməsi nəhayət sadə rəsmi yol əlavə etdi.
"Seçimlər" → "Fərdiləşdirmə" → "Rənglər" bölməsini açaraq, "Defolt tətbiq rejimini seçin" maddəsinin altında görəcəksiniz. Burada qaranlıq rejimi aktivləşdirsəniz, Windows interfeysinin fonu qismən qara rəngə keçəcək. Eyni bəzi standart və üçüncü tərəf proqramları Windows mağazasından.
Ayrı-ayrılıqda qaranlıq mövzunu aktivləşdirə bilərsiniz Edge brauzeri... Bunu etmək üçün proqram pəncərəsinin yuxarı sağ küncündəki üç nöqtəni vurun, sonra "Seçimlər" düyməsini basın və "Mövzu seçin" maddəsinin altında "Qaranlıq" seçin.
Yeri gəlmişkən, əgər Google Chrome-a üstünlük verirsinizsə, qaranlıq mövzunu Google mağazasından yükləyə və hətta quraşdıra bilərsiniz.

Qaranlıqda kompüter arxasında oturaraq, gözlərinizin necə tez yorulduğunu görə bilərsiniz. Bunun səbəbi gecə ekranın günəş işığı olmayan bir otaq üçün çox parlaq olmasıdır.
Microsoft bu problemi Windows 10 yeniləməsi ilə də həll etdi Yaradıcıların Yenilənməsi xüsusi monitor rəng rejimi "" əlavə etdi. "Parametrlər" → "Sistem" → "Ekran" bölməsində konfiqurasiya edilə bilər.
Bu rejim aktiv olduqda sistem rənglərin temperaturunu dəyişir ki, qaranlıq otaqda gözləri yormasın.

kimi pəncərələrdən istifadə etməklə qalıq fayllar və digər zibillər yığılır, bu da tıxanır HDD və əməliyyat sistemini yavaşlatır. Bu problemləri həll edə biləcək bir çox üçüncü tərəf kommunalları var. Ancaq son vaxtlara qədər standart bir həll yox idi.
Windows 10-a yeniləndikdən sonra cihaz yaddaşını təmizləyən Creators Update sistemdə görünür. Siz onu "Yaddaşın idarə edilməsi" maddəsinin altındakı "Parametrlər" → "Sistem" → "Yaddaş" bölməsində aktivləşdirə və konfiqurasiya edə bilərsiniz.

Windows 10 dəsti var standart tətbiqlər, onunla üçüncü tərəf proqram təminatı olmadan musiqi, videolar, veb səhifələr və digər fayllarla işləyə bilərsiniz. Hər bir fayl növü üçün sistem bu əvvəlcədən quraşdırılmış proqramlardan birinə defolt edir (və ya onun dəstəklənmədiyi barədə xəbərdarlıq edir). Buna görə, məsələn, yüklənmiş musiqi parçasına kliklədiyiniz zaman Windows onu dərhal Groove-da ifa edir.
Ancaq standart oyunçu, brauzer və digər proqramları üçüncü tərəflərlə əvəz etmək istəyirsinizsə, bunu parametrlərin xüsusi bölməsində etmək ən rahatdır. Parametrlər → Proqramlar → Defolt Proqramlar bölməsinə keçin və burada quraşdırdığınız proqramları seçin ki, Windows müxtəlif tapşırıqlar üçün standart olaraq istifadə etməlidir.

Hesaba təyin edilmiş parol Windows girişi, şəxsi məlumatları və istifadəçi parametrlərini qoruyur. İcazəsiz şəxslərin kompüterə fiziki girişi olduqda bu funksiya sizin üçün uyğun olacaq. Əlbəttə ki, əgər çox cəhd etsəniz, bu qorunmanın qarşısını almaq olar. Ancaq əksər hallarda bu kifayət edəcəkdir.
Birdən unutmusunuzsa, "Seçimlər" → "Hesablar" → "Giriş Seçimləri" bölməsinə qoya, silə və ya yenidən qura bilərsiniz.

Varsayılan olaraq, Windows 10-da File Explorer proqramını işə saldığınız zaman tez-tez ziyarət edilən qovluqlara və son baxılan fayllara sürətli giriş pəncərəsi açılır. Bəlkə də bu seçim sizə tamamilə uyğundur. Amma OS-nin əvvəlki versiyalarında "Explorer" dərhal "Bu kompüter" bölməsini açdı və buna öyrəşmiş istifadəçilər var.
Əgər siz onlardansınızsa və ya dərhal Explorer-də yerli diskləri görmək daha rahatdırsa, köhnə görünüşü qaytara bilərsiniz. Bunu etmək üçün "Explorer" açın, "Görünüş" → "Seçimlər" düyməsini basın və "Explorer üçün açın" bəndində "Bu kompüter" seçin.

Windows çoxdan faylları və qovluqları gizlətməyə imkan verir, onları görünməz edir. Beləliklə, lazım olan hər şeyi təsadüfən silməmək üçün vacib məzmunu olan qovluqları gizlətmək rahatdır. Kontekst menyusu vasitəsilə obyekti görünən və ya gizlədə bilərsiniz: sadəcə qovluğa və ya fayla sağ vurun, "Xüsusiyyətlər" düyməsini basın və "Gizli" elementinin yanındakı qutuyu yoxlayın və ya işarəni silin.
Bundan əlavə, rahatlıq üçün hər bir faylın adının sonunda sistem onun genişləndirilməsini göstərə bilər: .exe, .png, .docx və ya. hərf təyinatı hər hansı digər format.
Varsayılan olaraq, Windows 10, fayl uzantıları kimi tərtibatçılar və ya istifadəçi tərəfindən gizlədilən elementləri göstərmir. Ancaq onları göstərmək lazım ola bilər. Məsələn, daxil olmaq gizli qovluq və ya şəklin formatına baxın.
Gizli obyektlərin və ya fayl uzantılarının göstərilməsini aktivləşdirmək üçün "Explorer" proqramını açın, "Görünüş" düyməsini basın və lazımi elementləri yoxlayın: "Gizli elementlər" və ya "Fayl adı uzantıları".

Windows 10 tipik mobil əməliyyat sistemi kimi ekranda bildirişlər göstərir. Lazımsız bir şeylə diqqətinizi yayındırmamaq üçün onları "Parametrlər" → "Sistem" → "Bildirişlər və hərəkətlər" bölməsində konfiqurasiya edə bilərsiniz. Burada siz ekrana hansı növ mesajların göndəriləcəyini seçə və hər bir proqram üçün ayrıca bildiriş seçimlərini təyin edə bilərsiniz.
Bu bölmədə siz həmçinin bildiriş panelində görünəcək sürətli hərəkətlər üçün düymələri seçə bilərsiniz. Onlar, məsələn, ekranın gecə rejimini dərhal aktivləşdirməyə, onun parlaqlığını tənzimləməyə və ya OneNote-a qeydlər əlavə etməyə imkan verir.

Sistemdə və ya üçüncü tərəf proqramlarında səhvlər, həmçinin səhv istifadəçi hərəkətləri Windows-un işləməməsinə səbəb ola bilər.
Xoşbəxtlikdən, OS-ni normal vəziyyətinə qaytaran bir mexanizm var. Bu bərpa xidmətidir. Windows-u, sürücünü hər dəfə yenilədiyiniz və ya quraşdırdığınız zaman o, vacib sistem komponentlərinin surətini yaradır yeni proqram, və onu sabit diskinizdə saxlayır. Əksər hallarda sağalmaq mümkün olacaq normal iş belə ehtiyat nüsxələrindən sistemlər (bərpa nöqtələri).
Xidmət parametrlərinə daxil olmaq üçün daxil edin Windows axtarışı"Bərpa", nəticəni basın və açılan "Sistem bərpa parametrləri" pəncərəsini vurun.
"Sistem Mühafizəsi" sekmesinde bir dəfə sistem sürücünüzü seçin (adətən C sürücüsü), sonra "Konfiqurasiya" düyməsini basın və sistemin qorunmasını aktivləşdirin. Bundan sonra, ehtiyat nüsxələrin saxlanması üçün ayrılacaq disk sahəsinin miqdarını göstərin. Nə qədər çox yer olsa, bir o qədər çox bərpa nöqtələri sizin ixtiyarınızda olacaq. Bitdikdə yeni nöqtələr köhnələri əvəz edəcək. Axı, OK düyməsini basın.
İndi ehtiyac yaranarsa, "Sistem Mühafizəsi" sekmesine qayıda bilərsiniz. Bunun üçün burada "Geri yüklə" düyməsi var.
Ancaq bunu unutmayın ehtiyat nüsxələri natamam ehtiva edir windows şəkli, lakin yalnız vacib sistem faylları.
10. Ekranın kalibrlənməsi

Windows-da rəng bərpasını yaxşılaşdırmaq üçün istifadə edə biləcəyiniz daxili displey kalibratoru var. Proqram sadə görünəcək addım-addım təlimatlar... Onun dediyi kimi hər şeyi etdikdən sonra siz optimal yoldasınız. Bunun üçün xüsusi bilik tələb olunmur.
Kalibratoru işə salmaq üçün sistem axtarışında "kalibrləmə" sözünü yazın və tapılan elementə klikləyin. Sonra sistemin göstərişlərinə əməl edin.
11. Fəaliyyət jurnalının parametrləri
Windows 10 Aprel 2018 Yeniləməsi sistemə Fəaliyyət Qeydiyyatı funksiyasını əlavə etdi. Onun köməyi ilə siz istənilən vaxt son günlərdə hansı sənədlər və veb səhifələrlə əlaqə saxladığınızı görə və onların üzərində işə qayıda bilərsiniz. Bundan əlavə, jurnal yalnız cari kompüterdən deyil, həm də sizinlə əlaqəli bütün digər cihazlardan hərəkətləri göstərə bilər hesab Microsoft.

Fəaliyyət tarixçənizi fərdiləşdirmək üçün Başlat → Parametrlər → Məxfilik → Fəaliyyət jurnalına keçin. Defolt olaraq aktivləşdirilməmişdirsə, "Windows-un bu kompüterdən hərəkətləri toplamasına icazə verin" qutusunu yoxlayın. Sonra cari kompüter haqqında məlumatın ona qoşulmuş digər cihazlarda görünməsini istəyirsinizsə, "Windows-un fəaliyyətimi bu kompüterdən buludla sinxronlaşdırmağa icazə verin" qutusunu seçin.

Bitirdikdən sonra tapşırıq çubuğundakı Başlat ikonasının yanındakı işarəyə klikləyin. Əvvəllər açılmış sənədləri görə biləcəyiniz zaman qrafiki görünəcək.
12. Sistem yeniləmə seçimləri
Windows ən uyğun olmayan anda təkmilləşdirmə təkliflərindən sıxıla bilər. Və bəzən heç gözləmədiyiniz zaman kompüteri yenidən işə salır. Özünüzü belə hallardan sığortalamaq üçün “Aktiv dövr” adlanan dövrü qurun. Bu, adətən kompüterdə işlədiyiniz günün vaxtıdır. Windows müəyyən edilmiş saatlarda yenilənməyəcək.
Aktiv Saatı konfiqurasiya etmək üçün Başlat → Parametrlər → Windows Yeniləmə bölməsinə keçin və Aktiv Saatı Dəyişdirin üzərinə klikləyin. Kompüterdə iş qrafikini təyin edin və dəyişiklikləri yadda saxlayın.