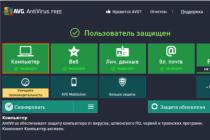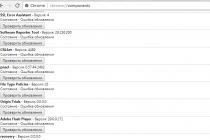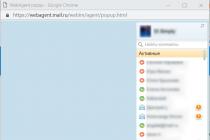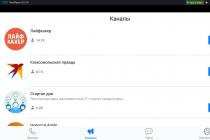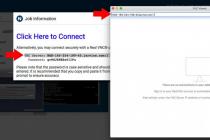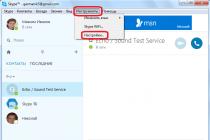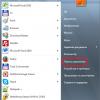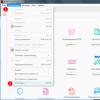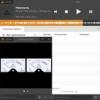PC-də mətnlə işləmək üçün çoxlu alətlər var. Kiçik bir həcmi redaktə etmək üçün alətlər var, tez işləyən, lakin funksiyaları olmayan mətn redaktorları var. Lakin böyük mətni redaktə etmək və formatlaşdırmaq, qabaqcıl funksiyalardan istifadə etmək üçün hələ də mətn prosessoruna - geniş imkanlara malik proqrama ehtiyacınız var. Özü üçün daha çox resurs tələb edir, kompüterin sabit diskində daha çox yer və təsadüfi giriş yaddaşı mürəkkəb funksiyalardan istifadə edərkən, lakin daha az vaxt və daha az səylə daha çox işi görməyə imkan verir. Microsoft Word, əlbəttə ki, dünyada bu cür proqramların yeganə nümayəndəsi deyil, lakin ən populyar və yaxşı düşünülmüşdür, buna görə də onun quraşdırılması adətən Windows-u quraşdırdıqdan sonra istifadəçinin etdiyi ilk şeydir.
O, Office proqramlarının xüsusi paketinin çatdırılmasına daxildir; ondan başqa Excel, Power Point və başqaları var, heç də az məşhur deyil. Word-ü quraşdırmadan əvvəl, onlara da ehtiyacınız olub olmadığını düşünməlisiniz, çünki tam hüquqlu bir ofis işi üçün ümumiyyətlə bütün paketə ehtiyacınız var. Cədvəllərlə işləmək və təqdimatlar hazırlamaq, hətta Microsoft Image Viewer kimi xüsusi kommunal proqramlar işdə tez-tez istifadə olunur, ona görə də onları seçmək məntiqlidir. Hər halda, xüsusi bir quraşdırma proqramına ehtiyacınız olacaq.
Quraşdırma prosesi
Diskdən yükləyin və ya açın Microsoft quraşdırıcısıİstədiyiniz Office versiyası. Onu işə salmaq üçün Setup.exe simgesini iki dəfə klikləyin. Quraşdırıcının iş pəncərəsi açılacaq, burada biz də tələb olunan əməliyyatları yerinə yetirəcəyik. Etməli olduğunuz ilk şey daxil olmaqdır Lisenziya açarı... Bu 25 simvoldan ibarət birləşmədir. Office-i bu şəkildə almısınızsa, onu disk qutusunda və ya onlayn almısınızsa, poçtunuzda tapa bilərsiniz. Biz heç bir şəkildə piratlığı qəbul etmirik, ona görə də bu məlumatı proqramın surətini endirdiyiniz saytda axtarın. Açarı daxil etdikdən sonra "Davam et" düyməsini basın. Quraşdırıcı, daxil etdiyiniz simvolları yoxladıqdan sonra, əgər onlar səhvdirsə, sizi əvvəlki pəncərəyə qaytaracaq və ya düzgün daxil etdiyiniz təqdirdə növbəti pəncərəni açacaqdır. Orada standart olaraq quraşdırmaq və ya paketin məzmununu fərdiləşdirmək seçiminiz olacaq.
Prinsipcə, Word standart çatdırılmaya daxildir, buna görə birinci seçimi təhlükəsiz seçə bilərsiniz. Bu halda, prosesi başa vurduqdan sonra, Outlook, Excel, Access, Power Point və Word proqramlarını özündə birləşdirən "centlmen dəsti" quraşdırılmış olacaq. Bu təchizat gündəlik işlərinizi davam etdirmək üçün əladır.

Ancaq daha təkmil iş üçün bu kifayət deyil. Fakt budur ki, Microsoft Office paketi üçün modul struktur hazırlayıb ki, hər bir istifadəçi özü üçün ən yaxşı quraşdırmanı seçə bilsin. Axı kiməsə bu və ya digər komponent lazımdır, kimsə isə yox. Buna görə də, hamısını standart olaraq quraşdırmağın mənası yoxdur, çünki insanların çoxu onlardan istifadə etməyəcək. Quraşdırıcının sizə belə komponentlərin seçimini verməsi məntiqlidir.
Qabaqcıl mətn emalı və redaktə imkanları bu tərifin altına düşdüyü üçün yuxarıda haqqında danışdığımız quraşdırma proqramı pəncərəsində onlar ayrıca aktivləşdirilməlidir. "Konfiqurasiya" düyməsini basın və modullar ağacında zəruri hesab etdiyinizləri seçin. Əslində, onları digər proqramlar üçün də seçə bilərsiniz. Sonra "Sonrakı" düyməsini basın və prosesin tamamlanmasını gözləyin. Pəncərə bağlandıqdan sonra Windows-un əsas menyusundan Word proqramına başlaya bilərsiniz.
Silinir
Word parametrləri ilə bəzi təcrübələr onun artıq başlamaması ilə nəticələnir. Onu yenidən quraşdırmaq kömək edəcək, onları orijinal formasına gətirəcək. Bununla belə, sadəcə saxlamaq istəmədiyiniz mümkündür quraşdırılmış proqram hazırda istifadə etmədiyiniz. Hər halda üçün Microsoft-u silin Kompüterinizdən Word, Başlat menyusundakı müvafiq işarəni tıklayaraq İdarəetmə Panelinə keçin, axtarışda "Proqramları əlavə et və ya sil" maddəsini tapın. Siyahısı olan bir pəncərə quraşdırılmış proqramlar... Burada Office-i tapıb siçanın sol düyməsi ilə seçmək lazımdır. Seçmənin sağ tərəfində "Quraşdır" düyməsi görünəcək, üzərinə klikləməklə proqram pəncərəsini açacaqsınız. Bunun içərisində silmək istədiyiniz komponenti, bizim vəziyyətimizdə Microsoft Word-ü seçməlisiniz və uyğun elementi seçməlisiniz. Proses başlayacaq, bundan sonra proqram kompüterinizdən silinəcək. Başqa bir yol var. Fakt budur ki, Word-ün quraşdırılması üsulundan asılı olaraq, bu siyahıda belə göstərilə bilər ayrı tətbiq, beləliklə siyahıda müvafiq sətri axtara bilərsiniz. Tapdığınız zaman, sol siçan ilə seçin və "Sil" düyməsini basın. Nəticə tam olaraq eyni olacaq: tam silinmə.
Yenidən quraşdırmaq üçün iki addımı tamamlamalısınız və biz onların hər ikisini artıq təsvir etdik. Quraşdırıcını diskdən və ya qovluqdan yenidən işə salın, Word-ü ayrı modul kimi seçin və prosesin tamamlanmasını gözləyin. Bundan sonra proqram yeni bir proqram olaraq quraşdırılacaq, yəni bütün parametrlər orijinal parametrlərə "qatlanacaq" və proqram menyusunda yenidən istədiyiniz parametr dəyərlərini təyin etməlisiniz. Nəzərə alın ki, məsələn, yazdığınız makroları saxlamaq istəyirsinizsə, onların mətnini yenidən yaratmamaq üçün harasa köçürməlisiniz.
Nəticə
Microsoft Word Windows üçün ən populyar proqramlardan biridir və şübhəsiz ki, dünyada ən populyardır. söz prosessoru... Onun sənədlərlə işləmək üçün geniş imkanları var və çoxları üçün daimi iş alətinə çevrilən o idi. Bundan əlavə, şirkət yeni funksiyaları inkişaf etdirməyi və ona tətbiq etməyi dayandırmır, buna görə də hər yeniləmə ilə istifadəçilərin həyatını daha rahat və rahat edən yeni və yeni xüsusiyyətlər əldə edir. Bu proqramın quraşdırıcısı həm standart, həm də "xüsusi" modul dəstini seçməyə imkan verir və proqramı silmək də sadədir. Müvafiq olaraq, proqramın işləməməsinə səbəb olan parametrlərdə ciddi bir səhv belə, yenidən quraşdırma ilə asanlıqla aradan qaldırıla bilər.
Əgər paketi quraşdırmısınızsa ofis proqramları Microsoft Office 2010, 2013, 2016 və ya 365 (bunlar Windows 10 ilə uyğun gələn versiyalardır), lakin işləmir və ya funksionallıq baxımından sizə uyğun gəlmir, Microsoft Office 2010-u (və ya başqa versiyanı) silməyin o qədər də çox yolu yoxdur. ). Buna görə də onları daha ətraflı nəzərdən keçirəcəyik.
Həmçinin baxın: Windows 10 üçün Pulsuz Office-i harada yükləmək və necə quraşdırmaq olar?
İdarəetmə Paneli vasitəsilə Microsoft Office-i silmək
Windows 10-da Office 365-i silməyin ilk və ən asan yolu İdarəetmə Panelindən istifadə etməkdir. Silinmə addımları aşağıdakı kimidir.
- "Başlat" simgesini sağ vurun və "İdarəetmə Paneli" ni seçin.
- Yeni pəncərə açılacaq. Proqramların siyahısı arasında biz tələb olunan ofis proqram paketini tapırıq. "Sil" düyməsini basın.

ƏHƏMİYYƏTLİ! Proqramı silməzdən əvvəl, Microsoft Office ilə əlaqəli bütün prosesləri dayandırmalı və xidməti söndürməlisiniz.
Xüsusi bir proqramdan istifadə edərək çıxarılması
Microsoft xüsusi yardım proqramından istifadə edərək proqramı tamamilə silməyi təklif edir. Bunun üçün aləti kompüterinizə yükləməli və bu addımları yerinə yetirməlisiniz. Ctrremove yardım proqramını pulsuz yükləyin:
Ölçü: 85 KB | Endirilib: 71 dəfə | Fayl növü: zip | Versiya: 28.05.2017
- Proqramı kompüterinizdə işə salın və "Sonrakı" düyməsini basın.

- Bu, problemlərin axtarışına başlayacaq, çünki bu, diaqnostik yardım proqramıdır. Sonra, "Xeyr" seçimini seçin, çünki proqram proqramları bərpa etməyi təklif edəcəkdir.

- Növbəti pəncərədə "Proqramı sil" düyməsini basın və prosesin tamamlanmasını gözləyin.
ƏHƏMİYYƏTLİ! Proqramı bu yardım proqramı ilə çıxardıqdan sonra CCleaner-i işə salmalı və Windows 10-u köhnə fayllardan təmizləməlisiniz.
Həmçinin oxuyun: Windows 10 üçün hansı ofis daha yaxşıdır
Ofis proqramının əl ilə silinməsi
Ofis proqramını silmək üçün Windows sistemləri 10, bir sıra sadə addımları atmağa dəyər:
- Əvvəlcə kompüterinizdə hesabın hansı versiyasının istifadə olunduğunu yoxlamaq lazımdır. Bunu etmək üçün hər hansı bir proqramı açın, məsələn, Word, və "Fayl", "Hesab" seçin. Yeniləmə Seçimləri düyməsini görürsünüzsə, quraşdırma klik-çalışdır. Yeniləmə Seçimləri düyməsi yoxdursa, MSI istifadə edilmişdir.
- C: \ Proqram Faylları \ gedin. "Microsoft Office" qovluğunu tapırıq. Bunun üzərinə sağ siçan düyməsini basın və "Sil" seçin.
- İndi açırıq komanda xətti Administrator hüquqları ilə və ardıcıllıqla aşağıdakı əmrləri daxil edin.
schtasks.exe / sil / tn "\ Microsoft \ Office \ Office Avtomatik Yeniləmələri"
schtasks.exe / sil / tn "\ Microsoft \ Office \ Office Abunə Baxımı"
schtasks.exe / sil / tn "\ Microsoft \ Office \ Office ClickToRun Xidmət Monitoru"
schtasks.exe / sil / tn "\ Microsoft \ Office \ OfficeTelemetryAgentLogOn2016"
schtasks.exe / sil / tn "\ Microsoft \ Office \ OfficeTelemetryAgentFallBack2016"
ƏHƏMİYYƏTLİ! Metod burada Microsoft Office 2016 üçün təsvir edilmişdir. Əgər 2010-cu versiyadan istifadə edirsinizsə, o zaman 2016-nın göstərildiyi yollarda 2010-u qeyd edirik.
- Sonra, ofis proqramları ilə əlaqəli bütün prosesləri tamamlayırıq.
- İndi proqram xidmətini silməlisiniz. Bunu etmək üçün əmr satırına "sc sil ClickToRunSvc" daxil edin.
- "ProgramFiles" qovluğunu açın və "Microsoft Office 16", "Microsoft Office" silin.
- "ProgramFiles (x86)" açın və "Microsoft Office" qovluğunu silin.
- "Win + R" düyməsini basın və "% CommonProgramFiles% \ Microsoft Shared" daxil edin. Yeni pəncərə açılacaq. "ClickToRun" qovluğunu silin.
- V gizli qovluq"ProgramData" biz "Microsoft" tapırıq. Burada "ClickToRun" qovluğunu silirik. Həmçinin ProgramData \ Microsoft \ Office-də siz "ClickToRunPackagerLocker" faylını tapıb silməlisiniz.
- Siz həmçinin qeyd şöbələrini silməlisiniz:
HKEY_LOCAL_MACHINE \ SOFTWARE \ Microsoft \ Office \ ClickToRun
HKEY_LOCAL_MACHINE \ SOFTWARE \ Microsoft \ AppVISV
HKEY_LOCAL_MACHINE \ SOFTWARE \ Microsoft \ Windows \ CurrentVersion \ Uninstall \ Microsoft Office - en-us
HKEY_CURRENT_USER \ Proqram təminatı \ Microsoft \ Office
- Administrator hüquqları ilə komanda xəttini işə salın və "% ALLUSERSPROFILE% \ Microsoft \ Windows \ Başlat Menyu \ Proqramlar" daxil edin. Bu əmr Başlat menyusundakı bütün qısa yolları siləcək.
ƏHƏMİYYƏTLİ! Ofis proqram paketini çıxardıqdan sonra kompüterinizi yenidən başlatmalı və istənilən təmizləyici vasitəsi ilə sistemi təmizləməyə başlamalısınız.
Windows 10-dan ofis dəstini necə silmək barədə məlumat almaq üçün videoya baxın:
SoftikBox.com
Microsoft Office-i kompüter sistemindən necə tamamilə çıxarmaq olar
Hamımız mükəmməl bilirik ofis dəsti Microsoft Office. Bu gün Rusiyada ən populyardır, baxmayaraq ki, tədricən yer itirir. Funksionallıq baxımından ondan aşağı olmayan pulsuz analoqlar görünür. Amma indi söhbət bundan getmir. Office-i kompüterinizdən tamamilə silmək və onun izlərini sistemdən necə çıxarmaq barədə danışacağıq. Fakt budur ki, adi silmə prosesi, yəni panel vasitəsilə Windows idarəetməsi"Proqramları əlavə et və ya sil" bölməsində istənilən nəticəni vermir.

Xeyr, əlbəttə ki, o, proqramı özü çıxarır, lakin bu, istifadəçinin ümumiyyətlə ehtiyac duymadığı və yalnız əlavə yer tutan bir sıra komponentləri, faylları və qeydləri tərk edir. Necə olmaq?
Əlbəttə ki, dırmaşa bilərsiniz sistem diski və izləri əl ilə silin. Uzun və yorucu... Görünür, tərtibatçılar da bununla bağlı tənqidlərə məruz qalıblar və onlar Office 2016, 2013 və ya Office 365-i sistemdən tamamilə və tamamilə çıxarmağa imkan verən xüsusi EasyFix yardım proqramını buraxıblar! üçün yükləyin son versiyalar paket burada ola bilər - link. Office 2003, 2007 və ya 2010 kimi köhnəlmiş bir versiyanız varsa, o zaman yardım proqramı buradan endirməlisiniz - link. Proqram sehrbaz kimi icra olunur:

Onu işə saldıqdan sonra o, həmçinin səhvləri axtarır və buna görə də Office-i sistemdən silməyə imkan verəcək prosesin özü vaxt apara bilər. müəyyən vaxt... Buna görə səbirli olun.
İpucu: EasyFix-in izləri olduqca diqqətlə silməsinə baxmayaraq, mən yenə də MS Office-i sildikdən sonra CCleaner proqramı ilə əməliyyat sistemindən keçməyi, reyestrini də təmizləməyi tövsiyə edirəm.
set-os.ru
Microsoft Office-i necə tamamilə silə bilərəm?
Şübhəsiz ki, paket Microsoft proqramları Ofisin öz xəttində rəqibləri yoxdur. Dünyaca məşhur korporasiya istifadəçinin bütün "iş" və yaradıcı ehtiyaclarını ödəyə bilən komponentlər hazırlamışdır. Mətni çap etmək və ya sənədi təşkil etmək lazımdır? Word açın. Verilənlər bazası ilə işləmək istəyirsiniz? Excel xidmətinizdədir. Bəlkə burnunuzda əhəmiyyətli bir ictimai çıxışınız var və mənalı qrafik müşayiət sizi narahat etməyəcək? Kömək etmək üçün PowerPoint. Ümumiyyətlə, hər kəs Microsoft inkişaflarının üstünlüklərini və üstünlüklərini yaxşı bilir, lakin məşhur mahnının sözlərini ifadə etmək üçün deyəcəyik ki, məqalə heç də ondan getmir. Bəzən bu və ya digər səbəbdən yüklənmiş və ya quraşdırılmış paket proqramlar uyğun deyil və ondan qurtulmaq lazımdır. Əslində, Office-in silinməsi haqqında danışacağıq.
Bu əməliyyatı düzgün yerinə yetirmək çox vacibdir, çünki bəzi hallarda səhv hərəkətlərin nəticəsi proqram paketinin qismən çıxarılmasıdır və bu, Microsoft Office-in yeni "kolleksiyası" ilə problemlər yaradacaqdır.
Utilitlərdən istifadə etmədən Office-i silin
Sistemin əsas menyusuna gedin və "İdarəetmə Paneli" ni açın. Açılan pəncərədə "Proqramı sil" linkinə klikləyin (proqramları əlavə edin və ya silin). Bəzi hallarda istifadəçi bu bölmədə belə bir xətt tapa bilməz. Sonra "Proqramlar və Xüsusiyyətlər" alt bölməsinə keçin. XP versiyasında Başlat-da Run düyməsini basın və Açıq sətirdə appwiz.cpl yazın və OK düyməsini basın.
Hərəkəti tamamladıqdan sonra ekranda cihazınızda quraşdırılmış proqramların siyahısı görünəcək. Bu siyahıda siz Microsoft Office-in adını tapmalısınız (tətbiqlərin bütün siyahısına baxmaq üçün sürüşdürmə çubuğundan və ya siçan çarxından istifadə edin). Sol siçan düyməsi ilə proqram paketi üzərinə klikləyin, bundan sonra "Sil" düyməsi görünəcək. Əslində, klikləməklə, silmə prosesinə başlayırsınız.
Məhsuldarlığın artırılması proqramı - PrivaZer
Bəzi hallarda, Microsoft-un Proqramlar Paketi səhvən Sil düyməsini basdığınıza ümid edərək, silməyi təsdiqləməyinizi təklif edə bilər. "Bəli" düyməsini basın və silinmənin tamamlanmasını gözləyin. Proses başa çatan kimi sizə CCleaner vasitəsilə kompüterinizi yoxlamağı məsləhət görürük.
Qeyd etmək lazımdır ki, bu üsul həmişə işləmir.
Müvafiq bölmə "Alət panelləri" vasitəsilə silinmə yalnız quraşdırma faylı zədələndikdə və ya yeni proqram paketi tam quraşdırılmadıqda qismən baş verə bilər.

Revo Uninstaller və Uninstall Tool ilə prosesi tamamlayır
Hər hansı bir "aninstaller" istifadə edərək proqram paketini silmək daha asandır. Məsələn, eyni Revo Uninstaller proqramını götürək (www.revouninstaller.com). Utiliti açın və siyahıda Microsoft Office-i axtarın. Müvafiq xətti tapdıqdan sonra sol klikləyin. Bundan sonra proqram panelində bir sıra funksiyalar yanacaq, onların arasında "Sil" seçimi də göstəriləcək. Seçim işarəsinə klikləyin, silinmə sorğusuna müsbət cavab verin və nəhayət, OK düyməsini basın. Bir neçə dəqiqədən sonra Office kompüterinizdən yox olacaq.

Silinmə Alətini işə saldıqdan sonra sağ tərəfdə müvafiq işləyən Office paketini seçin və solda "Sil" başlıqlı linki aktivləşdirin. Silinmə prosesi zamanı proqram silmə haqqında məlumat göstərəcək (hələ neçə komponent qalıb, silinmə vaxtı və s.).
Fix It vasitəsilə Office silmək
Bununla birlikdə, müvafiq proqramları axtarmaqla özünüzü çox narahat etməməlisiniz, çünki Microsoft çoxdan Fix It kimi tanınan quraşdırıcının öz analoqunu inkişaf etdirmişdir. Sizin üçün yardım proqramı yükləyin Windows versiyaları http://support.microsoft.com/kb/971179/ru linkini izlədikdən sonra edə bilərsiniz. Bu vasitə ilə əlaqədar olaraq qeyd etmək lazımdır ki, silmə yardım proqramını yalnız cari proqram paketinin versiyası üçün yükləməlisiniz. Əgər sizdə XP quraşdırılıbsa, onda Fix It aləti ilə işləməzdən əvvəl adlı yeniləmə paketinin mövcudluğuna diqqət yetirməlisiniz. Xidmət Paketi 3.
Proqramı başlanğıcdan necə çıxarmaq olar?
Aləti yükləyin və işarəni vurun. Başlanğıc pəncərəsində proqram təminatından istifadə üçün tələb olunan şərti qəbul etməli, sonra "Sonrakı" düyməsini sıxmalısınız. Bunun ardınca kommunalın idarə edilməsində çox da xoş olmayan bir proses olacaq. Proqram pəncərəsi bağlanana qədər gözləmək lazımdır (onlardan bir neçəsi ola bilər). Bu, 10-15 dəqiqə çəkə bilər, lakin gözləntiləriniz əbəs deyildi - bu, Fix It-də proqram paketinin çıxarılmasının xüsusi manevridir. Alətin bütün pəncərələrini bağladıqdan sonra cihazı yenidən başlatdığınızdan əmin olun. Nəhayət, əvvəllər qeyd etdiyimiz CCleaner tətbiqinin xidmətlərindən yenidən istifadə etməyi tövsiyə edirik.
Qeyd etmək lazımdır ki, alət proqram paketindən ayrıca yüklənmiş proqramları silmir. Office 2010 versiyası və eyni buraxılış ili Microsoft-dan ayrıca endirilmiş proqram olsa belə.
Microsoft Office 2013-ün silinməsinin nüansları
Windows Live / Hotmail hesabınızda Hesabım - Office.com səhifəsinə keçin və Disable linkini, sonra OK düyməsini basın. Yuxarı sağ küncdə açılan menyunu açın və "Çıx" düyməsini basın. Sonra Windows Live / Hotmail pəncərəsini bağlayın və varsa Office proqramlarından çıxın.
Sonra "Başlat" a gedin, "İdarəetmə Paneli" - "Proqramlar və Xüsusiyyətlər" seçin. Sistem hesabını administrator kimi aktivləşdirin və proqramlar siyahısında Microsoft Office 365 üzərinə klikləyin (versiya nömrəsi belə görünməlidir: 15.0.4148.1014). Görünən pəncərədə "Sil" düyməsini basın. "Microsoft Office Click-To-Run" pəncərəsi görünsə, onu bağlayın. Silinmə tamamlanma bildirişi ilə eyni şeyi edin. Sonra yenidən başladın və yenidən Proqramlar və Xüsusiyyətlər bölməsinə keçin. Kontekst menyusunda "Yenilə" düyməsini basın. Bundan sonra SkyDrive-dan (Office ilə birlikdə) xilas olun və cihazınızı yenidən başladın. Nəhayət, qeydiyyat qeydlərini silmək üçün qeyd defteri təmizləyicisindən istifadə edin.
SpeedUpMyPC ilə kompüterinizi necə sürətləndirmək olar?
Bu, Microsoft Office proqramının silinməsi mövzusundakı çıxışımızı yekunlaşdırır. Addım-addım təlimatları izləyin və proqram paketini silməklə bağlı problem yaşamayacaqsınız.“Ofis-i kompüterinizdən necə düzgün çıxarmaq olar?” Mövzusunda hələ də suallarınız varsa, şərhlərdə onlardan soruşa bilərsiniz.
Material sizin üçün faydalı oldu? Rəyinizi buraxın və ya sosial şəbəkədə paylaşın. şəbəkələr:
Microsoft Office 2016-nı necə silmək olar
Microsoft Office 2016-nı necə siləcəyinizi bilmirsinizsə, onda bu məqaləni oxumalısınız, çünki ondan özünüz üçün çox faydalı məlumat toplaya və "düzgün" ilə tanış ola bilərsiniz - addım-addım təlimatlar bu proqramı silin.
Baxmayaraq ki standart paket Microsoft Office 2016 Proqram Əlavə et/Sil proqramı vasitəsilə silinə bilər, biz bu proqramı silmək üçün üçüncü tərəf proqramından istifadə etməyi məsləhət görürük, lakin Microsoft tərəfindən hazırlanmışdır, çünki o, hər şeyi qlobal şəkildə təmizləyir və silinmiş proqramdan heç bir müvəqqəti fayl buraxmır.
 Linki izləyin -> "Seçim 2" menyusu -> "YÜKLƏ" düyməsini sıxın -> "DIAGCAB" uzantılı faylın yüklənməsini gözləyin: "DIAGCAB" uzantılı fayla iki dəfə klikləyin və yenisini gözləyin. "Sonrakı" düyməsini sıxmağınız lazım olan pəncərə açılır:
Linki izləyin -> "Seçim 2" menyusu -> "YÜKLƏ" düyməsini sıxın -> "DIAGCAB" uzantılı faylın yüklənməsini gözləyin: "DIAGCAB" uzantılı fayla iki dəfə klikləyin və yenisini gözləyin. "Sonrakı" düyməsini sıxmağınız lazım olan pəncərə açılır:

Köməkçi proqramın skanını tamamlamasını gözləyin əməliyyat sistemi Microsoft Office ilə əlaqəli olan və ən çox təklif edəcək müxtəlif problemlər üçün ən yaxşı seçimdir proqramı silməklə onların aradan qaldırılması:

Yeni açılan pəncərədə "Bütün Office proqramlarını və parametrlərini kompüterinizdən tamamilə silin" kimi bir cümlə gördükdən sonra "Bəli" düyməsini sıxmalısınız:


Proqramın Microsoft Office 2016-nı tamamilə silə bilməsi üçün bir az gözləmək qalır.
Nəzərə alın ki, proqram əməliyyat sisteminizin yaddaşında heç bir fayl qoymayacaq, lakin bundan sonra nəyisə bərpa etmək imkanı olmadan onları tamamilə siləcək.
gold-nm.biz
Office proqramını PC-dən silin
Tətbiq olunur: Office 2016 Business for Office Office 365 Admin Office 365 Small Business Office 365 Small Business Admin Office 2013 Ətraflı ... Daha az
Aşağıdakı addımlar Office məhsullarını kompüterdə (noutbuk, masaüstü kompüter və ya 2-si 1-də) necə silməyi təsvir edir. Office 2011 və ya 2016-nı silmək üçün Mac üçün, Mac üçün Office 2016 proqramını silin və ya Mac üçün Office 2011 proqramını silin.
Əvvəlcə İdarəetmə Panelindən istifadə edərək Office proqramını silməyə çalışın. Bu işləmirsə, asan düzəltmə alətindən istifadə edin və ya Office proqramını əl ilə silməyə cəhd edin.
Vacib: Office Suite quraşdırmanızın bir hissəsi kimi daxil edilən Word və ya Publisher kimi fərdi proqramı silə bilməzsiniz. Fərdi proqramı silməyin yeganə yolu onu müstəqil versiya kimi satın almağınızdır.
Office 365 abunəliyiniz varsa, ehtimal ki, Office-in ən son versiyası quraşdırılıb. Bununla belə, "Abunəliyiniz çərçivəsində Office 2016 və ya Office 2013-ün quraşdırılıb-quraşdırılmadığına əmin deyilsinizsə, baxın. Mən Office-in hansı versiyasından istifadə edirəm?


Office-i yenidən quraşdırmaq üçün PC və ya Mac-da Office-i endirin və quraşdırın və ya yenidən quraşdırın bölməsindəki addımları yerinə yetirin.
Başlat > İdarəetmə Paneli klikləyin.
Proqramlar> Proqramlar və Xüsusiyyətlər düyməsini basın.
Office-i yenidən quraşdırmaq üçün PC və ya Mac-da Office-i endirin və quraşdırın və ya yenidən quraşdırın bölməsindəki addımları yerinə yetirin.

Office-i yenidən quraşdırın
Office-i yenidən quraşdırmaq üçün PC və ya Mac-da Office-i endirin və quraşdırın və ya yenidən quraşdırın bölməsindəki addımları yerinə yetirin.
Qeyd: Office-i proqramdan quraşdırsanız, bu asan düzəliş işləməyəcək Windows Mağazası... Windows Mağazasında Office proqramını silmək üçün Başlat> Parametrlər> Proqramlar və Xüsusiyyətlər bölməsinə keçin. Microsoft Office Masaüstü Proqramlarını tapana qədər siyahıda sürüşdürün. Sil seçin.
Office 2016 və ya Office 365-i əl ilə silin
Office-i yenidən quraşdırmaq üçün PC və ya Mac-da Office-i endirin və quraşdırın və ya yenidən quraşdırın bölməsindəki addımları yerinə yetirin.
İdarəetmə Panelindən Office proqramını silmək üçün addımlara baxmaq üçün aşağıda əməliyyat sisteminizi seçin.


Office 2013-ə baxın, Office 2013-ü PC-də endirin və quraşdırın və ya yenidən quraşdırın.
Başlat > İdarəetmə Paneli klikləyin.
Proqramlar> Proqramlar və Xüsusiyyətlər düyməsini basın.
Silmək istədiyiniz Office proqramını sağ klikləyin və sonra Sil düyməsini basın.
Qeyd: Office Evi və Tələbə kimi Office paketi quraşdırmısınızsa və ya Office abunəliyiniz varsa, paketin adını axtarın. Word və ya Visio kimi fərdi Office proqramı almısınızsa, proqram adını axtarın.
Ekrandakı təlimatları izləyin.
Office 2013-ə baxın, Office 2013-ü PC-də endirin və quraşdırın və ya yenidən quraşdırın.

Office 2013-ə baxın, Office 2013-ü PC-də endirin və quraşdırın və ya yenidən quraşdırın.
Əgər asan düzəltmə vasitəsi Office-i kompüterinizdən tamamilə silmirsə, siz Office proqramını əl ilə silə bilərsiniz. Bax:
Office 2013-ü əl ilə silin
Office 2013-ə baxın, Office 2013-ü PC-də endirin və quraşdırın və ya yenidən quraşdırın.
İdarəetmə Panelindən Office proqramını silmək üçün addımlara baxmaq üçün aşağıda əməliyyat sisteminizi seçin.


Office 2010-u yenidən quraşdırmaq üçün Office 2010-u quraşdırın.
Başlat > İdarəetmə Paneli klikləyin.
Proqramlar> Proqramlar və Xüsusiyyətlər düyməsini basın.
Silmək istədiyiniz Office proqramını sağ klikləyin və sonra Sil düyməsini basın.
Qeyd: Office Evi və Tələbə kimi Office paketi quraşdırmısınızsa və ya Office abunəliyiniz varsa, paketin adını axtarın. Word və ya Visio kimi fərdi Office proqramı almısınızsa, proqram adını axtarın.
Ekrandakı təlimatları izləyin.
Office 2010-u yenidən quraşdırmaq üçün Office 2010-u quraşdırın.
Kompüterinizi yenidən başladın.
Qeyd: Bu asan düzəltmə aləti yalnız "Windows 7, Windows 8 və ya 8.1 və ya Windows 10 əməliyyat sistemlərini işlədirsinizsə işləyir. Əgər köhnə əməliyyat sisteminiz varsa (məsələn, Windows Vista və ya Windows XP artıq dəstəklənmir), Office proqramını silin. idarəetmə panelini seçin və ya əl ilə silin.

Office 2010-u yenidən quraşdırmaq üçün Office 2010-u quraşdırın.
Əgər asan düzəltmə vasitəsi Office-i kompüterinizdən tamamilə silmirsə, siz Office proqramını əl ilə silə bilərsiniz. Bax:
Office 2010-u əl ilə silin
Office 2010-u yenidən quraşdırmaq üçün Office 2010-u quraşdırın.
İdarəetmə Panelindən Office proqramını silmək üçün addımlara baxmaq üçün aşağıda əməliyyat sisteminizi seçin.

Office 2007-ni yenidən quraşdırmaq üçün Office 2007-ni quraşdırın.

Office 2007-ni yenidən quraşdırmaq üçün Office 2007-ni quraşdırın.
Başlat > İdarəetmə Paneli klikləyin.
Proqramlar> Proqramlar və Xüsusiyyətlər düyməsini basın.
Silmək istədiyiniz Office proqramını sağ klikləyin və sonra Sil düyməsini basın.
Qeyd: Office Evi və Tələbə kimi Office paketi quraşdırmısınızsa və ya Office abunəliyiniz varsa, paketin adını axtarın. Word və ya Visio kimi fərdi Office proqramı almısınızsa, proqram adını axtarın.
Ekrandakı təlimatları izləyin.
Office 2007-ni yenidən quraşdırmaq üçün Office 2007-ni quraşdırın.
İdarəetmə Panelindən Proqramlar və Xüsusiyyətləri açın.
Hazırda quraşdırılmış proqramlar siyahısında Microsoft Office girişini tapın.
Onu seçin və sonra Sil (və ya Windows XP-də Sil) üzərinə klikləyin.
Siyahıda birdən çox Office məhsulu görsəniz, təkrarlayın.
Kompüterinizi yenidən başladın.
Office 2007-ni yenidən quraşdırmaq üçün Office 2007-ni quraşdırın.
Qeyd: Bu asan düzəltmə aləti yalnız "Windows 7, Windows 8 və ya 8.1 və ya Windows 10 əməliyyat sistemi ilə işləyirsinizsə işləyir. Əgər köhnə əməliyyat sisteminiz varsa (məsələn, Windows Vista və ya Windows XP artıq dəstəklənmir), Office 2007-ni silin. idarəetmə panelindən seçin və ya əl ilə silin.

Əgər asan düzəltmə vasitəsi Office-i kompüterinizdən tamamilə silmirsə, siz Office proqramını əl ilə silə bilərsiniz. Bax:
Office 2007-ni əl ilə silin
Office 2007-ni yenidən quraşdırmaq üçün Office 2007-ni quraşdırın.
Bir çox istifadəçi şirkətin tərtibatçılarının yeni ofisini sınadı Microsoft, onun interfeysindən narazı qalır və proqramın köhnə versiyalarına qayıtmaq istəyir. Ancaq bu, yalnız tamamilə edilə bilər yeni ofisi cihaz ƏS-dən çıxarmaqla... Silinmə zamanı bir çox insanlar səhvlər və digər problemlərlə üzləşə bilər. Office 2013-ü necə düzgün silmək olar, bu məqalədə müzakirə olunacaq.
Office 2013-ü necə tamamilə silmək olar
- Əvvəlcə pəncərəni açırıq İdarə paneli... Bu "istifadə edərək edilə bilər. İcra etmək» ( Win + R). Direktivi orada qeydiyyatdan keçiririk idarə paneli və "klikləyin tamam».
- İdarəetmə panelində alt bölməyə keçin " Proqramlar və Xüsusiyyətlər"və ya sadəcə" Proqramlar", Ad OS versiyasından asılıdır.
- Siyahıda proqramın adı ilə istədiyiniz sətri seçin və düyməni basın " Sil».
- Bir səhv baş verərsə və ya proqram tamamilə silinməzsə, o zaman köməkçi yardımçıların köməyinə müraciət edəcəyik. Microsoft.
- Kommunal çağırılır Düzəlt... Siz onu birbaşa tərtibatçının saytında yükləyə bilərsiniz. İnternetdə bu proqramı yükləməyi təklif edən bir çox üçüncü tərəf veb resurslarını tapa bilərsiniz, lakin istifadə etmək daha yaxşıdır rəsmi saytı, çünki bu, sizi virusların mümkün əldə edilməsi ilə bağlı problemlərdən və digər problemlərdən xilas edəcək.
- Ünvana gedin https://goo.gl/oEtrWi
- Səhifəni bir az sürüşdürün, aşağıda cari yardım proqramını yükləmək asan olan bir düyməni görə bilərsiniz Düzəlt.
- Yüklədikdən sonra proqramı işə salın və tapana qədər gözləyin və bütün problemləri həll edəcək ofisin çıxarılmasının qarşısını alan.
Microsoft Office Suite Silinmə Aləti- Digər üsullar kömək etmədikdə Microsoft Office proqramının komponentlərinin effektiv çıxarılması üçün etibarlı proqram.
Yəqin ki, bir proqramı kompüterinizdən silməyin mümkün olmadığı bir vəziyyətlə qarşılaşdınız. Microsoft-dan bir yardım proqramı digər silmə üsulları işləmədikdə Microsoft Office 2003, 2007, 2010, 2013, 2016 və 2019-u silməyə imkan verir.
Office məhsullarını kompüterinizdən çıxarın
Microsoft Office Suite Removal Tool sizə imkan verən proqramdır xüsusi səylər Microsoft Office məhsullarını kompüterinizdən silin.
Microsoft Office-in hansı versiyasını silmək istədiyinizdən asılı olaraq, müvafiq aləti seçməlisiniz. Microsoft Office 2003, 2007, 2010, 2013, 2016 və 2019-un silinməsi dəstəklənir.
Ayrı-ayrılıqda quraşdırılmış proqramları silmir
Əvvəlcə daxil olmayan məhsulları əlavə olaraq quraşdırsanız, proqram kömək edə bilməyəcək Ofis dəsti... Məsələn, ayrıca quraşdırsanız Microsoft Outlook və hədəf kompüterdə Microsoft Office, Microsoft Office Suite Silinmə Aləti yalnız Microsoft Office-i silə biləcək və Microsoft Outlook-a təsir etməyəcək.
Daşıma qabiliyyəti
Microsoft Office Suite Removal Tool, quraşdırılmasına ehtiyac olmayan sadə bir yardım proqramıdır. Sadəcə icra olunan faylı işə salın və sehrbazın ekrandakı göstərişlərinə əməl edin.
Bu xüsusiyyət proqramı yerləşdirməyə imkan verir müxtəlif cihazlar saxlama, xüsusən də CD və flash sürücülərdə.
Digər üsullar uğursuz olduqda Microsoft Office 2003, 2007, 2010, 2013, 2016 və 2019-u kompüterinizdən təhlükəsiz silmək üçün yüngül alətdir.
Microsoft Office Suite Silinmə Aləti - faydalı tətbiqİdarəetmə Panelindən istifadə edərək standart sistem silmə üsulları işləmədikdə, Microsoft Office məhsullarını kompüterinizdən silməyə kömək edir. Kommunal quraşdırma tələb etmir, Microsoft Office-i effektiv şəkildə aradan qaldırır və əməliyyat başa çatdıqdan sonra kompüteri yenidən başlatmağı xahiş edir.
MS Office sənədlər, təqdimatlar, elektron cədvəllər və digər sənədlərlə işləmək üçün kifayət qədər rahat proqram paketidir Elektron-poçt ilə... Bütün istifadəçilər bilmir ki, Office-in yeni nəşrini quraşdırmadan əvvəl səhvlərə yol verməmək üçün köhnəni tamamilə silmək lazımdır. Bu yazıda 2010-cu il paketini kompüterinizdən necə silmək barədə danışacağıq.
2010 Office-i silməyin iki yolu var - istifadə edərək xüsusi kommunal xidmətlər və standart alətlər sistemləri. Birinci halda, Microsoft-dan, ikincidə isə köməkçi vasitələrdən istifadə edəcəyik "İdarə paneli".
Metod 1: Fix Tool və Easy Fix Utility
Microsoft tərəfindən hazırlanmış bu iki kiçik proqram MS Office 2010-un quraşdırılması və ya silinməsi zamanı yaranan problemləri həll etmək üçün nəzərdə tutulmuşdur. Bununla belə, onlar müstəqil alətlər kimi də istifadə edilə bilər. Biz iki təlimat verəcəyik, çünki kommunal proqramlardan biri nədənsə kompüterinizdə işləməyə bilər.
Təlimatlara davam etməzdən əvvəl sistemin bərpa nöqtəsi yaradın. Bütün əməliyyatların içərisində aparılmalı olduğunu da unutmayın hesab administrator hüquqları ilə.
Daha ətraflı: Windows 7, Windows 8, Windows 10-da bərpa nöqtəsini necə yaratmaq olar
Təmir aləti
- Aləti istifadə etmək üçün onu yükləməlisiniz və sonra iki dəfə kliklə işə salmalısınız.
- Başladıqdan sonra yardım proqramı basdığımız başlanğıc pəncərəsini göstərəcək "Daha".

- Diaqnostika prosesinin tamamlanmasını gözləyirik.

- Sonra, yazısı olan düyməni basın "Bəli".

- Silinmənin sonunu gözləyirik.

- Növbəti pəncərədə vurun "Daha".

- Əməliyyatın yenidən tamamlanmasını gözləyirik.

- Ekran görüntüsündə göstərilən düyməni basırıq, axtarışa və əlavə problemlərin aradan qaldırılmasına başlayırıq.

- basırıq "Daha".

- Başqa bir qısa gözləmədən sonra yardım proqramı öz işinin nəticələrini göstərəcək. itələyin "Yaxın" və kompüterinizi yenidən başladın.

Easy Fix yardım proqramı

Metod 2: "İdarəetmə Paneli"
Normal şəraitdə ofis paketi "İdarəetmə Paneli"ndə yerləşən standart sistem alətindən istifadə etməklə silinə bilər. “Normal şərait” dedikdə, düzgün, yəni xətasız, quraşdırma və keçməyi nəzərdə tuturuq normal iş bütün proqramlar.

Bu proses zamanı və ya başqa versiyanı quraşdırarkən səhvlər baş verərsə, o zaman 1-ci üsulda təsvir olunan yardım proqramlarından birini tətbiq etməlisiniz.
Nəticə
Bu yazıda biz MS Office 2010-u silməyin iki yolunu təhlil etdik. Utilitlərdən istifadə seçimi bütün hallarda işləyəcək, lakin əvvəlcə istifadə etməyə çalışın. "İdarə paneli" bəlkə bu kifayət edər.