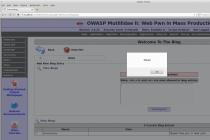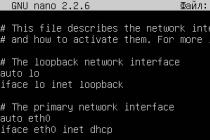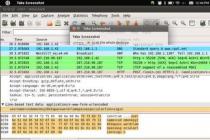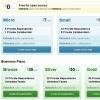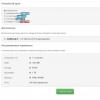Adi bir sənəd üçün Word -də səhifələrin nömrələnməsi çox sadədir, ancaq səhifə başlıqlarını və altbilgilərinizə səhifə nömrələrini qoymaq və ya ikiqat səhifə nömrələmək lazım gəldikdə, bəzi insanlar kədərlənməyə başlayır.
Əslində mürəkkəb bir şey yoxdur. Bir az praktik bir iş görməyi təklif edirəm, bundan sonra işləmək daha əyləncəli və asan olacaq.
Sadə səhifələmə
Birincisi, ilk dəfə rastlaşanlar üçün Word -də səhifələrin necə sayılacağına dair bir neçə söz:
Üst menyu lentində gedin Daxil et -> Səhifə nömrəsi -> Səhifənin yuxarı hissəsi -> Sadə nömrə 1
Əlbəttə ki, tamamilə hər hansı bir səhifə nömrələmə tərzini və üslubunu seçə bilərsiniz, seçimim şəklin yığcamlığından irəli gəlir. Hamısı budur, daha maraqlı şeylərlə tanış olmaq üçün daha da irəli gedək.
Üst və altbilgilərdə səhifə nömrələri
Fakt budur ki, sözdəki səhifə nömrələri başlıqlara və altbilgilərə daxil edilir və özünüz varsa, əvvəlki metod işləməyəcək, çünki sənəddə bütün sikos-nakos olacaq.
Sağlam. Başlıqlar və altbilgilər və sözlərdəki bölmələr baxımından üzürsünüzsə, məqalələri oxumağı şiddətlə tövsiyə edirəm: "Bir sözdə başlıqlar və altbilgilər" (bax) və "bir sözdəki bölmələr" (bax).
Word -də səhifələri necə nömrələmək olar
Beləliklə, başlayaq və hər şeyi öz qaydasında edək:
1. üçün hazırlanmış fayl praktiki iş yükləyin.
2. Məzmunun ilk səhifəsinin başlığının redaktə rejiminə keçin (çətin tapın, baxın).
3. Kursoru sağ üst küncdəki düzbucaqlıya qoyun və klaviatura qısa yolunu basın Ctrl + F9, bundan sonra olacaq { } .

4. Bu mötərizədə kodu yazın və ya kopyalayın SƏHİFƏ .
5. Klaviatura qısa yolunu basın Alt + F9, bu kodun dəyərini göstərəcək.
6. Başlıq / altbilgi tənzimləmə rejimindən çıxın (çətin tapın, baxın).
7. Misalımızda ilk səhifə üçün xüsusi bir başlıq olduğu üçün, məzmunun sonrakı səhifələri üçün bunu etmək lazımdır. İkinci səhifəyə keçin və edin.
8. Nömrələmə qoyuldu, lakin bir qayda olaraq ilk səhifədən başlamır. İlk səhifə başlığının redaktə rejiminə keçin və üst menyunun lentinə keçərək səhifə nömrəsini seçin Daxil et -> Səhifə Nömrəsi -> Səhifə Nömrələrini Formatla ... və səhifələmənin 4 -dən başladığını bildirin.

Beləliklə, izahlı qeydin və əlavələrin sonrakı bölmələri üçün sona qədər nömrələnmə aparılır. Sadəlik üçün məzmun cədvəlinin səhifə nömrəsini, altbilgi redaktə rejimində kopyalaya və sonrakı hissələrə yapışdıra bilərsiniz.
Bir Word -də ikiqat səhifələmə
Beləliklə, Word -də səhifələrin ardıcıl nömrələnməsini başa düşdük, amma hər bir hissənin vərəq nömrələrini məzmun, qeydlər və əlavələr üçün ayrıca qoymaq lazımdır.
Sadədən mürəkkəbə addım -addım davam edək:
9. Məzmun cədvəlinin ikinci səhifəsinin altbilgisinin redaktə rejiminə keçin və kursoru sağ alt küncdə uyğun yerə qoyun.
10. Daxil edin bu hüceyrə kod (= (səhifə) -3) eyni şəkildə, klaviatura qısa yolu ilə qıvrım mötərizələr yaradır Ctrl + F9... Səhifə 2, cari səhifənin dəyərini koddan görə biləcəyiniz 3 -ə endirməklə əldə edildi.
Məzmun səhifəsi əlavə edərək nəticəni yoxlaya bilərsiniz.
Peşəkarlar üçün söz səhifələmə
Əvvəlki üsul bölmələrin sonrakı daxili səhifələrini nömrələmək üçün istifadə edilə bilər, amma problem ondadır ki, əvvəlki hissənin son səhifə nömrəsini daim izləməlisiniz. Lənət olsun, yəqin ki, burada istirahət edərdim, başım isinməyə başlayır.
İçəriniz varsa bunu edək bu nümunə izahlı qeydin 7 -ci hissəsinin ikinci səhifəsi, ikinci səhifənin daxili nömrələnməsini bu şəkildə almalı olacaqsınız. (= (səhifə) -5), məzmun səhifələrinin sayı bir artarsa, qeydin ikinci səhifəsinin sayı 8 olacaq və daxili səhifənin adı belə yazılmalıdır. (= (səhifə) -6) .
Bunu da avtomatlaşdıra bilərsiniz, ardıcıl olaraq edirik və hər şey yol boyunca aydınlaşacaq:
11. Üst menyunun əsas nişanındakı müvafiq düyməni basaraq gizli simvolların görünməsini yandırın və bütün xətti seçin.
:::::::: Bölmə fasiləsi (növbəti səhifədən) :::::::::

Bu yazı mütləq ayrı bir sətirdə olmalıdır, əks halda kursoru əvvəldən qoyaraq Enter düyməsini basın. Kursoru seçmək üçün nöqtələrin başından sonuna keçin və ya vərəq boşluğunun arxasındakı xəttin önünə vurun.
12. Üst menyuda seçilmiş sətirlə Daxil et -> Əlfəcin et"Əlfəcin" pəncərəsinə yazın r1(bənzətmə bölməsi 1, boşluq olmadan Latın dilində), "Gizli əlfəcinlər" qoyun və "Əlavə et" düyməsini basın.

13. İzahat qeydinin ikinci səhifəsinin başlığını düzəltməyə gedirik və kodu səhifə nömrəsi xanasına daxil edirik (= (səhifə) - (səhifəRef r1) .
Bunu belə şərh etmək lazımdır: kod (səhifə) səhifə nömrəsini göstərir, bizim vəziyyətimizdə 7 və (səhifəRef r1) səhifə nömrəsi, 5-ci səhifədəki bölmə fasiləsində yaradılan çarpaz istinadla, beləliklə daxili səhifə nömrəsi, əvvəlki hissənin son səhifə nömrəsi çıxarıldıqda səhifə nömrəsi kimi hesablanır. 7-5 = 2; 8-5 = 3; 9-5 = 4 və s.
14. Əlfəcin əlavə edərək tətbiqlər bölməsi üçün özünüz də bunu edin r2 izahlı qeydin sonunda bölmə fasiləsində.
Səhifələşdirməyə son toxunuş
Ardıcıl olaraq hər hissənin ilk səhifəsinə keçin və sağ alt küncdəki "Vərəqlər" in altındakı xanaya kodu qoyun (Bölmə Səhifələri)... Bu kod bölmədə səhifələrin ümumi sayını göstərəcəkdir. Sənəddə səhifələrin ümumi sayını göstərmək lazımdırsa, kodu yapışdırın (NUMPAGES) .
Elə olur ki, söz yavaşlayır və sahələri həmişə kodlarla yeniləmir, yeniləməni məcbur etmək üçün klaviatura qısa yolunu iki dəfə basın Alt + F9.
Xatırladım ki, kodu daxil etmək üçün mötərizələr birləşmə ilə çağırılır Crtl + F9 və çağırış dəyərləri Alt + F9.
Bonus. Yaxşı, sonunda çətinliklər olsaydı, tıklayarak bitmiş nəticə ilə sənədi yükləyə bilərsiniz.
Maraqlıdır. Oxunan bir söz üçün avtomatik məzmun cədvəli necə hazırlanır.
Səhifənin nömrələnməsi sözlə. Video dərslik
Vaxt görünən kimi lazım olacaq ...
Bu gün Yandex axtarış sistemini qismən nəzərdən keçirəcəyik.
Əsas səhifəsi bütün sistemin simasıdır və sözün həqiqi mənasında Rusiya İnternetində lider mövqe tutan bir axtarış sisteminin möhtəşəm dünyasına bir portaldır.
Liderliyin səbəblərindən danışmağın mənası yoxdur, çünki məqaləmizin mövzusu bir qədər fərqlidir, amma bir neçə sözlə, onda Yandex:
- İstifadəçiyə kömək edir
- Yeni başlayanlar üçün də dostluq
- İstifadəsi asandır
- İstifadə edir unikal sistem sıralama
- Öz inkişaf yolu var və yeni bir şey gətirməyə çalışır.
Sistemin işə salınması uzaq doxsan yeddinci ildə Softool sərgisində bir təqdimat zamanı reallaşdı.
Və artıq o zaman Yandex rus dilinin morfologiyasını heç bir problem olmadan həll edir, məsafəni nəzərə alaraq istifadəçiyə lazım olan məlumatları axtarırdı.
Həm də indeksləşdirilən hər bir saytın müəyyən bir səhifəsinin uyğunluğu üçün öz alqoritmi var idi.
Əsas səhifə ilə ilk tanışlıq
Yandex -in əsas səhifəsinə daxil olmaq üçün brauzerin axtarış çubuğuna www Yandex və ya www Yandex ru və ya ru daxil etmək kifayətdir.
Yaxşı, ümumiyyətlə tənbəl olsanız və ya indiyə qədər görünməmiş bir mənzərədən zövq almaq üçün səbirsizsinizsə - "Yandex" yazın və axtarışda görünəcək ilk linki vurun.
Beləliklə, davam edirik ana səhifə... Bu andan etibarən bunu deməliyəm Axtarış Motoru ana səhifə tez -tez dəyişirdi.
Və hamısı, çünki inkişaf etdiricilər mövcud tendensiyaları və istifadəçilərin istəklərini diqqətlə izləyirlər.
Bütün bunlara əsaslanaraq, bir konstruktor olaraq, "rahatlıq" və ya "rahatlıq" sözünün dediyimizə ən çox uyğun gələn bir səhifə yığılır.
Səhifəyə ilk dəfə girdiyiniz zaman, etdiyiniz ilk şey, xüsusi bir qoruma texnologiyası ilə təchiz edilmiş uyğunlaşdırılmış Yandex Brauzer brauzerini yükləməyi təklif edən bir çubuğun açıldığı ən yuxarı hissəyə diqqət yetirməkdir.
Məsləhət! Yandex.Browser sadə bir istifadəçinin bütün istəkləri üçün yaxşı dizayn edilmiş və "kəskinləşdirilmiş" olmasına baxmayaraq, kimsə onu yükləmək istəməyəcək və üst çubuğu diqqətini yayındıracaq. mühim informasiya... Bu vəziyyətdə, xaç şəklində hazırlanmış "Bağla" düyməsinin olduğu səhifənin yuxarı sağ küncünə diqqət yetirmək mümkün olacaq. Bunun üzərinə vurun və sizin üçün lazımsız bir hərəkət etməyinizə səbəb olan zəhlətökən zolağı artıq görməyəcəksiniz.
Əlbəttə ki, bir müddət sonra yenidən görünə bilər, ancaq bununla nə edəcəyinizi artıq biləcəksiniz.
Yaxşı, yoxsa o sizi inandıracaq və yenə də ən azından əylənmək üçün Yandex Brauzerini yükləməyə qərar verdiniz.
Baxışın sonunda, yeri gəlmişkən, sizə bir video təqdim edəcəyik ətraflı ayar bu brauzerdən.
Yandex'i brauzerin əsas səhifəsinə çevirin
Bir sualınız ola bilər: "Yandex ana səhifəsinin daim tarayıcımda olduğuna və onu daim axtarmağım lazım olmadığına necə əmin ola bilərəm?"
Tamamilə pulsuz edə bilərsiniz!
Qayğıkeş inkişaf etdiricilər bu işin öhdəsindən gəldilər, buna görə səhifənin sol üst küncünə baxsanız, "Ana səhifə olaraq təyin et" bağlantısını tapa bilərsiniz.
Basın, xüsusi bir uzantı quraşdırmağınız istənəcək və bitirdiniz - başlanğıc səhifəsi!

Məsləhət! Yuxarıdakı şəkilə diqqət yetirin. İlk ox (solda) Yandex -i etməyə imkan verən əsas linki göstərir ana səhifə hər hansı bir brauzer. Ancaq istifadə edirsinizsə Google brauzeri Chrome, Yandex'i ən qısa müddətdə brauzerdəki əsas axtarış sisteminə çevirəcək xüsusi bir uzantı quraşdırmanıza kömək edəcək rahat bir reklam (solda ox) əldə edə bilərsiniz. Bundan sonra, hər dəfə İnternetdə gəzmək istədiyiniz zaman, ən sevdiyiniz Yandex ana səhifəsi avtomatik olaraq yüklənəcəkdir.
Yandex müəyyən etməyibsə, yerimizi göstəririk
Brauzerlə kiçik manipulyasiyalardan sonra səhifəyə qayıdırıq və indi olduğunuz şəhərin yuxarı sol küncdə göstərildiyini görürük.
Sistem avtomatik olaraq onu algılar və hazırda olduğunuz yerə ən uyğun məlumatları verir.
Ancaq Yandex -in səhv edərək sizə səhv şəhər verəcəyi də ola bilər.

Beləliklə, hələ də Yandex axtarış sistemi ilə maraqlanırsınızsa, davam edəcəyik. Səhifənin yuxarı sağ küncünə keçin və orada bir neçə bağlantı görün.
İmkan verirlər:
- səhifə harada olacaq

- özünüzə uyğunlaşdıraraq

- Poçtunuz yoxdursa, işə başlayın ("" düyməsi var)

- Qeydiyyatdan sonra və ya sosial şəbəkələrdən birində profil istifadə edərək "Giriş" düyməsini istifadə edərək sistemə daxil olun

Məsləhət! Yandex -də qeydiyyat sürətli və rahatdır. İstifadə etməyinizi məsləhət görürük, çünki istifadə etməyə imkan verəcəkdir əlavə xüsusiyyətlər sistemə daxil edin və parametrlərdə etdiyiniz bütün dəyişiklikləri qeyd edin.
Yandex -də xəbərlər
Səhifənin yuxarı hissəsi ilə məşğul olduqdan sonra ortaya yaxınlaşırıq. Gördüyünüz kimi gözlərinizin önündə "Xəbərlər" sütunu görünəcək.
Başlanğıcda, yerləşdiyiniz ölkəyə uyğun xəbərləri göstərir.
Ölkəniz Rusiyadırsa - bu gün baş verən bütün xəbərlər göstəriləcək. Ukraynada olsanız, müvafiq məzmun göstəriləcək.
Ancaq yaşadığınız bölgə ilə bağlı xəbərlərlə daha çox maraqlanırsınızsa, yaşadığınız bölgənin adını daşıyan "Xəbərlər" bağlantısının yanındakı linki vurun.
Bizim vəziyyətimizdə bu "Dnepropetrovsk bölgəsi" dir.
Xəbərin sağ tərəfində hərdən Yandex şirkətinin reklam bannerləri yayımlanır ki, bu da ya bəzi xırda işlərə kömək edir, ya da şirkətin və tərəfdaşlarının bəzi yeni məhsulları haqqında məlumat verir.



- Daha ətraflı xəbər






Yandex axtarış çubuğu
Yandex ana səhifəsinin mərkəzində əsas şey axtarış motorunun loqotipi və istifadəçilərin sorğularını daxil etdiyi axtarış xəttidir.
Həqiqətən, axtarış çubuğuna nə daxil etməyinizdən asılı olmayaraq, axtardığınızı mütləq tapacağınız onlarla və ya hətta yüzlərlə sayt seçiminiz olacaq.
Solda şəhərin xəritəsini, qatar cədvəlini və televiziya proqramını görə bilərsiniz, bu da hazırda hansı filmləri izləyə biləcəyinizi və hətta televizorla diqqəti yayındırmamalı olduğunuzu öyrənməyə imkan verir.

Səhifənin ən aşağı hissəsində praktiki olaraq faydalı heç nə yoxdur sadə istifadəçi lakin təcrübəli istifadəçilər oradakı bağlantıları vacib və faydalı hesab edəcəklər.
Onların arasında Yandex.Direct -ə bir keçid (yeri gəlmişkən, axtarış sisteminə qazancın aslan payını gətirən bu sistemdir), metrikaya və reklam sifarişi olan bir səhifəyə keçid var.
Və bu yalnız sol tərəfdədir.
Sağ tərəfdə, sual işarəsi şəklində bir düyməni tapa bilərsiniz ki, bu da sizi sistemin və xidmətlərinin FAQ səhifəsinə aparacaqdır.

Nəticə
Yandex axtarış sisteminin əsas səhifəsi qarşımızda belə görünür.
Ümid edirik ki, bizim qısa baxışən azından bir az da onunla tanış olmanıza, bu səhifənin təklif etdiyi axtarış və digər "ləzzətlərlə" işləməyə alışmanıza imkan verəcəkdir.
Yandex -dən istifadə edin və hər zaman yeniliklərdən xəbərdar olun!
Yandex Brauzerini qurmaqla əvvəlcə söz verilən video:
Yandex brauzerinin parametrləri
Yandex brauzerini necə quracağınızı və onun imkanlarını və funksiyalarını göstərəcəyəm. Xüsusilə brauzerdəki sözləri tərcümə etməyi sevirəm.
Xüsusilə də tələbələr arasında nadir hal deyil ki, səhifə nömrəsini nəzarətin başlıq səhifəsindən necə çıxarmaq olar? müddətli kağız yazılıb mətn redaktoru Microsoft Word?
Axı yazı qaydaları yerinə yetirilən əsərin başlıq səhifəsini nömrələməməyi öhdəsinə götürür.
Bəzi tələbələr bu vəziyyətdən çox orijinal bir yol taparaq arxa planda olan rəqəmi bir rəqəmlə örtürlər.
Yaxşı bir yol, amma kiçik bir çatışmazlığı var, rəqəm baxıldıqda təsadüfən hərəkət edə bilər, amma işləyən bir seçim olaraq, bunu istisna etmirəm və bu məqalədə təsvir edilən başqa bir yol olmaq hüququna malikdir.
AliExpress -də ilk satınalma zamanı 57% Cashback əldə edin və sonrakı bütün satınalmalara 12% zəmanət verilir
Tezliklə basın!
İstədiyiniz nömrədən səhifə saymağa başlamağı da öyrənəcəksiniz. Ərəb rəqəmlərini romana necə dəyişdirmək və ya hərfləri qoymaq olar.
Və nəhayət, sənədin bütün səhifələrindən nömrələnmənin son çıxarılması.
Səhifə nömrəsi üsulunu necə çıxarmaq olar 1

1. Ana səhifədə "Daxil et" seçin.
2. Səhifə nömrəsi.
3. Sənədinizin səhifələrində nömrələrin yerləşəcəyi bir neçə nişan var.
Sol tərəfdəki siçan imleci ilə üzərinə keçdiyiniz zaman "Səhifənin altındakı" ikinci nişanın nümunəsinə baxaq, sol, orta, sağ və şaquli bir ədəd olan dörd nümunə sayı tənzimləməsi ilə açılır. xətt
4. Dörd sekmədən hər hansı birini seçmək üçün sol siçan düyməsini iki dəfə vurun, seçdiyiniz nömrələrin tənzimlənməsi ilə səhifə nömrələnməsi dərhal baş verəcəkdir.
İndi nömrəni başlıq səhifəsindən çıxarmaq üçün "İlk səhifə üçün xüsusi başlıq" onay qutusunu qoyun, sonra 1 nömrəsi yox olmazsa yox olacaq, sonra birini seçib Sil düyməsini iki dəfə basmalısınız.


Sonra, Word redaktorunun yuxarı sol küncündə fayl düyməsini seçin.

Burada qeyd etməyi seçməlisiniz (sənəd əvvəllər saxlanılıbsa və əvvəllər təyin edilmiş bir ad varsa, onda sadəcə saxla düyməsini basın).

Bir ad və fayl növü təyin etməyiniz lazım olan bir pəncərə açılacaqdır.

Metod 2
Daxil et -> Şəkillərə gedin, üzərinə bir kliklə vurun, kursorun yerinə xaç görünməlidir, sol siçan düyməsini basıb saxlayın və buraxmadan bir şəkil çəkin.

Bir düzbucaq seçdim, birdən-birə yaradılan formanın ölçüsünü dəyişdirmək qərarına gəlsəniz, perimetri boyunca LMB ilə forma bir dəfə vurun, işarələr görünəcək, ikitərəfli bir ox görünənə qədər kursorla birinin üzərində gəzdirin, sol siçan düyməsini basıb saxlayın və şəkli artıraraq və ya kiçildərək sürükləyin.
Şəkildəki yaşıl nöqtədə sol siçan düyməsini basıb şəkli istənilən istiqamətə çevirə bilərsiniz.

Şəklin rəngini və konturunu dəyişdirin
Bunu etmək üçün şəklə iki dəfə vurun və etiketlər də ilk vəziyyətdə olduğu kimi görünəcək, bu da bildiyiniz kimi formatlaşdırma imkanı və səhifənin yuxarısında bir menyu görünəcək. rəngi əvəz etmək üçün lazım olan parametrlər.

İlk iki nöqtəyə ehtiyacımız var. Bu Şəkil Doldur, bizim vəziyyətimizdəki rəngi seçin, ağdır, düzbucağımız dərhal seçilmiş rəngi alacaq, bu sxemə görə də silinən konturu çıxarmaq qalır.

Konturu ağartmadan əvvəl, şəkli ağ fonda itirməmək üçün olması lazım olan yerə köçürün.
Hərəkət, formanın üzərinə gedərək və siçan düyməsini forma istənilən yerdə olana qədər basıb saxlayın. Mətnimin bir parçası üzərində üst -üstə qoyulmuş şəklə bənzəyir.
Son hərəkəti geri qaytarmaq və əvvəlki hərəkətə qayıtmaq lazımdırsa, Ctrl + Z düymələrini basmalısınız və geri qayıtsanız, amma seçimin daha yaxşı olduğuna qərar vermisinizsə, Ctrl + Y kömək edəcək (bu barədə öyrənəcəksiniz) düymələri birləşdirmək üçün seçimlər və yalnız) ...
Ekranın sol üst küncündə, bəzi hallarda daha əlverişli ola biləcək klaviatura qısa yolu ilə eyni funksiyanı yerinə yetirən iki ox da var.
Səhifə nömrəsi formatı
Bəzən səhifələri ərəb rəqəmləri ilə deyil, ümumiyyətlə Roma və ya hətta hərflərlə yazmaq lazım gəlsə də, birdən yox, məsələn, 3 rəqəmindən və ya hər hansı digərindən saymağa başlamaq lazım ola bilər, buna görə də daha da davam edirik.
Artıq tələffüz edilmiş yol boyunca gedirik, Daxil et -> Səhifə nömrəsi -> Səhifə nömrələrinin formatı. (alt maddə səhifə nömrələrini silin, müvafiq olaraq bütün nömrələri silin)

Rəqəm formatının lazımi dəyərlərini təyin etdik və parametrləri saxlamaq üçün unudulmaz OK düyməsini basaraq saymağa başlaya bilərsiniz.

Bu, bir səhifə nömrəsini bir başlıq səhifəsindən iki şəkildə necə silməyinizə dair bu təlimatı tamamlayır.
Mars planeti haqqında maraqlı bir video izləyirik.
Tapşırıq
Fon şəklini təkrarlamadan veb səhifənin sağ alt küncünə yerləşdirin.
Həll
Səhifədəki fon şəklinin mövqeyini idarə etmək üçün arxa plan mövqeyi tərzi xüsusiyyəti istifadə olunur; eyni zamanda görüntünün üfüqi və şaquli koordinatlarını təyin edir. Arxa plan şəklinin təkrarlanmasını ləğv etmək üçün, təkrar olunmayan dəyəri olan background-position xüsusiyyətindən istifadə edin. Eyni zamanda, bütün bu xüsusiyyətlər, yolu təyin edən bir universal fon ilə əvəz edilə bilər qrafik fayl, nümunənin 1 -də göstərildiyi kimi, şəklin mövqeyi və təkrarlanma üsulu.
Bədən seçiciyə arxa plan şəkli əlavə etməyin bir özəlliyi var. Şəkil səhifənin aşağı hissəsində deyil, xüsusən az miqdarda mətn və ya brauzer pəncərəsinin ölçüsünün artması ilə diqqət çəkən məzmun blokunun altında yerləşəcək. HTML seçici üçün hündürlüyü 100% olaraq təyin etmək, arxa planı brauzer pəncərəsinin sağ alt küncündə yerləşdirəcək.
Misal 1. Arxa plan şəklinin mövqeyi
HTML5 CSS 2.1 IE Cr Op Fx
Pomidor konservləri
Meyvələr yaxşı rəngli, sıx və vahid ölçüdə seçilir, bankalara qoyulur və qaynar duzlu su ilə tökülür (1 litr su üçün - 35 q natrium xlorid və 6 q limon turşusu). Banklar qapaqlar ilə örtülür və qaynar suda isidilir: litr-5-8, üç litr-12-15 dəqiqə. Sonra möhürlənir və soyudulur.
Təxminən bir litr bankaya xammal və məhsul istehlakı: seçilmiş qırmızı pomidor - 550-600 q, duz - 15 q, limon turşusu - 3 q.
Bu nümunənin nəticəsi aşağıda göstərilmişdir (Şəkil 1).
Pirinç. 1. Fon şəkli pəncərənin sağ alt küncündə
Bu nümunədə, şəkil arxa planın sağ alt hissəsinin dəyərlərindən istifadə edərək istədiyiniz yerə yerləşdirilmişdir. Mətnin şəklin üzərində göstərilməsinin qarşısını almaq üçün, səhifənin sağına bir kənar boşluqdan bir girinti əlavə olunur. Mövcud nümunədə istifadə olunan görüntünün özü burada saxlanılır JPEG formatı və Şekildə göstərilmişdir. 2

Pirinç. 2. Veb səhifədə arxa plan yaratmaq üçün şəkillər
Təlimatlar
Əsəri yazmağı bitirdikdən sonra (və ya işə başladıqdan sonra) səhifələri istəklərinizə və ya müştərinin tələblərinə uyğun olaraq düzün. Kenar boşluqlarını, paraqrafları tənzimləyin, yazı tipini dəyişdirin və digər seçimlər. Word redaktoru sənədində səhifələmə etmək üçün redaktorun yuxarı panelindəki "Daxil et" sekmesini tapın. Orada "Başlıqlar və Altbilgilər" seçilmiş bir neçə bölmə görəcəksiniz. Başlıqlar və altbilgilər, sənədin alt, üst və ya yan kənarlarına təkrarlanan məlumatlar əlavə etmək üçün istifadə olunan bir sənəddəki sahələrdir. Onlardan biri yalnız səhifə nömrələridir. Səhifələrin tənzimlənməsi, qeydlər edilməsi və daha çoxunu avtomatlaşdırmaq üçün başlıq və altbilgilərə ehtiyac var.
"Səhifə nömrəsi" sahəsindəki açılan siyahıdakı başlıqlar və altbilgilərlə işləmək üçün sütunda, səhifə nömrələnməsini yerləşdirmək üçün istədiyiniz formatı seçin. Bölmələrdə gəzərək, uyğun seçimi sağ vurun. Nömrələr sənədinizin hər səhifəsində görünəcək. Bir qayda olaraq, onlar səhifənin alt hissəsinin ortasında və ya sağ üst küncdə yerləşdirilir.

Word -də səhifə nömrələməsini ilk səhifədən deyil (elmi məqalələrdə, bir qayda olaraq, nömrəni ikinci və ya üçüncü səhifəyə qoymalısınız) etmək lazımdırsa, "Səhifə nömrəsi" bölməsində "Səhifə nömrəsi formatı" sekmesi. Orada Word -in hansı səhifədən nömrələnməyə başlayacağını seçə bilərsiniz. Oradakı otağın növünü də dəyişə bilərsiniz. Məsələn, vərəqləri hərflərlə və ya Roma rəqəmləri ilə nömrələyin.

Nömrəni yazmağa ehtiyac yoxdursa başlıq səhifəsi, nömrələmənin qalan hissəsini saxlayaraq asanlıqla silə bilərsiniz. Bunu etmək üçün Word -in əsas panelindəki "Səhifə Düzeni" nə gedin, səhifə parametrlərinin yanındakı oxu vurun. Açılan informasiya qutusunda "Kağız mənbəyi" sekmesini basın. Orada "Başlıqları və Altbilgiləri ayırd edin" xəttini görəcəksiniz. "İlk səhifə" seçiminin yanındakı qutuyu işarələyin və dəyişikliklərinizi qeyd edin. Word -də səhifələmə etmək çox asandır.