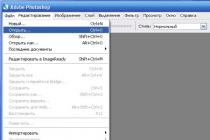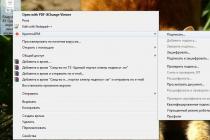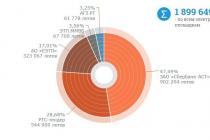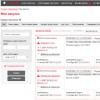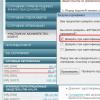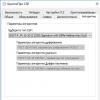Əksər hallarda, printer alarkən bunun üçün sürücülər təmin edirlər. Əgər onları itirmisinizsə və ya diski cızırsanız və cihazı təcili istifadə etməlisinizsə, vəziyyətdən çıxış yolu axtarmalısınız. Bir çox istifadəçi, disk olmadan bir printerin necə qurulacağını düşünməyə başlayır. Bu gerçəkdən daha çoxdur və burada çətin bir şey yoxdur. Əsas odur ki, səbrli olasınız və bir USB kabeli sizin ixtiyarınızdadır.
Bəzi ümumi məlumatlar
Fakt budur ki, əksər istifadəçilər, hətta yeni başlamasalar da, xüsusi bir disk olmadan quraşdırmanın qeyri -mümkün olduğuna inanırlar, amma bu kökündən yanlış bir fikirdir. Üstəlik, istifadə edə biləcəyiniz bir neçə yol var. Mümkünsə İnternetdən istifadə etmək ən asandır. Yazıcınızın inkişaf etdiricisinin rəsmi saytına daxil olmalı və bunun üçün ən son sürücüləri tapmalısınız. Sonra onları kompüterinizə yükləyin. Yazıcının gələcəkdə çətin olmadığı üçün özünüz başa düşəcəksiniz. Yalnız təlimatları izləməlisiniz və sonunda kompüterinizi yenidən başlatmalısınız. İndi aşağıda müzakirə olunan yollardan birində yazıcının necə qurulacağından danışaq. Hər şey haqqında hər şey 10 dəqiqədən çox olmayacaq.
Windows XP üçün disk olmadan

Başlat menyusuna gedin. İstifadə edirsinizsə əməliyyat sistemi Windows XP, sonra "İdarəetmə Paneli" nə getməlisiniz və "Yazıcılar və Digər Avadanlıqlar" ı seçməlisiniz. Qarşınızda yeni bir pəncərə görünəcək, burada "Yazıcılar və Fakslar" sekmesine ehtiyacımız var. Növbəti addım "Çap Vəzifələri", "Yazıcı Sihirbazı əlavə et" bölməsinə keçməkdir. Görünən pəncərədə quraşdırmaya başlamalısınız, bunun üçün "Yazıcı Quraşdırması" maddəsini vurmalısınız. Bundan sonra, proses başlayacaq, bəlkə də sistem təklif edərsə, hələ də "Yerli bir printer quraşdır" düyməsini basmalı olacaqsınız. Canon və ya HP printerinin quraşdırılması olduqca sadə olduğundan və proses tamamilə bənzər olduğundan, bununla bağlı heç bir problem yaşamamalısınız. Hələlik bu addımların digər əməliyyat sistemləri üçün necə edildiyini görək.
Yazıcı necə qurulacaq: Windows 8, Vista və 7

"Başlat" a gedin, açılan pəncərənin sağ tərəfində ehtiyac duyduğumuz "Cihazlar və Yazıcılar" adlı bir nişanı görəcəksiniz. Bunun üzərinə gedirik və "Yazıcı əlavə et" düyməsini görürük. Bundan sonra, proses yuxarıda təsvir edilənə bənzəyir, yeganə fərq, ehtimalın olmasıdır simsiz quraşdırma... Bunu etmək üçün Wi-Fi və ya Bluetooth olmalıdır. Yazıcıyı bu şəkildə bir dizüstü kompüterə qurmaq daha asan olduğundan, istifadə etməyiniz məsləhətdir. Əvvəlcə printer bağlantısı portunu, sonra modelini seçib daha da irəli getməlisiniz. Cihaz üçün bir ad tapmalısınız, bundan sonra quraşdırma avtomatik olaraq başlayacaq. Hər şeyin olub olmadığını yoxlamaq üçün bir test səhifəsi yazdırın. Hər şey yaxşıdırsa, təbrik edirəm - lazımi proqram olmadan Canon, HP və ya başqa bir printerin necə qurulacağını bilirsiniz.
Başqa bir yaxşı üsul

Artıq qeyd edildiyi kimi, nədənsə yuxarıda təsvir etdiyimiz üsul sizə uyğun gəlmirsə, istifadə edin alternativ variant... Bunu etmək üçün geliştiricinin saytına daxil olun. Bu Canon, HP, Epson və s. Ola bilər. Cihazınız üçün ən son sürücülərin olduğu bir səhifə tapmalısınız. Bir qayda olaraq, izləmə tövsiyə olunduğu dəstək sekmesinde yerləşirlər. İndi qalan yalnız tapmaqdır tələb olunan sürücü və quraşdırın. Burada kiçik bir nüans var: sistemin tutumunu (bitliyini) nəzərə almaq lazımdır. Beləliklə, x32 (x86) və x64 sistemləri üçün sürücülər var. Nəyə ehtiyacınız olduğunu öyrənmək üçün "Kompüterim" ə, sonra "Xüsusiyyətlər" ə sağ vurun və orada görəcəksiniz zəruri məlumatlar... Sürücüləri printerə quraşdırmaq asan olduğundan, quraşdırıcının təlimatlarına əməl edin. Kompüterinizi yenidən başladın və işiniz bitdi.
Sürücünün diskdən necə qurulacağı haqqında bir az
Bəzi istifadəçilər, xüsusən yeni başlayanlar diski başa düşə bilmirlər. Prinsipcə, bu olduqca normaldır, çünki istifadə etməyəcəyiniz bir çox əlavə proqram var, onu yükləməyinizə ehtiyac yoxdur. Diski sürücüyə daxil etdikdən sonra işə başlayacaq və avtomatik olaraq quraşdırılacaq paketi seçməyiniz istənəcək. Qismən və ya tam quraşdırma seçiminiz var. Birinci seçimə üstünlük vermək tövsiyə olunur və indi bunun səbəbini sizə izah edəcəyik. Fakt budur ki, bütün paketi quraşdıraraq çox şey əldə edəcəksiniz lazımsız proqramlar heç istifadə etməyəcəyiniz ehtimalı azdır. Bu həm istifadə üçün bir təlimatdır, həm də fotoşəkilləri görməyə imkan verən bir proqramdır, bu arada ən əlverişli deyil və s. Yazıcıyı bağlamağı və sonra başlamağı unutmayın, yalnız bundan sonra quraşdırma başa çatacaq. . Sistemi yenidən başladın və istifadə edə bilərsiniz.
HP printerlərinin quraşdırılması haqqında

Bu istehsalçının cihazı quraşdırma prosesini nəzərdən keçirməyə dəyər. Bunun səbəbi bir neçə var vacib məqamlar səni çıxılmaz vəziyyətə sala bilər. Prinsipcə, bir disk olmadan bir printerin necə qurulacağı başa düşüləndir, lakin bəzən hətta HP üçün bir sürücü olsa belə bunu etmək çox çətindir. İlk mərhələlərdə hər şey sadəcə "Sonrakı" düyməsinə basaraq edilir. Bağlantı növünü seçməyiniz istədikdə, "Şəbəkə, şəbəkə, simsiz şəbəkə". Bu yalnız quraşdırıcının özü lazım olan parametrləri tapmadığı zaman lazımdır. Sürücüyə görə adın fərqli ola biləcəyini unutmayın. Belə olur ki, ofisin bir neçə kompüterində printerin olması lazımdır. Bunu həyata keçirmək üçün cihazı açmalısınız, sonra proqram onu aşkar edəcək və hər şey avtomatik olaraq konfiqurasiya ediləcək. Veb axtarış uğurlu olsaydı, hər şey düzgün edildi. Yazıcı tapılmadığı təqdirdə, cihaza təyin edilmiş IP ünvanı ilə inkişaf etmiş bir axtarış aparmaq məsləhət görülür. Bura bitdiyimiz yerdir. Yalnız sistemi yenidən başlatmaq qalır və işləyə bilərsiniz. Bir şey səhv olarsa, geliştiricinin rəsmi saytında dəstək xidməti ilə əlaqə qurmaq daha yaxşıdır. HP printerini başqa səbəblərdən quraşdırmaq mümkün olmadığından, bir günlük faylı çap etməli və ya inkişaf etdiricilərə bir səhv hesabatı göndərməlisiniz.
Daha bir neçə alternativ üsul

Yuxarıda göstərilənlərdən bir neçəsini artıq nəzərdən keçirmişik yaxşı yollar hər halda təsirli olur. Ancaq hər hansı bir səbəbdən sizə uyğun gəlmirsə, problemi həll etmək üçün daha bir neçə variant var. Aşağıdakı kimi davam edin. USB kabelini printerə qoşun və porta qoşun. Yazıcının axtarışı başlayacaq. Sonra "İstədiyim printer tapılanlar siyahısında deyil" düyməsini basın. Qarşınızda yeni bir informasiya qutusu açılacaq, burada cihaz ünvanının necə qeydiyyata alınacağına dair bir neçə illüstrasiya nümunəsi olacaq. Bunu etdikdən sonra "Sonrakı" düyməsini basın. Elə olur ki, proqram aşağıdakıları göstərir: "Sürücü yoxdur" və ya "Sürücü tapılmadı". Təşvişə düşmə. Bu vəziyyətdə əvvəlcə "OK" düyməsini basmaq və sonra düzgün fayl axtarış yolunu təyin etmək tövsiyə olunur. Əlbəttə ki, əvvəlcə İnternetdən yükləməlisiniz. Tələb olunan paketin uzantısı .inf olmalıdır. İndi bir test səhifəsi yazdırın və cihazın işlədiyini yoxlayın.
Başqa nə bilmək lazımdır?
Bəzi printer sürücülərinin əməliyyat sistemi ilə birlikdə quraşdırıldığını unutmayın, ancaq bu, yalnız bu Windows montajına daxil edildikdədir. Əlavə olaraq, onları yeniləməyi unutmayın ki, bu sizin həyatınızı xeyli asanlaşdıracaq. Disk olmadan bir printer quraşdıra biləcəyiniz üçün bunu Windows Update ilə etmək daha yaxşıdır, yenə də bu yalnız OS ilə birlikdə quraşdırılmış proqram üçündür. Digər hallarda yükləməlisiniz xüsusi yardım proqramı, proqramınızın vəziyyətini kompüterinizdə göstərəcək. Əgər sadə sözlərlə, sonra köhnəlmiş sürücülər avtomatik olaraq yenilənəcək, ancaq əl ilə də edə bilərsiniz. Elə olur ki, hər şey işləyir kimi görünür, amma printer tapmır. Bunun başqa bir "sınmış" sürücüdən qaynaqlandığını düşünürsən və yenidən qurmağa başla, amma səbəb çox vaxt bundan uzaqdır. USB portu uzun müddətdir istifadə olunursa, uğursuz olması mümkündür. Bu sadə səbəbdən əvvəlcə yuvanı dəyişdirməyi və yalnız sonra bir şeyi yenidən qurmağı məsləhət görürük.

Nəticə
Bu yazıda quraşdırma diskiniz olmasa sizin üçün faydalı olacaq çoxlu məlumatlar yazılmışdır. Biri olsa belə, bu materialı oxuyun, çünki gec -tez faydalı ola bilər. Qeyd etmək istərdim ki, sürücüləri quraşdırarkən antivirusu deaktiv etməlisiniz, ancaq bu həmişə edilə bilməz, ancaq məzmunu blok etdikdə. Yaxşı, hamısı bu mövzuda. İndi printeri necə düzgün quracağınızı və hətta proqram olmadıqda da işləməsini bilirsiniz. Gördüyünüz kimi, burada mürəkkəb bir şey yoxdur. Vaxtınıza bir neçə dəqiqə ayırın və hər şey mütləq ən yaxşı şəkildə işləyəcək.
Yazıcı Sürücüsünün Quraşdırılması
Yazıcıyı idarə etmək üçün, eləcə də hər hansı digər "aparat" cihazı üçün, kompüterinizə və ya dizüstü kompüterinizə bir proqram, daha doğrusu sürücü quraşdırmalısınız. Hər bir printer modelində fərqli bir sürücü lazımdır. Düzdür, Samsung və HP printer və MFP -lər üçün universal çap sürücüsü yaratmışdır.
Beləliklə, bir kompüterə və ya dizüstü kompüterə bir printer sürücüsü qurmaq üçün əvvəlcə istehsalçının veb saytından və ya printerlə birlikdə verilən diskdən yükləməlisiniz.
Sürücü printerinizə və ya mfp modelinizə və əməliyyat sisteminizə uyğun olmalıdır. Beləliklə, məsələn, Windows XP x32 altında yaradılan bir printer sürücüsü altında işləməyəcəkdir Windows nəzarət XP x64. Həqiqət budur universal sürücülər həm orada, həm də orada uyğun olacaq.
Sürücünü quraşdırmağın bir neçə yolu var. Gəlin bunları nəzərdən keçirək.
Windows XP üçün avtomatik.
Sürücünü PC -yə yüklədikdən sonra sürücü qovluğundan icra olunan faylı (setup.exe, autorun.exe) işə salın. Yazıcıyı PC -yə bağlamayın. Sonra quraşdırma sihirbazının təlimatlarına əməl edin. Müəyyən bir mərhələdə, printeri PC -yə bağlamağınızı xahiş edəcək. Başlayacaq avtomatik axtarış Windows hardware quraşdırma proqramı. Sürücü proqramının qurulmasını öz -özünə tamamlaması üçün bəzi hallarda ləğv edilməlidir.
Windows XP üçün əl rejimi
START -KONTROL PANELİ - YAZICILAR VƏ FAKSLAR düyməsini basın və Yazıcı Quraşdır düyməsini basın
Quraşdırma sihirbazının təlimatlarına əməl edin

Bu mərhələdə təslim olmaq lazımdır avtomatik quraşdırma və seçimi "müəyyən bir yerdən quraşdır" maddəsinə qoyun. 
İndi "gözdən keçir" düyməsini basmalı və arxivi və sürücünü açdığınız yeri göstərməlisiniz. Adətən bu qovluqda "INF" uzantısı olan bir fayl olmalıdır 
Sürücü faylının yolu göstərildikdə "OK" və sonra "Next" düyməsini basın.  Sonra sürücü quraşdırılacaq. Bir az vaxt lazım olacaq. Gözləmək.
Sonra sürücü quraşdırılacaq. Bir az vaxt lazım olacaq. Gözləmək.
Yazıcının tam işləməsi üçün əlavə bir cihaz quraşdırmalısınız proqram təminatı- sürücülər. Adətən, cihazla birlikdə, xüsusi bir önyüklenebilir diskdə gəlirlər. Bunlar olmadan kompüter bağlı cihazı aşkar edə bilməz. Əlbəttə ki, sistem tərəfindən avtomatik olaraq tanınan cihazlardan danışmırıq. Dərhal qeyd etmək istərdim ki, məqalənin hamısını oxumalısınız, çünki mürəkkəb və daha çox şey var sadə yollar sürücülərin quraşdırılması və buna görə də məqaləni sona qədər oxumaq lazımdır. Yazının demək olar ki, sonunda bir printer üçün avtomatik olaraq bir sürücünün necə qurulacağına dair məlumatlar var, bunu unutmayın. Disk olmadan printerin necə qurulacağı sual yarandıqda, təcrübəsiz istifadəçilər bunun çox çətin olduğunu düşünürlər. Amma əslində bu proseduru 15-30 dəqiqədə mənimsəmək olar. Bunun belə olub olmadığını yoxlayaq.
Yazıcı quraşdırmadan iki əsas yol var açılış diski, yəni - İnternetdən lazımi sürücüləri yükləyin
- Əsas vasitələrdən istifadə etməklə Windows Yeniləmə;
- Cihazın eyniləşdirmə kodunu bilmək və ya printer modelindən istifadə etmək.
Birinci üsul üçün idealdır sadə modellər printerlər (əlavə tənzimləmə parametrləri olmadan yalnız sənədlərin çapı və taranması), çünki Windows Update əsas sürücü paketini quraşdırır.
İkinci üsul ən çox yükləməyinizə imkan verir son versiya Proqram, buna görə də onları quraşdırdıqdan sonra istifadəçi daha "inkişaf etmiş" funksiyalar da daxil olmaqla tamamilə bütün printer funksiyalarına daxil olacaq.
Bundan əlavə, sürücülərin quraşdırılmasının səbəbi yalnız onların tam olmaması, həm də cihazın özünün arızası ola bilər. Bəzən, bu və ya digər sürücünü istifadə edərək, printer sənədləri çap etməkdən imtina edir və hamısı quraşdırdığınız sürücü cihazınıza uyğun olmadığından. Bu, əlbəttə ki, printerin düzgün işləməməsinin səbəblərindən biridir, amma başa düşdüyünüz kimi, bu barədə boş yerə indi danışmırıq. Bütün bunlardan sonra, sürücünüzü kompüterinizə necə yükləyə biləcəyinizi söyləyəcəyik, amma tələsirsinizsə, çətinlikləriniz ola bilər. Buna görə mərhələlərlə davam edin.
Bu problemi əvvəllər bir yerdə araşdırmısınızsa və heç bir üsul müvəffəqiyyətli deyilsə, sürücünü yenidən yükləməyə cəhd edə bilərsiniz. Bu məqalə universaldır - burada necə edəcəyinizi sizə xəbər verəcəyik fərqli versiyalar Windows.
Buna görə printeri disk olmadan quraşdırmadan əvvəl etməlisiniz:
1. Kompüterə qoşulmuş cihazı ayırın;
2. "Başlat" - "İdarəetmə Paneli" - "Cihazlar və Yazıcılar" və ya "Cihazlara və printerlərə bax" a gedin;
3. Burada üst paneldə "Yazıcı əlavə et" və ya "Yazıcı əlavə et" xəttini tapmalı olacaqsınız;
 4. Yazıcı Əlavə Sihirbazı açılacaq, təklif olunan variantlardan "Yerli printer əlavə et" seçin və "Sonrakı" düyməsini basın (Windows 7 üçün). Windows 8 və ya 10 -unuz varsa, aşağıdakı "Lazım olan printer siyahıda yoxdur" düyməsini basın və sonra "Yerli əlavə et və ya şəbəkə printeriəl parametrləri ilə "və" İrəli "düyməsini basın.
4. Yazıcı Əlavə Sihirbazı açılacaq, təklif olunan variantlardan "Yerli printer əlavə et" seçin və "Sonrakı" düyməsini basın (Windows 7 üçün). Windows 8 və ya 10 -unuz varsa, aşağıdakı "Lazım olan printer siyahıda yoxdur" düyməsini basın və sonra "Yerli əlavə et və ya şəbəkə printeriəl parametrləri ilə "və" İrəli "düyməsini basın.

 5. Yazıcı və Digər Avadanlıq Sihirbazı bir liman seçməyi, standart parametrləri (LPT1) tərk etməyinizi və növbəti addıma keçməyinizi istəyəcək;
5. Yazıcı və Digər Avadanlıq Sihirbazı bir liman seçməyi, standart parametrləri (LPT1) tərk etməyinizi və növbəti addıma keçməyinizi istəyəcək;
 6. "Windows Update" düyməsini basın və mövcud sürücülərin yenilənməsini gözləyin;
6. "Windows Update" düyməsini basın və mövcud sürücülərin yenilənməsini gözləyin;
 7. Çap şirkətlərinin və əsas modellərin siyahısı yüklənəcək. 5 ilə 30 dəqiqə çəkə bilər. Solda istehsalçını, sağda isə printer modelini tapın. Sonra "İrəli" düyməsini basın. Bu vəziyyətdə HP markasını və LaserJet 1022 modelini seçdik.
7. Çap şirkətlərinin və əsas modellərin siyahısı yüklənəcək. 5 ilə 30 dəqiqə çəkə bilər. Solda istehsalçını, sağda isə printer modelini tapın. Sonra "İrəli" düyməsini basın. Bu vəziyyətdə HP markasını və LaserJet 1022 modelini seçdik.
 8. Quraşdırma sihirbazı cihaz üçün bir ad çıxarmağınızı xahiş edəcək (standart adı tərk edin və ya öz adınızı yazın), "İrəli" düyməsini basın;
8. Quraşdırma sihirbazı cihaz üçün bir ad çıxarmağınızı xahiş edəcək (standart adı tərk edin və ya öz adınızı yazın), "İrəli" düyməsini basın;

9. Quraşdırmanın tamamlanmasını gözləyin;
 10. "İstifadə ümumi parametrlər", Burada" Xeyr "seçimini seçməlisiniz ümumi giriş bu yazıcıya "və" Sonrakı "düyməsini basın (Windows 7 quraşdırılıbsa, pəncərə görünəcək). Windows 10 varsa, "Bitir" düyməsini basmalı olduğunuz bir pəncərə görəcəksiniz (eyni pəncərə daha sonra Windows 7 -də görünəcək).
10. "İstifadə ümumi parametrlər", Burada" Xeyr "seçimini seçməlisiniz ümumi giriş bu yazıcıya "və" Sonrakı "düyməsini basın (Windows 7 quraşdırılıbsa, pəncərə görünəcək). Windows 10 varsa, "Bitir" düyməsini basmalı olduğunuz bir pəncərə görəcəksiniz (eyni pəncərə daha sonra Windows 7 -də görünəcək).

Növbəti etmək lazım olan şey indi silməkdir quraşdırılmış cihaz... Bunu etmək üçün görünən printer simgesini sağ vurun və kontekst menyusunda "Cihazı sil" seçin (bu vəziyyətdə) quraşdırılmış sürücülər qalmaq).

Atılan addımlardan sonra printeri kompüterə qoşa bilərsiniz. Yazıcıya qoşulduqda, kompüterin printeri avtomatik olaraq tanımasını və quraşdırmasını bir az gözləmək lazımdır. Sonra sürücünün quraşdırıldığından əmin olmaq üçün istənilən sənədi çap edə bilərsiniz.
Windows 7 -də bunu necə etmək olar:
Rəsmi saytlar
Yazıcı üçün sürücüləri olan bir diskiniz yoxdursa, istehsalçının rəsmi saytından yükləyə bilərsiniz. Bunun üçün printerin markasını və modelini bilmək kifayətdir. Onları sənədlərdə, qutuda və ya cihazın arxasında tapa bilərsiniz. Aşağıdakı təlimatları başa düşmürsünüzsə, onda heç bir qorxu olmadan veb saytımızda lazım olan sürücünü yükləyə bilərsiniz (virusları olmayan bütün sürücülər).
İstənilən brauzeri açın və axtarış çubuğuna yazın: "HP LaserJet p1102 printer sürücüsünün yüklənməsi". Bu yazıda yuxarıdakı cihaz üçün sürücülər axtaracağam, ancaq modelinizi göstərməlisiniz.

Bir qayda olaraq, geliştiricinin rəsmi veb saytına keçid ilk axtarış səhifəsində, ən yuxarıda olacaq. Ancaq bu həmişə olmur və buna görə diqqətli olmalısınız. Sürücülər əvəzinə zərərli proqram yükləməmək üçün geliştiricinin rəsmi saytına daxil olduğunuzdan əmin olun. Bunu etmək üçün axtarış sistemindəki sayt bağlantısına diqqət yetirin. "Artıq" heç bir şey olmamalıdır (ünvan belə olacaq: "hp.com" və ya "samsung.com" və s.)
Tapdığınız saytın həqiqiliyinə şübhə edirsinizsə, model və digər məlumatlar olmadan yalnız printer şirkətinin adını daxil edə bilərsiniz. Və artıq o vaxtdan ana səhifə"Sürücülər və digər proqramlar" bölməsinə keçin.

Sürücüləri rəsmi saytdan yükləməyin faydaları:
- Təhlükəsizlik (mövcudluq rəqəmsal imza sürücülər, heç bir zərərli kod yoxdur);
- Geliştirici saytda yalnız sürücülərin son, "təzə" versiyalarını yerləşdirir.
Lazımi səhifəyə çatan kimi ("Sürücülər və digər sənədlər", "Proqram təminatı", "Proqram təminatı", "Yükləmə", həmçinin saytın ingilis dilindəki versiyası "sürücülər") daxil olmalısınız. printer modeli və axtarış.

Bundan əlavə, bəzi saytlar icazə verir avtomatik rejim cihazın modelini və tələb olunan sürücüləri təyin edin, məsələn, "Məhsulu təyin et" düyməsi ola bilər. Beləliklə, HP veb saytındayıqsa, "Bir məhsul axtar" düyməsini basırıq və vəziyyətimizdə bu modelin varyasyonları görünür. Siçanın sol düyməsini basaraq istədiyiniz modeli seçməliyik.

Lazımi sürücülər tapıldıqdan sonra əməliyyat sisteminizin versiyası, sistemin bitliyi haqqında məlumat verməlisiniz. Bu pəncərə görünmürsə, sürücüləri yükləmək üçün linki və ya düyməni vurun.

Saytın seçdiyiniz sürücü versiyasını yükləməyi təklif edəcəyi bir vəziyyət yarana bilər:
- Əsas - cihazın əsas imkanlarına daxil olmaq;
- Genişləndirilmiş - əlavə funksiyalara daxil olmaq üçün.
Hansı versiyanı yüklədiyiniz barədə narahat olmağınıza ehtiyac yoxdur, əsas odur ki, sisteminizin düzgün bit dərinliyini göstərin (yuxarıda müzakirə edilmişdir).

Yükləmə başa çatdıqdan sonra yüklənmiş faylı işə salmalı və quraşdırma sihirbazının təlimatlarına əməl etməlisiniz.
Windows Yeniləmə
Windows əməliyyat sistemi, ən populyar ətraf qurğular üçün bütün əsas sürücüləri ehtiva edir. Yazıcılar və skanerlər üçün. Bunu etmək üçün cihazı kompüterinizə qoşun və bir neçə dəqiqə gözləyin. Yazıcıyı avtomatik quraşdırmaq cəhdi uğursuz olarsa, aşağıdakıları etməlisiniz:
1. "İdarəetmə Paneli" ni açın;
2. "Avadanlıq və Səs" tapın;
 3. "Cihazlar və Yazıcılar" üzərindəki sol siçan düyməsini basın;
3. "Cihazlar və Yazıcılar" üzərindəki sol siçan düyməsini basın;
 4. Bağlı cihazların ikonları olan yeni bir pəncərə görünəcək. Bir kompüterin və ya dizüstü kompüterin bir görüntüsünü tapın (mənim vəziyyətimdə bir dizüstü kompüterdir) və üzərinə sağ vurun. Açılan kontekst menyusunda "Windows Yeniləmə" sətrini vurun.
4. Bağlı cihazların ikonları olan yeni bir pəncərə görünəcək. Bir kompüterin və ya dizüstü kompüterin bir görüntüsünü tapın (mənim vəziyyətimdə bir dizüstü kompüterdir) və üzərinə sağ vurun. Açılan kontekst menyusunda "Windows Yeniləmə" sətrini vurun.

5. Bundan sonra, bir pəncərə açılacaq, burada sağdakı menyuda "Yeniləmələri yoxla" düyməsini basmalısınız. Avtomatik axtarış başlamalıdır mövcud yeniləmələr bütün cihazlarınız üçün. Sizə deməliyəm ki, sürətli bir İnternet bağlantısının olması arzu edilir, çünki bu prosedur 10-30 dəqiqə çəkə bilər.
 6. İndi Windows -un tapılan yeniləmələri avtomatik rejimdə yükləməsini gözləməliyik;
6. İndi Windows -un tapılan yeniləmələri avtomatik rejimdə yükləməsini gözləməliyik;
 7. Axtarış tamamlandıqdan və tapılan bütün yeniləmələr kompüterinizə və ya dizüstü kompüterinizə yükləndikdən sonra cihazı yenidən başlatmalısınız.
7. Axtarış tamamlandıqdan və tapılan bütün yeniləmələr kompüterinizə və ya dizüstü kompüterinizə yükləndikdən sonra cihazı yenidən başlatmalısınız.
Kompüteri yenidən başladıqdan sonra printer işləməlidir. Yenidən başladıqdan sonra kompüter hələ də cihazı görmürsə, problemin kökünün sürücülərdə olmaması mümkündür. Yazıcıyı fərqli bir USB girişinə bağlamağa çalışın.
Yazıcı ID -nin tapılması
Kompüterə qoşulan hər bir cihazın özünəməxsus identifikasiya kodu var. Hardware ID -ni bilirsinizsə, lazım olan sürücünü asanlıqla yükləyə bilərsiniz. Yuxarıdakı təlimatlar sizə kömək etmədisə və başa düşmədinizsə, Disk olmadan bir printer necə qurulacaq, onun identifikasiya kodunu öyrənməlisiniz. Bu seçimi ən həddindən artıq hallarda istifadə etməyi məsləhət görürəm və sürücüləri rəsmi saytdan yükləmisinizsə, bu seçimi atlaya bilərsiniz.
Beləliklə, şəxsiyyət vəsiqəsini öyrənmək üçün:
1. Kompüteri sağ vurun və "Xüsusiyyətlər" i seçin, sonra solda "Cihaz Meneceri" ni basın;

 2. Açılan pəncərədə printerinizi tapın. İstədiyiniz xətti sağ vurun və görünən menyuda "Xüsusiyyətlər" düyməsini basın;
2. Açılan pəncərədə printerinizi tapın. İstədiyiniz xətti sağ vurun və görünən menyuda "Xüsusiyyətlər" düyməsini basın;
 3. "Ətraflı" sekmesine keçməyiniz lazım olan bir informasiya qutusu açılacaqdır. Sonra, "Əmlak" sətrində "Avadanlıq ID" maddəsini seçin.
3. "Ətraflı" sekmesine keçməyiniz lazım olan bir informasiya qutusu açılacaqdır. Sonra, "Əmlak" sətrində "Avadanlıq ID" maddəsini seçin.
 4. Aşağıdakı pəncərədə printerin identifikasiya kodu olacaq bir dəyər görünəcək (bir neçə dəyər varsa, onda birincisini seçməlisiniz);
4. Aşağıdakı pəncərədə printerin identifikasiya kodu olacaq bir dəyər görünəcək (bir neçə dəyər varsa, onda birincisini seçməlisiniz);
5. İdentifikatoru kopyalayın. Çap istehsalçınızın rəsmi veb saytına gedin və kopyalananları axtarın eyniləşdirmə nömrəsi... İstifadə edə bilərsiniz Axtarış motorları hardware ID istifadə edərək istədiyiniz sürücünü tapmaq üçün. Ancaq unutmayın ki, saytımızda mövcud printerlər üçün bütün sürücülər var. Yalnız tapılan sürücünü yükləmək qalır.
Sürücüləri yalnız rəsmi mənbələrdən yükləməyiniz lazım olduğunu unutmayın. Tamamilə pulsuzdur və mümkün qədər təhlükəsizdir.
Sürücülərin avtomatik rejimdə quraşdırılması
Bu problemin sizi heç vaxt narahat etməməsi və hər hansı bir xarici cihazın sürücülərinin avtomatik quraşdırılması üçün əsasları dəyişdirmək kifayətdir Windows seçimləri... Bunun üçün:
1. İdarə paneli vasitəsilə yenidən "Cihazlar və Yazıcılar" menyusuna gedin (yuxarıda bura necə daxil olacağınızı söylədik). "Kompüter" simgesini sağ vurun və görünən kontekst menyusunda "Cihaz quraşdırma parametrləri" ni seçin;
 2. "Bəli (tövsiyə olunur)" (tövsiyə olunan standart parametrlər) seçin və "Saxla" düyməsini basmalı olduğunuz bir informasiya qutusu açılacaq;
2. "Bəli (tövsiyə olunur)" (tövsiyə olunan standart parametrlər) seçin və "Saxla" düyməsini basmalı olduğunuz bir informasiya qutusu açılacaq;

İndi, yeni bir cihaz bağladıqdan sonra, Windows avtomatik olaraq öz verilənlər bazasından və ya İnternet bağlantısından istifadə edərək lazımi sürücüləri axtarıb quracaq.
Canon printerini necə bağlamaq olar?


Yazıcı uzun müddətdir ayrılmaz bir hissəsidir müasir dünya... Bu yazıda Canon printerini kompüterinizə necə bağlayacağınız müzakirə ediləcək.
Canon printerinə qoşulma prosesi məqalələrdə təsvir olunanlardan fərqlənmir və ümumiyyətlə belə görünür:
- USB kabel, Wi-Fi və ya istifadə edərək printeri kompüterə bağlayırıq şəbəkə bağlantısı;
- uyğun proqramı (sürücüləri) kompüterə quraşdırın.
Canon markalı printerlər
Canon markalı printerlər müxtəlif seriyalı ola bilər, ən populyarları bunlardır:
- PIXMA - sənədlərin və fotoşəkillərin ev çapı üçün sadə printerlər və MFP -lər;
- SELPHY - daha peşəkar və məhsuldar printerlər və MFPlər;
- MAXIFY, i-SENSYS və s. - çoxfunksiyalı və tək funksiyalı ofis avadanlığı;
Cihaz modelindən asılı olmayaraq, əlaqə prosesi demək olar ki, eyni görünəcək.
Canon printerini kompüterə bağlamaq
Yeni bir printer bağlayarkən aşağıdakı adımları yerinə yetirin:
- Yazıcıyı paketdən çıxarın və qutudan çıxarın, bütün göndərmə kəmərlərini (ümumiyyətlə sarı) çıxarın və iş vəziyyətinə gətirin (qapaqları açıq, kağız qabları uzadılmış və s.). Daha əvvəl istifadə edilmiş bir printer bağlayırsınızsa, profilaktik təmizləmə aparmaq tövsiyə olunur (bu barədə məqalədə oxuyun);
- Printeri və kompüteri USB kabeli ilə bağlayın. Çox vaxt cihazla birlikdə gəlir, amma bəzən ayrıca satın almalısınız.
- Printeri elektrik kabeli ilə elektrik şəbəkəsinə qoşun.
Müasir printerlər quraşdırılmışdır Wi-Fi modulu... Bu, printerdən simsiz istifadə etməyə imkan verir.
Sürücülərin Quraşdırılması
Yazıcı ilə işləmək üçün kompüterdə müvafiq proqram təminatı quraşdırılmalıdır. Çox vaxt cihazla birlikdə bir CD -də verilir.
Sürücülərin və iş proqramlarının daha yeni bir versiyası birbaşa istehsalçının veb saytından yüklənə bilər. Bunu etmək üçün bu linki izləməlisiniz və siyahınızda printer modelinizi tapmalısınız.
Sürücüləri quraşdırdıqdan sonra printer istifadəyə hazır olacaq. Yoxlamaq üçün printerləri cihaz siyahısında tapın (Windows 7 üçün bu: İdarəetmə Paneli → Təchizat və Səs → Cihazlar və Yazıcılar) və bir test səhifəsi yazdırın (Yazıcı Xüsusiyyətləri → Test Çapı).
Daha çox məlumat üçün məqaləyə baxın. Bölmədə bu mövzuda digər faydalı məqalələr tapa bilərsiniz.
Salam! Çətin vəziyyətə düşdük və printeri kompüterə necə bağlayacağımızı çox uzun müddət düşündük quraşdırma diski... Təcili olaraq kağız üzərində bir şey çap etməyiniz lazım olan bir vəziyyət varmı, ancaq kompüterinizdə printer sürücüləri yoxdur?
Çap cihazı üçün proqramı olan bir diskin bir yerdə yoxa çıxması və ya sürücünün mövcud diski oxumaqdan imtina etməsi halları varmı?
Normal quraşdırma prosesi üçün diski olmadan printeri kompüterinizə necə bağlayacağınızı düşünməyin. Bu problemi həll etmək asandır və sadədir.
Disk olmadan printer quraşdırmağın iki yolu var:
- əməliyyat sistemi sürücü dəstinə daxil olan sürücülərdən istifadə edin;
- İnternetdən müvafiq proqramı olan arxivi yükləyin.
Parametrlər Sihirbazından istifadə edərək printerə qoşulun
Windows əməliyyat sistemində, versiyasından asılı olmayaraq, printerlər, skanerlər və digər avadanlıqlar üçün çoxlu sayda daxili sürücü var.
Hamısı printerin buraxılış tarixindən və əməliyyat sisteminin versiyasından asılıdır. Məsələn, Windows XP -də 2003 -cü ildən əvvəl istehsal olunan printerlər üçün sürücülər var.
Proqramın sonrakı versiyaları, buna görə daha müasir avadanlıqları dəstəkləmək qabiliyyətinə malikdir. Unix OS inkişaf etdiriciləri eyni hardware dəstəyi prinsipinə riayət edirlər.
Avadanlıq parametrləri sihirbazını istifadə edərək sürücü quraşdırmağa başlamaq üçün açın:
- İdarəetmə Paneli - Yazıcılar və Digər Avadanlıqlar - Printerin Quraşdırılması.
- Quraşdırma sihirbazının göstərişlərindən sonra printeri qoşun və "Sonrakı" düyməsini basın.
- Yazıcı görünmürsə, "Sonrakı" düyməsini basın və təqdim olunan siyahıdan printerin marka və model nömrəsini seçin. Quraşdırılmasını gözləyirik və "Bitir" düyməsini basın.
Yazıcının adı və nömrəsi siyahıda tapılmazsa, İnternetdən quraşdırılmış OS avtomatik sürücü yükləyicisini istifadə edə və ya sürücüləri özünüz yükləməyə cəhd edə bilərsiniz.
İnternetdən istifadə edərək disksiz quraşdırma
İnternetdən yüklənmiş istifadə edərək quraşdırma, OS vasitələrindən istifadə etməkdən daha asandır. Demək olar ki, bütün printer istehsalçıları müştərilərinə güclü texniki dəstək verir.
Buna görə də, hətta köhnə avadanlıqlar üçün də sürücünü şirkətin rəsmi saytından yükləyə bilərsiniz. Sürücü sənədləri arxivdədir, kompüterinizə yüklənməli və ayrı bir qovluğa açılmalıdır.
Sonra, exe və ya msi formatında bir fayl tapın və sol siçan düyməsini vurun. Əlavə quraşdırma sadə və intuitivdir. Belə bir fayl yoxdursa, quraşdırma "İdarəetmə" menyusundan aparılır.
Bunu etmək üçün aşağıdakı addımları atın:
"Başlat" menyusuna sağ vurun.
- Kontekst menyusundan seçin: Bütün menyular üçün ümumi - Proqramlar - İdarəetmə Alətləri - Kompüter İdarəçiliyi - Cihaz Meneceri.
- Avadanlıq siyahısına sağ vurun və kontekst menyusundan "Avadanlığı yeniləyin" seçin. Bundan sonra, siyahıda, əgər printer bağlıdırsa, avadanlıq sual işarəsi şəklində bir işarə ilə vurğulanmalıdır.
- Siçan imlecini siyahıda göstərilən avadanlıqların üzərinə gətirin, sağ vurun və "Sürücüləri yeniləyin" əmrini seçin. Sürücü quraşdırma sihirbazı başlayacaq. "Siyahıdan və ya müəyyən bir yerdən quraşdırın" yanındakı qutuyu işarələyin, açılmamış faylları olan qovluğu göstərin və "İrəli" düyməsini basın.
- Bir neçə dəqiqədən sonra kompüterin sürətindən asılı olaraq sürücülər quraşdırılacaq. Yalnız "Bitir" düyməsini basaraq sənədi çap etməlisiniz.
Tövsiyələrimə görə, printerinizi kompüterlə birlikdə gələn disk olmadan kompüterinizə qoşa bilsəniz və sənədinizi çap edə bilsəniz çox şad olaram.
Hörmətlə, Natalia Krasnova.
Əlavə edilib: 2017-01-29
dərslər-business.ru
Bir printeri kompüterə quraşdırma diski olmadan necə bağlamaq olar
Yeni bir printeri kompüterə bağlayarkən, tam işləməsi üçün ümumiyyətlə printerlə birlikdə CD-ROMda olan proqramın quraşdırılmasını tələb edir. Bununla birlikdə, dizüstü kompüterinizdə və ya kompüterinizdə disk sürücüsü yoxdursa və ya printerinizlə birlikdə gələn CD yoxdursa, başqa bir yol axtarmalı olacaqsınız.
Məsələn, istehsalçının veb saytından proqram yükləyə bilərsiniz. Bunu etmək üçün dəqiq printer modelini və əməliyyat sisteminizin bitliyini (x32 və ya x64) bilməlisiniz. Bir mağazada bir printer almaq şansınız varsa: ağ -qara və ya rəng - fərq etməz, bunun üçün sənədləri saxlamalısınız. Sənədlərdə printerin və onun istehsalçısının dəqiq modeli göstərilmişdir, əks halda növbəti mərhələyə keçirik.
Çap istehsalçısını və modelini təyin edin
Əvvəlcə printerin istehsalçısını və modelini müəyyənləşdirməliyik. Yazıcı gövdəsinə baxın, Canon, Epson, HP kimi sözlər - istehsalçıdır, printer modeli markanın yanında, arxa paneldə və ya printer təlimatında göstərilə bilər.
Yazıcı istehsalçısının veb saytına daxil olun
İstehsalçının veb saytına daxil olun və "Dəstək / Dəstək" və ya "Yükləmələr" düyməsini basaraq printer üçün proqramı yükləyə biləcəyiniz bölməyə keçin. Axtarış qutusuna yazıcınızın model nömrəsini və ya xüsusi printeriniz üçün oxşar bir axtarış terminini daxil edin.
Doğru sürücünün seçilməsi
Yükləmək üçün faylları seçin - printeri tapdıqdan sonra printer sürücüsü və ya proqram. Əməliyyat sisteminizi seçin (məsələn, Windows 7 64 bit). Dil kimi digər variantları doldurun və printer sürücüsünü və ya proqramını yükləmək üçün seçim edin. Lisenziya müqaviləsi ilə razısınızsa oxuyun və qəbul edin. Bütün manipulyasiyalardan sonra nəhayət proqramı saxlaya bilərsiniz HDD.
Sürücünü kompüterə quraşdırmağa başlayaq
Yüklənmiş faylı tapın, üzərinə iki dəfə vurun və arxivi kompüterinizə çıxarın. "Quraşdırma" faylını işə salın.

Təlimatları izləyin
Proqramı kompüterinizə yükləmək üçün təlimatları izləyin. Proqram sizə göstəriş verdikdə printeri kompüterinizə qoşun. Proqramdan çıxın və lazım olduqda kompüterinizi yenidən başladın.
İmtahan
Əmin olmaq üçün test üçün bir test vərəqi çap edin düzgün ayar Printer.
i-fix-it.ru
Disk olmadan Canon printerini necə quraşdırmaq olar
Ev / Faydalı məlumatlar / Disk olmadan bir printerin quraşdırılması: düzgün sürücünün düzgün tapılması
11/09/2015 Faydalı kiçik şeylər 0
Yazıcının necə qurulacağını anladınız, amma əlinizdə sürücü diski yoxdur? Yoxsa bir printeri bir dizüstü kompüterə necə bağlayacağınızı anladınız, ancaq dizüstü kompüterin proqram təminatını daxil etmək üçün sürücüsü yoxdur? Vəziyyətlər fərqli ola bilər, ancaq onları bir problem birləşdirir - sürücü olmadan printerdə printer quraşdırmaq ehtiyacı.
Hansı sürücüyə ehtiyac olduğunu necə başa düşmək olar?
Bağlı qurğunun düzgün işləməsi üçün düzgün sürücüləri tapmalısınız. Bu işi uğurla başa çatdırmaq üçün bilməlisiniz:
- Printer modeli.
- Əməliyyat sisteminin versiyası və bitliyi.
Cihazın qutusunda, qutusunda və ya istifadəçi təlimatında dəqiq modeli axtarın. Sürüm və bitlik xüsusiyyətlərini sistem xüsusiyyətlərində öyrənə bilərsiniz:

Sürücü yükləmə
Daha sürətli yükləmək üçün windows sürücü Rəsmi veb saytından yazıcı üçün 7, modelə görə axtarışdan istifadə edin. Nümunə olaraq Canon sürücüsünü götürək:
- İstehsalçının veb saytına daxil olun.
- "Dəstək" - "Fərdi istifadəçilər üçün" bölməsinə keçin.
- Bütün Məhsullara Bax'ı basın.
- Quraşdırma diskini tapmaq və yükləmək üçün axtarış qutusuna tam printer modelini daxil edin.

Ağıllı axtarış sizə lazım olan proqramı tapacaq və əməliyyat sisteminizi avtomatik olaraq aşkar edəcək. Windows 7 üçün sürücülərə ehtiyacınız olduğunu söyləyin - yalnız versiyanın deyil, həm də bit dərinliyinin (32 və ya 64 bit) uyğun olduğunu yoxlayın və sonra "Yüklə" düyməsini basın. HP üçün sürücülər digər markaların, Epson, Brother və s.
Avadanlıq ID
Rəsmi veb saytında sürücülər axtarmaq istəmirsinizsə (və ya nədənsə lazımi proqram təminatı yoxdur), başqa bir üsuldan istifadə edə bilərsiniz:

Proqramı yükləmək üçün uyğun sürücü versiyasını seçin (sistemin versiyasına və bitliyinə görə) və disketə vurun.
Qeyd: Cihaz sistem tərəfindən tam müəyyən edilməsə belə, avadanlıqların kimliyi müəyyən edilməlidir. Sadə dildə desək, printer quraşdırılıbsa, cihaz meneceri vasitəsi ilə onun kodunu asanlıqla öyrənə bilərsiniz.
Proqramın quraşdırılması
Sürücülər * .exe uzantısı olan bir quraşdırma paketi olaraq endirilir. Bir quraşdırma diskiniz olsaydı, içərisində eyni faylı tapardınız. Buna görə, quraşdırma qaydası da dəyişmir:

Yenidən başladıqdan sonra "Cihazlar və Yazıcılar" bölməsinə keçin, printerin sistem tərəfindən düzgün aşkarlandığından və standart olaraq istifadə edildiyindən əmin olun.

Yeniləmə mərkəzi
"Mərkəzi" vasitəsi ilə printeri quraşdırmağa cəhd edə bilərsiniz windows yeniləmələri". Burada mürəkkəb bir şey yoxdur:

Quraşdırıldıqdan sonra "Cihazlar və Yazıcılar" bölməsində əlavə edilmiş hardware simvolunu görəcəksiniz. Bunun üzərinə sağ vurun və "Sil" seçin. Sonra printeri qoşun və əvvəllər quraşdırılmış proqramı "tutana" qədər gözləyin.
Yazıcınızı Simferopolda təmir edə və ya yeniləyə bilərsiniz xidmət mərkəzi Küçədə Dzyubanova 3. Zəhmət olmasa əlaqə saxlayın iş vaxtı 9.00-18.00-dan +7 978 764 75 85-ə qədər
Qeydi qiymətləndirməyi və dostlarınızla paylaşmağı unutmayın sosial şəbəkələr aşağıdakı xüsusi düymələri basaraq. Şərh yazmağı və kanalımıza abunə olmağı unutmayın youtube kanalı
printblog.ru
Quraşdırma diski olmayan bir printeri necə quraşdıra bilərəm?
Yazıcıyı kompüterə və ya dizüstü kompüterə bağlamaq üçün sürücülərə ehtiyac var. Adətən ilə bir disk lazımlı sürücülər Xüsusi bir printer üçün cihazın qutusundadır. Bir müddət sonra printerdən olan qutu atılır və quraşdırma diski onunla birlikdə atılır. Bir printerə qoşulmaq və konfiqurasiya etmək lazımdır, ancaq disk yoxdursa nə etməli? Cavab açıqdır! İstehsalçının rəsmi saytından diskdə olan eyni sürücünü yükləyin. Bunu necə edəcəyinizi bu yazıda öyrənəcəksiniz.
Addım 1 - Tam printer modelini təyin edin
Ediləcək ilk şey printerinizin modelini düzgün müəyyənləşdirməkdir. Bunu etmək asandır. Adətən printerin ön tərəfində yazılır. Həddindən artıq hallarda, arxa paneldə cihazın tam adı olan bir etiket olmalıdır.

Nümunə olaraq HP 1200 Series istifadə edərək printer modelinin təyin edilməsi

Xerox 3140 nümunəsindən istifadə edərək printer modelinin təyin edilməsi

Yazıcınızın modelinin təyin edilməsi Canon nümunəsi LBP 6020B
Addım 2 - Çap istehsalçısının rəsmi veb saytını axtarın
Sorğunuz üçün axtarış nəticələrində birinci yerdə bir sayt varsa narahat olmayın Ingilis dili... Əksər hallarda, bura getdiyiniz anda rus dilinə çevriləcək rəsmi sayt olacaq. Sürücüləri buradan yükləyərək, sizə sürücü yükləməyi təklif edən qeyri -rəsmi saytlarda bu qədər geniş yayılmış heç bir virus və ya zərərli proqramı götürməyəcəyinizə zəmanət verilir.
Yazıcı sürücüsü ilə rəsmi veb saytını tapın
İstehsalçının rəsmi veb saytını qeyri -rəsmi ilə qarışdırmamaq üçün printer istehsalçısının rəsmi saytının ünvanının başlayacağı bağlantıların siyahısını verəcəyik.
HP - http://h30000.www2.hp.com/
Canon - http://www.canon.ru/
Epson - http://esupport.epson-europe.com/
Samsung - http://www.samsung.com/ru/support
Xerox - http://www.support.xerox.com
Ricoh - http://www.ricoh.ru
Kyocera - https://www.kyoceradocumentsolutions.ru/
Panasonic - http://rus.panasonic.ru/
Addım 3 - Sürücünün özünü yükləyin
İstehsalçının rəsmi veb saytına daxil olduqdan sonra, əməliyyat sisteminizin bit dərinliyinə və versiyasına uyğun olaraq sürücünü yükləməlisiniz.
Kompüterinizdə hansı OS versiyasının quraşdırıldığını necə öyrənə bilərsiniz burada oxuyun.
HP veb saytında sürücülərin siyahısı belədir
Addım 4 - Yüklənmiş Çap Sürücülərinin Qurulması
Və nəhayət, yüklənmiş faylı printerin sürücüsü ilə işlədin və həmişəki kimi quraşdırın windows proqramı"Sonrakı" düyməsini basaraq və hamısı ilə razılaşaraq lisenziya müqavilələri.
Sürücünü quraşdırmadan əvvəl printeri açmağı və kabeli kompüterə bağlamağı unutmayın.
helpadmins.ru
Disk olmadan printeri necə quraşdırmaq olar. Yazıcı sürücülərini necə quraşdırmaq olar
Əksər hallarda, printer alarkən bunun üçün sürücülər təmin edirlər. Əgər onları itirmisinizsə və ya diski cızırsanız və cihazı təcili istifadə etməlisinizsə, vəziyyətdən çıxış yolu axtarmalısınız. Bir çox istifadəçi, disk olmadan bir printerin necə qurulacağını düşünməyə başlayır. Bu gerçəkdən daha çoxdur və burada çətin bir şey yoxdur. Əsas odur ki, səbrli olasınız və bir USB kabeli sizin ixtiyarınızdadır. 
Bəzi ümumi məlumatlar
Fakt budur ki, əksər istifadəçilər, hətta yeni başlamasalar da, xüsusi bir disk olmadan quraşdırmanın qeyri -mümkün olduğuna inanırlar, amma bu kökündən yanlış bir fikirdir. Üstəlik, istifadə edə biləcəyiniz bir neçə yol var. Mümkünsə İnternetdən istifadə etmək ən asandır. Yazıcınızın inkişaf etdiricisinin rəsmi saytına daxil olmalı və bunun üçün ən son sürücüləri tapmalısınız. Sonra onları kompüterinizə yükləyin. Sürücüləri gələcəkdə printerə quraşdırmaq çətin olmadığı üçün bunu özünüz başa düşəcəksiniz. Yalnız təlimatları izləməlisiniz və sonunda kompüterinizi yenidən başlatmalısınız. İndi aşağıda müzakirə olunan yollardan birində yazıcının necə qurulacağından danışaq. Hər şey haqqında hər şey 10 dəqiqədən çox olmayacaq.
Windows XP üçün disksiz bir printer necə qurulacaq
Başlat menyusuna gedin. Əməliyyat otağı istifadə edirsinizsə pəncərə sistemi XP, sonra "İdarəetmə Paneli" nə getməlisiniz və "Yazıcılar və digər avadanlıqlar" ı seçməlisiniz. Qarşınızda yeni bir pəncərə görünəcək, burada "Yazıcılar və Fakslar" sekmesine ehtiyacımız var. Növbəti addım "Çap Vəzifələri", "Yazıcı Sihirbazı əlavə et" bölməsinə keçməkdir. Görünən pəncərədə quraşdırmaya başlamalısınız, bunun üçün "Yazıcı Quraşdırması" maddəsini vurmalısınız. Bundan sonra, proses başlayacaq, bəlkə də sistem təklif edərsə, hələ də "Yerli bir printer quraşdır" düyməsini basmalı olacaqsınız. Canon və ya HP printerinin quraşdırılması olduqca sadə olduğundan və proses tamamilə bənzər olduğundan, bununla bağlı heç bir problem yaşamamalısınız. Hələlik bu addımların digər əməliyyat sistemləri üçün necə edildiyini görək.
Yazıcı necə qurulacaq: Windows 8, Vista və 7
 "Başlat" a gedin, açılan pəncərənin sağ tərəfində ehtiyac duyduğumuz "Cihazlar və Yazıcılar" adlı bir nişanı görəcəksiniz. Bunun üzərinə gedirik və "Yazıcı əlavə et" düyməsini görürük. Bundan sonra, proses yuxarıda təsvir edilənə bənzəyir, yalnız fərq simsiz quraşdırmanın mümkün olmasıdır. Bunu etmək üçün Wi-Fi və ya Bluetooth olmalıdır. Yazıcıyı bu şəkildə bir dizüstü kompüterə qurmaq daha asan olduğundan, istifadə etməyiniz məsləhətdir. Əvvəlcə printer bağlantısı portunu, sonra modelini seçib daha da irəli getməlisiniz. Cihaz üçün bir ad tapmalısınız, bundan sonra quraşdırma avtomatik olaraq başlayacaq. Hər şeyin olub olmadığını yoxlamaq üçün bir test səhifəsi yazdırın. Hər şey yaxşıdırsa, təbrik edirəm - lazımi proqram olmadan Canon, HP və ya başqa bir printerin necə qurulacağını bilirsiniz.
"Başlat" a gedin, açılan pəncərənin sağ tərəfində ehtiyac duyduğumuz "Cihazlar və Yazıcılar" adlı bir nişanı görəcəksiniz. Bunun üzərinə gedirik və "Yazıcı əlavə et" düyməsini görürük. Bundan sonra, proses yuxarıda təsvir edilənə bənzəyir, yalnız fərq simsiz quraşdırmanın mümkün olmasıdır. Bunu etmək üçün Wi-Fi və ya Bluetooth olmalıdır. Yazıcıyı bu şəkildə bir dizüstü kompüterə qurmaq daha asan olduğundan, istifadə etməyiniz məsləhətdir. Əvvəlcə printer bağlantısı portunu, sonra modelini seçib daha da irəli getməlisiniz. Cihaz üçün bir ad tapmalısınız, bundan sonra quraşdırma avtomatik olaraq başlayacaq. Hər şeyin olub olmadığını yoxlamaq üçün bir test səhifəsi yazdırın. Hər şey yaxşıdırsa, təbrik edirəm - lazımi proqram olmadan Canon, HP və ya başqa bir printerin necə qurulacağını bilirsiniz.
Başqa bir yaxşı üsul
Artıq qeyd edildiyi kimi, nədənsə yuxarıda təsvir etdiyimiz üsul sizə uyğun gəlmirsə, alternativ variantdan istifadə edin. Bunu etmək üçün geliştiricinin saytına daxil olun. Bu Canon, HP, Epson və s. Ola bilər. Cihazınız üçün ən son sürücülərin olduğu bir səhifə tapmalısınız. Bir qayda olaraq, izləmə tövsiyə olunduğu dəstək sekmesinde yerləşirlər. İndi tələb olunan sürücünü tapmaq və quraşdırmaq qalır. Burada kiçik bir nüans var: sistemin tutumunu (bitliyini) nəzərə almaq lazımdır. Beləliklə, x32 (x86) və x64 sistemləri üçün sürücülər var. Nəyə ehtiyacınız olduğunu öyrənmək üçün "Kompüterim" ə, sonra "Xüsusiyyətlər" ə sağ vurun və orada lazımi məlumatları görəcəksiniz. Sürücüləri printerə quraşdırmaq asan olduğundan, quraşdırıcının təlimatlarına əməl edin. Kompüterinizi yenidən başladın və işiniz bitdi.
Sürücünün diskdən necə qurulacağı haqqında bir az
Bəzi istifadəçilər, xüsusən yeni başlayanlar diski başa düşə bilmirlər. Prinsipcə, bu olduqca normaldır, çünki istifadə etməyəcəyiniz bir çox əlavə proqram var, onu yükləməyinizə ehtiyac yoxdur. Diski sürücüyə daxil etdikdən sonra işə başlayacaq və avtomatik olaraq quraşdırılacaq paketi seçməyiniz istənəcək. Qismən və ya tam quraşdırma seçiminiz var. Birinci seçimə üstünlük vermək tövsiyə olunur və indi bunun səbəbini sizə izah edəcəyik. Fakt budur ki, bütün paketi quraşdıraraq, heç vaxt istifadə etməyəcəyiniz bir çox lazımsız proqrama sahib olacaqsınız. Bu həm istifadə üçün bir təlimatdır, həm də fotoşəkilləri görməyə imkan verən bir proqramdır, bu arada ən əlverişli deyil və s. Yazıcıyı bağlamağı və sonra başlamağı unutmayın, yalnız bundan sonra quraşdırma başa çatacaq. . Sistemi yenidən başladın və istifadə edə bilərsiniz.
HP printerlərinin quraşdırılması haqqında
 Bu istehsalçının cihazı quraşdırma prosesini nəzərdən keçirməyə dəyər. Bu, sizi çıxılmaz vəziyyətə sala biləcək bir neçə vacib məqamın olması ilə əlaqədardır. Prinsipcə, bir disk olmadan bir printerin necə qurulacağı başa düşüləndir, lakin bəzən hətta HP üçün bir sürücü olsa belə bunu etmək çox çətindir. İlk mərhələlərdə hər şey sadəcə "Sonrakı" düyməsinə basaraq edilir. Bağlantı növünü seçməyiniz istədikdə "Şəbəkə, şəbəkə, simsiz şəbəkə vasitəsi ilə" yanındakı qutuyu işarələyin. Bu yalnız quraşdırıcının özü lazım olan parametrləri tapmadığı zaman lazımdır. Sürücüyə görə adın fərqli ola biləcəyini unutmayın. Belə olur ki, ofisin bir neçə kompüterində printerin olması lazımdır. Bunu həyata keçirmək üçün cihazı açmalısınız, sonra proqram onu aşkar edəcək və hər şey avtomatik olaraq konfiqurasiya ediləcək. Veb axtarış uğurlu olsaydı, hər şey düzgün edildi. Yazıcı tapılmadığı təqdirdə, cihaza təyin edilmiş IP ünvanı ilə inkişaf etmiş bir axtarış aparmaq məsləhət görülür. Bura bitdiyimiz yerdir. Yalnız sistemi yenidən başlatmaq qalır və işləyə bilərsiniz. Bir şey səhv olarsa, geliştiricinin rəsmi saytında dəstək xidməti ilə əlaqə qurmaq daha yaxşıdır. HP printerini başqa səbəblərdən quraşdırmaq mümkün olmadığından, bir günlük faylı çap etməli və ya inkişaf etdiricilərə bir səhv hesabatı göndərməlisiniz.
Bu istehsalçının cihazı quraşdırma prosesini nəzərdən keçirməyə dəyər. Bu, sizi çıxılmaz vəziyyətə sala biləcək bir neçə vacib məqamın olması ilə əlaqədardır. Prinsipcə, bir disk olmadan bir printerin necə qurulacağı başa düşüləndir, lakin bəzən hətta HP üçün bir sürücü olsa belə bunu etmək çox çətindir. İlk mərhələlərdə hər şey sadəcə "Sonrakı" düyməsinə basaraq edilir. Bağlantı növünü seçməyiniz istədikdə "Şəbəkə, şəbəkə, simsiz şəbəkə vasitəsi ilə" yanındakı qutuyu işarələyin. Bu yalnız quraşdırıcının özü lazım olan parametrləri tapmadığı zaman lazımdır. Sürücüyə görə adın fərqli ola biləcəyini unutmayın. Belə olur ki, ofisin bir neçə kompüterində printerin olması lazımdır. Bunu həyata keçirmək üçün cihazı açmalısınız, sonra proqram onu aşkar edəcək və hər şey avtomatik olaraq konfiqurasiya ediləcək. Veb axtarış uğurlu olsaydı, hər şey düzgün edildi. Yazıcı tapılmadığı təqdirdə, cihaza təyin edilmiş IP ünvanı ilə inkişaf etmiş bir axtarış aparmaq məsləhət görülür. Bura bitdiyimiz yerdir. Yalnız sistemi yenidən başlatmaq qalır və işləyə bilərsiniz. Bir şey səhv olarsa, geliştiricinin rəsmi saytında dəstək xidməti ilə əlaqə qurmaq daha yaxşıdır. HP printerini başqa səbəblərdən quraşdırmaq mümkün olmadığından, bir günlük faylı çap etməli və ya inkişaf etdiricilərə bir səhv hesabatı göndərməlisiniz.
Daha bir neçə alternativ üsul
 Yuxarıda hər halda təsirli olan bir neçə yaxşı yolu nəzərdən keçirdik. Ancaq hər hansı bir səbəbdən sizə uyğun gəlmirsə, problemi həll etmək üçün daha bir neçə variant var. Aşağıdakı kimi davam edin. USB kabelini printerə qoşun və porta qoşun. Yazıcının axtarışı başlayacaq. Sonra "İstədiyim printer tapılanlar siyahısında deyil" düyməsini basın. Qarşınızda yeni bir informasiya qutusu açılacaq, burada cihaz ünvanının necə qeydiyyata alınacağına dair bir neçə illüstrasiya nümunəsi olacaq. Bunu etdikdən sonra "Sonrakı" düyməsini basın. Elə olur ki, proqram aşağıdakıları göstərir: "Sürücü yoxdur" və ya "Sürücü tapılmadı". Təşvişə düşmə. Bu vəziyyətdə əvvəlcə "OK" düyməsini basmaq və sonra düzgün fayl axtarış yolunu təyin etmək tövsiyə olunur. Əlbəttə ki, əvvəlcə İnternetdən yükləməlisiniz. Tələb olunan paketin uzantısı .inf olmalıdır. İndi bir test səhifəsi yazdırın və cihazın işlədiyini yoxlayın.
Yuxarıda hər halda təsirli olan bir neçə yaxşı yolu nəzərdən keçirdik. Ancaq hər hansı bir səbəbdən sizə uyğun gəlmirsə, problemi həll etmək üçün daha bir neçə variant var. Aşağıdakı kimi davam edin. USB kabelini printerə qoşun və porta qoşun. Yazıcının axtarışı başlayacaq. Sonra "İstədiyim printer tapılanlar siyahısında deyil" düyməsini basın. Qarşınızda yeni bir informasiya qutusu açılacaq, burada cihaz ünvanının necə qeydiyyata alınacağına dair bir neçə illüstrasiya nümunəsi olacaq. Bunu etdikdən sonra "Sonrakı" düyməsini basın. Elə olur ki, proqram aşağıdakıları göstərir: "Sürücü yoxdur" və ya "Sürücü tapılmadı". Təşvişə düşmə. Bu vəziyyətdə əvvəlcə "OK" düyməsini basmaq və sonra düzgün fayl axtarış yolunu təyin etmək tövsiyə olunur. Əlbəttə ki, əvvəlcə İnternetdən yükləməlisiniz. Tələb olunan paketin uzantısı .inf olmalıdır. İndi bir test səhifəsi yazdırın və cihazın işlədiyini yoxlayın.
Başqa nə bilmək lazımdır?
Unutmayın ki, bəzi printer sürücüləri əməliyyat sistemi ilə birlikdə quraşdırılır, ancaq bunlar yalnız bu sistemə daxil edildikdədir pəncərələr tikmək... Əlavə olaraq, onları yeniləməyi unutmayın ki, bu sizin həyatınızı xeyli asanlaşdıracaq. Disk olmadan bir printer quraşdıra biləcəyiniz üçün bunu Windows yeniləmə mərkəzindən istifadə etməklə etmək daha yaxşıdır, yenə də bu yalnız OS ilə birlikdə quraşdırılmış proqram üçündür. Digər hallarda, proqramınızın vəziyyətini kompüterinizdə göstərən xüsusi bir yardım proqramı yükləməlisiniz. Sadə dillə desək, köhnəlmiş sürücülər avtomatik olaraq yenilənəcək, ancaq bunu əl ilə edə bilərsiniz. Elə olur ki, hər şey işləyir kimi görünür, amma printer tapmır. Bunun başqa bir "sınmış" sürücüdən qaynaqlandığını düşünürsən və yenidən qurmağa başla, amma səbəb çox vaxt bundan uzaqdır. USB portu uzun müddətdir istifadə olunursa, uğursuz olması mümkündür. Bu sadə səbəbdən əvvəlcə yuvanı dəyişdirməyi və yalnız sonra bir şeyi yenidən qurmağı məsləhət görürük. 
Nəticə
Bu yazıda quraşdırma diskiniz olmasa sizin üçün faydalı olacaq çoxlu məlumatlar yazılmışdır. Biri olsa belə, bu materialı oxuyun, çünki gec -tez faydalı ola bilər. Qeyd etmək istərdim ki, sürücüləri quraşdırarkən antivirusu deaktiv etməlisiniz, ancaq bu həmişə edilə bilməz, ancaq məzmunu blok etdikdə. Yaxşı, hamısı bu mövzuda. İndi printeri necə düzgün quracağınızı və hətta proqram olmadıqda da işləməsini bilirsiniz. Gördüyünüz kimi, burada mürəkkəb bir şey yoxdur. Vaxtınıza bir neçə dəqiqə ayırın və hər şey mütləq ən yaxşı şəkildə işləyəcək.