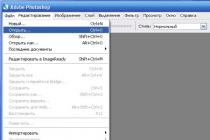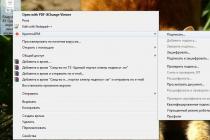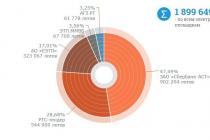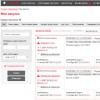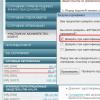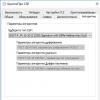Bu məqalə, hər hansı bir Linux paylamasını Windows maşınından birbaşa sabit diskinizdəki bir izo görüntüsündən yükləməyinizə kömək edəcəkdir. Məqalə, netbuk sahiblərinə və hər hansı bir səbəbdən adi bir quraşdırma diskindən istifadə edə bilməyənlərə kömək edə bilər.
Grub4Dos quraşdırılması
Yeni başlayanlar üçün Grub4Dos. Bu yazı yazılarkən ən son sabit versiya Grub4Dos 0.4.4 -dirWin XP / 2000
- Paketdən çıxarın grldr və menyu.lst
- Redaktə boot.ini... Dosyanı saxlaya bilmək üçün "yalnız oxumaq" xüsusiyyətini silmək lazım ola bilər
attrib -r boot.ini - Faylın sonuna əlavə edin
C: \ grldr = "Grub4Dos"
Win Vista / 7
- Paketdən çıxarın grldr, grldr.mbr və menyu.lst arxivdən Windows quraşdırılmış diskin kökünə qədər.
- Konsolu idarəçi olaraq işə salırıq və icra edirik
bcdedit / create / d "Grub4Dos" / tətbiq çəkmə sektoru - Əvvəlki əmrə cavab olaraq, sonrakı üçdə əvəz edəcəyimiz yaradılan qeydin idini alacağıq
bcdedit / set (id) cihaz bölməsi = C: bcdedit / set (id) yolu \ grldr.mbr bcdedit / displayorder (id) / addlast
Menyu redaktə edin
Bootloader menyusuna yeni bir maddə əlavə edinBaşlıq Boot Installer geriləmə 1 kök (hd0,1) kernel / vmlinuz vga = normal ramdisk_size = 14972 root = / dev / rd / 0 rw - initrd /initrd.gz
Burada disk nömrəsini və bölmə nömrəsini sizinlə əvəz edirik. Ubuntu quraşdırılıbsa, lazımlı şəkilləri yükləyə bilərsiniz (amd64) vmlinuz və initrd.gz... Əks təqdirdə, paylamanın özünün iso görüntüsündə tapıla bilər. İstinad üçün, fərqli paylanmalardakı kiçik bir ad cədvəli.
| Ubuntu | vmlinuz | initrd.gz |
| Debian | vmlinuz | initrd.gz |
| Fedora | vmlinuz | initrd.img |
| Mandriva | vmlinuz | all.rdz |
| openSUSE | linux | ilkin |
| Slackware | bzImage | initrd.img |
| Gentoo | gentoo | gentoo.igz |
İndi paylanmanın iso görüntüsünü ortaya çıxan yığına kopyalayın və yenidən başladın.
Quraşdırma
Bəlkə də fərqli paylamalarda quraşdırma bir az fərqlidir. Nümunə olaraq Ubuntu istifadə edərək quraşdırma yolu ilə gedəcəyəm.Yenidən başladıqdan sonra Yükləmə Menecerində yeni bir maddə görünəcək. Biz seçirik
Grub4Dos yükləyicisi görünəcək. "Boot Installer" seçin
Quraşdırıcı bir dil seçməyinizi istəyəcək. Böyük və qüdrətli olanlarımızı seçirik
Quraşdırıcı şəkli təkbaşına tapa bilməyəcək
Bu vəziyyətdə, əsas menyudan axtarışa yenidən başlamalı və yeri əl ilə göstərməlisiniz
Şəkli seçdikdən sonra daha bir neçə tanış pəncərə görünəcək və quraşdırma başlayacaq.
Menyu redaktə edin. Seçim # 2
Alternativ menu.lst də mümkündür.Başlıq Boot Installer geri dönüş 1 tap --set-root /image_name.iso xəritəsi /image_name.iso (0xff) || map --mem / image_name.iso (0xff) map -chook chainloader (0xff) savedefault --wait = 2
Burada əlavə hərəkətlərə ehtiyac yoxdur - adi Ubuntu yükləyicisi yüklənəcək.
Şəkil sabit diskdən yükləndiyindən, quraşdırma başlamazdan əvvəl OS üçün bir bölmə ayırmağı və dəyişdirməyi məsləhət görürəm.
Wubi, Ubuntu paylamasını qurmağın yoludur. Linux'u bir tətbiq olaraq Windows -da quraşdırmağa imkan verir. Və kompüter açıldıqda, Windows yükləyicisi iki əməliyyat sistemi təklif edir - Windows və Ubuntu.
Özünüzə yaltaqlanmağa ehtiyac yoxdur, Ubuntu (Wubi) tam hüquqlu bir Linux sistemi deyil, aşağıdakı mənfi cəhətləri olan Windows-dan asılıdır:
- Performans bir az axsayır... Live-CD-dən daha sürətli, lakin müstəqil OS-dən daha yavaş. Bunun iki səbəbi var. Birincisi, Linux -un bu vəziyyətdə dözməli olduğu Windows fayl sisteminin parçalanmasıdır. İkincisi, bütün Linux Windows bölməsində bir faylda saxlanılır. Wubi vasitəsilə Ubuntu fayl sistemi (FS) Linux üçün təbii fayl sistemindən fərqlənir, bu səbəbdən ikinci çatışmazlıqdır.
- Qeyri -sabitlik... FS Wubi "səhv" sistem bağlanmalarına dözmür: yenidən başladın (bir düymə ilə yenidən başladın), gücü söndürün (söndürün). Başqa sözlə, növbəti dəfə açılmayacaq.
- Windows asılılığı... Windows -u silsəniz (və ya "özünü bağlamağa" qərar verərsinizsə), Ubuntu -nu yükləyə bilməyəcəksiniz. Bütün edə biləcəyiniz şey Linux -u yenidən qurmaqdır.
Buna baxmayaraq, Wubi varsa, kiməsə ağlabatan bir qərar kimi görünürdü. Metodun üstünlükləri var:
- Sürətli quraşdırma... Əvvəlcədən yüklənmiş bir ISO faylı varsa, Linux bir neçə dəqiqə ərzində quraşdırılır.
- Quraşdırma çox asandır... Orta Windows tətbiqinizi qurmaqdan fərqli bir şey yoxdur. Göstərilməsi lazım olan bir neçə parametr var, amma əslində Wubi standart olaraq uyğun seçimlər təklif edir. Linux altında bölmə ilə oynamağa ehtiyac yoxdur (proses özlüyündə sadə olsa da, yeni başlayanlar üçün ciddi narahatlıq yaradır).
- Tez çıxarılması... Hər hansı bir tətbiq menecerində Wubi tapın və silin. Növbəti yenidən başladıqdan sonra Ubuntu olmayacaq.
Wubi, Linuxu sınamaq və Ubuntu'nun göründüyü qədər qorxulu olmadığını görmək üçün sürətli bir yoldur. Hətta bir müddət Wubi -dən Ubuntu -da işləyə bilərsiniz, ancaq burada Windows -un sabitliyini izləməlisiniz ki, ehtiyat nüsxə ilə işlətməyiniz və bir neçə saat sonra OS -ni yenidən qurmasın.
Wubi vasitəsilə quraşdırma
Linuxu Wubi vasitəsilə qurmaq olduqca sadədir. Buna görə də bunu ümumi baxımdan nəzərdən keçirəcəyik və bəzi nüanslara keçəcəyik.
Ediləcək ilk şey Linux ISO görüntüsünü yükləməkdir. İstənilən paylama dəstinin saytında belə bir faylı tapa bilərsiniz.
Sonra onu virtual maşın vasitəsilə işə salmalısınız, məsələn, Deamon Tools.

Wubi.exe faylını birbaşa şəkildən işə salırsınızsa, çox güman ki, iki variant görürsünüz: yenidən başladıqdan sonra Live-CD b tam quraşdırılmasını sınayın. Bu seçim bizi düzəltmir. Buna görə Wubi.exe faylını kompüterinizdəki hər hansı bir qovluğa kopyalayın. Bu mənim masa üstümdür.

Kopyaladığınız faylı vurun. Seçimləri olan bir dialoq qutusu açılacaq - Linux qurmaq üçün disk, sistem, dil və s. Üçün nə qədər GB ayırmağa hazırsınız? Adətən, bütün parametrlər qəbul edilə bilər, sadəcə daxil etməlisiniz (və yadda saxla!) İstifadəçinin şifrəsi.


Quraşdırma prosesi başa çatdıqda, kompüterinizi yenidən başladın. Və bir neçə saniyədən sonra bir sistem seçimi görəcəksiniz - Windows və ya Ubuntu.
32 və ya 64 bit Linux Ubuntu
Əvvəlcə RAM miqdarından başlamalısınız. 2 GB olarsa - seçim bir 32 bitlik OS -nin xeyrinə birmənalıdır. 6-8 GB-64 bitlik əməliyyat sistemi. 4 GB RAM bəlkə də ən çox yayılmış seçimdir və burada bu barədə düşünməlisiniz. Bu miqdarda 32 bit və ya 64 RAM ilə fərq çox da nəzərə çarpmır. Bir tərəfdən, 32 bitlik bir sistem bütün 4 GB RAM-ı tanımaya bilər (Linux bunu Windows-dan daha yaxşı etsə də). Digər tərəfdən, 64 bitlik tətbiqlər (OS-nin özü kimi) daha çox resurs tələb edir. Bəzi 64 bit proqramlar 32 bitlik həmkarlarından iki qat çox RAM istehlak edir. Üstəlik, 64 bitlik sistemlər üçün tətbiq sayı məhduddur.
Wubi bu problemi olduqca sadə bir şəkildə həll edir: 64 bitlik bir prosessorunuz varsa, Ubuntu-nun 64 bitlik versiyasını quraşdırın. Bunu son ekran görüntüsündə görə bilərsiniz. 32 bitlik bir OS görüntüsünə sahib olsam da, quraşdırma Ubuntu 64 bitini yükləməklə başladı. Xoşbəxtlikdən, Wubi'yi itaət etməyin bir yolu var:
- Wubi.exe faylını və Ubuntu ISO görüntüsünü (32 və ya 64 - hansına ehtiyacınız varsa) istənilən qovluğa kopyalayın;
- İnterneti ayırın və kopyalanan Wubi.exe faylını işə salın. Wubi, yanındakı şəkildən faylları çıxarmağa başlayacaq - başqa seçim yoxdur.
Beləliklə, Linux -a ciddi şəkildə köçmək qərarına gəlsəniz, OS -ni ənənəvi şəkildə - ayrı bir bölmədə tək bir OS olaraq və ya Windows -a paralel olaraq qurmaq daha yaxşıdır. Bu Linuxun daha sabit və daha sürətli işləməsini təmin edəcək. Yalnız Ubuntu -nu sınamaq istəyirsinizsə, niyə Wubi vasitəsilə quraşdırmayın - bu Linux -a daha yaxından baxmağın ən sürətli yoludur.
Linux bir çox səbəbə görə lazımlı ola bilər. Məsələn, köhnə kompüteriniz Windows və ya macOS -un daha yeni versiyalarına yüksəltilə bilməz və ya xüsusi Linux tətbiqlərinə ehtiyacınız var və ya yenisini sınamaq maraqlıdır. Və ya bəlkə də əməliyyat sistemi olmayan yeni bir kompüter aldınız və pulsuz Linux seçərək pula qənaət etmək istəyirsiniz.
Linux qurmaq asandır. Əlbəttə ki, yeni başlayanlar üçün quraşdırmaq olduqca çətin olan Arch kimi paylamalar var. Ancaq ən müasir paylamaların quraşdırılması çox asandır. Bəlkə də Windows -dan daha sadə və daha sürətli.
Linuxu əsas kompüterinizə yükləməzdən əvvəl vacib məlumatları yedəkləyin. Sabit diskinizdəki arakəsmələrlə işləyərkən istəmədən əhəmiyyətli bir şeyi silə bilərsiniz. Əlbəttə ki, təlimatlara əməl etsəniz və nə etdiyinizi diqqətlə oxusanız, gözlənilməz bir şey olmayacaq. Ancaq - heç bir halda artıq bir şey deyil.
Linux'u Windows və macOS ilə işləyən kompüterlərə və ya boş bir sabit diskə quraşdıra bilərsiniz. Linuxu əsas sistem olaraq seçə və ya köhnə sisteminizlə birlikdə istifadə edə bilərsiniz.
1. Linux paylamasını yükləyin
Əvvəlcə bir Linux paylamasını seçməlisiniz. DistroWatch.com reytinqi qərar verməyə kömək edəcək.
Sonra seçilmiş paylamanı yükləməlisiniz. Bunu etmək daha asandır: tələb olunan paylama dəstinin saytını açın, yükləmələr hissəsini tapın və prosessorunuzun incəliyinə uyğun olanı seçin.
Bir qayda olaraq, rəsmi saytlarda Linux paylamalarının iki şəkildə yüklənməsi təklif olunur. Birinci yol normal yükləmədir. İkincisi, torrent müştəri vasitəsilə P2P vasitəsilə. İkinci yol, əlbəttə ki, daha sürətlidir. Vaxtınıza qənaət etmək istəyirsinizsə onu seçin.

ISO paylanması yükləndikdə onu CD və ya adi USB flash sürücüyə yazmalısınız.
CD -yə yazmaq standart sistem vasitələri ilə edilə bilər: "Disk görüntüsünü yaz" Windows və ya "Disk Utility" macOS. Yüklənmiş görüntüyə sağ siçan düyməsini basmaq və menyudan uyğun elementi seçmək kifayətdir.

ISO -nu USB flash sürücüyə yazmaq üçün xüsusi proqramlara ehtiyacınız olacaq. Windows üçün Rufus, macOS üçün UNetbootin seçin. Bu proqramlar çox sadə bir interfeysə malikdir, onları qarışdırmaq olduqca çətindir.
3. Disk bölməsini hazırlayın
Sistemin üzərinizdə saxlanması və eyni zamanda Linuxdan istifadə etmək istəyirsinizsə bu addım yerinə yetirilməlidir. Kompüterinizi Linux -a tamamilə köçürməyə və ya boş bir sabit diskə OS qurmağa qərar verərsinizsə, bu paraqrafı atlayın.
Windows

Windows Disk İdarəetmə Alətini açın. Linux qurğunuz üçün bir az yer kəsməyi planlaşdırdığınız diski və ya bölməni seçin. Əksər paylamalar üçün 10 GB kifayətdir. Ancaq bir çox tətbiq yükləməyi planlaşdırırsınızsa, daha çoxunu götürün. Bölməni sağ vurun və həcmi kiçilt seçin. Ölçünü daxil edin və OK düyməsini basın.
Proses olduqca uzun çəkə bilər, buna görə səbirli olun.
Disk İdarəçiliyi arakəsmələrin ölçüsünü dəyişdikdə, diskdə qara ilə işarələnmiş boş bir boş yer görünür. Orada Linux quraşdıracağıq.
Daha sonra, Linux -a ehtiyacınız yoxdursa, onunla olan bölmələri silə və eyni "Disk İdarəetmə Alətləri" ndən istifadə edərək boş yeri Windows -a geri verə bilərsiniz.
macOS

MacOS Disk Utility vasitəsi ilə Linux qurğunuz üçün yer ayıra bilərsiniz. Sürücünüzü seçin və Linux bölməsi yaratmaq üçün "+" işarəsini vurun. Yeni bir bölmə yaratmaq bir müddət çəkə bilər.
4. Yükləyicini hazırlayın
Windows
Bu maddə yalnız əvvəlcədən quraşdırılmış Windows 10, 8.1 və ya 8 olan yeni kompüterlərə aiddir. Bu kompüterlər, Windows -dan başqa heç bir sistemi yükləməyinizə mane olacaq UEFI yükləyicisi istifadə edir.
Bunu düzəltmək üçün kompüterinizin BIOS parametrlərinə gedin və Təhlükəsiz Yükləmə seçimini deaktiv edin. Sonra yenidən başladın. Bitti, indi Windows -un yanında digər sistemləri yükləyə və quraşdıra bilərsiniz.
macOS
Əksər kompüterlərdən fərqli olaraq Mac, Linux'u macOS ilə ikiqat önyükleme qurmaq üçün bir neçə əlavə addım tələb edir.
Əvvəlcə SIP -i deaktiv edin. Mac -ı yenidən başladın və Cmd + R düymələrinə basın. Bərpa menyusu görünür. İçindəki "Terminal" ı seçin və csrutil disable daxil edin.
Mac -ı yenidən başladın. SIP deaktivdir.
Manual
Bölmələrinizin ölçülərini özünüz təyin etmək və ya məsələn, sənədləriniz üçün ayrı bir bölmə yaratmaq istəyirsinizsə uyğun gəlir. Bunu etmək üçün "Başqa bir seçim" seçin və "Davam et" düyməsini basın.

Linux, kompüterinizdə hansı bölmələrin olduğunu göstərəcəkdir. Onları silə, formatlaya və ya əksinə, saxlamaq istədiyiniz məlumatı olan bölmələri tərk edə bilərsiniz.
Sisteminizi Linux yerinə qurmaq üçün, quraşdırılmış sistemlə bölməni seçin və "-" düyməsi ilə silin. Sonra boş yerdə yeni arakəsmələr yaradın.

- Linux sistem faylları üçün kök bölmə. Ext4 fayl sistemini və montaj nöqtəsini seçin /.
- Kifayət qədər RAM yoxsa sürətli bir SSD varsa, dəyişdirmə bölməsi və ya dəyişdirmə bölməsi faydalıdır. Fayl sistemləri siyahısından Swap Partition seçin.
- Fayllarınızın saxlanılacağı ev bölməsi. Ext4 fayl sistemini və / ev montaj nöqtəsini seçin.
"Davam et" düyməsini basın və dəyişiklikləri təsdiqləyin. Quraşdırıcı seçdiyiniz bölmələri siləcək və boş yerdə yeniləri yaradacaq.
Linuxu mövcud sistemin yanında necə quraşdırmaq olar
Linuxu sisteminizin yanında quraşdırmağın iki yolu var.
Avtomatik

Linux qurucularının çoxu yüklədiyiniz sistemləri dərhal aşkar edəcək. Linux üçün ayrı bir disk sahəsi yaratmadınızsa, "Windows yanında quraşdır" seçimini seçə bilərsiniz. Quraşdırıcı lazımi bölmələri təkbaşına yaradacaq və heç bir şeyi əllə etmək məcburiyyətində qalmayacaqsınız.
Manual

Sistemə nə qədər yer ayıracağınıza özünüz qərar vermək istəyirsinizsə və 3 -cü paraqrafdakı təlimatları izləsəniz, "Digər seçim" düyməsini və "Davam et" düyməsini basın. Disk bölmələrinizi və Linux üçün hazırladığımız boş yerləri görəcəksiniz. Orada yuxarıda göstərildiyi kimi kök bölmə (montaj nöqtəsi /) yaradın. Bu vəziyyətdə ev bölməsi lazım deyil: əsas sisteminizdəki faylları kopyalaya və dəyişdirə bilərsiniz.
Davam et düyməsini basın. Quraşdırıcı fayllarınızı olduğu yerdə qoyacaq. Sadəcə boş sahədə yeni arakəsmələr yaradacaq. Başlanğıcda hansı sistemi yükləmək istədiyinizi seçə biləcəksiniz.
8. Linux quraşdırmasını tamamlayın


Bundan sonra özünüzü təqdim etməyiniz xahiş olunacaq. Adınızı daxil edin və parol yaradın. Şifrəni unutma, çünki hər kəsin adından tapşırıqları yerinə yetirmək üçün həmişə lazım olacaq. İstəyirsinizsə, ev qovluğunuzu şifrələyə bilərsiniz.
Sonra yalnız gözləyin. Quraşdırma başa çatdıqda, quraşdırma diskini silmək və yenidən başlatmaq istənir. Bunu aktivləşdirmisinizsə, BIOS -da xarici sürücülərdən önyüklemeyi deaktiv etməyi unutmayın.
Quraşdırıldıqdan sonra nə etməli
Yenidən başladığınızda və Linux masaüstünüz qarşınızda göründüyündə, Windows və macOS -da etdiyiniz hər şeyi edə bilərsiniz: İnternetdə gəzə, sənədləri düzəldə və musiqi dinləyə bilərsiniz. Lazım olan tətbiqləri quraşdırmaq üçün "Tətbiq Mağazası" nı (və ya onun payına, paylama dəstindən asılı olaraq) baxmağı unutmayın.
Linux'u sınayın və gündəlik həyatda Windows və ya macOS -dan daha çətin olmadığını görəcəksiniz.
Windows -dan Linux -a keçmək barədə düşünmüsünüzmü? Şübhəsiz ki, çoxları bu fikirlə maraqlanır, çünki Microsoft indi ən yaxşı siyasət yürütmür, Linux paylamaları və ümumiyyətlə pulsuz proqramlar populyarlıq qazanır. Kobud bir keçid bir çox problemə səbəb ola bilər, buna görə yeni başlayanlar üçün ən populyar məsləhət "Dağıtımı Windowsun yanında ikinci sistemə qoyun". Ən populyar Linux paylanmalarından biri Ubuntu olduğuna görə bu gün Windows 7 ilə birlikdə Ubuntu necə quracağımdan danışacağam.
Windows 7 yanında Ubuntu: dualboot
Dualboot ingilis dilində "ikiqat yükləmə" deməkdir. Bu, həm Ubuntu, həm də Windows -a yüklənə biləcəyinizi nəzərdə tutur. Bu yanaşmanın yaxşı tərəfi odur ki, bu və ya digər proqram paketini axtarmağa ehtiyac yoxdur. Hər şeyin əvvəlki kimi qalacağı Windows -dan yükləmək kifayətdir.
Quraşdırmaya başlamazdan əvvəl Windows altından bir sabit disk hazırlamalıyıq.
Windows -da bir sabit disk hazırlamaq
Windows 7-nin yanında Ubuntu qurmaq üçün boş yer hazırlamaq üçün "Kompüter" qısa yolunu sağ vurmalı və sonra "İdarə et" bölməsinə keçməliyik.
Açılan pəncərədə "Disk İdarəetmə" maddəsini tapmalı və ora getməliyik:

İndi diskin üzərinə sağ vuraraq kontekst menyusundan "Səs həcmini kiçilt" maddəsinə keçirik. Əsasən, standart olaraq burada iki bölmə olacaq: sistem bölmələri (C) və fayl bölmələri (D). Windows sistem bölməsini tək buraxaraq fayl bölməsindəki boşluğu "dişləmək" ən yaxşısıdır.

Ubuntu -nun rahat işləməsi üçün təxminən 80 GB boş yerə ehtiyacımız var (bir neçə disk üçün bu barədə sonra danışacağam). Daha çox yeriniz varsa, məsələn 100 və ya 120 GB, o qədər ölçə bilərsiniz. Artıq olmaz.

Gördüyünüz kimi, bu əməliyyatdan sonra pəncərədə "Boş yer" sahəsi göründü, Ubuntu qurmaq üçün istifadə edəcəyimiz yer budur. Əlbəttə ki, 80-100 GB arasında bir yerə sahib olmalısınız, mən (ekran görüntüsündə) nümunə olaraq 2 GB.
Ubuntu -da bir görüntünün quraşdırma mediasına (USB) yandırılması
Bunun üçün Rufus və ya Etcher istifadə etmək daha yaxşıdır. Onları rəsmi saytlardan yükləyə bilərsiniz və yaxşı olanı, interfeysi olduqca sadədir (xüsusən də sonuncu). Ancaq məqalədə bu prosesi izah etdim. Bununla da tanış ola bilərsiniz.
Şəkil çəkdikdən sonra USB çubuğunu yuvaya buraxın və kompüterinizi yenidən başladın.

İndi sistemi özü qurmalıyıq. Sol siyahıda istədiyiniz dili seçirik və sonra sistemin quraşdırılmasına davam edirik.

Bu iki onay qutusunu (yeniləmələr və üçüncü tərəf proqramları) yoxlamağı unutmayın, çünki əksər hallarda bu faydalı ola bilər.

Optimal quraşdırma növünü seçməliyik. Avtomatik olaraq boş yer ayıran "Windows 7 -nin yanında Ubuntu quraşdır" seçimini seçə bilərsiniz. Disklərin əl ilə bölünməsini daha yaxından nəzərdən keçirəcəyəm.

Beləliklə, boş yeri seçin və soldakı artı işarəsini vurun. Belə bir pəncərənin açılacağını görəcəksiniz və onun köməyi ilə aşağıdakı bölmələri yaratmalısınız:
- Sistem bölməsi: ölçüsü 20000MB, bölmə növü: məntiqi, bölmə yeri: başlanğıc ..., kimi istifadə edin: Ext4 (olduğu kimi buraxın), montaj nöqtəsi - "/".
- Bölmə dəyişdirin: 4000-5000MB ölçüdə, istifadə edin: bölmə dəyişdirin. Bölmə yeri: bu yerin sonu, qalanını olduğu kimi buraxın.
- Ev bölməsi: qalan boş yeri verin, aşağıdakı kimi istifadə edin: Ext4 (birinci vəziyyətdə olduğu kimi), montaj nöqtəsi - "/ home", bölmə yeri: bu yerin başlanğıcı.
İşarələdikdən sonra "İndi quraşdır" düyməsini basın, dəyişiklikləri təsdiqləyin və yer seçiminə davam edin.
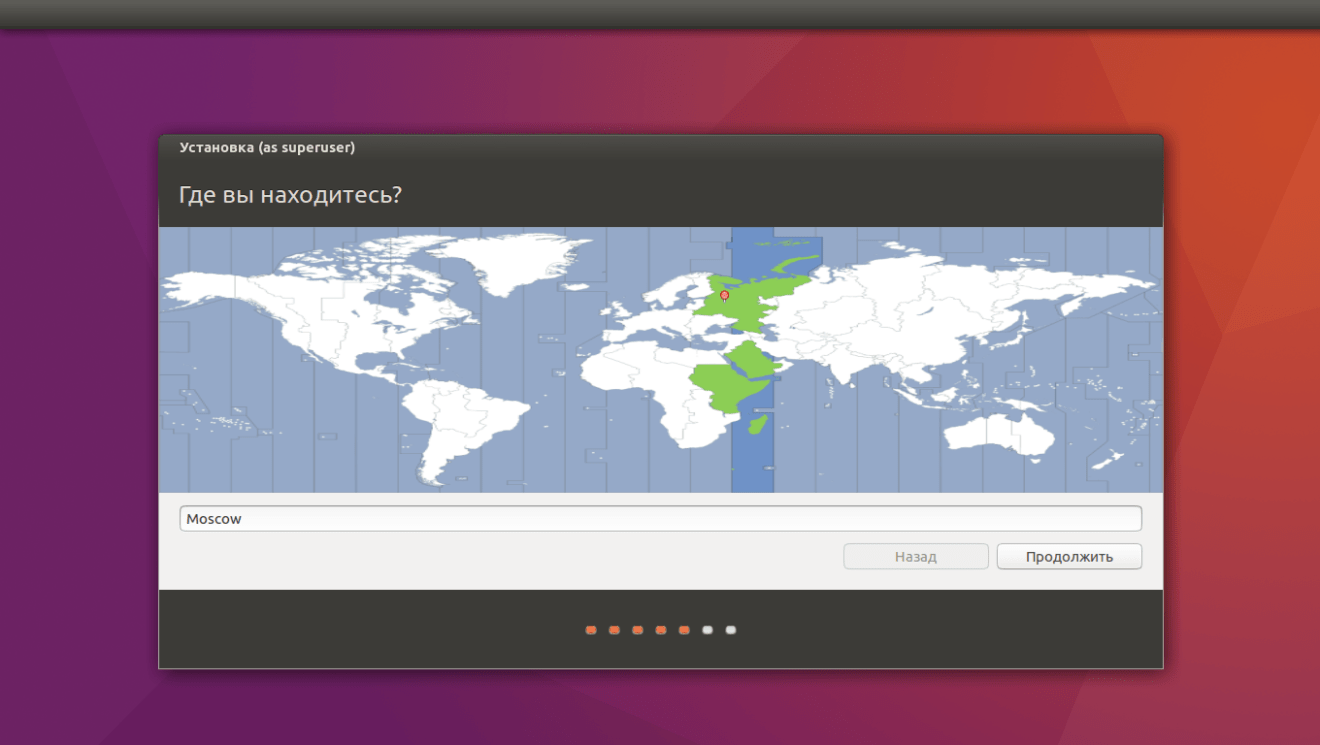
Xəritəyə və ya aşağıdakı sahəyə tıklayaraq, şəhərimizi (və ya özümüzə ən yaxın olanı) tapırıq və "Davam et" düyməsini basın.

Ayrıca burada klaviatura düzeni seçirik. Siyahıda istədiyimizi axtarırıq və sonra "Davam et" düyməsini basın.

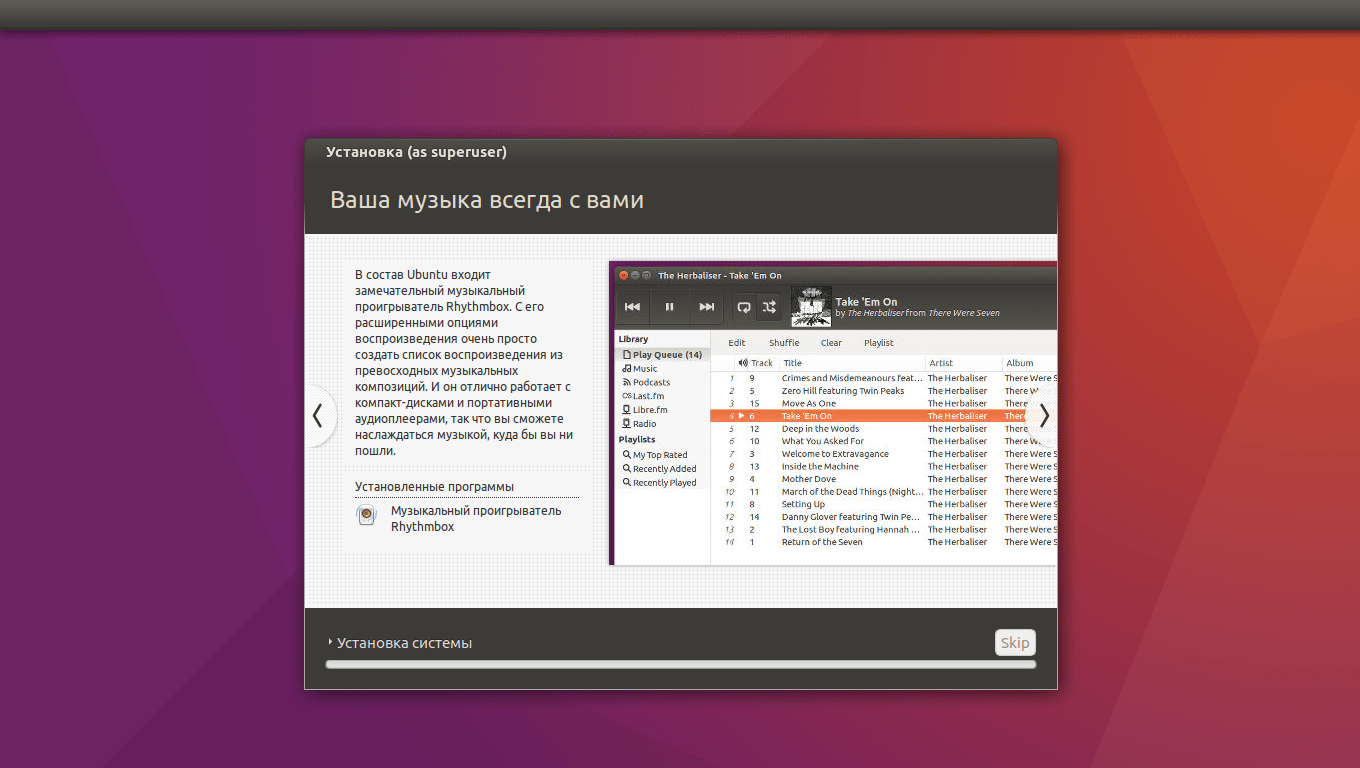
Voila - sistemin quraşdırılması başlayıb və təxminən 15-20 dəqiqə ərzində başa çatacaq (kompüterinizin gücündən asılı olaraq). Bu anda, yüklədiyiniz sistemin imkanları ilə tam tanış olmağınıza imkan verən yükləyicinin içərisində olan gözəl bir slayd şousundan keçə bilərsiniz.
Sistemi Grub -dan işə salmaq
Yuxarıda göstərilən bütün addımları yerinə yetirdikdən sonra, kompüteriniz açıldıqda iki sistemdən hansının açılacağını soruşacaq. Varsayılan olaraq, bir sistem seçməmisinizsə, Ubuntu 5 və ya 10 saniyədən sonra avtomatik olaraq açılacaq. Bununla birlikdə, bütün bunlar konfiqurasiya edilə bilər və ya hətta avtomatik yükləmə funksiyasını da silə bilər.

nəticələr
Hazır! İndi eyni vəziyyətdə iki sistemdən istifadə edə bilərsiniz və bu vəziyyətdə hansının daha uyğun olduğuna qərar verirsiniz. Göründüyü kimi, Windows 7 ilə birlikdə Ubuntu qurmaq o qədər də çətin deyil. Xüsusilə avtomatlaşdırılmış həllərdən istifadə edirsinizsə (məsələn, "Windows 7 -nin yanında Ubuntu quraşdırın" düyməsi). Hər halda, ümid edirəm ki, bu məqalə bunu anlamağa kömək edəcək və heç bir problem yaşamayacaqsan.
Çox keçməmiş, indi populyar olan Linux paylamasının yeni bir versiyası - Ubuntu 18.04 buraxıldı. Bu buraxılış açıq mənbə cəmiyyətinə çox şey gətirdi. Deyə bilərik ki, bütün cəmiyyət üçün yeni bir meyar təyin etdi. Ancaq yeni başlayanlar bütün bu incəlikləri dərindən araşdırmırlar. Yaxşı bir başlanğıc üçün, müəyyən bir vəziyyətdə nə edəcəyini dəqiq bilməlidirlər. Əlbəttə ki, bu vəziyyətdə quraşdırma ilə başlamalısınız. Ən praktik və ağrısız ikili blokdan istifadə edərək bir əməliyyat sistemindən digərinə tədricən keçid olması səbəbindən (hər ikisini də istifadə etmək imkanı olan bir PC -də bir neçə əməliyyat sisteminə sahibdir) bu gün yanında Ubuntu 18.04 quraşdırmağı nəzərdən keçirəcəyik. Windows. Nümunə olaraq yuxarıda göstərilən Ubuntu və Windows 10 versiyasını götürəcəyik. Gəlin gedək.
Quraşdırmaya hazırlaşır
Rəsmi saytdan Ubuntu görüntüsünü yükləyin
Birincisi, quraşdırılmış paylama dəstinin görüntüsünü yükləməliyik. Bunu etmək üçün Ubuntu Desktop (ev nəşri) seçdiyimiz rəsmi Ubuntu yükləmə səhifəsinə daxil oluruq.

Yükləmə bölməsi (UEFI ilə):
- Ölçü: 1-2 GB
- Yeni Bölmə Tipi: İlkin
- İstifadə edin: FAT32 Fayl Sistemi
- Bağlama nöqtəsi: / boot / efi
Yükləmə bölməsi (UEFI yoxdur):
- Ölçü: 1-2 GB
- Yeni Bölmə Tipi: İlkin
- Yeni bölmənin yeri: Bu məkanın başlanğıcı
- İstifadə edin: Ext2 Fayl Sistemi
- Montaj nöqtəsi: / çəkmə
Sistem bölməsi:
- Ölçü: 20-30 GB
- Yeni bölmənin yeri: Bu məkanın başlanğıcı
- Montaj nöqtəsi: /
Ev bölməsi:
- Ölçü: qalıqlar
- Yeni bölmə növü: Boolean
- Yeni bölmənin yeri: Bu məkanın başlanğıcı
- Kimi istifadə edin: Ext4 Journaled Fayl Sistemi
- Bağlama nöqtəsi: / ev
Əsasən, budur. Ubuntu qurarkən əl ilə disk bölməsi belə görünür. Bütün manipulyasiyalardan sonra quraşdırmanın özünə davam edirik.
Məkan qəbulu

Bu pəncərədə yerimizi seçirik (vaxt qurşağını təyin etmək üçün). Xəritənin köməyi ilə şəhərinizi və ya sizə ən yaxın olanı seçə bilərsiniz.
İstifadəçi ayarı

Adınızı və ya başqa bir sözü yuxarı sahəyə daxil edin. Bütün bunlar aşağıda iki sahəyə kopyalanacaq (üçüncüsündə bir postfiks əlavə olunacaq), bu sahələrdəki məlumatlar, istəsəniz dəyişə bilər. Sistemə daxil olmaq üçün bir parol da təyin edirik və eyni zamanda bir parol istəmədən avtomatik olaraq daxil olmağımızı seçirik.
Bütün sahələri qurduqdan və doldurduqdan sonra "Davam et" düyməsini basın. Sistemin quraşdırılması başlayacaq.

Quraşdırmanın tamamlanması

Quraşdırma başa çatdıqdan dərhal sonra sistem bizi Ubuntu 18.04 istifadə etməyə başlamağımız üçün yenidən başlatmağımızı istəyəcək. Ubuntu -nu Windows ilə birlikdə qurduğumuz üçün yenidən başladıqdan sonra belə bir şeyə bənzəyən bir Grub pəncərəsi görəcəyik:

Menyudan istifadə edərək kompüterə hansı əməliyyat sisteminin yüklənəcəyini seçə biləcəyik. Burada digər başlatma seçimlərini seçə bilərik.
Ubuntu 18.04 seçin və sistemin açılmasını gözləyin.
Quraşdırıldıqdan sonra Ubuntu 18.04 qurulur

Daxil olduqdan sonra bizi aşağıdakı pəncərə qarşılayacaq. Sistemdən istifadə etməyə başlamazdan əvvəl, bu kiçik yardım proqramının məzmunu ilə tanış ola bilərik (uzunmüddətli dəstəyi olan Ubuntu-nun yeni versiyasındakı dəyişikliklər turu kimi bir şey). Onun köməyi ilə Livepatch kimi çox vacib parametrləri dəyişdirə biləcəyik - əməliyyat sistemini yenidən başlatmadan Linux nüvəsini yeniləmək (daha ətraflı).
Sistemin işi ilə bağlı anonim məlumatı Canonical -a göndərmək istədiyinizi soruşacaqsınız (paylama dəstinin təkmilləşdirilməsinə kömək edəcək) və sonunda əvvəlcədən quraşdırılmış tətbiqlər haqqında məlumat verərək "məlumatlandırılacaqsınız". sistem.

Mövcud yeniləmələri yoxlayın

Quraşdırmanın əvvəlində yeniləmələri artıq yükləsək də (və ya bəlkə də bu nöqtəni qaçırdınız), eyni adlı yardım proqramından istifadə edərək ən son yeniləmələri mütləq yoxlamalıyıq: "Tətbiq Güncellemesi". Bunu konsol əmrindən istifadə edərək də edə bilərik:
Sudo apt update && sudo apt upgrade
Windows kimi tətbiqləri minimuma endirin
 .
.
Şübhəsiz ki, bu xüsusiyyəti bəyənəcəksiniz. Bu paneldəki simvolu tıklayaraq bütün tətbiqləri tapşırıq çubuğuna minimuma endirməyə imkan verir. Windows davranışı, amma çox rahatdır. Bu funksiyanı aktivləşdirmək üçün bir terminal açın və ona aşağıdakıları daxil edin:
Gsettings org.gnome.shell.extensions.dash-to-dock klik hərəkətini "minimuma endir" təyin etdi
Tweaks ilə gizli variantları aktivləşdirin

Varsayılan olaraq mövcud olmayan çox faydalı xüsusiyyətlər var. Onları sistemdə aktivləşdirmək üçün uyğun bir yardım proqramına ehtiyacınız olacaq. Tweaks adlanır və bu bağlantıdan istifadə edərək quraşdıra bilərsiniz.
Yaxşı, hamısı budur. Yaxşı gününüz olsun:).