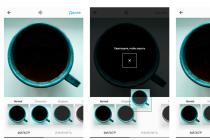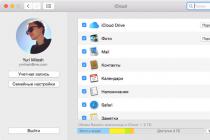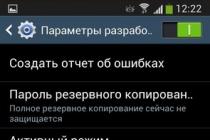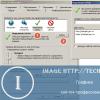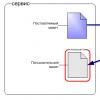01.10.2015
1. Установка и настройка SQL Server 2008 Express на компьютерах с ОС Windows 7 и 8/8.1 для подключения к программе «Электронное общежитие».
2. Настройка SQL Server для сетевого взаимодействия.
3. Переустановка (удаление) SQL Server 2008 Express на компьютерах с ОС Windows 7 и 8/8.1.
4 .Подключение программы «Электронное общежитие» к SQL Server 2008 Express.
1. Установка и настройка SQL Server 2008 Express на компьютерах с ОС Windows 7 и 8/8.1 для подключения к программе «Электронное общежитие»
1.1. Скачайте SQL Server 2008 Express с официального сайта Microsoft (бесплатно и в открытом доступе).
1.2. Запустите установочный файл.
1.3. Дождитесь, пока программа распакует необходимые данные:

Рис.1. Распаковка данных.
1.4. В окне «Центр установки SQL Server» слева выберите пункт «Установка» и нажмите «Новая установка изолированного SQL Server или добавление компонентов к существующему экземпляру» (см. Рис.2).
Должно запуститься окно «Установка SQL Server 2008» , далее проводится проверка на наличие проблем, которые могут помешать установке. Если проверка пройдена, нажмите кнопку «ОК» .
Если же Ваша операционная система не прошла проверку по какой–либо причине, нажмите «Показать подробности» и исправьте ошибку.

Рис.2. Новая установка .
Вам не требуется вводить ключ продукта, так как это бесплатная редакция SQL Server. Нажмите кнопку «Далее» , ознакомьтесь с условиями лицензии, нажмите кнопку «Далее» . Нажмите кнопку «Установить» . Программа установки скопирует требуемые ей файлы на диск. Дождитесь окончания операции.
1.6. Откроется окно, где проводится проверка на наличие требуемых компонентов. При успешном прохождении проверки нажмите «Далее» .
При выявлении необходимости установки компонентов, установите их и пройдите проверку заново.

Рис.3. Вкладка «Компоненты» .
1.8. Выберите имя сервера баз данных и каталог для установки. Рекомендуется выбрать имя сервера как: «SQLEXPRESS» . Нажмите «Далее» .

Рис.4. Имя сервера .
1.9. Программа установки проверит наличие свободного дискового пространства. Если процедура успешна, нажмите «Далее» . В противном случае от Вас потребуется освободить требуемое для сервера дисковое пространство.
1.10 Настройте учетные записи служб как показано на рисунке. В данном примере служба будет запущена от имени учетной записи: SYSTEM операционной системы (NT AUTHORITY). Нажмите «Далее» .

Рис.5. Учётные записи .
1.11 Следующий пункт «Настройка компонента Database Engine» . Рекомендуется выбрать смешанный режим проверки подлинности.
Не забудьте назначить пароль администратору и запомнить его.
После установки SQL Server Вы сможете подключиться к нему с помощью логина “sa” и пароля , который Вы ввели на данном этапе установки. Также Вы сможете воспользоваться данным логином и паролем для подключения из приложения к базе данных. Настройки подключения будут описаны ниже. Кроме того Вы можете добавить текущего пользователя операционной системы или любого другого в администраторы с помощью кнопок в нижней части окна. Нажмите «Далее» .

Рис.6. Подготовка учетной записи администратора .
Примечание: если Вы желаете, то на появившейся вкладке можете согласиться о передаче отчетов о работе SQL Server его разработчику – компании «Майкрософт». Вы можете согласиться с предложением, поставив галочки в соответствующих полях, либо отклонить его. Нажмите «Далее» .
1.13 Нажмите «Установить» . Должен начаться процесс установки SQL Server. Дождитесь окончания установки и нажмите «Далее» , нажмите «Закрыть» .
2. Настройка SQL Server для сетевого взаимодействия
Для того чтобы сделать SQL Server доступным для сетевого взаимодействия, необходимо открыть порт и активировать протокол TCP/IP для SQL Server Service .
Для того чтобы активировать протокол TCP/IP :
2.1. Запустите «Диспетчер конфигурации SQL Server» («SQL Server Configuration Manager»). Для этого следует открыть ярлык программы, выполнив: Пуск → Все программы → Microsoft SQL Server 2008 R2 (2005/2008) → Configuration Tools («Средства настройки») → SQL Server Configuration Manager → («Диспетчер конфигураций SQL Server») ;
2.2. После запуска диспетчера конфигураций SQL Server необходимо раскрыть узел «SQL Server Network Configuration»
(«Сетевая конфигурация SQL Server»), выбрать элемент «Protocols for
2.3. Затем в правой части окна Диспетчера конфигураций надо выбрать протокол TCP/IP
и открыть его дважды щёлкнув на нем левой кнопкой мыши или выбрать пункт «Свойства»
контекстного меню для этого элемента;
2.4. На вкладке «Protocol»
(«Протоколы») следует установить переключатель «Enabled»
в положение «Yes»
(«Да»):
2.5. На вкладке «IP Addresses»
(«IP–адреса») в области содержащей
IP–адрес, соответствующий IP–адресу компьютера, на который был установлен экземпляр SQL Server, необходимо установить:
- переключатель «Active» («Активен») в положение «Yes» («Да»):
- переключатель «Enabled» («Включено») в положение «Yes» («Да»):
- в области «IPAll» в поле «TCP Port» («TCP–порт») следует записать 1433 :
в поле «TCP Dynamic Ports» («Динамические TCP–порты») удалите содержимое (если имеется) и оставьте его пустым;
2.6. Затем надо нажать кнопку OK
. Появится окно с уведомлением о том, что все изменения сохранены, но вступят в силу после перезапуска службы SQL Server
.

Рис.7. Окно с уведомлением о сохранении изменений .
2.7. Воспроизвести пункты 2.3
и 2.4
для остальных «Протоколов»
.

Для перезапуска службы необходимо в «Диспетчере конфигураций SQL Server» выбрать элемент «SQL Server Services» («Службы SQL Server»). В правой панели отобразится список доступных служб, связанных с SQL Server.
2.8. Выберите запущенную службу с именем «SQL Server (SQLEXPRESS)»
, где вместо SQLEXPRESS имя
вашего
экземпляра SQL Server;
3. Переустановка (удаление) SQL Server 2008 Express на компьютерах с ОС Windows 7 и 8/8.1
В случае, когда на компьютере уже установлен экземпляр SQL Server и для корректной работы программы его необходимо переустановить (удалить), то предлагается следующая последовательность действий:
3.1. Для полного удаления сервера: удалите все компоненты SQL Server через окно «Программы и компоненты» следуя всем указаниям «Установщика» (Панель управления → Программы → Программы и компоненты ).

Рис.8. Программы и компоненты(примерный список) .
Для удаления определенного экземпляра: удалите «Microsoft SQL Server 2008» и в процессе следования указаний «Установщика» – выберите для удаления определенное имя экземпляра. Остальные компоненты SQL Server – удалять не надо.
3.2. Далее, на локальном диске, где установлен SQL Server (по умолчанию – в папке «Program Files» и/или «Program Files(x86)»), необходимо вручную удалить каталог оставшийся после пункта 3.1. – «Microsoft SQL Server \ 100». При удалении нажмите «Пропустить» для тех файлов, которые невозможно удалить.
Примечание: папка «Microsoft SQL Server \ 100» – означает версию сервера, в данном случае 100 – это SQL Server 2008.
3.3. Перезагрузите компьютер.
3.4. Повторите пункт 3.2.
Внимание! Существует проблема, когда выполненных действий недостаточно для новой установки (переустановки) SQL Server из одного и того же дистрибутива (одинаковой версии). В процессе установки SQL Server – процесс просто прерывается без каких либо сообщений. Такая проблема заключается в данных, хранящихся в реестре, оставшихся после предыдущего сервера. В этом случае рекомендуем выполнить пункты описанные далее.
* Информация по пунктам, приведенным ниже, взята с сайта:
Windows Registry Editor Version 5.00
"BootstrapDir"="C:\\Program Files\\Microsoft SQL Server\\100\\Setup Bootstrap\\"
"PatchLevel"="10.0.1600.22"
3.6. После нужно изменить расширение на «.reg» , дважды щелкнуть на файле и в строке, которая появится, выбрать «Да», чтобы заполнить реестр.
3.7. Затем скопируйте следующие файлы и папки из распакованного дистрибутива SQL Server в указанных направлениях:
|
Файлы / Папки в распакованном дистрибутиве |
Назначения |
|
X64/X86 (в зависимости от того, какую архитектуру Вы хотите установить) |
|
|
C:\Program Files\Microsoft SQL Server\100\Setup Bootstrap\Release |
|
|
C:\Program Files\Microsoft SQL Server\100\Setup Bootstrap\Release \Resources\1033\ (при отсутствии папок «Resources» и «1033» создать их вручную) |
4. Подключение программы «Электронное общежитие» к SQL Server 2008 Express
4.1. При первом запуске программы, после прохождения регистрации на экране появится окно подключения программы к SQL Server, где в качестве логина нужно прописывать «sa» , а пароль – указывается тот, который был введен в пункте 1.11 настоящего руководства.
В строке сервера нужно выбрать установленный экземпляр SQL Server с соответствующим названием и указать имя для новой базы данных.

Подключение сервера .

4.3. Нажать с помощью левой кнопки мыши на поле «Войти» , после чего должно открыться главное окно программы « ».
Количество показов: 13351
Для организации работы любой централизованной системы нужен сервер, который бы мог обрабатывать запросы от клиентского программного обеспечения. Мессенджеры, социальные сети, бухгалтерские и финансовые системы — все это имеет общую схему обработки данных. Для хранения и извлечения информации используются отдельные виды серверов — SQL. Основаны они на языке структурированных запросов. Он обеспечивает быстрый и надёжный доступ к хранимым данным, а также их обработку «на лету».
небольшое описание
Данный продукт — бесплатное решение, позволяющее в короткие сроки развернуть надёжное хранилище для сохранения и обработки больших объёмов информации. Сервер можно использовать для создания веб-порталов, приложений и других видов специализированного софта. Собственно, любой сайт на просторах Сети в той или иной реинкарнации использует SQL сервер.
Скачать последнюю актуальную версию продукта можно с официального сайта Microsoft.
Ограничения SQL Server Express по системным ресурсам
Немного стоит рассказать о требованиях. Чтобы запустить и обеспечить бесперебойную работу SQL Server Express нужно привести к следующему виду:
- операционные системы могут использоваться как 32-, так и 64-битные из линейки Windows;
- тактовая частота процессора должна превышать 1,4 ГГц;
- оперативная память — не менее 512 МБ, желательно 2 ГБ;
- свободное место на жёстком диске — 2,2 ГБ.
Установка: тонкости и нюансы
Рассматриваться будут работы с платформой Windows Server 2008 R2. Предполагается, что SQL Server Express 2012 уже скачан и присутствует на компьютере. Запускать его инсталлятор нужно от имени администратора. В появившемся окне надо выбрать пункт «Установка нового экземпляра SQL Server».

Далее будет представлен текст лицензионного соглашения, с которым нужно ознакомиться и принять его. Затем, если были обнаружены обновления, актуальные на данный момент, будет предложено установить и их. Это сделать можно и потом, в уже инсталлированном сервере.
На следующем этапе будет представлен выбор компонентов. Можно оставить все так, как предложил установщик. Здесь же необходимо указать путь для размещения файлов.
Далее инсталлятор проверит, готова ли система к установке. И может возникнуть ситуация, когда он обнаружит, что отсутствует компонент.NET Framework 3.5. Значит, придётся на время прерваться и доустановить требуемое программное обеспечение.
Установка.NET Framework на компьютер
Данный компонент содержит набор библиотек и приложений для работы с сетевыми службами и сервисами. Без него невозможен запуск многих систем и программ. Причём каждая отдельная версия может содержать свой комплект.
В 2008 это делается через меню «Пуск», затем «Администрирование». В древовидной структуре слева нужно выбрать Features, а в основном окне - Add Features. Система предложит указать галочками компоненты, которые доступны для установки. В данной ситуации интересует весь пакет NET Framework. На следующем шаге рекомендуется оставить галочки по умолчанию. Завершающим этапом будет окно с сообщение об успешной установке компонента.
Возврат к SQL Server Express 2012
Установка приостановилась на шаге Installation Rules. Его нужно возобновить. Появится пункт «Конфигурация экземпляра». Здесь можно указать имя, а остальные параметры пусть остаются как есть. Затем в «Конфигурации сервера» лучше оставить значения по умолчанию.

Пункт «Конфигурация движка базы данных» предложит установить способ аутентификации. Лучше выбрать смешанный режим. Стоит обратить внимание, что данную настройку невозможно будет изменить в дальнейшем.
Настройка
После того как установка завершена, нужно провести небольшое первичное конфигурирование SQL Server Express.
Для начала нужно настроить доступ к серверу. Для этого надо перейти в меню «Пуск», затем «Все программы», MS SQL Server Express и Configuration Tools.

Откроется окно, в левой панели которого имеется древовидная структура элементов. В ней интересует пункт «Протоколы для SQLEXPRESS». В правом окне при этом отобразятся вложенные элементы. Нужно выбрать TCP/IP. Через контекстное меню значение по умолчанию Disbled меняется на Enabled, то есть включается.
Затем нужно выбрать свойства протокола. Вторая вкладка IP-адреса имеет пункт IPAll. Он содержит значения TCP Port, которое нужно заменить на 1433.
Теперь нужно вновь обратиться к дереву элементов. Здесь надо выбрать верхний — SQL Server Services. Нужно просто проверить запущен ли сервер браузер SQL. Если же нет, надо щёлкнуть дважды на нем и установить способ старта Start Mode в режим "Автоматический". И запустить сервер браузер вручную, нажав в контекстном меню Start.
Теперь осталось перезагрузить SQL-сервер полностью.
Настройка входящих сообщений
Для этого нужно установить в брандмауере Windows новое правило для сервера. Попасть в эти настройки можно через «Пуск» - «Инструменты администрирования». Как обычно, левая панель — дерево элементов, правая — настройки. Нужно найти пункт Inbound Rules. А в окне "Действия" — «Новое правило». Откроется "Мастер настройки". Здесь нужно выбрать Port. Далее протокол — TCP, а номер порта — 1433. На шаге Action установить Allow the connection. Дальше, на пункте Profile, нужно указать зону действия правила. Можно установить все три галочки.

И последний этап — установка имени. Лучше указать понятное и доступное.
После того как правило будет настроено и сохранено, стоит убедиться, что оно работает и запущено.
Подключение клиента
Для того чтобы соединиться с сервером через SQL Server Managment Studio, нужно создать правило для брандмауера, точно так же, как это было показано для SQL Server Express. Разница лишь в том, что протокол будет UDP, а порт — 1434.
Если подключиться никак не получается, то нужно просмотреть свойства Connections в SQL Server Managment Studio. Здесь интересует пункт «Разрешить удалённое подключение к этому серверу». В нем должна быть установлена галочка включения. Теперь все будет работать.
Заключение
В статье было показано, как установить и настроить Express 2012. Как видно, процедура не так сложна и справиться с ней под силу любому пользователю ПК. Установка не менее популярного SQL Server 2008 Express может немного отличаться от описанной в статье версии, но методика и алгоритм будут те же.
В результате на сервере будет настроено доступное и производительное хранилище данных, и система управления ими.
Подключение к серверу:
1. Первый раз лучше запускать программу на том же компьютере, где установлен SQL Server.
Перед этим:
1.1. Открыть "Диспетчер конфигурации" (Пуск >> Программы >> MS SQL Server 2008 >> Средства настройки ).
В "Диспетчере":
а) Если при установке сервера выбрали запуск вручную - запустить "SQL Server" и "SQL Server Обозреватель" .

б) Включить протокол TCP: Сетевая конфигурация >> Протоколы, правой кнопкой по "TCP/IP" - "Включить" .

1.2.
Запустить программу, используя ярлык "Предприниматель-SQL" (или меню Файл >> Переключить на SQL) .
Создать новую или перенести существующую базу данных.
2. Подключение других компьютеров в сети
(если используется сервер терминалов, это не потребуется).
Все действия выполняются на компьютере, где установлен SQL Server.
Меню Файл >> Открыть базу данных, нажать "Еще".

2.1.
Нажать кнопку "Брандмауэр_Windows
" - "Создать правило автоматически".
Или самостоятельно:
Пуск >> Панель_управления >> Система_и_безопасность >> Брандмауэр_Windows >> Дополнительные_параметры >> Правила_для_входящих_подключений: "Создать правило", выбрать "Для порта" - 1433 TCP и 1434 UDP
.
2.2.
Нажать кнопку "Подключение других пользователей" - "Создать имя входа". Задать имя и пароль (имя любое, пароль желательно 6-7 символов, запоминать и вводить не потребуется).
Или самостоятельно:
В "Management Studio": Безопасность >> Имена входа >> Создать. Выбрать "Проверка подлинности SQL Server", имя и пароль, снять отметку "Задать срок окончания".
Перезапустить SQL Server (в "Диспетчере конфигурации").
2.3.
После этого в папке программы появится файл connect.udl
, в котором сохранены все настройки.
Скопировать его в папку программы на других компьютерах и запустить там "Предприниматель-SQL".
Microsoft® SQL Server® 2012 Express - бесплатная система управления данными, используется для обеспечения хранения данных и организации сетевой работы некоторых программ, в частности программы «Ведение договоров 5.9 версия MS SQL».
Данный продукт устанавливается на сервере либо на компьютере, выполняющем роль сервера (SQL Server 2014 устанавливается аналогично 2012-му).
Разработчиком продукта Microsoft® SQL Server® 2012 Express является компания Microsoft.
При возникновении вопросов, связанных с работой данного продукта, необходимо обращаться к Вашему системному администратору либо в компанию Microsoft.
Дистрибутив Microsoft® SQL Server® 2012 Express размещен на сайте https://www.microsoft.com .
2. Откроется форма Программа установки SQL Server 2012.
При условии принятия Лицензионного соглашения установите флажок в поле «Я принимаю условия лицензионного соглашения» и нажмите на кнопку Далее.
Начнется процесс установки обязательных компонентов SQL Server 2012.

Увеличить изображение
Если потребуется обновление продукта – установите обновление.
3. На шаге Выбор компонентов формы Программа установки SQL Server 2012 проверьте, чтобы были установлены флажки по всем значениям раздела Компоненты.
При необходимости нажмите кнопку Выделить все, чтобы установить флажки по всем значениям. Затем нажмите кнопку Далее.

Увеличить изображение
4. На следующем шаге "Настройка экземпляра" в поле "Именованный экземпляр" введите значение SQLExpress или введите другое имя латинскими буквами (например Express2012), если на компьютере уже установлен SQL Server с таким именем (например, установлен SQL Server 2008 с экземпляром SQLExpress).

Увеличить изображение
5. На следующем шаге Конфигурация сервера в таблице Учетные записи служб проверьте, чтобы по всем службам в колонке Тип запуска было установлено значение Авто.
Если по службе Обозреватель SQL Server установлено значение Отключено, нажмите левой кнопкой мыши на выпадающей список в поле Тип запуска и выберите значение Авто.

Увеличить изображение
6. На следующем шаге Настройка компонента Database Engine установите переключатель в поле Смешанный режим (проверка подлинности SQL Server и Windows).
В поле Введите пароль группы полей Укажите пароль для учетной записи системного администратора SQL Server (sa) введите необходимый пароль (например, adminpsw).
Также продублируйте введенный пароль в поле Подтвердить пароль.
Обязательно запомните или запишите данный пароль.
Установленный пароль будет использоваться при подключении базы данных к SQL-серверу при установке программы «Ведение договоров 5.9 версия MS SQL».

Увеличить изображение
Для локальной установки можно оставить «Режим проверки подлинности Windows».
Перед созданием базы данных будет предложено выбрать способ хранения сканированных изображений и файлов в базе MS SQL Server.
В программе «Ведение договоров 5.9 версия MS SSQL» возможны 2 варианта хранения сканированных изображений и файлов в базе MS SQL Server - хранение изображений и файлов в таблицах, либо использование FileStream (опция "в хранилище File Tables").
Вариант с FileStream возможен только в MS SQL Server 2008 и выше.
Использование FileStream не подпадает под ограничение базы данных для версии Express (10ГГб для Microsoft® SQL Server® 2012 Express), в результате появляется возможность хранения большого объема файлов и сканированных документов в бесплатной версии MS SQL Server Express.
Если предполагается использовать FileStream, то требуется включить FILESTREAM на уровне используемого экземпляра MS SQL Server
Для включения FILESTREAM в диалоговом окне перейдите на вкладку FILESTREAM.
Установите флажок «Разрешить FILESTREAM при доступе через Transact-SQL».

Увеличить изображение
7. На следующем шаге "Отчет об ошибках" нажмите на кнопку Далее.

Увеличить изображение
8. На следующем шаге "Ход выполнения установки" начнется установка SQL Server 2012.

Увеличить изображение
Дождитесь окончания установки.
9. При завершении установки SQL Server откроется форма "Завершено".
Проверьте, чтобы по всем компонентам в разделе "Сведения об операции установки или возможных следующих шагов" в колонке "Состояние" было приведено значение Выполнено успешно.

Увеличить изображение
Нажмите на кнопку «Закрыть».
Установка MS SQL Server 2012 будет завершена.
Особенности настройки SQL Server 2012 Express для работы в сетевом режиме
Для обеспечения сетевого использования программы «Ведение договоров 5.9 версия MS SQL» проверьте следующие настройки SQL Server 2012 Express:
- Активность службы Обозреватель SQL Server
1. Нажмите на кнопку Пуск и выберите пункт Программы / Microsoft SQL Server 2012 / Средства настройки (Configuration Tools) / Диспетчер конфигурации SQL Server (SQL Server Configuration Manager).

Увеличить изображение
2. В левой части формы перейдите в раздел Службы SQL Server. В правой части формы нажмите на значении Обозреватель SQL Server.
В поле Режим запуска должно быть установлено значение Авто.
3. Если в поле Режим запуска установлено иное значение, двойным щелчком мыши нажмите на значении Обозреватель SQL Server. Откроется форма Свойства: Обозреватель SQL Server.

В открывшейся форме перейдите на вкладку Служба и в поле Режим запуска в выпадающем списке выберите значение Авто и нажмите на кнопку Применить.
Перейдите на вкладку Вход и нажмите на кнопку Пуск.

Служба Обозреватель SQL Server будет перезапущена. В поле "Состояние службы" отобразится значение "Работает".
- Протоколы SQL Server
1. Нажмите на кнопку Пуск и выберите пункт Программы / Microsoft SQL Server 2012 / Configuration Tools (Средства настройки) / SQL Server Configuration Manager (Диспетчер конфигурации SQL Server).
Откроется программа SQL Server Configuration Manager.
2. В левой части формы SQL Server Configuration Manager перейдите в раздел Сетевая конфигурация SQL Server (SQL Server Network Configuration) / Протоколы для SQLEXPRESS (Protocols for SQLEXPRESS).
3. Протоколы Общая память (Shared Memory), Именованные каналы (Named Pipes), TCP/IP должны иметь состояние "Включено" (Enabled).

Увеличить изображение
4. Установите курсор мыши на наименовании протокола Именованные каналы (Named Pipes) и в контекстном меню нажмите на пункт Включено (Enabled).
5. Установите курсор мыши на наименовании протокола TCP/IP и в контекстном меню нажмите на пункт Включено (Enabled).
В открывшейся форме Предупреждение нажмите на кнопку ОК. Выбранный протокол будет установлен в сетевом режиме.
6. Перезагрузите компьютер.
В данной статье будет приведена подробная пошаговая инструкция по установке Microsoft SQL Server 2012. В примере приведены особенности установи в операционных системах — и , в других ОС семейства Windows процесс установки аналогичен.
1. Что понадобится
- Компьютер соответствующий минимальным системным требованиям для работы с SQL Server 2012. Подробно о требовании к оборудованию и операционной системе читайте .
- Права администратора на локальном компьютере.
- Установочный диск Microsoft SQL Server 2012, или образ диска (скачать можно, например, на официальном сайте).
- Действующий ключ продукта (не обязательно) для .
2. Установка.NET Framework 3.5
Прежде всего необходимо установить компоненту.NET Framework версии 3.5 с пакетом обновления SP1. О том как это сделать можно прочитать в статьях:
3. Установка SQL Server 2012
Запускаем файл «setup.exe » с установочного диска.

Откроется «Центр установки SQL Server » (SQL Server Installation Center), переходим на вкладку «Установка » (Installation) и нажимаем на «Новая установка изолированного экземпляра SQL Server или добавление компонентов к существующей установке » (New SQL Server stand-alone installation or add features to an existing installation).

Запустится «Программа установки SQL Server 2012 » (SQL Server 2012 Setup). Убедимся что нет проблем, которые могут возникнуть во время установки файлов поддержки программы установки и нажмем «ОК ». Если все же возникли какие-либо проблемы, необходимо устранить их и повторить процедуру проверки нажав «Включить заново » (Re-run).

Теперь необходимо ввести ключ продукта (если он у вас есть) или выбрать свободный выпуск SQL Server. Это может быть:
- Evaluation Edition — полный набор компонентов, с ограничением использования в 180 дней.
- Express Edition — бесплатная версия с ограниченным функционалом.
В зависимости от введенного ключа, будет выбрана для установки соответствующая данному ключу .

Принимаем условия лицензионного соглашения, соглашаемся (или нет) на передачу данных об использовании компонентов в корпорацию Microsoft и жмем «Далее » (Next).

Если имеются обновления программы установки, включаем обновление продукта, нажав «Включить обновления продукта SQL Server » (Include SQL Server product updates) и нажимаем «Далее » (Next).

Дожидаемся окончания загрузки обновлений и установки файлов установки SQL Server.

Вот и закончился подготовительный этап, и мы приступаем к непосредственной установке и выбору параметров SQL Server. Убеждаемся что нет проблем, которые могут возникнуть во время установки и нажмем «Далее » (Next). Если же все имеются какие-либо проблемы, необходимо устранить их и повторить процедуру проверки нажав кнопку «Включить заново » (Re-run).

Вариант установки выбираем «Установка компонентов SQL Server » (SQL Server Feature Installaion) и нажимаем «Далее » (Next).

Теперь выбираем компоненты для установки. Для большинства случаев (например для работы и администрирования сервера 1С:Предприятие ), вполне достаточно установки компонент:
- Службы компонента Database Engine (Database Engine Services)
— непосредственно самой службы MS SQL Server, и программы «Среда SQL Server Management Studio» для администрирования SQL Server, т. е. компоненты
- Средства управления — основные (Management Tools — Basic)
- Средства управления — полный набор (Management Tools — Complete)
Все компоненты всегда можно доставить / удалить, просто заново запустив установку SQL Server. Выбрав необходимые компоненты, нажимаем «Далее » (Next).

Опять убеждаемся, что процесс установки не будет заблокирован, исправляем проблемы в противном случае и нажимаем «Далее » (Next).

Теперь необходимо ввести имя именованного экземпляра SQL Server или оставить имя экземпляра по умолчанию. На одном изолированном сервере возможно устанавливать до 50 именованных экземпляров MS SQL Server 2012 и до 25 в отказоустойчивом кластере при использовании общего диска кластера (ссылка). Экземпляр по умолчанию может быть только один. Определившись с именем (Named instance) и идентификатором (Instance ID) экземпляра SQL Server нажимаем «Далее » (Next).

Убедимся что имеется достаточно свободного пространства для установки выбранных компонент SQL Server и снова нажмем «Далее » (Next).

Теперь выберем режим запуска служб SQL Server. Поменяем параметр запуска Агента SQL Server (SQL Server Agent) на «Авто » (Automatic) (для того чтобы отрабатывали регламентированные задания агента SQL). В этом окне также можно задать из под которой будут запускаться различные службы SQL Server, выбрав ее в столбце «Имя учетной записи » (Account name) и введя пароль для этой учетной записи в столбце «Пароль » (Password) напротив соответствующей службы. Далее перейдем на вкладку «Параметры сортировки » (Collation).

Для большинства программ, которые будут работать с SQL сервером (например для систем 1С:Предприятие ) достаточно выбрать «Cyrillic_General_CI_AS ». Указав параметры сортировки нажимаем «Далее » (Next).

Теперь следует выбрать режим проверки подлинности (Authentication Mode). Я рекомендую выбрать «Смешанный режим » (Mixed Mode), ввести пароль на встроенную учетную запись «sa », а также добавить администраторов SQL Server из числа имеющихся пользователей Windows с помощью кнопок «Добавить текущего пользователя » (Add Current User) и «Добавить… » (Add..). Для того, чтобы позже не забыть введенный при установке пароль, рекомендую использоваться специальные менеджеры паролей, например бесплатную программу . Установив все параметры переходим на вкладку «Каталоги данных » (Data Directories).

Здесь можно выбрать каталог хранения баз данных (Data root directory). Для большинства случаев рекомендуется придерживаться следующих правил:
- Если в конфигурации сервера присутствует RAID-массив из жестких дисков, разумно расположить файлы данных именно на нем.
- Если есть такая возможность, рекомендуется разнести файлы баз данных и файлы журналов баз данных на разные диски.
- Каталог системной базы данных temp и каталог журналов базы temp желательно вынести на быстрый SSD диск, это даст ощутимый прирост производительности SQL Server.
- В некоторых ситуациях есть смысл изменить каталог резервного копирования, выбрав физический диск, отличный от диска с файлами баз данных.
Указав необходимые пути, переходим на вкладку «FILESTREAM».

Если на данном SQL-сервере в будущем планируется хранить неструктурированные данные, например большие документы, изображения, видеофайлы и пр., и для хранения таких файлов будет использоваться хранилище FILESTREAM , то необходимо также настроить соответствующие параметры на данной вкладке. В противном случае, оставляем настройки без изменений и нажимаем «Далее » (Next).

Принимаем решение об отправке (или не отправке) отчетов об ошибках в компанию Microsoft и снова жмем «Далее » (Next).

В очередной раз убеждаемся что процесс установки не будет заблокирован, исправляем ошибки, если они имеют место быть, и нажимаем «Далее» (Next).

Проверяем все введенные на предыдущих шагах параметры. Обратим внимание, что значение всех введенных параметров будет сохранено в файле конфигурации ConfigurationFile.ini. При повторной установке SQL Server, данный файл можно указать в качестве параметра для программы установки, в этом случае установка SQL Server пройдет в автоматическом режиме, а настройки будут взяты из конфигурационного файла. Данный способ можно использовать, если необходимо быстро установить несколько экземпляров SQL Server с одинаковыми параметрами, или для «бэкапа» параметров принятых во время установки текущего экземпляра.
Нажимаем «Установить » (Install), для запуска процесса установки SQL Server.

Установка может быть довольно продолжительной по времени. Дожидаемся ее окончания.

Затем убеждаемся, что все компоненты установлены успешно и завершаем работу мастера нажав на кнопку «Закрыть » (Close).

Установка Microsoft SQL Server 2012 завершена.
4. Настройка Брандмауэра Windows для MS SQL Server 2012
Если предполагается, что с SQL сервером будут работать программы, расположенные на других компьютерах в сети, то на самом сервере, где запущена служба SQL Server необходимо настроить Брандмауэр Windows для работы SQL Server. Подробно об этом можно прочитать здесь » — «Среда SQL Server Management Studio ».

Для подключения к службе Database Engine SQL Server в поле «Имя сервера » (Server name) указываем сетевое имя компьютера или локальный IP-адрес, затем «\» и имя экземпляра SQL сервера, или используемый псевдоним экземпляра SQL Server , если таковой задан.

Помогла ли Вам данная статья?