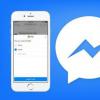Существует способ, который позволяет не блуждать по папкам, а с помощью одной команды вызвать службу «Управление дисками».
«Командная строка» - это мощный инструмент для вызова абсолютно всех служб вашего компьютера, запуска приложений и исполняющих файлов. «Управление дисками» не является исключением.
Для этого нужно:
Почему не открывается служба «Управление дисками»
Редкая ситуация, но всё же и она имеет место. Такое может быть в двух случаях:
- служба отключена;
- служба удалена.
Если по каким-то причинам служба «Управление дисками» у вас отключена, то это исправить достаточно просто:
Служба может быть и удалена, если ваш антивирус удалил файл dmserver.dll. Такое случается, если программа-эмулятор вмешивается в работу этой службы. Тогда вам придётся восстановить этой файл из карантина вашего антивируса. Вполне возможно, что этого файла изначально не существовало. Некоторые пиратские сборки барахлят своей ненадёжностью в работе некоторых служб Windows. Тут может помочь переустановка системы на более надёжную.
Как производится управление разделами жёсткого диска
Система Windows 7 позволяет проводить некоторые процедуры с томами жёсткого диска: сжимать и расширять пространство, переименовывать и т. д . Это может помочь сделать использование вашего компьютера более комфортным и даже быстрым. Ведь если не нужно искать в одном большом разделе фильм, который зарыт за семью папками, можно сохранить время.
Как правильно создать раздел жёсткого диска
Итак, представим, что у вас есть неразмеченное место на жёстком диске, которое вы с удовольствием бы пустили на ещё один раздел. Да и нет никакого смысла держать на винчестере неиспользуемое место.
Для создания нового раздела:
- Щёлкните правой кнопкой мыши незанятое пространство на диске, где хотите создать раздел, и нажмите кнопку «Создать простой том». Запустится мастер создания простого тома.
Команда «Создать простой том» позволяет из нераспределенного места сделать том жёсткого диска
- Нажмите кнопку «Далее».
Мастер создания простого тома - служба, которая производит операции по созданию нового тома
- Проверьте будущий размер нового тома и нажмите кнопку «Далее».
Настройка, которая выбирает размер нового тома
- Проверьте букву диска, которая будет назначена новому тому (она должна отличаться от уже используемых на вашем компьютере), нажмите кнопку «Далее».
Окно настройки, которая задает название и путь к тому
- Убедитесь, что в качестве файловой системы указан формат NTFS, и нажмите кнопку «Далее».
Настройка, которая задает параметр файловой системы, в которой будет отформатирован новый том
- Нажмите кнопку «Готово».
Подтверждение всех настроек и запуск создания нового тома
- Начнётся форматирование тома, и все параметры будут применены после его завершения.
Новый созданный том в «Управлении дисками»
Сжатие места в разделе жёсткого диска
Процедура сжатия раздела позволяет открепить от него область, которая не используется в этот момент. Это место на HDD становится нераспределенным, то есть доступным для создания раздела и дальнейшего его использования как самостоятельного локального диска.
Чтобы сжать место на нужном вам диске:
Видео: процесс сжатия раздела жёсткого диска
Как произвести объединение и расширение дисков
Стандартная система объединения разделов HDD-дисков от Windows 7 не является идеальной, так как имеет изъян - присоединяемые разделы полностью потеряют информацию, которая на них хранится. Потому заранее позаботьтесь о сохранении важной информации.
Видео: как расширить раздел жёсткого диска
Другие функциональные возможности работы с дисками
Вы также можете изменить букву, которой обозначается тот и иной раздел жёсткого диска. Для этого достаточно выбрать пункт «Изменить букву или путь к диску» и указать свободную букву латинского алфавита. Нужно помнить, что если на этом диске установлены программы или игры, то изменится фактический путь к ним. А это значит, что ярлыки и другие системы обращения к этим программам перестанут работать корректно.
Команда «Изменить букву тома» позволяет изменить букву и путь к тому
В меню «Управление дисками» вам доступна функция: «Сделать диск активным». Она подразумевает, что компьютер будет пробовать загрузить операционную систему именно с этого раздела. И если таковой на нём не окажется, он будет пробовать проводить загрузку с каждого тома по алфавиту, пока не найдёт необходимые файлы загрузки.
Она является весьма функциональной, имеет в активе больше 10 операций работы с дисками, полностью бесплатна. Все изменения, которые вы вносите, виртуальны до момента, пока вы их не подтвердите, а это значит, у вас есть простор для «ошибки» и просмотра результата. Среди минусов, пожалуй, только то, что программа не имеет русского интерфейса.
Acronis Disk Director - самая популярная программа для работы с дисками. Имеет огромный и мощный потенциал, возможность работы с загрузочного диска и много других плюсов. Является многолетним лидером в работе с разделами жёсткого диска. Для домашнего пользования распространяется бесплатно.
Интерфейс программы Acronis Disk Director, для оперативного решения вопросов с жёсткими дисками
Наши инструкции помогут вам в освоении и сохранении информации на вашем компьютере, сделают работу с жёсткими дисками более удобной и комфортной.
Дисковая и файловая подсистемы компьютера обычно не являются предметом особого внимания пользователей. Винчестер довольно надежная штука и функционирует как бы сам по себе, совершенно не привлекая внимание рядового юзера.
Усваивая основные приемы работы с файлами и папками, такой пользователь доводит их до полного автоматизма, не задумываясь о существовании дополнительного инструментария для обслуживания жесткого диска. Управление дисками полностью перекладывается на операционную систему.
Трудности начинаются либо тогда, когда файловая система демонстрирует явное снижение производительности, либо тогда, когда она начинает сбоить. Другой повод для более внимательного изучения этой темы: установка на ПК нескольких «винтов» одновременно.
Как и всякое сложное устройство, винчестер нуждается в регулярном обслуживании. Windows 7 хотя и берет на себя частично эти заботы, она не способна самостоятельно решить за вас все проблемы. В противном случае «тормоза» со временем гарантированы. Как минимум нужно уметь проделывать следующие вещи:
- Производить очистку файловой системы от мусора. В понятие мусора входят временные файлы, расплодившиеся «кукис» браузеров, дублированная информация и т. д.
- Осуществлять дефрагментацию жесткого диска. Файловая система Windows построена таким образом, что видимое пользователем как целое на самом деле представляет собой разбросанные по магнитной поверхности винчестера отдельные фрагменты файлов, объединенные в цепочку: каждый предыдущий фрагмент знает каждый следующий. Для чтения файла как целого нужно собрать эти части вместе, для чего необходимо проделать большое количество циклов чтения из разных мест поверхности. То же самое происходит и при записи. Дефрагментация позволяет собрать все эти кусочки в одно место.
- Просматривать и корректировать информацию о разделах.
- Уметь открывать доступ к скрытым и системным файлам и папкам.
- При необходимости уметь работать сразу с несколькими «винтами».
А также выполнять некоторые другие полезные действия. В нашей заметке мы не станем обсуждать весь круг этих вопросов, а остановимся лишь на некоторых.
Как читать информацию о разделах?
Для тех, кто не в курсе, дадим пояснение: в Windows существует такое понятие, как «оснастка».
Это исполняемый файл с расширением.msc, запускаемый как обычный exe. Все оснастки имеют единообразный интерфейс и построены на технологии COM – основе внутреннего устройства этой операционной системы.
Окно управления дисками также является оснасткой. Запустить ее можно набрав в окошке «Выполнить» ее имя diskmgmt.msc так, как показано на следующем рисунке:
 В результате перед нами окажется окно самой оснастки с заголовком «Управление дисками». Вот как это приложение выглядит:
В результате перед нами окажется окно самой оснастки с заголовком «Управление дисками». Вот как это приложение выглядит:
 Этот интерфейс интуитивно понятен и прост. В верхней панели окна мы видим перечень всех имеющихся на «винте» томов (или разделов) с сопутствующей информацией о них, как то:
Этот интерфейс интуитивно понятен и прост. В верхней панели окна мы видим перечень всех имеющихся на «винте» томов (или разделов) с сопутствующей информацией о них, как то:
- Имя раздела.
- Типа раздела.
- Его полная емкость.
- Его статус (различные разделы могут иметь разный статус).
- Оставшееся свободное место, выраженное в гигабайтах и процентах от общего объема.
И другая информация. В нижней панели расположен перечень накопителей и разделов. Именно отсюда можно производить операции с томами и накопителями. Для этого нужно щелкнуть по имени тома правой кнопкой мыши и выбрать конкретную операцию из подменю «Действия».
Главное преимущество интерфейса в том, что здесь все собрано в кучку – нет нужды блуждать по разным меню и окнам, чтобы осуществить задуманное.
Операции с томами
Разберем некоторые неочевидные операции с разделами. Для начала обсудим переход из формата MBR в формат GPT. Оба эти формата соответствуют различным типам загрузчика. MBR – классический, но ныне устаревший формат загрузчика.
У него есть явные ограничения как по объему тома (не более 2 Тб), так и по количеству томов – поддерживается не более четырех. Не стоит путать том и раздел – это несколько отличные друг от друга понятия. Об их отличиях читайте в интернете. Формат GPT построен на технологии GUID и не имеет этих ограничений.
Так что если вы имеете диск большого размера – смело конвертируйте MBR в GPT. Правда, при этом все данные на диске будут уничтожены – их потребуется скопировать в другое место.
 Технология виртуализации проникла повсюду. Не обошла она и файловую систему. При желании вы можете создавать и монтировать так называемые «виртуальные диски».
Технология виртуализации проникла повсюду. Не обошла она и файловую систему. При желании вы можете создавать и монтировать так называемые «виртуальные диски».
Такое «устройство» представляет собой обычный файл с расширением.vhd и может использоваться как обычное физическое устройство – как для чтения, так и для записи.
Это открывает дополнительные возможности для каталогизации информации. На этом наше повествование окончено. Управление дисками в Windows 7 – довольно обширная тема, погрузившись в которую можно открыть для себя немало нового.
Встроенная в windows 7 утилита управления дисками, предоставляет пользователям намного более широкие возможности, нежели её предшественники. Конечно, по сравнению со специализированными программами, её функционал может показаться небольшим. Тем не мене интерфейс встроенной в windows программы «Управление Дисками» довольно удобен и при работе с ней, вам не потребуются какие-то особые знания. В целом утилита позволяет выполнять самые разнообразные операции с жёсткими дисками компьютера (внутренними и внешними), а также другими устройствами памяти.
Одна их ключевых возможностей утилиты: возможность создания нового дискового раздела из уже существующего. Например, после переустановки windows вы забыли изменить необходимые параметры в BIOS и вместо привычных двух дисков «D» и «С», у вас остался только один. Большинство пользователей и не догадывается о том, что встроенными в windows средствами эту проблему можно быстро исправить.
Как попасть в утилиту
Существует несколько способов, чтобы открыть «Управление Дисками». Самый простой из них:
- Запустите меню «пуск».
- Перейдите в меню «все программы».
- Откройте папку «стандартные».
- Из списка выберете приложение «выполнить» и запустите его.
- В открывшемся окне введите «diskmgmt.msc» (без кавычек).
- Спустя несколько секунд, перед вами появится интерфейс программы.
Если по каким-то причинам вам не удаётся открыть утилиту «выполнить», то можете попробовать использовать «горячие клавиши». Если у вас полноценная клавиатура, то нажмите на ней одновременно кнопки Win (на ней изображён характерный значок windows, а располагается она возле левого Alt) и клавишу R. Появится знакомое окошко, введя команду «diskmgmt.msc» (без кавычек) откроется нужная нам утилита. Если и это не получается, то:

Что из себя представляет интерфейс программы

Интерфейс утилиты
Утилита имеет характерный для windows интерфейс и отличается своей простотой. В самом верху располагается панель инструментов:
- Файл.
- Действие.
- Справка.
Чуть ниже вы заметите перечень всех томов, которыми вы располагаете. Они занимают основную часть приложения. Здесь же будет указана дополнительная информация о них. Если ваш жёсткий состоит из нескольких разделов или томов, то она также будут здесь. В нижней части интерфейса программы будут отображены все подключённые по USB или CD-ROM носители. Информацию о них (включая количество разделов) вы найдёте тут же, аналогично действиям со встроенными жёсткими.
Чтобы совершить какую-либо операцию над дисками, достаточно воспользоваться меню «действия» из панели инструментов, либо кликнув правой кнопкой мыши по конкретной картинке раздела. В таком случае вам станут доступны только те действия, которые применимы к выбранному разделу.
Изменяем букву диска
Одна из простейших операций, доступных в программе «Управление Дисками» - смена буквенного назначения диска или привода. Понадобится она может по разным причинам, кому-то нравится, чтобы буквы шли строго по порядку, а кому-то просто из интереса. Если вы надумали сменить надоевшие названия, то порядок действия будет следующим:

Сжатие тома
Следующая не менее простая операция, которую можно осуществить в программе «Управление Дисками» - создание нового раздела из уже существующего. Помните, что для этого необходимо достаточное свободное место на основном диске. Поэтому первое, что необходимо будет сделать - это сжать его.

Прежде, чем он превратится в полноценный диск, необходимо провести ряд процедур, или другими словами «создать новый том».
Создание нового тома
После того, как вы сжали основной диск и выделили для нового тома достаточное место, можно приступать к его непосредственному созданию:

Удаление созданного раздела
Аналогичным способом по созданию тома, можно и удалить ненужный, объединив тем самым несколько маленьких томов в один большой. Чтобы провести данную операцию, необходимо:

Теперь вы поняли, что с помощью системной утилиты «Управление Дисками», можно совершать простые, но весьма полезные действия, как создание и удаление томов и разделов.
SdelaiComp.ru
Управление дисками в windows
Управление дисками в windows является одной из самых важных функций, с самого начала жизни компьютера нужно разбить диск на два, а то и три раздела, для хранения нужной информации. И если, вы в начале что-то сделали не так, то в будущем может возникнуть надобность расширить какой-то раздел, захочется изменить букву раздела или создать еще один. Да, проще всего создавать разделы на новом компьютере во время установки windows, но не всегда все можно рассчитать. Есть куча программ для работы с жестким диском, но их нужно установить, найти бесплатную и разобраться в функционале, а можно попробовать стандартную возможность управления дисками, в ней очень неплохой функционал:
1) Как открыть Управление дисками;
2) Cжать диск;
3) Создание раздела (какие типы томов бывают, их описание, какой кластер выбрать);
4) Изменить букву диска;
5) Форматировать раздел;
6) Удалить диск;
7) Расширить диск;
8) Преобразовать диск в MBR и GPT;
9) Создание виртуального жесткого диска;
Данный функционал может быть урезан в домашних версиях windows.
Теперь разберем каждый пункт более подробно, начнем из первого пункта "Как открыть Управление дисками":
1) Самый простой способ - нажимаем клавиши Win + R

открыть управление дисками
в появившемся окне вводим diskmgmt.msc, после нажатия ОК откроется Управление дисками

открыть управление дисками
2) Зайти в пуск => выполнить (строка найти в windows 7 и выше) => прописать diskmgmt.msc => нажать Enter

открыть управление дисками
3) Нажимаем на Мой Компьютер (windows 7 и выше просто Компьютер) правой клавишей мыши => в открывшемся меню выбираем Управление

открыть управление дисками
заходим в Управление дисками

открыть управление дисками
есть и четвертый способ - через панель управление, и в windows 8.1 можно нажать просто на пуск правой клавишей мыши и выбрать Управление дисками
Теперь рассмотрим второй пункт Сжать диск:
Нажимаем Win +R вводим dfrgui.exe (если у вас windows XP то dfrg.msc) => проводим дефрагментацию нужного тома (может занять долгое время)

Дефрагментация перед сжатием тома
После дефрагментации начинаем сжатие диска:
1.Заходим в Управление дисками (пуск => diskmgmt.msc);
2. На диск который вы хотите сжать - нажимаем правой клавишей мыши => Сжать том (на моем примере будет сжатие диска С)

как сжать том
3. Сначала нужно будет чуть-чуть подождать, пока пройдет Запрос места для сжатия (у меня данное действие выполнялось две минуты)
сжать том
4. В появившемся окне вы увидите:
Общий размер до сжатия - полный объем вашего диска;
Доступное для сжатия пространство - свободное место которое можно сжать;
Размер сжимаемого пространства - здесь мы прописываем сколько хотим сжать места, я прописал 10000Мб;
Общий размер после сжатия - сколько останется места на диске, который вы сжимаете после сжатия.
прописываем сколько нужно сжать и нажимаем Сжать

Сжать том
Пройдет не более минуты и диск который вы сжимали - станет меньше, появиться не распределенное пространство

Сжать том
со сжатием разобрались, продолжим 🙂
Воспользуемся тем, что появилось не размеченное пространство и перейдем к пункту Создать раздел:
1. Заходим в Управление дисками (пуск => diskmgmt.msc);
2. В управлении дисками вы видите не распределенное место, вот его и будем использовать для создания нового тома. Нажимаем на не распределен правой клавишей мыши, выбираем Создать простой том

Как создать раздел
Маленькое отступление, для тех кто задался вопросом "Почему именно создать простой том" и что значат другие типы томов:
Простой том может состоять из свободного пространства одного диска;
Составной том создается из свободного пространства нескольких (до 32) дисков. Данные сначала сохраняются на один диск, а по мере заполнения переходят на другой. Этот том можно расширить за счет дополнительных дисков, но его нельзя зеркально дублировать;
Чередующийся том создается из свободного пространства нескольких дисков, но данные записуются не последовательно, а равномерно распределяются по всем дискам, чтобы обеспечить максимальную скорость доступа к данным;
Зеркальный том запись одних данных идет сразу на два диска, они дублируют друг друга. Благодаря данной функции - если один диск выходит из строя, система продолжает видеть данные так как они остались не тронутыми на другом диске. Система его видит как один диск, и скорость записи на него чуть ниже, так как запись идет сразу на два диска.
Raid 5 дублирует данные сразу на несколько дисков, создание данного тома возможно на серверных версиях windows.
Создание данных томов поддерживают не все операционные системы, и для их создания диски должны быть динамическими, плюс их должно быть как минимум два. Если вы сразу задались вопросом, что такое динамические диски, ответ не буду сильно расписывать:
Есть два вида дисков - основной и динамический, основной (еще называют базовым) - используется для работы с операционными системами. Динамические имеют ряд преимуществ перед основными, возможно создавать отказоустойчивые томы (как говорилось выше), возможность вносить изменения не перезагружая компьютер. И другие мелочи о которых вы можете прочесть на сайте Microsoft.
3. Продолжим создание простого тома: после второго пункта появиться мастер простого тома, здесь ничего важного не написано, по этому просто нажимаем Далее

Создать том
4. Теперь нужно определиться с размером тома, в поле максимальный размер - вы видите сколько всего доступно для нового тома, в поле минимальный размер раздела - минимум который вы можете позволить для создания раздела. Размер простого тома - по умолчанию прописано все не размеченное место, которые мы можем задействовать для создания раздела, записываем нужный вам объем или оставляем по умолчанию. Нажимаем Далее

Создать том
5. Выбираем из списка букву для диска, и нажимаем Далее. Букву диска всегда можно сменить (изменения буквы диска рассмотрим позже)

Создать том
6. Определяемся с параметрами и нажимаем Далее
Файловая система: NTFS по умолчанию - самая ходовая в наше время файловая система, разрешает создание разделов объемом до 16Тб. FAT32 - файловая система 90-х, была популярной долгое время, имела много ограничений, одно из них, что данная файловая система не может управлять файлами размером больше 4Гб, еще один недостаток - создание разделов в FAT32 возможно не более 32Гб. Плюс FAT32 не поддерживает длинные имена файлов, максимуму 256 символов. NTFS более стабильная файловая система, поддерживающая шифрование.
Размер кластера: от размера кластера зависит скорость записи, если вы собираетесь на нем хранить одни фильмы, то лучше выбирать 32кб и больше. Если на данном разделе будут храниться разные данные -лучше оставить по умолчанию. Если вы выбираете размер кластера 4096, а во время работы с разделом будете на него копировать данные по 1байту, то каждый такой файл на разделе будет занимать 4096 байт.
Метка тома: обычное название раздела, то название которое будет отображаться в проводнике
Я оставляю все по умолчанию, меняю только метку тома и нажимаю Далее. Если снять галочку с Быстрое форматирование то форматирование будет полное, более тщательное. Полное форматирование рекомендуется выбирать когда хочется затереть данные безвозвратно, но оно занимает на много больше времени.

Создать том
7. В последнем окошке перечень всего, что мы выбирали, если вы со всем согласны - нажимаем Готово, нет - нажимаем Назад и меняем на нужное

Создать том
После нажатия Готово в Управлении дисками появился еще один том, который мы создали в данном пункте

Создать том
Переходим к четвертому пункту Изменение буквы диска:
1. Заходим в Управление дисками (пуск => diskmgmt.msc);
2. На раздел, в котором вы хотите изменить букву, нажимаем правой клавишей мыши и выбираем Изменить букву диска

Изменить букву диска
3. В появившемся окне нажимаем Изменить

Изменить букву диска
4. Выбираем из списка нужную вам букву, и нажимаем ОК

изменить букву диска
5. Появится окошко предупреждение, что некоторые программы использующие эту букву диска могут перестать работать. Поясню: если вы установили какие-то программы или игры на раздел, то после изменения буквы раздела они могут перестать работать, ведь при установке программы данные записываются в папку, реестр и другие системные папки. Некоторые программы ставятся только в папку, и им не страшна даже переустановка windows, они будут работать без разницы на каком диске (их называют портативными), а другие после изменения буквы- возможно придется переустановить.
изменить букву диска
После подтверждения в Управлении дисками изменится буква раздела.
Изменить букву диска
Переходим к пятому пункту Форматирование:
Форматирование - заключается в создании структур доступа к данным, например: структур файловой системы. Во время форматирования все данные раздела теряются! Если форматирование было быстрым, то их еще можно восстановить разными программами, если прошло полное форматирование - это будет сделать очень сложно.
1 способ. В том же управлении дисками нажимаем на раздел правой клавишей мыши => форматировать

форматирование
в появившемся окне называем раздел (метка тома), выбираем файловую систему, размер кластера и способ форматирования, нажимаем ОК.

форматирование
Подтверждаем, что вы не против того, что пропадут все данные с выбранного тома - нажимаем ОК
форматирование
Ждем пару минут, после форматирования на нашем диске будет написано Исправлен
форматирование
2 способ. Заходим в Мой компьютер (в windows 7 и выше в Компьютер) => нажимаем на диск который вы хотите отформатировать правой клавишей мыши => форматировать => выбираем нужное (описывал в предыдущем способе) => нажимаем ОК

форматирование
Переходим к шестому пункту Удалить диск:
Только не нужно удалять том Зарезервировано системой - на нем хранятся нужный файлы для загрузки операционной системы windows, и после его удаления вам придется переустанавливать windows 🙂 , или играться с Live CD...
1. Заходим в Управление дисками (пуск => diskmgmt.msc);
2. На раздел который нужно удалить - нажимаем правой клавишей мыши => удалить том

удалить том
вас предупредят, о том, что все данные с тома будут уничтожены, если вы согласны - жмите Да
удалить диск
в управлении дисками, у нас появилось не распределенное место таким же размером как был том.
удалить том
Переходим к седьмому пункту Расширить диск:
Чтобы делать расширение тома с помощью стандартного Управления дисками нужно, чтобы сразу после расширяемого диска было не распределенное место! Если вы хотите расширить том, но после него идет раздел, а потом только не размеченное место - само "расширить том" в меню будет не активно! По этому вам придется или удалять следующий за расширяемым том (потеряв все данные) или воспользуйтесь бесплатной утилитой, которая расширит ваш диск за счет другого диска, не теряя данные при этом.
Будем расширять диск С, у нас после него есть не размеченное пространство.
1. Заходим в Управление дисками (пуск => diskmgmt.msc);
2. Нажимаем на диск С правой клавишей мыши => Расширить том

расширить диск
3. Появиться мастер расширения тома, здесь ничего интересного не написано, просто нажимаем Далее. Нам нужно определиться сколько из не размеченной области вы хотите оставить, и сколько добавить до диска С.
Общий размер тома - сколько всего места на диске С;
Максимальное доступное пространство - сколько всего дискового пространства можно взять для расширения;
Выберите размер выделяемого пространства - вписываем на сколько вы хотите расширить диск С.

расширить диск

расширить диск
Через доли секунды диск С будет расширен. Ничего сложного 🙂
Переходим к восьмому пункту Преобразовать диск в MBR и GPT:
Для справки- MBR диск виден любому компьютеру, просто в нем есть несущественные ограничения:
- вы можете создавать только четыре основных раздела;
- максимальный размер тома 2.2 терабайта.
Согласитесь, всего 2 терабайта, как можно так "мало"? 🙂 И всего четыре раздела, ужас просто... Часть новых ноутбуков используют структуру GPT на которых можно создавать 128 разделов, и размер каждого может быть до миллиарда терабайт (в теории до 9.4 ЗБ). Всего-то миллиард терабайт, чуть фильмов накачать для отдыха:).
Данное преобразование возможно только на дополнительном диске, выбрав данное действие на основном вы потеряете всю информацию! По этому проводить преобразование диска с MBR в GPT я буду на виртуальном диске, нажимаем на диск правой клавишей мыши и выбираемся Преобразовать в GPT - диск

Преобразовать диск в MBR и GPT
ожидаем пару минут (зависит от размера диска который вы преобразовываете) и смотрим на результат. Чтобы сделать данное действие с основным диском - нужны специальные программы, загрузка с Live CD и полный пофигизм к тому, что все данные с диска пропадут...
Переходим к девятому пункту Создание виртуального жесткого диска:
Использовать виртуальный жесткий диск можно по разному, он с легкостью создается и так же легко демонтируется (отключается), на него можно поставить вторую операционную систему и проводить нужные тестирования, а когда надоест отключить и перенести на другой компьютер.
1. Для создания виртуального жесткого диска - заходим в управление дисками (Win + R в появившемся окне вводим diskmgmt.msc)
2. Выбираем Действие =>

Создать виртуальный жесткий диск
обратите внимание, что в меню есть Присоединить виртуальный жесткий диск, как вы уже поняли вы можете монтировать виртуальный жесткий диск который был использован ранее, или на другом компьютере.
3. Здесь нужно прописать размер создаваемого виртуального диска, и определиться будет он у вас динамический или фиксированный
Динамический - по мере заполнения диска он может расширятся за счет реального диска на котором он находится, но если вы данные удалите - он назад уже не уменьшится.
Фиксированный - вы изначально задаете размер диска который не увеличивается, вы знаете, что у вас есть определенный объем и если он закончился - нужно удалять лишнее.

Создать виртуальный жесткий диск
Выбираем Обзор и придумываем ему место нахождения, прописываем ему имя.

Создать виртуальный жесткий диск
Вписываем Размер виртуального жесткого диска и нажимаем ОК. Вы же уже поняли, что созданный виртуальный диск будет находиться на том диске где вы выберете, с моего примера он будет на диске D:\, если я выберу фиксированный размер, то буду знать, что он занимает не больше определенного ему места, а если динамический то нужно будет заглядывать, чтобы он не съел все свободное место диска D:\.

Создать виртуальный жесткий диск
После того как виртуальный диск создан (Диск 1 на нашем примере) нужно его Инициализировать (нажимаем на появившийся диск правой клавишей мыши => выбираем Инициализировать диск)

Создать виртуальный жесткий диск
Вам предложит определиться с выбором таблицы MBR или GPT (если у вас диск меньше 2Тб лучше выбрать MBR), нажимаем ОК

Создать виртуальный жесткий диск
Теперь виртуальный диск станет как обычный, на нем вы сможете создавать тома и проводить те же действия, что и на обычном диске.
Как я уже говорил в начале статьи - есть много утилит для работы с жестким диском, но стандартное Управление дисками позволяет проводить много действий. Можно было написать еще кучу теории, но я сужу по себе, сам не любитель читать энциклопедию, все должно быть кратко, а я и так затянул... Если есть вопросы - пишите комментарии! Удачи вам 🙂
Встроенная в Windows 7 утилита управления дисками, предоставляет пользователям намного более широкие возможности, нежели её предшественники. Конечно, по сравнению со специализированными программами, её функционал может показаться небольшим. Тем не мене интерфейс встроенной в Windows программы «Управление Дисками» довольно удобен и при работе с ней, вам не потребуются какие-то особые знания. В целом утилита позволяет выполнять самые разнообразные операции с жёсткими дисками компьютера (внутренними и внешними), а также другими устройствами памяти.
Одна их ключевых возможностей утилиты: возможность создания нового дискового раздела из уже существующего. Например, после переустановки Windows вы забыли изменить необходимые параметры в BIOS и вместо привычных двух дисков «D» и «С», у вас остался только один. Большинство пользователей и не догадывается о том, что встроенными в Windows средствами эту проблему можно быстро исправить.
Как попасть в утилиту
Существует несколько способов, чтобы открыть «Управление Дисками». Самый простой из них:
- Запустите меню «пуск».
- Перейдите в меню «все программы».
- Откройте папку «стандартные».
- Из списка выберете приложение «выполнить» и запустите его.
- В открывшемся окне введите «diskmgmt.msc» (без кавычек).
- Спустя несколько секунд, перед вами появится интерфейс программы.
Если по каким-то причинам вам не удаётся открыть утилиту «выполнить», то можете попробовать использовать «горячие клавиши». Если у вас полноценная клавиатура, то нажмите на ней одновременно кнопки Win (на ней изображён характерный значок Windows, а располагается она возле левого Alt) и клавишу R. Появится знакомое окошко, введя команду «diskmgmt.msc» (без кавычек) откроется нужная нам утилита. Если и это не получается, то:

Что из себя представляет интерфейс программы

Утилита имеет характерный для Windows интерфейс и отличается своей простотой. В самом верху располагается панель инструментов:
- Файл.
- Действие.
- Справка.
Чуть ниже вы заметите перечень всех томов, которыми вы располагаете. Они занимают основную часть приложения. Здесь же будет указана дополнительная информация о них. Если ваш жёсткий состоит из нескольких разделов или томов, то она также будут здесь. В нижней части интерфейса программы будут отображены все подключённые по USB или CD-ROM носители. Информацию о них (включая количество разделов) вы найдёте тут же, аналогично действиям со встроенными жёсткими.
Чтобы совершить какую-либо операцию над дисками, достаточно воспользоваться меню «действия» из панели инструментов, либо кликнув правой кнопкой мыши по конкретной картинке раздела. В таком случае вам станут доступны только те действия, которые применимы к выбранному разделу.
Изменяем букву диска
Одна из простейших операций, доступных в программе «Управление Дисками» - смена буквенного назначения диска или привода. Понадобится она может по разным причинам, кому-то нравится, чтобы буквы шли строго по порядку, а кому-то просто из интереса. Если вы надумали сменить надоевшие названия, то порядок действия будет следующим:

Сжатие тома
Следующая не менее простая операция, которую можно осуществить в программе «Управление Дисками» - создание нового раздела из уже существующего. Помните, что для этого необходимо достаточное свободное место на основном диске. Поэтому первое, что необходимо будет сделать - это сжать его.

Прежде, чем он превратится в полноценный диск, необходимо провести ряд процедур, или другими словами «создать новый том».
Создание нового тома
После того, как вы сжали основной диск и выделили для нового тома достаточное место, можно приступать к его непосредственному созданию:

Удаление созданного раздела
Аналогичным способом по созданию тома, можно и удалить ненужный, объединив тем самым несколько маленьких томов в один большой. Чтобы провести данную операцию, необходимо:

Теперь вы поняли, что с помощью системной утилиты «Управление Дисками», можно совершать простые, но весьма полезные действия, как создание и удаление томов и разделов.
Управление дисками в windows 7 отличный инструмент, позволяющий перераспределять место на локальных дисках, удалять локальные диски , создавать их. То есть функционал этого инструмента есть практически облегчённая версия таких программ как , Partition magic и прочих программ для управления дисками. И сейчас я вам покажу как им управлятся.
План моих действий таков:
Как говорил Н. С. Хрущёв "Цели определены, задачи поставлены, за работу, товарищи!"
Инструмент Управление дисками можно найти по следующему адресу: Пуск – Панель управления – Администрирование – Управление компьютером – Управление дисками. В верхнем блоке этого окна расположен список локальных дисков, в нижнем показано распределение места между ними и все подключенные носители.

Для уменьшения локального диска D , нажимаем по нему правой кнопкой и выбираем пункт «Сжать том… ». Появится вот такое окно

А затем такое.

В этом окне выбираем на сколько необходимо сжать локальный диск и сразу можем видеть сколько места останется на этом диске. Итак, вводим размер, на который будем сжимать диск и нажимаем «Сжать».
После некоторого времени в нижней части окна «Управление дисками » появится страшная чёрная область, но не пугайтесь, всё идёт по плану .

Это чёрная область, есть неразмеченная область жёсткого диска.
Первый пункт плана выполнен, переходим ко второму: Созданию нового локального диска размером 25 Гб. Для этого, по этой чёрной области нажимаем правой кнопкой и выбираем пункт «Создать простой том… ». Откроется «Мастер создания простого тома»





И вот оно «Уляля».

Всё получилось. Новый локальный диск размером 25 Гб. создан. Причём сразу, как только он будет создан, вам будет предложено открыть его, как будто вы вставили диск или флешку, это есть хорошо.
Переходим к пункту 3: Увеличим, созданный локальный диск на оставшееся свободное место. Для этого нажимаем на новом диске правой кнопкой и выбираем пункт «Расширить том… ». Откроется окно «Мастер расширения тома»



Итак, последний этап, вернуть всё обратно, для этого необходимо удалить локальный диск «Уляля» и расширить диск D. Что бы удалить локальный диск нажимаем правой кнопкой по нужному диску и выбираем пункт «Удалить том… ». Нам покажется предупреждение, о том что все данные на этом диске будут уничтожены.

Соглашаемся. И вновь появляется неразмеченная область. А расширять диск за счёт неразмеченной области мы уже умеем.

Ещё хотелось бы сказать, что расширить диск С за счёт этой неразмеченной области было нельзя, потому что расширить локальный диск можно только тогда, когда неразмеченная область является смежной с ним. То есть эта чёрная область должна находится рядом с локальным диском С. Но решение есть, пусть и немного «геморное».
Для расширения диска С (в моей ситуации, когда он не является смежным с неразмеченной областью) необходимо: сжать локальный диск D на столько на сколько это возможно, создать новый том, переместить туда информацию с диска D, удалить локальный диск D, и затем расширить локальный диск С, потом новому созданному разделу присвоить букву D и расширить его на оставшиеся место. Вот такой длинный процесс… Удачи!