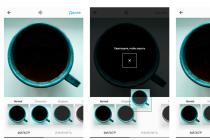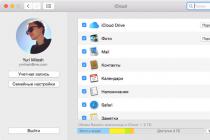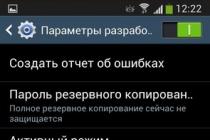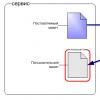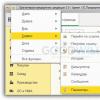Внимание! 26 октября 2014 года Россия изменила свои часовые пояса. Для корректной работы службы синхронизации времени всем пользователям необходимо установить обновление с официального сайта Майкрософт: http://support2.microsoft.com/kb/2998527
Что такое синхронизация времени и как это работает
Синхронизация времени — это процедура сверки системного времени на компьютере с эталонным временем на удалённом сервере, а также, последующая корректировка времени на компьютере.
Для чего нужна синхронизация времени
Часы на материнской плате, как и любые другие бюджетные часы, отсчитывают время с погрешностью. Одни часы могут спешить, другие — отставать. Точно такая же ситуация и с системным временем на компьютере. Точные часы от фирмы Rolex никто не будет встраивать в материнскую плату. Вместо этого в ОС Windows есть функция синхронизации часов через интернет с сервером времени, который всегда выдаёт правильное и точное время.
Как настроить синхронизацию системного времени в Windows 8.1 и Windows 7
Синхронизация времени включена по умолчанию. Для того, чтобы она работала, необходим доступ компьютера в интернет. По умолчанию синхронизация времени происходит автоматически раз в неделю.
Как синхронизировать время на компьютере
Если вы желаете установить точное время вручную прямо в данный момент времени, выполните следующие действия:
Нажмите левой клавишей мыши на часы в правом нижнем углу экрана:
Сперва проверьте, правильно ли настроен часовой пояс. Если нужно изменить часовой пояс, нажмите кнопку Изменить часовой пояс :
В поле Часовой пояс выберите своё местоположение:
И нажмите кнопку ОК для сохранения новго корректного местоположения:
Теперь в окне Дата и время перейдите на вкладку Время по интернету и нажмите на кнопку Изменить параметры :
Откроется окно Настройка времени по интернету. Выберите сервер времени (чаще всего, сервер по умолчанию time.windows.com работает нормально и не нуждается в смене на другой). Нажмите кнопку Обновить сейчас для синхронизации системных часов с выбранным сервером времени:
Сначала вы увидите сообщение Подождите, выполняется синхронизация с time.windows.com :
Когда синхронизация закончится, вы увидите сообщение Время было успешно синхронизировано… Нажмите ОК для закрытия окна.
Теперь ваши системные часы отображают верное время!
Работая в интернете или просто проводя огромное количество времени за компьютером важно точное время. Ведь достаточно много важных действий, которые могут принести вам прибыль зависит от скорости принятия того или иного решения! Например, ваш рабочий день расписан по минутам, и точное время имеет огромное значение.
Назначая время встречи по Skype или важный телефонный звонок, вы должны быть пунктуальны . Не пунктуальность может стать причиной срыва сделки и негативно повлияет на вашу репутацию. При том при неправильном времени можно нарушить правильную работу некоторых программ.
Уделите несколько минут вашего времени , и проблема неточного времени больше не будет вас беспокоить.
Хочу отметит, что в современном мире компьютер используется очень часто и при наличии интернета установить время можно автоматически. Данная статья поможет вам синхронизировать время на компьютере, это стандартная функция и, настроив ее единожды, вы избавите себя от проблемы неточного времени.
Поэтому покажу два способа, через синхронизировать время через интернет и начтройка времени ПК не имеющего интернета.
1) Синхронизацию времени через интернет . Для синхронизации времени через интернет, выполните простые действия, это займет не более 5 минут для настройки данной функции.
Кликните два раза по времени в нижнем углу.
«Время по интернету» и установите галочку «Изменить параметры» и затем ОК. В строке «Сервер» выберите адрес time. windows. com и ОК, время синхронизируется. Помните о «Применить» иначе придется начинать все сначала.

Синхронизация времени через интернет очень удобно, быстро и легко . Потратив всего пару минут, ваше время на компьютере будет синхронизировано. Вы будете уверены в точности ваших электронных часов.
1) Синхронизацию времени для ПК без интернет. Мы тоже должны это уметь, ведь не всегда на машинах есть интернет.
Опять нужно кликнуть два раза по времени в нижнем углу. Потом покажу в скринах...


И нажмите применить в конце! Удачи
Вы наверное могли заметить, что операционная система Windows 7 может самостоятельно, без вашего вмешательства, перевести время (часы). Особенно это актуально, когда совершается переход с зимнего времени на летнее, и на оборот. Этот процесс называется синхронизацией времени.
Операционная система получается данные от серверов. Те в свою очередь передают данные на ваш компьютер и если они не сходятся, то время автоматически подстраивается. Но бывают ситуации, когда эта синхронизация не происходит, или происходит но время на часах устанавливается не правильно. Эту проблему мы как раз сейчас и научимся исправлять.
Для начала нам необходимо узнать какие же бывают эти серверы синхронизации времени. Чтобы вы долго их не искали, я выложу список доступных русских и украинских серверов:
Для России
:
timeserver.ru
ntp.mobatime.ru
ntp1.stratum2.ru
ntp2.stratum2.ru
ntp3.stratum2.ru
ntp4.stratum2.ru
Для Украины:
time.in.ua
Теперь перейдем непосредственно к настройке синхронизации времени в Windows 7. Для этого щелкаем правой кнопкой мыши по часам, которые расположены в правом нижнем углу вашего экрана (на панели задач).

Далее нажимаем "Изменение настроек даты и времени ".

Откроется окно "Дата и время", в котором вы увидите три вкладки: "Дата и время ", "Дополнительные часы " и "Время по Интернету ". Как раз последняя вкладка нам и нужна. Нажимаем на неё. В ней вы узнаете, что синхронизация вашего компьютера производится с сервером "time.windows.com ". Соответственно если часы у вас показывают не правильно время, то нужно изменить сервер - жмем на кнопку "Изменить параметры ".

Откроется диалоговое окно "Настройка времени по Интернету ". В нём вы увидите строку, в которую можно вписать любой другой сервер времени, нежели тот, что установлен по умолчанию. Скопируйте адрес любого сервера синхронизации времени, который указан в начале этой статьи и вставьте его в эту строку "Сервер ". А затем нажмите кнопку "Обновить сейчас ".

Через несколько секунд процесс синхронизации завершится и время на вашем компьютере изменится. Затем просто нажимаем "ОК" и закрываем окно "Дата и время".
Купив новый мобильный гаджет, пользователи могут столкнуться с проблемой неправильно заданных часовых поясов, текущей даты и времени. Решить ее, впрочем, можно достаточно просто, и в этом руководстве мы расскажем, как настроить дату и время на смартфоне под управлением Андроид.
Чтобы установить время на андроиде, нужно выполнить несколько простых действий:
Шаг 1 . Запустите Настройки , пройдите в категорию «Система и устройство » и выберите раздел «Дополнительно ».
Шаг 2 . Нажмите кнопку «Дата и время ».

Шаг 3 . В открывшемся окне вы сможете выставить время, поменять дату, выбрать формат отображения времени и даты, установить часовой пояс, а также задать автоматическое получение настроек.

Перейти к параметрам даты и времени можно и другим путем – через приложение Часы :
Шаг 1 . Запустите приложение Часы .

Шаг 2 . Нажмите кнопку параметров.

Шаг 3 . Нажмите на кнопку «Настройки даты и времени ».

Почему сбивается время на Андроид
Синхронизация даты и времени на смартфонах Android иногда может работать некорректно, из-за чего происходит сбой настроек. Чтобы исправить эту проблему, необходимо отключить параметры «Дата и время сети » и «Часовой пояс сети », после чего задать настройки вручную.

Если вопрос не решится, стоит выполнить сброс Android до заводских настроек и заново установить все параметры.
Заключение
Хотя компьютер и является точной машиной, часы в нем (как и любые другие) могут отставать или спешить. Для предотвращения подобных казусов необходима синхронизация времени с помощью службы времени Windows.
По заданному графику ОС сверяет часы с сервером, указанным в настройках. Если значения не равны, системой выполняется корректировка показателей. Изначально в конфигурации уже задано несколько адресов.
Как синхронизировать время на компьютере
Для одноразовой синхронизации нужно проделать следующие действия. Кликнуть левой кнопкой по часам Windows.

Кнопка "Изменение настроек даты и времени" откроет окно настройки. Далее требуется перейти во вкладку "Время по интернету". В ней будет отображен адрес сервера, который указан в настройках, и последняя дата синхронизации.

Нажав на "Изменить параметры", можно будет обновить время.
Автоматизация функции
Чтобы синхронизировать время компьютера с интернетом автоматически, достаточно в последнем окне поставить галочку в единственной клеточке. Если подключиться к северу невозможно или при обновлении времени происходит погрешность, то можно выбрать один из дополнительных серверов, благо ОС предоставляет на выбор целых 5, либо найти и вписать его в строку "сервер".
Будьте внимательны, последний выбранный сервер останется в настройках по умолчанию, с ним операционная система и будет автоматически синхронизировать время на компьютере с интернетом.
Средства командной строки
Не всегда удобно использовать графические средства настройки системы. Например, если окно перегружено текстом: глаза пытаются найти нужную кнопку, но все сливается в одно монотонное изображение. Да и ввод пары команд производится быстрее, чем частые перемещения курсора мыши из одного угла окна в другой.
Чтобы синхронизировать время на компьютере с интернетом при помощи командной строки, откройте меню "Пуск" и выберите "Выполнить" либо просто нажмите Win+R на клавиатуре. В строке окна, которое запустится, напишите cmd, а после нажмите Enter. Так вы войдете в командную строку, следующая команда выполнит обновление времени на локальном компьютере с сервером, установленным по умолчанию:
- w32tm /resync.

Для настройки сервера, который будет использовать система, чтобы синхронизировать время на локальном компьютере с интернетом, выполните команды:
- w32tm /config /manualpeerlist:[сервер для синхронизации] /syncfromflags:manual /reliable:yes (эта команда устанавливает сервер, время которого будет использоваться для обновлений);
- w32tm /config /update (сообщение службе времени о том, что настройки изменились);
- net stop w32time && net start w32time (перезапуск службы).
- это слишком сложно?
Windows - это ОС, функциональность которой может быть расширена дополнительными приложениями. Если при настройке обновления времени вы испытываете сложности, то можно использовать самый просто вариант - скачать программу, которая сделает множество шагов сама и потребует минимального вмешательства. Тем более что такие программы позволяют синхронизировать время с большей точностью, чем стандартные средства системы. Часто они могут учитывать задержки при получении и отправке пакетов и получать адреса серверов из списков в интернете.
Недокументированные настройки
По умолчанию период, с которым Windows после настройки будет синхронизировать время на компьютере с интернетом, равен неделе. Иногда этот интервал требуется уменьшить, но встроенные средства не позволяют выполнить необходимую конфигурацию. Поможет реестр.

Для запуска реестра в строке окна "Выполнить" введите regedit и нажмите Enter. Перейдите в ветку HKEYLM, в ней необходимо развернуть каталог SYSTEM\CurrentControlSet\Services\W32Time\TimeProviders\NtpClient. Найдите параметр SpecialPollInterval. В нем уже будет записано значение 604800. Именно за такое количество секунд проходит одна неделя. Если изменить эту цифру на 3600, время синхронизации будет равно одному часу.
Не рекомендуется вводить в эту графу значения меньше часа и больше суток. Малые значения заметно увеличат интернет-трафик. К тому же если пытаться синхронизировать время каждые несколько секунд, сервер заблокирует ваш IP. При больших значениях не удастся добиться максимальной точности системных часов. После внесения изменений введите символы net stop w32time && net start w32time в командную строку.
Локальная сеть
Если дома или в офисе установлено несколько компьютеров, подключенных по локальной сети, можно использовать один как сервер точного времени. Синхронизация с временем ПК, входящего в локальную сеть, производится так же, как и с серверами в интернете. Но сначала придется запустить сервер NTP на компьютере, время которого будут использовать остальные участники сети.
Для этого откройте реестр и отредактируйте раздел HKLM\System\CurrentControlSet\services\W32Time\TimeProviders\NtpServer. В нем ключу Enabled нужно присвоить значение 1, затем перезапустить службу Windows time из командной строки, напечатав net stop w32time, а после выполнения - net start w32time.
Помните, что теперь ПК эксплуатируется другими пользователями сети в качестве ориентира, не забывайте проверять его работоспособность время от времени. Включен ли сервер, можно проверить командой w32tm /query /configuration. Значение Enabled, равное 1, показывает, что с сервером всё в порядке.
Не забывайте синхронизировать время на компьютере с интернетом, ведь теперь, если часы убегут вперед или слишком отстанут на нем, это отразится на всех пользователях.