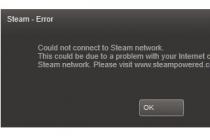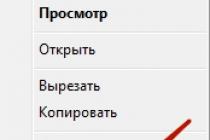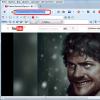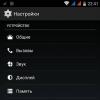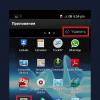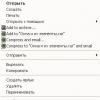В жизни нередко бывают ситуации, когда необходимо иметь всегда под рукой какие-либо файлы, будь то рабочие отчеты, документы или личные фотографии. Нередко возникает необходимость также быстро и безопасно передать какую-то информацию коллеге, другу или деловому партнеру. Для удовлетворения всех этих потребностей существует простой и удобный сервис под названием Dropbox, о котором и пойдет речь в данной статье.
Предназначен для размещения пользователем своих данных на удаленном сервере и доступу к ним с любого другого ПК. Проще говоря, этот сервис является в каком-то смысле сетевой альтернативой флэш-драйву. Помимо непосредственно хранения информации Dropbox имеет функцию восстановления удаленных файлов, а также ведет историю их изменения, чтобы в случае некой ошибки пользователь всегда имел возможность скачать раннюю версию испорченного файла. Рассмотрим подробнее процесс работы с сервисом.
Клиент Dropbox является кроссплатформенным и работает на операционных системах Windows, Linux и MacOS. Сразу после его установки автоматически создается папка под названием My Dropbox - именно сюда необходимо будет копировать нужные файлы для закачки их на сервер. Изначально каждому пользователю выделяется 2,5 гигабайта свободного места на сервере; эту цифру можно увеличить до 5 гигабайт путем привлечения новых пользователей. Для этого необходимо после регистрации разослать свою реферальную ссылку (увидеть ее можно, пройдя по адресу www.dropbox.com/referrals) всем друзьям - за каждую регистрацию по вашей ссылке Вы и привлеченный вами новичок получите по 250 мегабайт пространства.


Итак, все файлы в папке My Dropbox автоматически синхронизируются с сервером и связанными с Вашим аккаунтом компьютерами. За сохранность файлов можно не беспокоиться: данные передаются только через SSL-защищенное соединение, а также дополнительно шифруется по определенному алгоритму. Чтобы передать файл на сервер, его необходимо просто поместить в папку My Dropbox. После удачной загрузки и синхронизации значок файла будет отмечен зеленой галочкой. Размер закачиваемого файла при работе с клиентом ограничен лишь свободным местом на сервере, при работе же через web-интерфейс он не должен превышать 300 мегабайт. Теперь для доступа к этой информации Вы можете просто зайти в свой аккаунт Dropbox с любого другого компьютера через web-интерфейс в браузере. Если Вы случайно удалили файл или хотите просмотреть его более ранние версии, нужно в его опциях выбрать пункты «Undelete» или «Previous Versions» соответственно.


Используя Dropbox, Вы можете быть полностью уверены в абсолютной сохранности всех ваших файлов - все они защищены от вмешательств, и даже при случайном удалении сервис гарантированно восстановит всю информацию. Плюсы Dropbox также очевидны и для работы в команде, и для быстрого обмена файлами с друзьями. Клиент сервиса прост и удобен в использовании, он экономит огромное количество времени, что является немаловажным фактором в наши напряженные дни.
Привет уважаемые читатели блога сайт! Уверен, что не каждый из вас знает о существовании такого онлайн сервиса как Dropbox, который позволит вам хранить огромное множество информации прямо в интернете, а не у себя на компьютере.
Dropbox (Дропбокс)
— сервис, который уже успел себя зарекомендовать как удобный и простой в использовании инструмент с интуитивным интерфейсом и очень приветливым дизайном.
О том, как работать с этой системой, вы узнаете в данной статье.
Русскоязычную версию Дропбокс можно найти на официальном сайте по адресу www.dropbox.com/ru . Туда сегодня мы и отправимся.
Что такое Dropbox
Это облачное хранилище данных (cloud storage), в котором зарегистрированные пользователи Интернета могут хранить самые различные файлы.
Идея и разработка проекта принадлежит американскому предпринимателю Дрю Хьюстону. Как это обычно бывает, возникла непредвиденная ситуация — Дрю забыл флешку с важной информацией дома.
Так и родилась мысль о том, чтобы создать возможность быстрого доступа к необходимым файлам в любой момент.
Что привлекает пользователей во всем мире
Функциональность. Dropbox очень прост в использовании — начать работу с ним можно сразу после регистрации, которая занимает пару минут вашего времени.
Интерфейс такой понятный и доступный, что с ним сможет работать даже неопытный пользователь. Есть возможность синхронизации загружаемых данных с любыми устройствами, работающих на платформах Windows, Mac OS, Linux и многих других.
Доступность. Аккаунт предоставляется сервисом бесплатно в пределах 2 Гб, также есть возможность получить бонусное место, выполнив несколько несложных рекомендаций.
За отдельную плату можно приобрести расширенный пакет возможностей. Для бизнеса Дропбокс разработал сервис с неограниченным использованием информационного пространства и приоритетным обслуживанием.
Конфиденциальность. Компания дорожит своей репутацией и гарантирует закрытый доступ к информации. Неважно, что это — фотография с недавнего отпуска или документ с секретными данными.
Имеется возрастное ограничение на пользование Dropbox — 13 лет.
Возможности Dropbox
Как уже было сказано ранее, бесплатно в хранилище можно использовать до 2 Гб информационного пространства.
Всего предусмотрено три тарифных плана — базовый, расширенный и Дропбокс для бизнеса.

Базовый аккаунт — это простой общий доступ и резервное копирование файлов в пределах указанного размера. Есть способы увеличить объем, приглашая присоединиться к сервису друзей или выполняя шаги, о которых будет рассказано чуть позже.
Расширенный пакет – это увеличение занимаемого пространства до 1000 Гб, дополнительный контроль доступа (двухступенчатый), возможность устанавливать пароль на каждую ссылку для скачивания и самостоятельно определять срок ее актуальности.
А если устройство, на которое были загружены файлы из Dropbox, потеряется, вы сможете удаленно стереть из него информацию.
Бизнес-пакет – неограниченное использование хранилища, восстановление файлов и возможность установить индивидуальную систему доступа к корпоративным файлам.
Есть функция создания нескольких аккаунтов каждого из сотрудников, чтобы личные данные случайно не оказались достоянием общественности. Предусмотрена широкая система защиты и шифровки данных.
Как пользоваться Dropbox
Давайте приступим непосредственно к использованию сервиса. Начнем с регистрации:
- зайдите по указанному вначале адресу — вы увидите начальную страницу и кнопку «Зарегистрироваться»;
- далее вы увидите небольшую форму, где нужно будет ввести ваше имя и фамилию, указать адрес электронной почты, ввести пароль и согласиться с условиями обслуживания;

- через пару мгновений вам будет предоставлен доступ к личному кабинету и функциям базового пакета услуг. На почту придет оповещение о начале работы с Dropbox. Подтверждения регистрации не потребуется.
Итак, с чего начать? Этому посвящен один из отделов в персональном кабинете.

Представлены 7 заданий, выполняя которые вы сможете получить еще больше места в вашем хранилище. Начать можно с ознакомительного обзора.
Я же первым делом решил проверить, как работает программа в режиме онлайн. Для этого кликаем на раздел «Файлы» — здесь нас уже ждет документ с кратким вводным руководством.
Там есть вся нужная информация о том, как закачать файл в Дропбокс и как осуществляется работа с файлами.

Мы кликаем на первую иконку, чтобы загрузить нужным нам файл. Всплывает поле, нажимаем «Выбрать файлы». С помощью поиска находим нужный нам документ, выбираем его и нажимаем «Открыть».

Через несколько секунд картинка уже в нашем кабинете. Можно кликнуть на строку с информацией о загруженном файле и увидеть его размер, срок давности нахождения в хранилище и получить доступ к рабочим функциям.

Мы выберем функцию «Просмотреть в Dropbox Фото», чтобы перейти в следующий раздел кабинета. Здесь будут храниться загруженные вами фотографии.

Какими еще возможностями обладает базовый аккаунт? Можно создать общую папку, выбрав в интерфейсе «Общий доступ».
После подтверждения, высланного на e-mail, можно будет разместить папку с файлами и предоставить к ней доступ конкретным людям.
Когда они присоединятся к использованию вашей информации, все файлы будут синхронизированы со всеми их компьютерами.

Специально для работы с изображениями у Dropbox предусмотрен сервис Carousel. Сначала просто нужно загрузить как минимум две фотографии с помощью обычной загрузки файлов.
Теперь переходим в Carousel, нажав на название в меню слева. Мы попадаем в раздел «Хроника», отмечаем нужные фотографии галочкой в правом верхнем углу файла и выбираем в Меню «Добавить 2 в альбом».

Далее нужно ввести название альбома и нажать Enter. После этого заходим во вкладку «Альбомы» — фотографии уже там. Еще у Carousel есть раздел «Общий доступ», где будет храниться вся история переписок с вашими друзьями.
Кроме Carousel вам будет предоставлен доступ размером в 1Гб к почтовому сервису от Dropbox – Mailbox, совместимому с приложениями Android и iOS.
Установка Dropbox на компьютер
За установку программы на свой компьютер также можно получить бонус, поэтому обязательно сделаем это. Если вы не стали загружать Дропбокс сразу, как это было у меня, — ссылку можно найти все в том же списке «С чего начать».
Нажимаем «Установите программу Dropbox на свой компьютер» и начинаем работу.

Сохраняем приложение на компьютер, самостоятельно выбрав папку для этого. Далее приступаем к запуску загрузочного файла.

Нажимаем «Запустить», проходим инициализацию, даем разрешение на внесение изменений и приступаем к установке Dropbox.

Мы уже зарегистрировались в системе, поэтому просто выполним вход, введя адрес электронной почты и пароль.
Нажимаем на «Открыть мою папку на Dropbox» — теперь файлы, которые вы загрузили в свое облачное хранилище, находятся в специальной папке на вашем компьютере. На панели инструментов появится характерный значок, открывающий быстрый доступ ко всем документам.
Если установить программу и на другие устройства, которыми вы пользуетесь, можно приблизиться к заветным 250 Мб свободной памяти еще на шаг. Но это не так уж много.
Сервис готов предоставить гораздо большее количество памяти за то, что вы поделитесь информацией о сервисе со своими друзьями и знакомыми.
За одного человека Дропбокс готов предоставить 500 Мб. В случае если ваш реферал еще и установит программу по вашей ссылке на компьютер, ему причитается тот же объем свободной информации в подарок.
Что же, попробуем отправить приглашение.

Мне удобнее пользоваться , так как там находятся все адреса моих знакомых. Предоставляю доступ, выбираю нужный мне адрес и отправляю уведомление.
Кстати, оказалось, что довольно много моих знакомых уже пользуются возможностями сервиса, чему я не очень сильно удивился.
Узнать это просто – напротив адреса вы увидите фразу «Я уже пользуюсь Dropbox!». Как указано на картинке, всего можно «заработать» таким простым способом до 16Гб к своей карме.
Вот, кажется, и все. Надеюсь, после данного обзора стало понятно, что это за программа Dropbox и как ей пользоваться. До этого в основном я сам прибегал к услугам файловых хранилищ, если нужно было загрузить фотографии со дня рождения или другие громоздкие файлы.
Чем удивил Дропбокс, так это своей продуманностью и легкостью в использовании. Сервис доступен абсолютно всем и настроен на дальнейшее активное распространение благодаря разработанной «системе поощрения».
Функция синхронизации, восстановления данных или их удаленного стирания – просто находка.
На этом все, жду ваших комментариев и до скорых встреч!
Здравствуйте, уважаемые читатели блога сайт. Не так давно я опубликовал статью , который выступает сейчас некой надстройкой l (вкладка «Файлы» в веб интерфейсе).
Штука удобная и я ей активно пользуюсь. Но было бы, наверное, не правильно обойти вниманием тот сервис, который впервые реализовал идею облачного хранилища и который, на данный момент, имеет одну и самых больших пользовательских аудиторий, счет которой идет уже на десятки миллионов. Я говорю, конечно же, о Dropbox .
Проблема обмена файлами между компьютерами, планшетами и телефонами решается с помощью создания на облачном сервере в интернете папки, которая будет содержать в себе все данные, которые вы загрузите в папку Dropbox на своем компьютере. Доступ к этой папке можно будет получить либо через веб интерфейс, либо с помощью программы установленной на других ваших компьютерах, планшетах и телефонах.
Что лучше — Яндекс диск или Дропбокс (еще ведь и другие хранилища есть, например, или )? Давайте на этот вопрос вы ответите сами, попробовав оба облачных хранилища данных и оценив их функционал и удобство. В пользу Dropbox может говорить тот факт, что многие программы умеют его использовать для синхронизации своих данных или то, что на буржуйском сервисе ведется и хранится история изменений всех файлов (до одного месяца на бесплатном аккаунте) и вы всегда сможете откатиться назад (это удобно, особенно при совместном редактировании документов).
Создание аккаунта в облачном хранилище
Для того, чтобы попробовать Дропбокс в действии, сначала придется заполнить несложную регистрационную форму на этой странице (к сожалению, до сих пор этот буржуйский сервис не обзавелся русским интерфейсом, что, наверное, связано с малым количеством платных аккаунтов зарегистрированных пользователями рунета).
P.S. Примечательно, что через неделю после публикации этой статьи веб интерфейс Дропбокса и программа, которую вы устанавливаете к себе на компьютер стали полностью поддерживать русский язык . То ли они услышали мои стенания, то ли совпадение. Хотя, моя мания величия голосует, конечно же, за первый вариант.
Если каким-то непостижимым образом языком по умолчанию не был выбран русский, то это недоразумение можно легко исправить, нажав на кнопку выбора языка в правом нижнем углу окна сайта Dropbox:
Ну, и собственно, регистрационная форма (уже на русском):

Свои данные можно вводить на кириллице, равно как и потом можно будет использовать русские символы в названиях файлов и папок, которые будут синхронизироваться и храниться в Dropbox. Логином же в дальнейшем будет служить указанный вами при регистрации E-mail.
После нажатия на кнопку создания аккаунта вас перекинет на страницу, где без всяких предисловий ваш браузер отобразит диалог загрузки программы, для установки ее на ваш компьютер. Действительно, ведь кто-то может и не заметить кнопку для скачивания программы, а так уж наверняка. Однако, для других своих компьютеров вы можете скачать Dropbox с этой страницы :
На первом шаге мастера установки поинтересуются, есть ли у вас уже аккаунт в Дропбокс (вторая галочка) или же его еще требуется завести (галочку поставьте в первой строке):

Мы уже аккаунт создали, поэтому отмечаем второй вариант и жмем на Далее. Далее вам предложат указать данные своего аккаунта и при желании изменить имя компьютера, к которому будет привязана данная версия программы:

После нажатия Next программа соединится с сервисом, проверив введенные вами данные аккаунта, после чего вы будете поставлены перед выбором — не платить ничего и иметь в своем распоряжении лишь жалкие 2 Гб дискового пространства в облачном хранилище , либо платить по десять или двадцать долларов в месяц за сотню или даже две сотни гигабайт на платном аккаунте:

Какой же русский не любит халявы. Наверное, поэтому владельцы Dropbox не торопились переводить его на русский язык. Конечно же, 2 Гб будет маловато , но есть возможность расширить это пространство выполнив несколько несложных пасов, либо привлекая по своей новых пользователей в это облачное хранилище (на рефах можно набрать до 16 гигов , что уже гораздо лучше, чем два).

Мне приходится пользоваться интегрированного в браузер Гугол Хром, ибо в английском я крайне слаб и беспомощен. Кстати, переводит он с каждым годом все лучше и лучше.
Причем, реферальная программа очень хитрая. За каждого нового рекрута вам дадут дополнительные полгига дискового пространства в облачном хранилище. Однако те же самые полгига получит и тот, кто по вашей реферальной ссылке зарегистрировался. Например, я перешел на сайт Дропбокса по рефссылке и через некоторое время мне пришло письмо, объясняющее, что у меня теперича целых 2.5 гига в облачном хранилище и предложили , где можно было получить свою рефссылку :

Вот моя рефка . В общем, у них все продумано. Дропбокс, кстати, очень даже рентабельная компания, доходы которой измеряются сотнями миллионов долларов в год и все благодаря огромной аудитории пользователей, простому и понятному интерфейсу, а так же высокой надежности и доступности. Ну, а реферальная программа помогает эти самые доходы увеличивать, что в последнее время, наверное, делать не так то уже и просто, ибо появилось несколько десятков аналогов, не уступающих Dropbox в функционале, а иногда даже и превосходящих его.
Установка и настройка программы Дропбокс на компьютере
Ладно, вернемся к нашим баранам. На заключительном шаге мастера установки программы вам будет предложено изменить место дислокации папки Dropbox на компьютере («Типовая» по умолчанию, а «Расширенные» — с возможностью самостоятельного выбора):

Лично я стараюсь ничего лишнего на системный диск не ставить, чтобы создаваемый в Акронис образ не был слишком большим, поэтому в данном случае выбираю вариант «Расширенные» и указываю другой путь для общей папки (не на системном диске):

Далее вас спросят, какие именно папки вы хотите синхронизировать с сервером облачного хранилища и, соответственно, со всеми другими программами Дропбокс, установленными на ваших же компьютерах. Галочка в первой строке будет означать полную синхронизацию всех подпапок и файлов, а при установке галочки во вторую позицию, вам потребуется убрать галочки с тех папок, которые вы синхронизировать по тем или иным причинам не хотите.
Всё, шаги мастера установки закончены, после чего вам еще предложат посмотреть поясняющие картинки по работе с данным сервисом облачного хранилища и его десктопной частью. Довольно наглядно, кстати, получилось, особенно прикольно смотрелась появившаяся большая зеленая стрелка, которая качалась и указывала на мигающий в трее значок программы Dropbox, двойной клик по которой откроет нам окно в облачное хранилище данных:

Если щелкнуть по иконке программы в трее правой клавишей мыши и выбрать из контекстного меню значка шестеренки пункт настройки (можно было бы еще подальше его закопать):

То появится окно, где можно будет кое-что поднастроить и посмотреть процент заполненности своего лимита в облачном хранилище. В момент синхронизации будет отображаться процент завершенности и скорость передачи данных. Ну, а так же будет отображаться список недавно добавленных в ваше облако файлов. Нас же пока интересуют настройки , поэтому выбираем пункт «Параметры» .
На первой вкладке «Общие» можно будет отключить появление уведомлений о разных событиях, произошедших в облачном хранилище (добавление файла, изменения документа, над которым вы работаете совместно с кем-то и т.п.), а так же можно будет отключить автозагрузку программы Дропбокс вместе с Виндовс и отключить быструю синхронизацию данных с компьютерами в вашей локальной сети.

Последний пункт поясню. Если Дропбокс установлен, например, на компьютерах у вас и вашей второй половинки, которая сидит в той же самой локальной домашней сети, и вы залогинены в нем под одним аккаунтом, то помещенные в общую папку файлы сначала скопируются по локальной сети на второй компьютер, а уже только потом будут закачиваться в облачное хранилище через интернет. Это позволит в разы ускорить обмен тяжелыми файлами в пределах локальной сети, исключив таким образом двойную прокачку файлов через интернет.
Следующая вкладка в окне настроек Dropbox называется «Аккаунт» и позволяет выполнить только одно действие — отключить программу на этом компьютере от вашего аккаунта в облачном хранилище данных. На вкладке «Трафик» вы сможете ограничить, при желании, скорость скачивания и закачивания файлов с облака и на облако при синхронизации. Наверное, имеет смысл это делать при общем для многих пользователей интернет канале, например, в домашней или рабочей сети.
Так же можно будет еще задать настройки прокси-сервера, если он по каким-либо причинам вами используется для доступа в интернет. На вкладке «Расширенные» вы увидите все те же настройки, что и при установке данной программы на компьютер — возможность изменить местоположение папки «Дропбокс» и отключить синхронизацию для отдельных папок вашего облачного хранилища. Можно было бы, кончено, и язык выбрать, ибо с недавних пор там появилась полная поддержка великого и могучего русского языка.
Как пользоваться Dropbox?
После окончания установки программы у вас откроется содержимое вашей папки Dropbox, где, собственно, кроме папки «Photos» и краткого мануала ничего и не будет. В папке «Photos» вы найдете папочку с демонстрационным альбомом. Фотоальбомы в Дропбокс формируются на основе папок созданных внутри «Photos» :

После создания папки для нового альбома и перетаскивания в нее новых фотографий, слева от ее иконки появится синий ярлычок, который сменится на зеленый после того, как завершится синхронизация (загрузка новых файлов из папки вашего компьютера в облачное хранилище).
Чтобы дать возможность просмотреть фотки из вашего фотоальбома своим друзьям или всем желающим, вы сможете, щелкнув правой кнопкой мыши по папке с альбомом, выбрать из контекстного меню этой папки «Dropbox» — «Предоставить общий доступ к ссылке» (расшарить папку или файл) :

После этого вас перекинет в браузер, который в системе является умолчательным и вы увидите окно с предложением отправить ссылку на просмотр этого фотоальбома по почте (его можно наблюдать на заднем фоне этого окна) или же скопировать публичную ссылку на него в буфер обмена, нажав на кнопку «Получить ссылку»:

Любой человек, получивший от вас или скопировавший на сайте эту ссылку, сможет просмотреть список фото в альбоме, скачать их все в виде одного архива, ну или просто посмотреть в полноэкранном режиме, щелкая по экрану левой кнопкой мыши для подгрузки очередной фотки:

В Дропбоксе можно расшаривать не только папки , но и отдельные файлы. Например, все описанное чуть выше я применил к файлу Getting Started.pdf, который присутствовал в облачной папке по умолчанию. Теперь этот файл доступен все желающим по расшаренной ссылке:
Https://www.dropbox.com/s/pfmmievx9tshh05/Getting%20Started.pdf
В зависимости от умолчательных настроек вашего браузера, он будет либо открыт для просмотра в обозревателе, либо активируется диалог его загрузки на ваш компьютер.
Чуть выше мы сделали возможным просмотр содержимого папки всеми пользователями интернета без исключения, которые перейдут по соответствующей ссылке. Но зачастую возникает необходимость иметь общую папку для совместной работы с находящимися там файлами, причем доступ в нее должен быть ограничен .
Для этого нужно будет выбрать из контекстного меню этой папки пункты «Dropbox» — «Доступ к папке»:

В браузере откроется окно, где вам нужно будет указать Емайл адрес того, с кем вы хотите совместно работать с файлами данной папки, и нажать на кнопку «Предоставить доступ»:

В результате, на указанный почтовый ящик придет письмо от Дропбокса такого вида:


Теперь вы вдвоем сможете редактировать имеющиеся там файлы, добавлять и удалять их при необходимости. Благодаря возможности Дропбокса отката любых изменений и ведения подробной истории правок, вы можете быть спокойны по поводу несогласованных действий. Все поправимо. Можно, при желании, аналогичным образом добавить еще необходимое число пользователей, которым будет доступна работа с файлами в этой папке.
Просмотр предыдущей версии файла в ДропБоксе и его восстановление
Как работает откат изменений файла хранящегося в облачном хранилище Dropbox? На удивление просто. Для примера я поместил в папку «Общая» файл «Черновик» и осуществил его правку в обоих аккаунтах, для которых эта папка была расшарена. Теперь щелкнем по этом файлу правой кнопкой мыши и выберем пункт «Просмотреть предыдущие версии»:

В результате откроется окно браузера с вебинтефейсом этого облачного хранилища, где для данного конкретного файла будут расписаны поминутно все вносимые в него правки с указанием имени того, кто это делал. Кроме этого, можно будет поставить галочку напротив нужной резервной копии документа и нажать на кнопку «Restore», чтобы откатить неудачные или случайно сохраненные изменения:

Вот именно за эту возможность я и люблю Дропбокс. Теперь у меня все файлы, в которые я периодически вношу изменения, хранятся в моей локальной папке Dropbox, чтобы быть спокойным не только за их сохранность, но и за то, что ошибочное сохранение не убьет все многолетние труды. Правда, в бесплатном аккаунте история изменений будет храниться лишь один месяц , а потом удалится.
Если для вас важно хранить историю изменений дольше, то придется подключить услугу Packrat, перейдя предварительно на один из платных тарифов . Кстати, о птичках.
Расширение облачного хранилища за счет бонусов
Кроме описанного чуть выше привлечения рефералов (на этом можно намолотить до 16 гигов дополнительного пространства) имеет место быть акция Samsung + Dropbox , которая в моем случае принесла мне сразу 48 Гбайт дополнительного пространства в этом облачном хранилище сроком на два года:

Я просто установил Дропбокс на мобильник моей супруги (Гнусмас Галакси С3), вошел в свой аккаунт и получил практически сразу письмо с поздравлениями. Если еще добавить все остальные бонусы по максимуму, то получится где-то в районе 64 Гигов, что сравнимо уже с первым платным тарифом в 100 гигов, за который каждый месяц нужно было бы отдавать по десяточке вечнозеленых. Довольно приятная халявка.
Кстати, кроме рефералов можно будет еще заполнить чек-лист на странице "С чего начать " , тем самым добавив еще немного жестких гигабайт в свое облако, тем более, что это и будет тот самый «курс молодого бойца», пройдя который вы полностью освоитесь с Дропбоксом. В общем, совместите приятное с полезным:

Давайте теперича поглядим на онлайн версию сервиса , которая будет доступна вам всегда и без установки дополнительных программ — через обычный или мобильный браузер. Для доступа к своему облачному диску придется ввести указанный при регистрации Емайл и придуманный там же пароль.
Работа с веб интерфейсом Дропбокса
По умолчанию открывается содержимое папки Dropbox, где будет повторяться вся созданная вами на компьютере структура папок и файлов (за счет синхронизации). Собственно, веб интерфейс позволяет делать все то же самое, что и десктопная программа, но при этом вы можете осуществлять работу с облачными файлами с любого компьютера — достаточно будет лишь авторизоваться.

При клике правой кнопкой мыши по файлу или папке откроется контекстное меню, позволяющее проделать над этим объектом целый ряд действий, приведенных на скриншоте (скачать для редактирования, удалить, расшарить, сделать папку общей, переместить, скопировать или переименовать).
Чуть выше расположены кнопки для загрузки отредактированного или же нового файла, для создания новой папки, для ее расшаривания (вам предложат либо создать новую папку и ее сделать общей, либо выбрать из уже существующих), а так же для показа всех удаленных вами или другими пользователями аккаунта файлов.
На вкладке «Общий доступ» будут приведены все общие папки, в которых вы работаете с файлами совместно с другими приглашенными пользователями Дропбокса (ну, или с теми, кто пригласил вас). А на вкладке «Ссылки» вы найдете список всех публичных ссылок на папки и файлы вашего аккаунта:

Там можно будет еще раз скопировать публичную ссылку, либо ликвидировать возможность публичного просмотра данных папок и файлов с помощью расположенных в конце строк крестиков. На вкладке «Новости» вы найдете журнал событий (протокол), где можно будет отследить по времени все действия, совершаемые когда-либо и кем-либо в вашем аккаунте. Про назначение вкладки «С чего начать» мы только что говорили.
Если вы щелкните по своему имении и фамилии, которые расположены в правом верхнем углу, то из выпадающего списка сможете выбрать пункты для выхода из аккаунта (если нужно войти в другой); для перехода на другой тарифный план (Расширить возможности); для того, чтобы скачать Dropbox последней версии (Установить), ну и, наконец, для того, чтобы попасть в настройки этого замечательного облачного сервиса (Настройки):

На первой вкладке настроек Дропобокса, под названием «Сведения» , вы сможете обозреть имеющееся у вас дисковое пространство в этом облачном сервисе и какая часть из него пока еще свободна.
На вкладке «Настройки аккаунта» вы сможете сменить имя и фамилию, привязанный адрес электронной почты, а так же соединить свой аккаунт в Дропбоксе с Твиттером, Фейсбуком, почтой Гмайл или же Яху. Ну, и еще кое-что можно будет там настроить, вплоть до полного удаления своего аккаунта из этого облака (ссылка внизу окна настроек).
Защита ДропБокса от взлома
Внизу окна «Защита» вы найдете список устройств, с которых когда-либо осуществлялся доступ к этому аккаунту, чтобы можно было отследить несанкционированное подключение, а так же чуть ниже будет расположен список браузеров, в которых работали с Дропбоксом под вашими логином и паролем.
Вверху этого окна можно будет как раз этот самый пароль и сменить, а так же снять галочки о приходе к вам на почту уведомлений при подключении нового устройства к вашему облаку или обращении к нему какого-либо приложения.

Что интересно, там же можно будет активировать двухэтапную аутентификацию , которая серьезно может повысить безопасность работы с вашим аккаунтом в этом облачном сервисе (читайте про подобные ). Что это такое?
Все банально просто. Кроме ввода логина и пароля, теперь с вас, при подключении с нового устройства, будут требовать подтверждения по указанному в настройках мобильному телефону (либо придет код в СМС сообщении, либо код из мобильного приложения). При повторном входе с того же самого устройства (компьютера, мобильника, планшета) будет достаточно обычной авторизации. Очень удобно, а главное сильно повышает безопасность работы с вашими файлами в этом облачном хранилище.
Поэтому смело жмите на ссылку «Изменить» и во всплывающем окне жмите на кнопку «Getting Started». Так как дело это очень ответственное, то вас попросят еще раз ввести пароль от своего аккаунта в Dropbox. Далее вам будет предложено на выбор два варианта работы — либо вводить код из приходящих СМС сообщений, либо установить на свой мобильник специальное приложение:

СМС сообщения бесплатные, поэтому я не мудрствуя лукаво выбрал первый вариант, а на следующем шаге указал страну и номер своего мобильника, на который тут же пришла СМС с кодом, который потребовалось ввести в очередном окне мастера подключения двухэтапной верификации. Далее мне предложили указать резервный номер сотового телефона, который может понадобиться при недоступности или утере первого.
Ну, и самом конце предложили запомнить (записать) код безопасности , который поможет отключить двухэтапную верификацию при невозможности доступа с помощью нее к своему аккаунту в Дропбоксе:

Теперь, если кто-то даже узнает ваш логин и пароль от аккаунта в Дропбоксе , то при попытке входа он сильно озадачится просьбой ввести код безопасности, который будет выслан на ваш мобильный телефон:

Как пользоваться мобильными версиями программы Дропбокс
Давайте теперь поговорим немного за мобильные версии программы Дропбокс, которые позволят нам просматривать документы и файлы из этой облачной папки на планшете или смартфоне, а так же их редактировать или добавлять свои. Принцип работы мобильных версий программ несколько отличается от того, как работает десктопный вариант.
Дело в том, что десктопная версия программы по умолчанию пытается полностью синхронизировать файлы из папки облачного хранилища с файлами из локальной папки Dropbox. Это вполне логично и удобно, ибо интернет у подавляющего большинства пользователей этой программы безлимитный, а жесткие гигабайты дисков таковы, что размеры скачанных из облака файлов вряд ли будут слишком ощутимы. Однако, вы всегда вольны исключить из процесса синхронизации ненужные папки в настройках десктопной версии программы (см. выше).
Другое дело мобильные телефоны или планшеты, где размер пространства для хранения данных может значительно уступать размеру вашей папки в облачном хранилище. Как же тут быть? Разработчики поступили довольно просто — по умолчанию файлы в облаке полностью не копируются и не хранятся на мобильных устройствах . Когда пользователь открывает одну из папок и хочет посмотреть картинку, офисный документ или еще что-то подобное, то этот файл по запросу подгружается на его мобильник.
Если же вам на смартфоне или планшете нужно иметь копии файлов из облачного хранилища, которые были бы доступны и в режиме оффлайн, то вам нужно будет все навсего добавить такие файлы в избранное . Очень удобно, например, подключившись дома по Wi-fi вы можете добавить в избранное все документы или медиа файлы, которые понадобятся по дороге на работу, и можно будет не разоряться на дорогой мобильный трафик, который не всегда имеет место быть все в том же метро.
Ну, а если у вас имеется смартфон Гнусмас (Samsung) на базе Андроида, то найдя в Google Play программу Dropbox, установив ее и войдя в свой аккаунт, вы вполне возможно получите бонус в виде дополнительных гигабайт к вашему облачному хранилищу. Лично мне привалило около 50 гигов халявы.
Но это вовсе не означает, что для владельцев Айфонов и Айпадов нет смысла заходить в App Store и устанавливать аналогичную программу — даже без дополнительных плюшек Дропбокс доставит вам массу удобств и приятных ощущений.
Автоматическое сохранение фото с гаджета в Dropbox
При первом запуске программа предложит вам автоматически сохранять все сделанные вами на мобильном телефоне или планшете фото и видео в отдельную папку в облаке Дропбокса. При этом по умолчанию предлагают автоматически загружать отснятые материалы только при подключении по Wifi к интернету, чтобы не расходовать мобильный трафик, но вы вольны выбрать и второй, более расточительный вариант:

Это был приведен скриншот с Айпада, но в смартфоне на базе андроида картина будет похожая:

Здесь вас правда еще спросят о судьбе уже имеющихся у вас на телефоне фото и видео — при установленной галочке они все будут слиты в облачную папку «Camera Uploads» . Что примечательно, для каждого вашего мобильного устройства отдельной папки создавать не будет — все будет сливать в одну «Camera Uploads». Но все равно это очень удобно.
Документы или файлы, которые вы создаете в других программах на своих мобильных устройствах, можно будет передать в программу Дропбокс, которая сольет эти файлы, в свою очередь, в облачный сервис, чтобы дома вы могли бы продолжить работу с этим документом на своем компьютере. Как пример, но вариантов использования Dropbox очень много и не все из них очевидны. Надо ставить программу и пробовать, чтобы понять всю прелесть облака.
Окно программы на Айпаде вы можете видеть на приведенном чуть ниже скриншоте:

Внизу левой колонки расположены четыре вкладки: содержимое папки Dropbox; хранилище фото и видео вашего айпада; избранные файлы и настройки программы, которые как раз и были открыты на приведенном скриншоте. Настроек не много, но это все же кое-что.
Любой файл из папки Дропбокс вы можете добавить в избранное с помощью иконки в виде звезды , которая расположена в верхнем правом углу экрана. Все добавленные в избранное файлы будут храниться в памяти вашего мобильного устройства и доступ к ним можно будет получить даже находясь в оффлайне на соответствующей вкладке в левой колонке окна программы. При просмотре файлов в папке Дропбокс избранные будут помечены звездочками:

Чуть выше значка второй вкладки в левой колонке программы (хранилище фото и видео вашего Айпада) будет показано количество новых файлов, которые еще не были загружены в облачный сервис. Для того, чтобы исправить это досадное недоразумение достаточно будет перейти на эту вкладку и синхронизация файлов начнется незамедлительно (если вы подключены по Wi-Fi). Довольно удобно таким образом скидывать отснятые на мобильном устройстве медиа файлы на компьютер.
Примерно так же организована работа и в программе для смартфонов на базе Андроида :

Можно добавлять отдельные файлы из папки Dropbox в избранное для хранения в памяти устройства и сливать в облако все отснятые мобильным девайсом фото и видео. Довольно удобно и ненавязчиво. Я например, таким образом перекидываю на Айпад книги в , которая там установлена.
Некоторые мобильные приложения умеют использовать этот облачный сервис для синхронизации своих файлов с десктопными приложениями . Как то я писал про , который я сейчас использую во избежании кражи паролей с компьютера троянами (после этого ). Так вот, пароли Кипас хранит в зашифрованной базе данный, которую, однако, никто не мешает поместить вам в папку Dropbox, для ее пущей сохранности и доступности с других компьютеров.
Тогда на Айпаде можно будет установить, например, приложение KyPass, которое умеет использовать базу Кипаса загруженную с Дропбокса. И таких программ достаточно много. Они могут получать доступ к вашему облачному хранилищу и использовать его в своих целях, некоторые из которых могут быть достаточно неожиданными.
Есть и десктопные приложения, которые умеют подключаться к вашему аккаунту в Dropbox и использовать его папку для передачи файлов или данных. Например, таким образом можно следить на другим компьютером — программа делает скриншоты рабочего стола с заданными интервалами и отправляет их в облако. Есть программа, которая упрощает синхронизацию настроек программ на разных компьютерах путем помещения файлов с настройками в облачную папку, а на их месте оставляет ярлыки.
Есть так же программы, позволяющие шифровать на лету содержимое папки Дропбокс, а другая программа, установленная на другом компьютере, все это дело на лету расшифровывает. Однако, мне кажется более приемлемым в этом случае использование проверенной временем программы шифрования. Например, достаточно легко можно создать в облачной директории , а рядом положить портативную версию этой же программы, чтобы этот контейнер можно было бы расшифровать на другом компьютере.
Есть даже под названием wp Time Machine , который умеет создавать и размещать в папке этого облачного сервиса вашего блога (каталог wp-content и дамп базы данных). Вам нужно будет лишь указать в настройках плагина логин и пароль от своего аккаунта в Дропбоксе и назвать папку, где будут храниться бекапы.
В общем, возможностей громадье и я буду рад, если вы поделитесь своими наработками по использованию Dropbox.
Удачи вам! До скорых встреч на страницах блога сайт
Вам может быть интересно
 Как скинуть фото и перенести видео с Айфона или любого другого телефона на компьютер
OneDrive - как пользоваться хранилищем от Microsoft, удаленный доступ и другие возможности бывшего SkyDrive
Возможности Облака Mailru - как пользоваться программой Файлы, веб-интерфейсом и мобильными приложениями
Как скинуть фото и перенести видео с Айфона или любого другого телефона на компьютер
OneDrive - как пользоваться хранилищем от Microsoft, удаленный доступ и другие возможности бывшего SkyDrive
Возможности Облака Mailru - как пользоваться программой Файлы, веб-интерфейсом и мобильными приложениями
 Как поставить пароль на папку (заархивировать или другим способом запаролить ее в Windows)
Как поставить пароль на папку (заархивировать или другим способом запаролить ее в Windows)
 Яндекс Диск - как войти и создать свою страницу, как загрузить фото и видео, а так же 7 причин пользоваться именно этим облаком
Яндекс Диск - как войти и создать свою страницу, как загрузить фото и видео, а так же 7 причин пользоваться именно этим облаком
 Clip2net - как делать скриншоты и бесплатно выкладывать их в сети
Clip2net - как делать скриншоты и бесплатно выкладывать их в сети
Здравствуйте, дорогие читатели!
Приглашаю читателей присоединиться к некоммерческому самос тоятельному путешествию по Шри-Ланке в январе. Подробности в конце поста.
В сегодняшней статье будем говорить про такой полезный инструмент, как Dropbox. Выясним, что это такое, для чего нужен Dropbox и как его использовать. Разберемся с тем, как установить Dropbox на компьютер или удалить, если он больше не нужен. Также вы узнаете, чем может быть полезен данный ресурс для вашего WordPress-блога.
Как работает Dropbox?
Dropbox – это доступное каждому облачное хранилище данных. С его помощью вы можете хранить необходимые вам файлы в интернете. Т.е. выбранная вами для удаленного хранения информация будет размещена на специально выделенных для этого серверах.
Для чего все это нужно? Dropbox предоставляет множество преимуществ своим пользователям. Приведем основные из них:
- Данный сервис позволяет получить моментальный доступ к файлам с разных устройств. Вам не придется перекидывать нужные файлы с компьютера на ноутбук, а потом на планшет или смартфон. Вместо этого у вас будет возможность синхронизировать папку Dropbox со всеми устройствами, пользоваться файлами и редактировать их онлайн.
- С помощью Дропбокса можно делиться информацией со своими коллегами, друзьями, открывать им доступ к отдельным файлам и папкам.
- Также облачное хранилище Dropbox позволяет редактировать файлы, которые находятся в общем доступе целой группе лиц. Это помогает значительно сэкономить время на пересылке и утверждении макетов, документов и т.д. во время рабочего процесса.
- Пользуясь хранилищем можно восстановить измененные версии файлов. Тут сохраняются все версии правок документов в течение 30 дней. Т.е. если вы случайно стерли всю информацию из документа и сохранили его, то вы легко найдете его предыдущие версии.
- Конечно же, Dropbox – это еще один способ хранить копии важных файлов, делать бэкапы. Таким образом, даже если ваш компьютер будет безвозвратно утерян, сохраненные на Дропбоксе файлы будут по-прежнему доступны.
Это далеко не все возможности и функции сервиса. Некоторые дополнительные его свойства мы рассмотрим ниже и более подробно разберемся, как работает Dropbox.
Добавлю, что сервис на начальном этапе предоставляет 2Гб пространства для хранения данных бесплатно. Как увеличить место в Dropbox? Есть различные бесплатные методы, например, привлечением рефералов (+500Мб за каждого). Причем при регистрации по реферальной ссылке, сам реферал также получает +500Мб дополнительно. Так что милости просим, вот моя реферальная ссылка для регистрации: ссылка .
Лимит увеличения пространства данным способом – 16Гб.
Кроме бесплатного пакета, также есть тарифные планы Pro (1000 Гб) за 10$ и безлимитный объем за 15$ в месяц.
На что еще стоит обратить ваше внимание? Это безопасность такого хранения. Увы, приходится согласиться, что 100% гарантии того, что никто посторонний не получит доступ к вашим файлам, нет. Dropbox разными методами пытается защищать данные своих пользователей, но некоторые злоумышленники все же находят способы взлома базы системы. Соответственно, лучше не хранить в облаке документы, содержащие пароли и логины, данные кредитных карт и т.д. А если и хранить, то надежно шифровать такие данные.
Dropbox: регистрация
Для того чтобы пользоваться Дропоксом, для начала нужно создать свой аккаунт.
Для регистрации в Dropbox переходим сюда: https://www.dropbox.com
 Форма очень простая.
Форма очень простая.
После завершения регистрации начнется скачивание файла установки. Запускаете файл DropboxInstaller.exe и ждете, пока установится программа.
После установки вновь вносите свои регистрационные данные. После этого на вашем компьютере, на диске, который вы указывали при установке, должна появиться папка Dropbox. В нее то и нужно добавлять необходимые для хранения файлы.
Вот, к примеру, я загружаю файлы блога в папку Dropbox:

Возле папки «blog» крутится синий значок. Это означает, что папка в процессе загрузки на сервер. Когда значок сменится на зеленый – синхронизация будет завершена.
Функции и настройки Dropbox
Кроме папки на диске, у вас появится ярлык Дропбокс в панели задач в виде раскрытой коробочки. Кликнув по нему можно увидеть последние обновления, а также зайти в настройки Dropbox.

Для входа в настройки, кликаем на колесико справа и выбираем графу «Параметры».

А вот пункты в Дропбокс, которые можно настроить:

Во вкладке «Аккаунт» можно изменить местоположение папки «Dropbox», отсоединить аккаунт от компьютера, выбрать отдельные загруженные на Дропбокс папки для синхронизации с данным компьютером. Что означает отсоединить аккаунт? Т.е. вы сможете заходить в загруженные на Dropbox папки через интернет по своему логину и паролю, но их синхронизация с компьютером прекратится.
На вкладке «Импорт» можно включить функцию автоматической загрузки фото или видео при подключении к компьютеру внешних устройств, либо когда вы делаете фото на телефон. Также можно автоматически загружать на Дропбокс скриншоты, сразу при их создании.

В следующих закладках можно задать ограничение скорости загрузки и скачивания для случаев, когда интернет-каналом пользуется много людей. Также можно указать параметры прокси-сервера вручную, если вы его используете.
Тем временем моя папка «blog» синхронизировалась и уже светится зеленым. Теперь на нее можно дать ссылку другу или выбранному количеству пользователей. Чтобы открыть общий доступ к папке, вам нужно подтвердить свой адрес электронной почты, если вы этого не сделали раньше.
Все эти функции можно выбрать, нажав на папку правой кнопкой мыши:
При нажатии на «Посмотреть на Dropbox.com» откроется окно в браузере для доступа к вашим данным через интернет. С помощью веб-интерфейса вы можете работать с загруженными файлами с любого компьютера.
При переходе на пункт «Общий доступ к папке» вы можете указать адреса электронной почты тех пользователей, которым доверяете вносить изменения в выбранный файл.

Также вы можете восстановить прежнюю версию файла, если такая имеется, нажав на соответствующий пункт.
Рассмотрим более подробно веб-интерфейс Dropbox.
Более наглядно увидеть все функции и возможности Dropbox можно, зайдя в веб-интерфейс сервиса под своим логином.
 Как видно, тут имеются те же файлы, которые были в десктопной версии программы.
Как видно, тут имеются те же файлы, которые были в десктопной версии программы.
Тут кроме уже описанных функций, также есть дополнительные. Например, «Запросы файлов» позволяет запросить необходимые вам файлы у других людей. Эти файлы будут добавляться в отдельно созданную для этого папку.
В разделе «С чего начать» можно получить дополнительно 250Мб дискового пространства. Для этого нужно выполнить несколько несложных операций:

Остальные функции в веб-интерфейсе такие же, как и при работе с компьютера: создание рабочей группы, ссылки на файлы и папки, открытие общего доступа и т.д.
Если вы по какой-то причине решили отказаться от использования Dropbox, удалить ее с компьютера можно точно также как и любую другую программу: «Панель управления» — «Программы и компоненты», либо запустить Uninstall. Но таким образом вы удалите только саму программу, файлы по-прежнему будут находиться в облачном хранилище Dropbox. Потому перед тем, как удалить Dropbox с компьютера, не забудьте очистить саму папку Dropbox и временные файлы, которые были созданы программой.
WordPress Backup to Dropbox: настройки плагина
А теперь разберемся, как Дропбокс может помочь при работе с блогом на Вордпресс.
Для этого нам понадобится плагин WordPress Backup to Dropbox. Находим его, устанавливаем и активируем.
Этот плагин поможет нам автоматически делать и сразу загружать их на Dropbox.
После установки понадобиться связать плагин с вашим аккаунтом на Дропбокс:

Теперь вы сможете задать периодичность, день и время, когда плагин будет делать бэкап файлов и базы данных. Также укажите название папки на Дропбокс, куда будут загружаться файлы.
Теперь вы можете наслаждаться работой над блогом, не переживая, что какие-то данные будут утеряны.
Надеюсь, данная статья помогла вам разобраться с тем, как работает Дропбокс и как пользоваться данной программой. Не забывайте оставлять свои комментарии.
Надеюсь, эта статья окажется полезной для вас!

P.S. В январе мы отправляемся в путешествие по Шри-Ланке и ищем попутчиков. Даты: с 12го по 26ое января 2016 (можно присоединиться до 15.01). Маршрут почти готов, он будет охватывать самые интересные достопримечательности страны. Мы будем ездить на арендованной машине, возможно, займемся серфингом. Бюджет около 2000 рублей в день + билеты.
Будет весело, присоединяйтесь! В прошлом году мы уже имели подобный опыт, путешествуя по северу Таиланда с друзьями, впечатлений масса!
Dropbox - это современное рабочее пространство, помогающее сократить рутинную работу и сосредоточиться на действительно важных вещах.
Зарегистрироваться
Иллюстрация Дэвида Маклеода
Фотография Дэви Эванса
Иллюстрация Дэвида Маклеода
Фотография Дэви Эванса
Систематизируйте все данные, не отвлекаясь от рабочего процесса
С Dropbox все файлы собраны в одном центральном месте. Их легко найти, и они безопасно синхронизируются на всех ваших устройствах, так что у вас будет доступ к ним откуда и когда угодно. Больше не придется тратить время на поиск потерянных файлов.
Сообща работайте над презентациями, макетами и любыми другими файлами.
Dropbox создан для совместного творчества. С легкостью предоставляйте другим пользователям доступ к большим файлам, созданным, например в PowerPoint, Photoshop или Sketch. У всех будет правильная версия. И вы будете на одной волне. Наконец-то!
Творчество без хаоса в Dropbox Paper
Paper - это пространство, где участники вашей рабочей группы могут воплощать идеи в жизнь. Обсуждайте идеи, ищите вдохновения, делитесь черновиками. В Paper можно хранить всё - от видео и изображений до звука и программного кода.