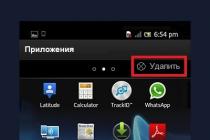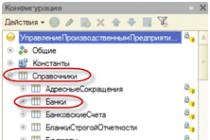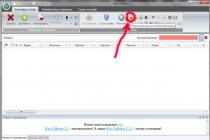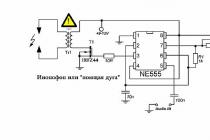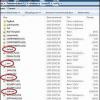Зачастую, при загрузке приложений на Андроид, на рабочем столе автоматически сохраняются и ярлыки скачиваемых программ. Впоследствии, удаляя за ненадобностью ту или иную программу, некоторые по незнанию, а может быть просто потому, что «руки не доходят», оставляют иконки, захламляя рабочий стол так, что порою становится трудно отыскать нужное приложение.
Сегодня мы расскажем, говоря об устройствах с ОС Андроид, как удалить ярлык с рабочего стола. Надо сказать, что процедура эта не представляет особой сложности, поэтому, справиться с нею сможет любой, даже не очень опытный пользователь. Однако, для некоторых моделей гаджетов понадобятся специальные утилиты, впрочем, обо всём по порядку.
Мы сейчас рассмотрим все способы решения проблемы для разных моделей устройств. Но, нужно понимать, что удаляя ярлык, мы не удалим самого приложения.
С помощью системных инструментов
На большинстве моделей аппаратов Androbd процедура предельно проста, и заключается она в следующем: На рабочем столе нажимаем пальцем на иконку, которую нужно удалить и удерживаем до появления надписи «Удалить» в верхней части дисплея. Не отпуская пальца, просто перетаскиваем туда:

На других девайсах, после нажимания на ярлык, в нижней части экрана появится корзина, в которую так же, не отпуская пальца, перетаскиваем ненужный значок приложения:

Несколько иначе обстоит дело со смартфонами Lenovo. И если на моделях более поздних версий, например Lenovo s660 процедура аналогична вышеописанным, т.е. нажимаем на иконку, на дисплее вверху видим корзину и надпись «Удалить» и, не отпуская пальца, перетаскиваем ярлычок:

А вот на некоторых устройствах более ранних версий — до 4.0.x (Ice Cream Sandwich), к примеру, тот же Lenovo A319, всё не так просто. Здесь понадобится установка стороннего ПО. Об этом способе читаем дальше.
С помощью специального софта
Приложений, решающих эту задачу, на самом деле более, чем достаточно. Мы же хотим предложить самый простой и удобный вариант – скачать программу Apex Launcher (или расширенную версию ).
Быстрый, удобный и многофункциональный лаунчер Apex, кроме довольно широкого перечня возможностей, о которых можно прочитать по указанным ссылкам, прекрасно справляется с задачей редактирования ярлыков.
Итак, после того, как лаунчер установлен, открываем рабочий стол, выбираем иконку приложения, которую будем удалять, нажимаем на неё и удерживаем до появления контекстного меню. Выбираем «Удалить» и после этой манипуляции нежелательный ярлык больше не будет мозолить нам глаза:

Как убрать автосохранение ярлыка
Мы уже говорили о том, что при установке программ, иконки, как правило, автоматически сохраняются на рабочем столе. А можно ли сделать так, чтобы ярлыки приложений не сохранялись, а просто самому добавлять нужные значки, когда в этом есть необходимость?
Да, можно. Что для этого нужно сделать:
Заходим на своём смартфоне «Плей Маркет», открываем «Настройки». Находим пункт «Добавлять значки» и снимаем галочку:

Перемещение иконки на главный экран (так же, как и удаление) на разных устройствах может немного отличаться. Иногда, достаточно открыть основное меню приложений, где находятся все значки. Выбираем нужный, нажимаем на него пальцем, и удерживаем одну – две секунды, после чего иконка окажется на основном экране:

Теперь можно нажать пальцем на иконку, подождать, когда она выделится и, не отпуская пальца, переместить её в нужное место (если в этом есть необходимость).
На некоторых устройствах наши действия будут выглядеть несколько иначе. К примеру, на том же Lenovo s660, открыв основное меню приложений, долгим нажатием на нужный значок, откроем главный экран. Продолжая удерживать иконку, перетаскиваем её в нужное место, теперь можно отпустить палец, и мы увидим ярлык выбранного приложения на указанном месте:

Как на рабочем столе создать папку с ярлыками
Чтобы оптимизировать пространство на основном рабочем столе, целесообразно создавать папки, в которые можно заключить несколько иконок. Это тем более актуально, если вы часто пользуетесь разными приложениями, которые удобно держать под рукой.
Действия, которые мы должны выполнить:
Перемещаем нужные значки приложений на основной экран, как описано выше. Затем, нажав на одну иконку, перемещаем её прямо на ту, с которой мы хотим её объединить. Мы сразу сможем увидеть появление папки с двумя ярлычками. Таким же образом в эту папку можно добавлять любое количество значков. Теперь, нажав на созданную папку, удерживаем палец до появления клавиатуры. Вводим имя папки (например, «Игры», «Почта» и т.д.):

Ну, и на десерт для эстетов, желающих создать собственные ярлыки и надписи к ним, предлагаем посмотреть видеоматериал. Я же, прощаюсь до следующей встречи на страничках нашей рубрики «База знаний». Удачи!
Следует инсталляция дополнительного софта, а также игр и др. После этого, на Рабочем столе появляется всё больше значков и лично меня раздражает факт отображения стрелок в нижнем левом углу этих ярлыков и автоматически добавляемое слово “Ярлык”.
Для того, чтобы сделать свой Рабочий стол красивее, можно легко отключить вывод этих стрелок и убрать слово “Ярлык” при помощи изменения параметров системного реестра.
Для тех, кто не уверен в своих силах и боится редактировать реестр, в Интернете есть много сайтов, где размещены файлы с расширением “.reg“ , производящие описанные мною действия. Скачав и запустив на выполнение указанные файлы, вам нужно будет только согласиться на внесение изменений в системный реестр.
Я же опишу и покажу как сделать необходимые изменения вручную. Вы же должны видеть и знать, что поменяли и где.
СТРЕЛКИ ЯРЛЫКОВ
Переходим в меню кнопки “Пуск”, в поле поиска пишем “regedit” и на найденном исполняемом файле regedit.exe кликаем левой кнопкой мыши.
В открывшемся окне программы редактирования реестра последовательно переходим по следующему пути:
HKEY_LOCAL_MACHINE - SOFTWARE - Classes - lnkfile
и дважды кликаем на параметр “IsShortcut” в левой части окна редактора. Устанавливаем цифру “0” в поле “Значение” и нажимаем на “ОК”.


Перезагружаем операционную систему для применения внесённых изменений. Если никаких изменений не произошло и стрелки ярлыков остались на местах, то переходим ко второму варианту. Просто совсем удаляем параметр “IsShortcut” (мне помог именно этот вариант).

Стрелки исчезли и стал выглядеть вот так.

СЛОВО ЯРЛЫК
Сразу замечу, что это изменение будет касаться только вновь создаваемых иконок. Для всех созданных ранее нужно редактировать все надписи вручную. По тому же принципу, переходим в:
HKEY_CURRENT_USER - Software - Microsoft - Windows - CurrentVersion - Explorer
и дважды кликаем на параметр “link”.

Заменяем число “16” на “00” и кликаем “ОК”.

Перезагружаем компьютер и вновь созданные иконки будут отображаться без слова “Ярлык”.

Спасибо за уделённое внимание читатель блога! Тому, кто хочет убрать именно названия поможет статья « ». Прошу делиться ссылкой на статью с друзьями через кнопки социальных сетей и оставлять свои комментарии.
Сегодня хочу рассказать Вам как убрать стрелки с ярлыков в Windows 7 и Windows 8.1. В операционной системе Windows по умолчанию стоят настройки, когда ярлыки на рабочем столе помечены специальными стрелками, будто бы указывающими, что это ярлыки (как будто и так не ясно). Но вот беда в том, что не всем это нравиться, ну как то не украшают они интерфейс программы, а наоборот. Причем в Windows даже не предусмотрено их отключение, по крайней мере я нигде не нашел как это сделать.
Сами разработчики не дают ответа. Вот, что они пишут. Цитирую R12; «Данное отображение является стандартным для ярлыков и если возникают проблемы с внесением изменений в стандартные функции продукта, то этот вопрос не может быть рассмотрен в рамках этого форума «. Кстати вот ссылка на этот пост ответ поддержки об удалении стрелочек .
В интернете можно найти много способов как убрать их с ярлыков. Причем есть как программы, так можно и в ручную поправить реестр. В этой статье я опишу оба этих способа (вернее даже три), а Вы уже выбирайте какой из них для Вас наиболее удобный. По мне так лучше воспользоваться специальной программой.
Эти методы работают как в Windows 7 так и в Windows 8.1. Лично мною были протестированы на Windows 8.1 64 битной версии.
Внимание! Не тестировалось на Windows 8.
И еще! Перед тем как совершать данные действия, сначала создайте точку восстановления Windows .
Способ первый. Убираем стрелки с помощью специальной программы а именно при помощи Aero Tweak. Устанавливать её не нужно, она просто запускается и все. Вот как выглядят ярлыки ДО. Т.е. стрелки присутствуют на месте.
Теперь находим на компьютере скачанную программу и запускаем её.
дим интерфейс программы. В левой части выбираем пункт «Windows Explorer» а справа находим пункт «Не показывать стрелки на ярлыках » и отмечаем его галочкой.
Вот в принципе и всё! Теперь остается только перезагрузить компьютер.
Перезагружаем комп, и Вуаля! Стрелок на значках рабочего стола как не бывало.
Кстати, как видите, программа имеет ещё множество дополнительных функций для настройки операционной системы, так что если будет интересно, то можете поэкспериментировать с ней. Но будьте внимательны, она рассчитана на ОС Windows 7. На восьмерке я тестировал только работу с ярлыками рабочего стола.
Способ второй . Отключаем стрелки на рабочем столе с помощью правки реестра специальными файлами с расширением.reg
Скачиваем архив с файлами под названием «remove_arrow.zip»
Находим, папку в которую он загрузился и открываем его.
Видим несколько файлов. Выбираем нужный нам файл руководствуясь тем, какая операционная система у Вас установлена. У меня стоит 64 битная версия поэтому я запускаю файл «64-bit_Remove_Shortcut_Arrow». Если у Вас 32 битная система то, соответственно выбираем другой файл с 32-bit. Запускаем его.
Соглашаемся с добавлением сведений в реестр. Жмем кнопку «Да»
Получаем сообщение, что сведения успешно занесены в реестр. Жмем кнопку «Ok»
Осталось только перезагрузить компьютер и Всё готово.
Если Вас чем то не устроил рабочий стол с ярлыками без стрелок, то можно вернуть всё на свои места. Для этого нужно запустить из архива файл под именем «Restore_Shortcut_Arrow.reg», согласиться с добавлением сведений и перезапустить комп. Все стрелки встанут на свои места.
Способ третий . Этот способ подходит для тех, кто уже хорошо разбирается в компьютере и не желает пользоваться какими то сторонними программами. Т.е. здесь мы будем работать (как модно сейчас говорить среди программистов) ручками, а именно править. Если во втором способе мы правили реестр с помощью готовых файлов, то тут будем это делать самостоятельно.
Итак открываем редактор реестра. Для этого нажимаем правой кнопкой мышки на кнопку «ПУСК» (это применимо только для Виндовс 8), и находим команду Выполнить
В командной строке набираем команду «regedit» и жмем кнопку «Ok»
Попадаем в редактор реестра. Тут нам нужно развернуть раздел «HKEY_CLASSES_ROOT»
В раскрывшемся дереве каталогов, в левой части, находит папку с именем R12; Lnkfile . А в правой части находим и выделяем параметр R12; IsShortcut, который отвечает за вывод стрелок на ярлыки рабочего стола .

Жмем по этому параметру правой кнопкой мышки и выбираем «Переименовать»
Переименовываем его в R12; IsNotShortcut , сохраняем, чтоб получилось как на картинке ниже
Перезагружаем компьютер и радуемся отсутствию стрелок.
Вот в принципе и Всё.
Ярлыки - это специальные иконки, которые способствуют быстрому запуску приложений, файлов, папок и т. д. Иконка является лишь указателем на настоящий объект, который расположен в другой папке на жестком диске. Ярлыки позволяют быстро запускать игры, софт и проводник с рабочего стола. Это относится не только к стационарным операционным системам Windows, но и к мобильным ОС. Далее мы рассмотрим, как удалить ярлык с рабочего стола разными способами, а также разберемся, какими действиями его можно вернуть обратно. Начнем с операционных систем Windows.
Удаление ярлыков на ОС от Microsoft
Рассмотрим основные методы удаления ярлыков, которые актуальны для Windows. Сразу стоит сказать, что представленные способы подходят не только для "десятки", но и для большинства версий, начиная с XP.
Итак, удалить ярлык с рабочего стола на компьютере или ноутбуке под управлением Windows можно следующими способами:
- Первый - это удаление с помощью клавиши Delete. Вам необходимо выделить мышкой ярлык, нажав ЛКМ один раз. После этого нажмите Delete, чтобы появилось окно с предупреждением. Выбираем ОК. Теперь выбранный ярлык окажется в Корзине.
- Второй вариант - использование контекстного меню. Для этого вновь кликните по иконке, но на этот раз ПКМ. На экране появится дополнительное меню, в котором необходимо выбрать пункт "Удалить". После чего появится такое же окно с подтверждением процедуры. Соглашаемся на удаление. Ярлык точно так же окажется в Корзине с остальным "мусором".
- Третий вариант - простое перетаскивание в Корзину. Зажмите ЛКМ на иконке и, не отпуская, перетащите ее на Корзину. После этого отпустите ЛКМ - файл поместится в папку с удаленными данными.
Этими методами можно удалить ярлыки с рабочего стола с последующим помещением в корзину.

Как убрать иконки из корзины?
Для этого необходимо выполнить стандартную процедуру очистки. Откройте папку с удаленными файлами, нажав дважды ЛКМ. После этого в свободном месте кликните ПКМ и в меню выберите пункт "Очистить корзину".
Также выполнить эту процедуру можно без открытия папки. Для этого по иконке нужно нажать ПКМ и уже в меню выбрать тот же самый пункт. Теперь рассмотрим некоторые нюансы и проблемы, часто возникающие у пользователей.
Как удалить ярлык с рабочего стола, который не удаляется?
Иногда пользователь может столкнуться с проблемой, при которой иконки с десктопа отказываются стираться. Зачастую эта проблема возникает в том случае, когда при попытке удаления пользователь не видит заветную кнопку в меню или при перетаскивании иконки в Корзину ничего не меняется.
Если разбираться в причинах ошибки не хочется, то просто воспользуйтесь одним из советов:
- Чтобы удалить ярлык с рабочего стола, откройте редактор реестра. Для этого в поисковой строке пропишите regedit и запустите утилиту. После этого перейдите по пути HKEY_ LOCAL_ MACHINE → SOFTWARE → Microsoft → Windows → CurrentVersion → Explorer → Desktop и найдите ветку nameSpace. Ее необходимо удалить, а после перезагрузить компьютер.
- Если вы не хотите вносить вручную изменения в реестр, то попробуйте включить компьютер в безопасном режиме. Для этого при загрузке ОС выберите соответствующий вариант. Как правило, безопасный режим позволяет стереть неудаляемые файлы с компьютера.
Все перечисленные выше действия актуальны не только для данного ПК, которым вы пользуетесь напрямую, но и для ярлыков удаленного рабочего стола на Windows 10.

Восстановление иконок
Что делать, если вам необходимо вернуть ярлыки, удаленные по ошибке? В этом деле пригодится следующая инструкция.
Во-первых, если вы убрали ярлык с рабочего стола, но еще не очистили Корзину, то восстановить файл довольно легко. Для этого откройте папку "Корзина" и найдите там нужный файл. Нажмите по нему ПКМ и в контекстном меню выберите пункт "Восстановить". После этого иконка вновь вернется на прежнее место.
Если вы очистили папку ранее, то восстановить удаленный ярлык на рабочем столе можно следующим образом:
- Откройте директорию, в которой установлена нужная программа или игра/расположен файл и т. д.
- Найдите этот файл. Если речь идет о запуске программы, то потребуется исполнительный файл с расширением exe.
- Нажмите по нему ПКМ и в меню выберите пункт "Создать ярлык".
- В открывшемся окне необходимо указать путь до места, где этот ярлык будет сохранен. Для выбора папки нажмите на "Обзор".
- В каталоге отметьте пункт "Рабочий стол" и кликните на ОК.
- В предыдущем окне кнопка "Далее" станет активной - жмем ее.
- Следующий шаг - изменение имени ярлыка. Вводите название и жмите "Готово".
Таким способом можно создать не только ярлык программы/игры, но и сделать ссылку на папку. После этого ее не придется искать в каталогах на жестком диске.

Как удалить ярлык с рабочего стола на андроиде?
Процедура удаления очень похожа на ту, что предлагает стационарная Windows. На рабочем столе андроида располагаются только ярлыки, а сами программы можно удалять через меню или настройки устройства. Поэтому с иконками на десктопе можно делать все что угодно.
В зависимости от оболочки и версии операционной системы вам может быть доступен один из следующих методов:
- При длительном нажатии на иконку перетащить ее на верхнюю панель с кнопкой "Удалить".
- Зажать пальцем на ярлыке и выбрать пункт удаления в открывшемся меню.
Теперь вы знаете, как удалить ярлык с рабочего стола на Windows или Android. Как видите, эта процедура очень простая и быстрая!