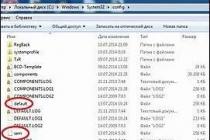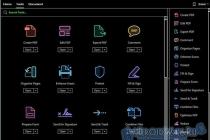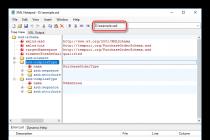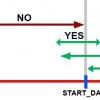Иногда при попытке запустить или перезагрузить Windows XP может появляться вышеназванная ошибка. Связано это с отсутствием или повреждением необходимых файлов реестра Windows. Иногда могут отсутствовать другие каталоги, например: /WINDOWS/SYSTEM32/CONFIG/SOFTWARE, /WINDOWS/SYSTEM32/CONFIG/SYSTEM или /SystemRoot/System32/Config/SOFTWARE. В этом случае ошибки могут выглядеть так:
- "Не удается запустить Windows ХР из-за испорченного или отсутствующего файла /WINDOWS/SYSTEM32/CONFIG/SOFTWARE"
- "Stop: c0000218 {Сбой в файле реестра} В реестр не удается загрузить семейство разделов (файл) /SystemRoot/System32/Config/SOFTWARE либо его журнал или запасную копию"
Как восстановить загрузку Windows XP.
Также может возникать ошибка файла Lsass.exe . Причины возникновения этих ошибок могут быть в следующем:
- Неправильное или непредвиденное завершение работы Windows.
- Проблемы с жёстким диском компьютера или ноутбука, возможно он вышел или почти вышел из строя.
- Вы сами, случайно или нарочно удалили необходимые для работы Windows XP системные файлы.
Как убрать эту ошибку и запустить Windows XP, решение проблемы?
Кроме переустановки операционной системы, существует несколько способов решения этой проблемы. Смысл этих способов сводится к восстановлению повреждённых или удалённых файлов и каталогов реестра.
Первый вариант.
Необходимо запустить компьютер с загрузочного CD/DVD диска или флешки. Для этого подойдут такие продукты как например Live CD от Dr.Web, в нём встроен удобный файловый менеджер и программа для проверки ПК на вирусы и трояны. Для того чтобы загрузить компьютер или ноутбук с диска или флешки, нужно , нажав при загрузке F1, F2 или Del обычно, и установить приоритет загрузки с диска.
Загружаемся, запускаем файловый менеджер, слева выбираем каталог /windows/system32/config/system справа /windows/repair/system. Всё что справа копируем в левое окно. После этого перезагружаем компьютер или ноутбук, не забыв выставить обратно загрузку с жёсткого диска. Если описанные выше действия не помогли, и система как и прежде не запускается, то не стоит отчаиваться, так как есть и второй способ решения проблемы.
Второй вариант.
Если у вас есть установочный диск с ОС Windows XP, можно восстановить отсутствующие файлы при помощи консоли восстановления. Для этого установите в БИОСе загрузку с диска. При запуске с диска нажмите клавишу +R для запуска консоли восстановления Windows. После запуска, последовательно вводим комманды, после ввода каждой жмём +Enter:
MD tmp copy c:/windows/system32/config/system c:/windows/tmp/system.bak copy c:/windows/system32/config/software c:/windows/tmp/software.bak copy c:/windows/system32/config/sam c:/windows/tmp/sam.bak copy c:/windows/system32/config/security c:/windows/tmp/security.bak copy c:/windows/system32/config/default c:/windows/tmp/default.bak
delete c:/windows/system32/config/system delete c:/windows/system32/config/software delete c:/windows/system32/config/sam delete c:/windows/system32/config/security delete c:/windows/system32/config/default
copy c:/windows/repair/system c:/windows/system32/config/system copy c:/windows/repair/software c:/windows/system32/config/software copy c:/windows/repair/sam c:/windows/system32/config/sam copy c:/windows/repair/security c:/windows/system32/config/security copy c:/windows/repair/default c:/windows/system32/config/default
Можно воспользоваться стандартными возможностями системы: попробовать загрузиться с "последней удачной конфигурацией". Делается это при запуске компьютера. Также, если вы ранее активировали автоматическое восстановление системы, то можно сделать ее откат.
Если вы решили проблему, но ошибка повторяется снова и снова, скорее всего с вашим жёстким диском серьёзные проблемы и жить ему осталось не долго, так что подумайте о его замене и резервном копировании важных данных.
Из-за наличия вирусов, несоответствия драйверов или программного обеспечения, может возникнуть сбой в работе ОС. Если у вас "полетел" Windows, не спешите паниковать. Ситуацию можно исправить, вернув состояние файлов и программ к тому моменту, когда ПК работал исправно.
Во время работы OS Windows 7-ой, 10-ой или 8-ой версии могут возникнуть определенные ошибки и неполадки. В результате таких сбоев новый запуск операционки в рабочем режиме становится невозможным. При этом вовсе не обязательно делать трудоемкую переустановку OS. Достаточно выполнить восстановление системы.
Восстановление OS с использованием среды восстановления
При работе используем следующую схему действий:
- Перезагружаем компьютер, жмем клавишу F8 во время загрузки;
- Устранение неполадок;
- Восстановление системы, выбор точки восстановления OS;
- Кликаем «Далее» и опять «Далее» ;
- Нажимаем кнопку «Готово» , выполняем перезагрузку системы (в Меню выбрать загрузку с последней удачной конфигурацией).
Восстановление системы Windows 7
Есть несколько способов, к которым можно прибегнуть для возобновления работы ОС. Некоторые из них основываются на откате к сохраненным параметрам. Другие просто очищают данные.
Выполнить "реанимацию" ОС можно одним из способов:
- с помощью выбора точек восстановления;
- с помощью использования командной строки;
- посредством безопасного режима;
- с применением среды восстановления;
- с использованием образа/загрузочного диска.
Восстановить операционку с задействованием контрольных точек "реанимации" системы - один из самых доступных, эффективных и популярных вариантов. Чтобы его применить, необходимо провести ряд кликов:
- Панель «Пуск» ;
- «Восстановление системы» ;
- «Далее» ;
- «Выбор точки восстановления» ;
- «Готово» .
При такой операции будут устранены неполадки в работе компьютера, отменены изменения и возвращено то рабочее состояние системы, которое позволяло ПК нормально загружаться. Потеря данных, файлов и документов при таком восстановлении не происходит. Все данные сохраняются. Операция обратима. Можно откатить систему до предыдущего состояния компьютера и задействовать иную точку для восстановления.
Многие задаются вопросом, как самостоятельно (вручную) делать восстановительную точку, чтобы в перспективе выбрать именно ее? Для этого в том же меню «Пуск» - «Восстановление системы» можно в любой удобный и подходящий для Вас момент создать самому такую точку. Она сохранится с указанием текущей даты, которую остается только запомнить.
С точки восстановления
В компьютерной инженерии есть такое понятие, как точка восстановления. Это сохраненные параметры ПК. Как правило, сохранение происходит автоматически с каждой удачной загрузкой ОС. Наиболее легкий способ возобновления Windows 7 заключается в использовании именно этих данных.
Нажмите F8 при загрузке компьютера. Данная команда вызовет меню вариантов запуска системы. Далее нужно выбрать опцию Последней удачной конфигурации.
Можно использовать и другой способ. Войдите в свойства папки Мой компьютер. Найдите строчку Защита системы, кликнув на которую вы откроете одноименное диалоговое окно. Нажмите Восстановление – Далее. Задаем контрольную дату, указываем диски, которые подлежат исправлению, и подтверждаем действия. После перезагрузки ПК должен нормально работать.
Без точек восстановления
Можно исправить проблемы с ОС и без наличия точек восстановления. Для этого потребуется прибегнуть к программе LiveCD. Ее нужно скачать и записать на флешку с расширением.iso.
Далее все действия будут происходить в БИОС. Необходимо настроить загрузку с флешки. Для этого в разделе Boot выберите USB-HDD в строке First boot device.
Перед тем как приступить непосредственно к восстановлению, скопируйте все нужные файлы на съемный диск. Программа LiveCD предусматривает специальное меню для этих целей.
Мы исправим системную ошибку, используя архивную копию. Подключите флешку, откройте папку Windows\System32\config\ . Файлы с названиями default, sam, security, software, system нужно перенести в любую другую папку. На их место переносим аналогичные файлы из папки RegBack и перезагружаем компьютер.

Описанный способ поможет только в том случае, если проблема связана с реестром.
Командная строка
К "реанимированию" Windows 7 с командной строки можно прибегнуть, если ПК стал зависать или медленно работать, однако, система при этом загружается. Войдите в меню «Пуск» и при помощи правой клавиши мыши запустите командную строку от имени администратора. Задайте команду rstrui.exe , которая откроет программу восстановления системы. Нажмите «Далее» . В следующем окне выберите желаемую точку отката и снова кликните «Далее» . По завершении процесса, ПК должен нормально работать.
Зайти в утилиту можно иначе. Заходим в «Пуск» . Для вызова командной строки нажимаем «Выполнить» и прописываем команду CMD . Кликаем мышкой на найденном файле CMD.exe и ждем запуск. Далее вводим в командной строке rstrui.exe и подтверждаем действие клавишей Enter на клавиатуре.
Не всегда удается перестраховаться и заранее создать точки восстановления ОС. Могут возникнуть неполадки, которые блокируют вариант подобной "реанимации" ПК. Тогда можно воспользоваться другим, не менее эффективным и легким вариантом - восстановление системы Windows с помощью самой системы.
Опираемся на схему:
- Значок «Мой компьютер» - правой клавишей мыши «Свойства» ;
- «Защита системы» ;
- В новом окошке нажимаем «Защита системы» , кнопка восстановления;
- «Далее» ;
- Выбираем точку восстановления в соответствии с датой;
- Указываем восстанавливаемые системные диски;
- Подтверждаем операции и перезагружаем систему.
Восстановление Windows 7 посредством безопасного режима
Такому способу отдают предпочтение в случае, если привычная загрузка системы невозможна. Тогда после нажатия кнопки включения ПК на системном блоке удерживаем клавишу F8 , чтобы вызвать «Меню запуска» . Одним из вариантов "Меню" является «Безопасный режим» . Выбираем его и нажимаем Enter на клавиатуре. Как только Windows прогрузится, выполняем тот алгоритм действий, который мы описывали ранее.

Восстановление системы Windows 8/8.1
Если вам удалось запустить ОС, можно возобновить Windows 8 через «Параметры» . Наведите курсор на правый верхний угол и войдите в них. Кликните на «Изменение параметров компьютера» – . Раздел «Восстановление» предложит несколько вариантов:
- «Обычное восстановление с сохранением информации» .
- «Удаление данных и переустановка ОС» .
- «Особый вариант» .
Определитесь с тем, что именно нужно сделать. Далее следуйте подсказкам меню.
Если вы выбираете последний способ, в открывшемся окне следует кликнуть на пункт диагностики. Вам будут предложены такие варианты:
- «Восстановить» ;
- «Вернуть в исходное состояние» ;
- «Дополнительные параметры» . Этот пункт включает возможность отката к желаемой точке возобновления.

Чтобы возобновить Windows 8.1 нажмите Win+R и вызовите sysdm.cpl . В окне свойств системы во вкладке «Защита» укажите необходимый системный диск. Нажмите «Восстановить» . Нажав «Далее» , вы сможете увидеть список точек отката. Выберите желаемую и нажмите «Поиск затрагиваемых программ» . Изменения, которые были произведены на ПК с выбранного момента, будут удалены. Завершите процесс, нажав «Готово» .
В случае работы с ОС Windows 8 могут возникнуть неполадки, некорректная работа интернета и т.д. Чтобы это исправить можно воспользоваться классическим способом восстановления через точки восстановления.
Другим вариантом является откат системы. Для этого откроем меню «Пуск» - «Панель управления» - «Центр обновлений Windows» . Выбираем пункт "Удаление обновлений" . Тоже можно сделать используя командную строку.
Итак, в открывшемся перечне обновлений удаляем те из них, с момента установки которых (смотрим по дате) начались проблемы и неполадки. Удаляем ненужные файлы и делаем перезагрузку.
В системе Windows 8.1 можно выполнить сброс настроек. Важные файлы при такой операции затронуты не будут. Метод эффективный, но для его реализации нужно ОС беспроблемно загружалась. Используем алгоритм:
- Правая сторона монитора - «Параметры» ;
- «Изменение параметров» ;
- «Обновление и восстановление» - «Восстановление» ;
- «Восстановление без удаления файлов» .
Если зайти в систему обычным способом нельзя, необходимо воспользоваться диском с системой. Загружаем установочный диск, выбираем "Восстановление системы" . Нажимаем кнопку "Диагностика" , и "Восстановить" .
Восстановление системы Windows 10
Если проблемы возникли с Windows 10, нажмите Windows + Pausе . Перейдите в «Защиту системы» и нажмите «Восстановить» – «Далее» . Выберите нужный показатель и снова нажмите «Далее» . По завершении действия нажмите «Готово» . Компьютер будет автоматически перезагружен и изменения вступят в силу.

Одним из преимуществ «десятки» является возможность вернуть настройки к заводским. Это помогает избежать необходимости устанавливать систему сначала. Чтобы сбросить данные зайдите в «Параметры компьютера» – «Обновление и безопасность» – «Восстановление» – «Вернуть компьютер в исходное состояние» . Нажмите «Начать».
Вы можете заблаговременно позаботиться о возможности отката при сбое. Точки возобновления можно создавать самостоятельно либо настроить их автоматическое создание с желаемой периодичностью. Для этого в параметрах, в пункте Обновление и безопасность, выберите Службу архивации. Укажите, куда следует сохранять копии, нажмите Добавление диска. После выбора устройства функция будет активирована.
Восстановить систему Windows 10 можно опять же через использование точек восстановления. При этом произойдет откат системы до момента, когда она беспрепятственно загружалась и работала без сбоев. Данный метод восстановления описан в начале статьи.
Если ОС не грузится, то на экране возникает предупреждающая таблица с клавишей «Дополнительные варианты восстановления» . Нажимаем ее и выбираем «Диагностика» - «Восстановление системы» . Делаем выбор контрольной точки восстановления Windows, ждем откат системы и перезагрузку.
Если подобные операции не помогли и компьютер продолжает работать некорректно, можно выполнить откат к базовым настройкам. Часть программ и утилит, персональные настройки ПК будут сброшены, а личные данные - удалены.
Данная методика используется крайне редко, если другие описанные выше варианты не помогают. Алгоритм действий при этом таков:
- «Пуск» - «Выбор параметров» - вкладка «Обновлений и безопасности» ;
- Пункт «Восстановление» - кнопка «Начать» ;
- Выбираем удалить все файлы или частично их сохранить.
Откат системы после этого займет 40-90 минут.
Возобновление с использованием установочного диска
Один из радикальных методов исправления ошибки предполагает использование установочного диска. Запустив его в БИОС, нажмите Восстановление системы. В пункте Поиск и устранение неисправностей укажите желаемое действие. Далее следуйте подсказкам системы для завершения процесса.
Похожие записи
Не утихают споры о том, что лучше Windows 10 или Windows 7. Такое явление не является случайным. Разработчики из Майкрософта уверяют, что лучше, чем Windows 10 ничего не найти, а опытные пользователи говорят наоборот, мол надёжнее системы, чем Windows 7 сейчас...
Зависание компьютера – довольно неприятная проблема. Это может происходить как на этапе запуска системы, так и посреди процесса ее работы. Давайте разберемся, почему это может происходить и что с этим делать? Почему зависает компьютер...
Иногда при установке программ либо приложений на экране компьютера появляется сообщение, о том, что возникла ошибка 5 Windows 10. Это означает что пользователю отказано в доступе. Подобное случается если в системе есть несколько учётных...
Привет! Сегодня не планировал заниматься делами в интернете, думал на лыжах покатаюсь, отдохну. Но утром решил зайти на несколько минут, что бы проверить почту и ответит на ваши комментарии в блоге. Включаю компьютер своего младшего брата (у него на Windows XP работает) и тут уже знакомая мне ошибка “Не удается запустить Windows из-за испорченного или отсутствующего файла \WINDOWS\SYSTEM32\config\system”
Вот и утро выходного дня, главное что вчера, нормально все выключили, а сегодня вот такая “красивая” ошибка. Об одном способе, как исправить эту ошибку, я писал в статье “ “. Обязательно посмотрите эту статью, если способ который я опишу ниже вам не поможет.
Значит нужно было быстренько решить эту ошибку с отсутствующим, или поврежденным файлом \WINDOWS\SYSTEM32\config\system, долго играться у меня желания не было.Поэтому перед тем как загрузится с загрузочного диска, и заменить файл “system” резервным (именно такой способ я описывал в статье, ссылка на которую есть выше), я решил попробовать загрузить последнюю конфигурацию, то есть с теми настройками, когда компьютер еще запускался.
Все получилось, после выбора загрузки с последней удачной конфигурацией, компьютер включился и отлично работает. Сейчас расскажу, как это все проделать. Дел на пару минут.
Убираем ошибку “Не удается запустить Windows из-за испорченного или отсутствующего файла \WINDOWS\SYSTEM32\config\system”
Все это я делал на компьютере с установленным Windows XP, но думаю что на Windows 7 этот способ так же должен работать, но пока не пробовал.
Значит компьютер показал нам ошибку что нет файла \WINDOWS\SYSTEM32\config\system, или он поврежден.
Перезагружаем компьютер и сразу же начинаем активно нажимать клавишу F8 , появится окно, в котором можно загрузится в безопасном режиме и т. д. Но нас интересует “Загрузка последней удачной конфигурации (с работоспособными параметрами)” . Вот его и выбираем, нажав “Enter” .

После выбора этого пункта у меня пошла загрузка Windows XP и компьютер нормально включился. После очередной перезагрузки, ошибка не появилась.
Вот так просто, можно убрать ошибку:
Не удается запустить Windows из-за испорченного или отсутствующего файла \WINDOWS\SYSTEM32\config\system
Если у вас таким быстрым способом ничего не получилось, то попробуйте способ который я описал в другой статье. Кстати судя по количеству просмотров той статьи, эта ошибка очень распространенная.
На этом все, сегодня же выходной:), поэтому как можно меньше работы и как можно больше отдыха. Удачи!
Ещё на сайте:
Быстрое решение ошибки “Не удается запустить Windows из-за испорченного или отсутствующего файла \WINDOWS\SYSTEM32\config\system” в Windows XP. обновлено: Январь 12, 2015 автором: admin
- В первую очередь такая проблема бывает из-за множества ошибок на жёстком диске, попробуйте применить в консоли восстановления команду CHKDSK С: /R , ошибки будут исправлены и возможно ваша система загрузится. Так же можно снять ваш жёсткий диск и подключить к другому системному блоку, затем из другой Windows проверить ваш системный раздел на ошибки, можете ознакомиться с полной статьёй о применении утилиты Chkdsk
- Вы можете загрузиться с диска ERD Commander и попробовать применить восстановление системы. Кстати, диск системного администратора ERD Commander может выручить и в других сложных ситуациях, читайте полную статью об этом инструменте.
- Ещё один способ. Если у вас было включено восстановление системы, тогда вам понадобится диск ERD Commander или любой Live CD. Смысл вот в чём. Все мы знаем, что в Windows XP хранит точки восстановления в папке
- Последний вариант. Если восстановление системы у вас было отключено, тогда нужно заменить ваши повреждённые файлы реестра, файлами из папки С:\Windows\repair , в данной папке лежат резервные копии вашего реестра, созданные операционной системой при её установке, это можно сделать при помощи любого Live CD.
Теперь о каждом способе подробно.
Файл Windows\system32\config\system
Для реализации первого способа нам понадобится установочный диск Windows XP, загружаемся в консоль восстановления. Кто не знает как это сделать, может ознакомиться с нашей статьёй Консоль восстановления Windows XP. В консоли восстановления проверим наш системный диск (C:) на ошибки. В начале загрузки с установочного диска Windows XP, на экране появится надпись «Press any key to boot from CD …», нажимайте сразу любую клавишу, иначе надпись пройдёт в течении 10 секунд и загрузки с установочного Windows XP не произойдёт.

Что бы восстановить Windows XP с помощью консоли восстановления нажмите R

Введите пароль администратора. Вводим пароль администратора. Если пароля нет, значит жмите Enter на клавиатуре.
Когда в консоли восстановления Windows XP используют программу Chkdsk
, то в основном применяют параметр /R
, который включает в себя функции ещё одного параметра /P. Поэтому мы с вами будем использовать параметр /R
Вводим команду Chkdsk /r
и жмём Enter, происходит проверка жёсткого диска на ошибки.

Второй способ.
Для реализации второго способа устранения ошибки Файл Windows\system32\config\system повреждён или отсутствует
нужен диск ERD Commander, загружаемся с диска.
Жмём старт, далее системные инструменты System Tools->System Restore
и выбираем восстановление системы. Выбираем точку восстановления
системы и восстанавливаемся.



Третий способ.
Все мы знаем что в Windows XP хранит точки восстановления в папке
System Volume Information\restore{E9F1FFFA-7940-4ABA-BEC6- 8E56211F48E2}\RP\
snapshot
,
так вот, в папке выделенной красным хранятся неповреждённые файлы
реестра. Нам нужно скопировать эти файлы и заменить ими повреждённые
файлы реестра из папки C:\Windows\System32\Config
Загружаемся с диска ERD Commander или любого Live CD, если вы
работаете с диска ERD Commander - не делаем подключения к системе, то
есть, в начале загрузки диска ERD Commander выбираем (None), иначе вам
не удастся заменить файлы реестра.

идём в папку C:\Windows\System32\Config. Открываем с помощью бегунка имя файла полностью и удаляем (Delete) повреждённые файлы реестра . Перед удалением их можно скопировать на всякий случай куда-нибудь, мало ли что.

System Volume Information\restore{E9F1FFFA-7940-4ABA-BEC6- 8E56211F48E2}\RP\ snapshot , выделяем файлы, щёлкаем правой мышью и выбираем копировать Copy to…
REGISTRY_MACHINE_SAMREGISTRY_MACHINE_SECURITY
REGISTRY _MACHINE\SOFTWARE
REGISTRY _MACHINE\DEFAULT
REGISTRY _MACHINE\SYSTEM

Выделяем папку C:\Windows\System32\Config и нажимаем ОК . Резервные файлы реестра копируются на место повреждённых. Затем заходим в папку Config и переименовываем их, удаляя лишнее - REGISTRY_MACHINE \, оставляя тем самым новые файлы реестра SAM, SEKURITY, SOFTWARE, DEFAULT, SYSTEM .

Четвёртый способ
Ещё можно заменить ваши повреждённые файлы реестра, файлами из папки С:\Windows\repair
,
в данной папке лежат резервные копии вашего реестра, созданные
операционной системой при её установке, это можно сделать при помощи
диска ERD Commander или любого Live CD. Но знайте, некоторые ваши
приложения откажутся работать и их придётся переустановить, так как
состояние системы будет приведено на момент установки.
Резервные копии файлов реестра, созданные при установке Windows XP лежат в папке repair, расположенной по адресу
С:\Windows\repair . Заходим в неё, выделяем и копируем командой Copy to… нужные нам файлы реестра SAM, SEKURITY, SOFTWARE, DEFAULT, SYSTEM ,

Затем идём в папку C:\Windows\System32\Config , выделяем её и нажимаем ОК .

Резервные файлы реестра заменяют повреждённые. Заменить файл?
Соглашаемся- Yes

Обычно ошибка system32/config/system возникает при удалении или фатальном повреждении файлов реестра, что особенно актуально в XP. А точнее важных системных файлов.
Ошибка в этих файлах не даёт загрузиться Windows. А при попытке загрузки появляется сообщение:
Не удаётся запустить Windows, так как отсутствует или повреждён следующий файл:
/ Windows/system32/config/system
Чтобы восстановить этот файл, запустите программу установки...
Иногда вместо этого сообщения появляется синий экран с кодом ошибки STOP: c0000218.
Решение этой проблемы включает следующие шаги.
Описанный ниже метод восстановления сохраняет все установленные файлы и программы.
Вам понадобится установочный компакт-диск или USB Windows. Если у вас нет дисковода, создайте программой Rufus установочный USB.
Установите ваш компьютер для загрузки с CD или USB.
Когда это сделано, перезагрузите ПК и...
Если вы используете CD.
При виде сообщения для загрузки с установочного диска нажмите любую клавишу. Если не успели, снова перезагрузите ПК и повторите попытку.
Если вы используете USB.
Если загрузочный USB, создан программой Rufus, появиться сообщение с просьбой для загрузки с USB нажать любую клавишу. Быстро нажмите любую клавишу. Опять же если не успели, перезагрузите ПК и попробуйте ещё раз.
После этого установщик Windows начнёт загружать файлы и драйвера. Затем появиться синий экран, с 3 вариантами.
Для открытия консоли восстановления нажмите на клавиатуре клавишу R. Нажмите. Чуть дальше появится окно чёрное окно.
Подождите строку, где будет отображено:
Какие установки Windows вы хотите включить в сессию (чтобы отменить, нажмите ENTER).
В этой строке отображается список всех установленных Windows. Обычно в этом списке существует только одна система, записанная как 1: C:\Windows.
Пропишите цифру установки Windows, которую вы хотите восстанавливать. В общем, пищите цифру 1 и нажмите ENTER.
Если установлено несколько Windows, выбирайте соответствующую цифру (2, 3, 4, и т.д.).
(Может и не понадобиться) Впишите свой пароль Windows, и нажмите ENTER. Если пароля нет, просто ENTER.
(нажимайте ENTER после каждой команды)
copy c:\windows\system32\config\system c:\windows\tmp\system.bak
Может появиться сообщение, что файл был скопирован или не найден. В любом случае продолжайте.
copy c:\windows\system32\config\software c:\windows\tmp\software.bak
copy c:\windows\system32\config\sam c:\windows\tmp\sam.bak
copy c:\windows\system32\config\security c:\windows\tmp\security.bak
copy c:\windows\system32\config\default c:\windows\tmp\default.bak
delete c:\windows\system32\config\system
delete c:\windows\system32\config\software
delete c:\windows\system32\config\sam
delete c:\windows\system32\config\security
delete c:\windows\system32\config\default
copy c:\windows\repair\system c:\windows\system32\config\system
copy c:\windows\repair\software c:\windows\system32\config\software
copy c:\windows\repair\sam c:\windows\system32\config\sam
copy c:\windows\repair\security c:\windows\system32\config\security
copy c:\windows\repair\default c:\windows\system32\config\default
В чёрном окне введите EXIT и нажмите клавишу ENTER. Компьютер уйдёт на перезагрузку.
Теперь во время перезапуска нажмите любую клавишу и загрузите Windows с жёсткого диска, а не с CD/USB.
Что делать дальше.
Обновление драйверов.
Скачайте и обновите драйвер материнской платы. Также обновите драйвера устройств (принтер, веб-камера или другие). Ищите их на веб-сайте производителя.
Обновление Windows.
Войдите Пуск – Панель управления - Windows Update и установите все критические и важные обновления.
Если после исправления ошибок в system32/config/system компьютер всё ещё кажется неисправным, сделайте с помощью средства переноса данных Windows резервную копию жёсткого диска. Затем отформатируйте ПК и переустановите Windows.