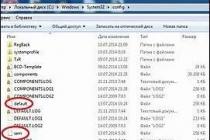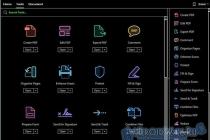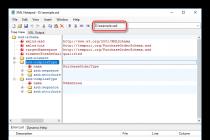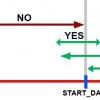Майнинг – одно из самых известных понятий в криптомире. А криптосистемы очень популярны в течении последних нескольких лет.
Интернет переполнен информацией о криптовалютах, их добыче и прибыли, которую они приносят. А чем больше пользователей интересуются чем-то, тем больше вариантов для мошенничества.
Одним из таких схем «черного заработка» является скрытый майнинг. Его начало положено в 2011 году, но это были отдельные случаи, сейчас это довольно серьезная проблема.
Для того, чтобы обезопасить свою технику, важно знать, как найти такую программу, удалить и предотвратить попытки их появления.
Скрытый майнер – стороннее программное обеспечение, которое запускает майнинг в фоновом режиме, вне желания пользователя.
Оно скачивается на компьютер и использует его мощности для добычи монет, которые затем отправляются на кошелек мошенника.

Распространенность скрытого майнинга растет с огромной скоростью, ведь это один из самых простых и массовых способов заработка для хакеров. Пользователь может и не догадываться, что его ПК используется для добычи той или иной криптовалюты, если софт не будет перегружать комп.
Ботнеты заражают офисные компьютеры, которые чаще всего имеют слабые характеристики. Именно поэтому для майнинга используется .
Чаще всего заражение происходит из-за открытия вредоносных сообщений, скачивания неизвестных файлов и просмотра спам-рассылки.
Наиболее любопытно то, что те, кто занимается скрытым майнингом, получают за это совсем небольшую прибыль.
Так, если поставить ПО на 200 компьютеров, можно получить около 30 долларов в месяц.
Единственное, что привлекает – пассивность дохода, ведь кроме заражения делать больше ничего не надо самому.
Детальных инструкций о том, как распознать и удалить ботнет, в Интернете очень мало . Однако перед тем, как разбираться в поисках скрытого майнера, следует понять, почему он вообще вредит компьютеру.
Почему скрытый майнер вредит компьютеру
Вредоносная программа чем-то похожа на обычный компьютерный вирус. Она также выдает себя за системный файл и может очень перегружать комп.
Однако они действуют по разным схемам.
Если вирус напрямую вредит «внутренностям» компьютера, то скрытый майнер нельзя обнаружить с помощью антивируса, ведь он использует только системные ресурсы аппарата.
Именно из-за того, что такое ПО не видит ни одна антивирусная программа, оно и является опасным.
Ведь для того, чтобы обезвредить его, нужно потратить разбираться в характеристиках и файловой системе своего ПК, что для обычного пользователя может оказаться большой проблемой.
Хакеру не обязательно создавать ПО для ПК, есть возможность просто разработать скрипт и получить доступ к ресурсам.
Мошенник просто загружает созданный код на сайт, который будет добывать криптовалюты во время пребывания посетителей на странице.

Обнаружить это достаточно просто, при посещении страницы техника начнет работать медленно, а диспетчер задач отобразит увеличенную нагрузку.
Для того, чтобы обезопасить свое техустройство от скрытого майнера онлайн, нужно просто выйти из такой страницы.
С помощью Диспетчера Задач
Если дело касается скрытого майнинга через ПО, такое простое решение не поможет. Для того, чтобы удалить майнер навсегда без установки специальных программ, необходимо выполнить 5 простых действий:
Шаг 1. Заходим в «Панель управления» - «Управление» - «Диспетчер задач» - «Подробности» .

Шаг 2. Просматриваем все задачи, ботнет отличается от остальных (часто это несвязный набор символов).
Шаг 3. Во вкладке «Действия» будет отображено запуск файла с названием из Шага 2.
Шаг 4. Очень часто скрытый майнер скрывается под видом системного обновления. Для этого можно ввести название файла в поисковик и посмотреть, что он запускает.

Шаг 5 . С помощью поиска в реестре удаляем все точные совпадения.

Шаг 6. Перегружаем систему.
С помощью программы AnVir Task Manager
Шаг 1. Скачать и установить программу на компьютер.
Шаг 2. Открыть программу и проверить все запущенные задачи.

Шаг 3. Если какая-то задача кажется подозрительной, можно вызвать дополнительную информацию, для этого следует навести курсором на операцию (важно помнить, множество ботнетов скрываются под программным обеспечением, однако они не могут подделать данные файла).

Шаг 4; Правой кнопкой мыши нажимаем на файл – «Детальная информация» - «Производительность» выбираем 1 день и смотрим на деятельность компьютера в этот период.


31.05.2018
Со временем можно заметить, что ваш компьютер/ ноутбук стал медленнее работать, одной из причины этого может быть установка большого количества программ. Дело в том, что программы могут занимать много места на диске C, в связи с нехваткой места, компьютер/ ноутбук начинает притормаживать, конечно, можно расширить диск C , но зачем хранить то, чем вы не пользуйтесь. Плюс ко всему программы могут использовать оперативную память (если прописываются в автозагрузке). Самым оптимальным в этом случае я вижу регулярное удаление не используемых программ. Как вы наверно догадались эта статья будет для новичков и посвящена она будет удалению программ в Windows 7, Windows XP, Windows 8.
К сожалению, для использования этих программных клавиатурных шпионов это не имеет большого значения. Просто настройте их при первом запуске, а затем, если хотите, вы также можете создать гаджет, который позволит вам контролировать через Интернет все задачи, которые будут выполняться на компьютере, где был установлен кейлоггер. В дополнение к тому, чтобы быть установленным специально, программное обеспечение кейлоггера может быть расположено на определенном компьютере, также используя уязвимости неконтролируемого браузера, просто просматривая специальные сайты, специально разработанные, а также открывая обычные сообщения электронной почты , содержащие соответственно модифицированные вложения, которые могут быть даже оснащены двойным расширением.
Я рассмотрю удаление программ в различных версиях Windows:
Удаление программ в Windows XP.
Для того, что бы удалить программу в Windows XP, необходимо нажать кнопку "Пуск" - "Панель управления"
Выбрать "Установка и удаление программ".

Одной из тихих угроз наших компьютеров являются руткиты. Есть специальное призракное программное обеспечение, которое благодаря использованию методов программирования делает его невидимым для пользователя, устройства, операционной системы, а также основных антивирусных, антишпионских и антивирусных программ. Руткиты не следует недооценивать. Они наиболее вредны для ПК, так как они способствуют атаке хакеров, предоставляя удаленные права администратора.
Задача этого вредоносного программного обеспечения заключается в том, чтобы скрыть злоумышленников от компьютерных хакеров, чтобы повредить компьютеры, подключенные к сети. Целью является скрыть любой бэкдор или другое пиратское программное обеспечение у системного администратора.
Откроется окно со списком программ. На самом деле сюда можно попасть более простым способом для этого достаточно нажать сочетание клавиш "Win" + "R" и ввести команду appwiz.cpl, нажать Enter.

Выберите программу, которую хотите удалить, нажмите на нее и выберите "Удалить".
Если вы хотите проверить наличие руткитов, запущенных на вашем компьютере, недостаточно общего антивирусного программного обеспечения. Поиск в Интернете, если вы найдете более одного, как платные, так и бесплатные. Эта программа выполняет задачу сканирования, обнаружения и удаления скрытых руткитов на вашем компьютере с использованием передовых технологий обнаружения.
Рекомендуется просматривать скрытые папки и файлы и защищенные системные файлы. Скорее всего, руткиты будут найдены в этих папках и будут известны странные имена. Когда вы перезагружаете компьютер, вы сразу заметите разницу, так как он будет показывать быстрее.

Таким образом, вы с легкостью удалите программу в Windows XP.
Удаление программ в Windows 7.
Для того, что бы удалить программу в Windows 7, необходимо нажать "Пуск" - "Панель управления".

Выбрать "Программы и компоненты".
Если у вас есть проблемы с его установкой, это может означать, что ваш компьютер не в хорошей форме и, вероятно, заражен руткитом. Интерфейс программы не является непосредственным, но он работает хорошо. На этом этапе пользователь должен вмешаться: если вы не уверены, что вы собираетесь делать, вы должны оставить ожидающую операцию и обратиться за помощью. Однако перед тем, как приступить к какой-либо инициативе, необходимо задокументировать документ. Ошибка интерпретации может привести к повреждению законных приложений или операционной системы.

Еще один способ нажать сочетание клавиш "Win" + "R" и ввести команду appwiz.cpl.

Не важно каким методом вы пользовались перед вами открыто окно, в котором список всех установленных приложений . Для того, что бы удалить какую либо программу нажмите на нее и сверху выберите кнопку "Удалить" или нажмите на нее правой кнопкой мыши и в контекстном меню нажмите "Удалить".
Очень неприятные неудобства, которые также рискуют ограничить работу. Фактически, имея всего лишь несколько гигабайт, это проблема для всех устройств. Особенно те, которые монтируют небольшой жесткий диск. Это диск, который служит для хранения данных, включая системные файлы, которые позволяют компьютеру запускать и распознавать многие подключенные периферийные устройства. Документы, изображения и видео сохраняются на дисках. Они также размещают приложения и многие другие. Некоторые из этих файлов бесполезны для работы ПК и могут быть безопасно удалены.

Запустить процесс удаления программы, вам остается только с ним согласиться, после чего программа будет удалена.
Удаление программ в Windows 8/ 8.1
Удаление программ в Windows 8/ 8.1 не претерпело больших изменений в сравнении с предыдущими версиями. Единственное кнопка "Пуск" пропала или потеряла прежний функционал. Но можно обойтись и без нее, для этого нажмите сочетание клавиш "Win" + "R" и введите команду appwiz.cpl
после чего нажмите клавишу Enter.
Как удалить старые драйверы
В частности, есть две категории данных, которые после удаления позволят вам восстановить много места: более старые версии обновленных драйверов и устройств, которые больше не используются на вашем компьютере. На переходе к вам, вы, наверное, слышали о возврате назад. Это очень полезная функция, которая позволяет вам вернуться в случае проблем с новой версией операционной системы. Аналогично, когда система обновляет драйверы для различных устройств, она сохраняет память предыдущих. Проблема в том, что эти файлы занимают много места.

Для тех, у кого это вызвало какие то проблемы можно воспользоваться более традиционным способом.
Для Windows 8
Наведите курсор мыши на левый нижний угол до появления окна Пуск, нажмите на нем правой кнопкой мыши и выберите "Программы и компоненты".

Если вы не обнаружили каких-либо сбоев на вашем компьютере, нет необходимости иметь их в памяти. Удаление старых драйверов очень просто. Компьютер выполнит анализ файлов, который вы можете удалить. Если у вас есть разные разделы, прежде чем продолжить, выберите ту, где вы хотите восстановить пространство. Когда процесс будет завершен, нажмите «Очистка системного файла». Ваш компьютер начнет просматривать, какие файлы вы можете удалить снова. На этом этапе для удаления предыдущих версий драйверов просто выберите «Пакеты драйверов устройств» и нажмите «ОК».
Для Windows 8.1
Нажмите на "Пуск" правой кнопкой мыши и выберите "Программы и компоненты".

В итоге у вас появится список из всех установленных программ , для того что бы удалить программу нажмите на ней правой кнопкой мыши и в контекстном меню выберите "Удалить" или нажав на программу сверху окна нажмите кнопку "Удалить".
Как стереть драйверы старых устройств
Часто бывает, что вы устанавливаете устройство, а не драйверы на свой компьютер, как только вы его больше не используете. И когда есть разные устройства , трудно найти файлы и удалить их. Даже в этом случае процедура очень проста. Не нажимая кнопку «Отправить», щелкните правой кнопкой мыши «Командная строка», а затем «Запуск от имени администратора». Теперь все старые скрытые драйверы будут видны. Все, что вам нужно сделать, это ввести «Диспетчер устройств» и удалить все неактивные устройства. Вы узнаете их, потому что, по сравнению с другими, они «прозрачны».

В итоге запуститься процесс удаления программы.
Удалить программу с помощью Revo Uninstaller.
Revo Uninstaller считается одним из лучших инструментом для удаления программ в Windows, особенно пригодится, если нужно удалить то, что стандартными средствами Windows не удаляется или удаляется не полностью. Эта программа подойдет для любой операционной системы Windows (Windows 7, Windows XP, Windows 8).
Найдите устройство, щелкните правой кнопкой мыши и выберите «Удалить». Однако будьте осторожны, чтобы не удалять драйверы активного устройства. Эта статья относится ко всем, кто переезжает в Интернет. Каждый, кто пользуется Интернетом, осознает или не осознает своего рода нежелательный интерес.
Большинство этих действий скрыты, поэтому при подключении к Интернету эта информация с вашего компьютера отправляется без вашего ведома. Из того, что может быть украдено, очевидно, что последствия могут быть гораздо более серьезными. Для сбора этой информации они используют шпиона различных методов.
Первым делом необходимо скачать Revo Uninstaller . Программа доступна в двух вариантах платная (пробный период 30 дней) и бесплатная. В данном примере использовалась бесплатная версия программы.
Установка программы сводится к нескольким нажатиям кнопки "Продолжить". В результате вы увидите окно с установленными у вас приложениями. Выберите то, которое хотите удалить и нажмите кнопку "Удалить".
![]()
Подтвердите свой выбор.

После этого вам будет предложено выбрать режим удаления, раз уж мы начали пользоваться сторонним решением для удаления программ нужно выжать из него максимум, поэтому выбираем "Продвинутый".
Принесите его к жизни и найдите место для него, которое будет держать вас более солидно с вашим частным. Мы привыкли к тому, что можем принимать различные типы угроз в виде вирусов, троянов, шпионских программ. По неизвестным причинам мы забываем о другой очень серьезной опасности руткитов. Что они и как мы можем бороться с ними?
Концепция руткита для подавляющего большинства пользователей компьютеров - нечто совершенно чуждое. Именно эта недостаточная осведомленность создает серьезную угрозу для пользователей и операционных систем. Вообще говоря, это своего рода техника, которая позволяет вам очень умный и эффективный камуфляж всех видов вредоносных программ, файлов и процессов. Хуже того, обнаружение такого компонента действительно очень сложно - даже для лучших и самых современных антивирусных программ. Можно выделить несколько типов руткитов, которые характеризуются несколько иным способом функционирования или местом назначения, в котором они гнездятся. Некоторые из этих вредоносных приложений могут выживать только до тех пор, пока мы не решим перезагрузить систему. Другие даже достигают самого ядра, изменяя способ работы различных приложений. Как удалить руткиты? Удаление таких вещей из системы непросто. В противном случае мы можем использовать специальные инструменты. Для многих людей может быть важно, что он предлагает возможность обнаружения руткитов с использованием графического интерфейса. Перед использованием этого приложения отключите все запущенные приложения. После загрузки и запуска программы нажмите кнопку «Сканировать», а затем оставьте компьютер до завершения процесса. Сканирование может занять много времени. Кроме того, вы должны ожидать очень большой нагрузки доступных аппаратных ресурсов. Поэтому мы можем забыть, что при использовании этого инструмента мы сможем просматривать Интернет. По завершении отобразится список подозрительных элементов. Каждый из них будет содержать подробную информацию о местоположении, размере и описании. Однако важно помнить, что, как и любое подобное приложение, он возвращает подозрительные результаты и явно не указывает, что это вредоносное приложение. Распределение основано на «бесплатной» лицензии, поэтому оно не исчерпывает ваш бюджет. Эта программа обрабатывает все скрытые элементы, такие как процессы, файлы и записи в реестре. Он также проверяет модули, соответствующие, например, управлению работой различных устройств. Имя программы произвольно генерируется - это предотвращает возможные блокировки вредоносных программ, которые могут присутствовать в нашей системе. Программа позволяет сканировать диск для файлов, папок и процессов, которые скрыты от вас.
- Что такое руткит?
- Сила руткитов заключается в том, что они работают практически беззвучно.
- Средний пользователь даже не может заметить, что что-то не так с его системой.

После этого запуститься стандартное удаление программы, нажимайте "Далее"... На очередном шаге в Revo Uninstaller появится окно чистки реестра, выделяете все "Выбрать все" и нажимаете "Далее".

Подтверждаете свой выбор.
Мы постоянно работаем над созданием лучших инструментов безопасности для защиты людей, использующих наши услуги. Однако мы часто слышим о людях, которые теряют доступ к своим личным счетам в результате мошенничества. Как только у них есть доступ к учетной записи человека, мошенники могут использовать свою учетную запись , чтобы связаться со своими друзьями или членами семьи и ввести их в заблуждение, например, запросив быстрый кредит. Мы используем автоматические и ручные системы, которые мы постоянно обновляем, чтобы выявлять и блокировать подозрительные действия.

В конце нажимаете "Готово".

Таким образом, вы удалите все ненужные программы, освободив место на диске и сделав работу компьютера/ ноутбука быстрее.
Для Windows 7 существуют тысячи программ с самыми разными функциями. Выбрать самое подходящее приложение с первого раза бывает нелегко, поэтому многие пользователи обычно устанавливают сразу несколько программ с похожими возможностями, чтобы попробовать каждую из них и определиться с наилучшим вариантом. Но что делать с остальными приложениями, которые больше не нужны? О том, как удалить программу из Windows 7, мы расскажем в этой статье.
Удаление средствами самой программы
Некоторые программы при установке создают в меню «Пуск» отдельную папку, в которой находится не только ярлык для запуска, но и ссылка для удаления программы. Чтобы воспользоваться такой ссылкой, откройте меню «Пуск», зайдите в раздел «Все программы», найдите папку приложения, которое хотите удалить, и посмотрите, есть ли там ссылка «Удалить [название приложения]» или «Uninstall [название приложения]». Если есть - нажмите эту ссылку и следуйте указаниям мастера по удалению.
Удаление средствами операционной системы
Отдельные ссылки для удаления есть далеко не у всех приложений, поэтому самый простой способ удалить программу в Windows 7 - воспользоваться механизмами, встроенными в саму операционную систему. Для этого откройте меню «Пуск» и выберите пункт «Панель управления». В Панели управления найдите раздел «Программы» и нажмите ссылку «Удаление программы».
Откроется окно «Программы и компоненты». Выделите приложение, которое хотите удалить, и нажмите появившуюся при этом кнопку «Удалить». В некоторых случаях это будет кнопка «Удалить/изменить», и тогда в открывшемся окне мастера вам нужно будет указать, что вы хотите сделать - переустановить программу или удалить. Выберите нужный вариант и следуйте подсказкам мастера.
Удаление при помощи CCleaner
Существует также полезная программа CCleaner, которая позволяет держать операционную систему в чистоте и порядке, удалять ненужные временные файлы и чистить реестр. В ней есть и функция удаления программ, причём иногда с помощью CCleaner можно избавиться даже от приложений, которые не удаляются через стандартное средство «Программы и компоненты».
Скачайте бесплатную версию CCleaner с официального сайта. Запустите приложение и перейдите в раздел «Сервис», а в нём - в пункт «Удаление программ». Выберите программу, которую хотите удалить, и нажмите кнопку «Uninstall» («Деинсталлировать»), а затем следуйте указаниям мастера. Есть также кнопка «Delete» («Удалить») - она удаляет информацию о программе из реестра Windows и может пригодиться, если удаление обычными средствами не удаётся.
Скрыть текст в Word легко, поэтому многим людям нравится скрывать конфиденциальный или чувствительный текст при работе с документом. Но легко забыть, что скрытый текст есть, потому что он скрыт! Поэтому, если вам нравится скрывать текст, вам может потребоваться удалить его, прежде чем распространять документ. Как легко удалить скрытый текст?
Удаление скрытого текста с помощью функции «Найти и заменить»
Функция поиска и замены может легко удалить весь скрытый текст из всего документа, если в документе есть скрытый текст.
Наконечник: Вы можете отобразить или скрыть скрытый текст, нажав Показать / скрыть отметки редактирования .

Чтобы удалить весь скрытый текст в документе, выполните следующие действия:
1. Нажмите Заменять от Редактирование группы в Главная Вкладка. Смотрите скриншот:

2. Когда Найти и заменить диалога, нажмите Подробнее >> , чтобы показать больше Параметры поиска . Нажмите на Найти то, что поле, затем выберите шрифт от Формат выпадающий список.

3. Проверьте Скрытый коробка из эффекты площадь в Найти шрифт Диалог. Затем нажмите OK .

4. Затем он перейдет в предыдущее окно, нажмите Заменить все Кнопка.
Примечание: если вы хотите удалить весь скрытый текст из выбранного документа, сделайте сначала выбор в документе и нажмите Заменять в шаге 4.
Удалите весь скрытый текст одним щелчком мыши одним кликом, используя Kutools for Word
Функция поиска и замены может быть немного сложной, как об использовании Kutools для Word Удалить скрытый текст утилита для удаления всего скрытого текста из выделения или всего документа одним щелчком мыши?
Вам просто нужно выбрать часть, с которой вы хотите иметь дело, а затем нажать Удалить скрытый текст , Он удалит весь скрытый текст из выделения.
1. Пожалуйста, примените эту утилиту, нажав Kutools > Еще > Удалить скрытый текст , Смотрите скриншот:

2. Вы увидите результат, как показано ниже в скриншотах:
 |
 |
Для получения дополнительной информации о Удалить скрытый текст , пожалуйста, посетите: Удалить описание скрытого текста .
Kutools For Word - больше, чем расширенные возможности 100 для Microsoft Word, сэкономьте время 60%
- Сложные и повторные операции могут быть выполнены одноразовой обработкой за считанные секунды.
- Вставьте несколько изображений из папок в документ Word одновременно.
- Объединяйте и объединяйте несколько файлов Word в разных папках в нужном вам порядке.
- Разделите текущий документ на отдельные документы в соответствии с заголовком 1, разрывом раздела или другими критериями.
- Конвертируйте файлы между Doc и Docx, Docx и PDF, коллекцией инструментов для общих преобразований и выбора и так далее...
Под скрытым майнером подразумевается программа-вирус, которая использует ресурсы вашего компьютера для . Делается это в автоматическом режиме без ведома пользователя и каких-либо предупреждений.
Чаще всего поймать скрытый майнер можно при скачивании файлов из непроверенных источников. Обычно это какой-то пиратский контент, который пользуется большой популярностью среди пользователей. Также наткнуться на подобный вирус можно при получении различных спам-рассылок. В любом варианте вы получаете желаемое, а вместе с этим на ваш компьютер может быть загружен скрытый майнер или утилита для его автоматического скачивания из Сети.
Чем опасен скрытый майнер
Майнер заставляет ваш ПК работать на максимальном уровне производительности, а значит, даже при выполнении несложных офисных задач компьютер может изрядно тормозить. Длительная работа на пределе своих возможностей рано или поздно скажется на «железе».
В первую очередь может пострадать видеокарта, процессор, оперативная память и даже система охлаждения, которая просто не сумеет справиться с ежедневными стресс-тестами.
Первый признак присутствия майнера - торможение на простых задачах и незамолкающий кулер.
Также майнеры вполне могут получить доступ к вашим персональным , хранящимся на компьютере. Здесь в ход может пойти всё: начиная от простых фотографий и заканчивая данными различных аккаунтов и электронных кошельков. А это уже очень опасно.
Как майнеру удаётся прятаться
Обычно за работу майнера на вашем ПК отвечает отдельный сервис, который позволяет прятать и маскировать угрозу. Именно такой спутник контролирует автозапуск и поведение вируса, делая его незаметным для вас.
К примеру, данный сервис может приостанавливать работу майнера при запуске каких-то тяжёлых шутеров. Это позволяет освободить ресурсы компьютера и отдать их игре, чтобы пользователь не почувствовал тормозов и проседания частоты кадров. По закрытию шутера вирус вновь возьмётся за работу.
Этот же сервис сопровождения способен отследить запуск программ мониторинга активности системы, чтобы быстро отключить майнер, выгрузив его из списка запущенных процессов. Однако особенно опасные вирусы и вовсе могут попытаться отключить средства сканирования на вашем компьютере, исключив обнаружение.
Как обнаружить скрытый майнер
Если вы стали замечать, что компьютер стал изрядно тормозить и греться, в первую очередь стоит запустить проверку антивирусом со свежими базами. В случае с простыми майнерами проблем быть не должно. будет обнаружена и устранена. С хорошо скрывающими своё присутствие вирусами придётся повозиться.
Отследить скрытые майнеры позволит систематический мониторинг «Диспетчера задач», который на Windows можно открыть при помощи комбинации клавиш Ctrl + Alt + Del или Ctrl + Shift + Esc. В течение 10–15 минут вам нужно просто понаблюдать за активными процессами при полном бездействии. Закройте все программы и даже не шевелите мышкой.

Если при таком сценарии какой-то из активных или же внезапно появившихся процессов продолжает нагружать «железо» - это верный повод задуматься. Происхождение такого процесса можно проверить с помощью вкладки «Подробности» или через поиск в интернете.
Многие скрытые майнеры, использующие в основном ПК, могут не нагружать центральный процессор, а значит, и в «Диспетчере задач» на старых версиях Windows они не засветятся. Именно поэтому лучше оценивать нагрузку на «железо» с помощью специализированных утилит, таких как AnVir Task Manager или Process Explorer . Они покажут куда больше стандартного инструмента Windows.
Некоторые майнеры способны самостоятельно отключать «Диспетчер задач» через несколько минут после его запуска - это тоже признак потенциальной угрозы.
Отдельно стоит выделить ситуацию, когда «Диспетчер задач» демонстрирует чрезмерную нагрузку на процессор со стороны браузера. Это вполне может быть результатом воздействия веб-майнера, функционирующего через определённый веб-сайт.
Как удалить скрытый майнер с компьютера
Первым и самым логичным оружием в борьбе против такой напасти является антивирус, о чём уже было сказано выше. Однако нередко майнеры не распознаются как зловредные угрозы. Максимум они приравниваются к потенциально опасным, особенно если на компьютер попали вместе с пиратской игрой или взломанной программой.
В случае отсутствия у вас мощного антивируса можно прибегнуть к помощи небольших лечащих утилит. В пример можно привести Dr.Web CureIt! , которую нередко используют для поиска скрытых майнеров. Распространяется она бесплатно.
Вручную, без каких-либо сторонних инструментов удаление вируса также возможно, но вы должны быть на 100% уверены, что обнаружили именно майнер. В таком случае вам нужно перейти в реестр, набрав regedit в поиске Windows, и в нём сочетанием клавиш Ctrl + F запустить внутренний поиск (или же через «Правка» → «Найти»).

В открывшейся строке введите название процесса из диспетчера, за которым, по вашему мнению, скрывается майнер. Все обнаруженные совпадения нужно удалить через контекстное меню. После этого можно перезагрузить компьютер и оценить изменения нагрузки на «железо».
Заключение
Важно понимать, что скрытый майнер опасен не только чрезмерной нагрузкой на ПК, но и возможностью перехвата ваших личных данных. При первом же намёке на такую угрозу запустите глубокую проверку памяти компьютера актуальным антивирусом.
Не забывайте, что тормозить ваш компьютер может по самым различным . Более важным признаком угрозы скрытого майнига является чрезмерная активность ПК во время простоя или при выполнении элементарных задач. Обращайте внимание на работу кулеров видеокарты: они не должны шуметь при отсутствии нагрузки.
Если же вы всё-таки обнаружили неизвестный процесс, нагружающий компьютер под завязку, с ним определённо нужно разобраться. С помощью антивирусного ПО или же вручную, отыскав и удалив его через реестр.