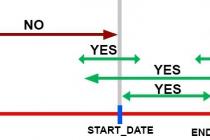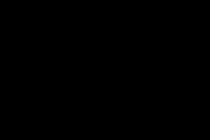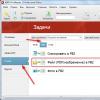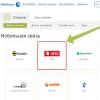(5
оценок)
Под смартфоны написано множество игр, многие из которых практически не уступают компьютерным. В качестве элементов управления используются виртуальные сенсорные кнопки, однако их применение не всегда удобно. Особенно это заметно в жанре экшн, где требуется много двигаться, прицеливаться и выполнять прочие подобные действия. В текущей статье рассмотрим, как подключить геймпад к Андроиду, чтобы обеспечить себе только лучшие впечатления от игрового процесса.
В зависимости от вида джойстика, подключение можно выполнить одним из трех способов:
- Через USB-кабель и специальный переходник.
- Напрямую по каналу Bluetooth.
- С помощью приложения по Bluetooth, для джойстиков от игровых приставок.
Каждый метод имеет свои нюансы и тонкости настройки, поэтому остановимся на каждом из них более подробно.
Подключение через USB-кабель
Разобраться, как настроить джойстик на Андроид с использованием USB-шнура, проще всего. Для подключения потребуется сам кабель, а также Micro-USB переходник, который вставляется в соответствующий вход на мобильном телефоне.

Дальнейшие действия зависят от того, поддерживает ли игра управление с помощью геймпада. Если да, то никаких дополнительных настроек производить не нужно.
В противном случае следует посетить Play Market и установить приложение для настройки контроллера. Например, Tincore Keymapper .
Подключение по Bluetooth
Специально созданные для работы с Андроид-устройствами зачастую не имеют проводов и подключаются по каналу Bluetooth. Также для удобства использования они могут быть оснащены специальной подставкой-держателем для смартфона или планшета. Процесс настройки выполняется по следующему сценарию:

Подключение джойстиков игровых приставок
У многих владельцев приставок Xbox и Sony PlayStation возникает вопрос «как настроить геймпад на подключение к Андроид-телефону или планшету?». Выполнить задуманное можно по беспроводному методу с использованием Bluetooth.
Процедура осуществляется в следующей последовательности:
- Установить на смартфон приложение Sixaxis Compatibility Checker , которое позволит проверить устройство на совместимость с геймпадом. Если проверка дала положительный результат, приступаем к следующему шагу.
- Скачать и установить программу SixaxisPairTool на персональный компьютер и приложение Sixaxis Controller на телефон.
- Подключить джойстик к USB-входу компьютера, используя соответствующий шнур.
- Дождаться, пока программа распознает подключенное устройство и выдаст MAC-адрес, состоящий из 12 цифр.
- Запустить приложение Sixaxis Controller, разрешив ему получение прав .
- Подождать, пока на экране появится локальный адрес Bluetooth-канала.
- Вписать полученное значение в программу на компьютере в поле «Change Master». Нажать кнопку «Update».
- Отключить геймпад от шнура и активировать его работу клавишей PS.
- Нажать кнопку «Выбор метода ввода» в приложении и выбрать Sixaxis Controller.
- Зайти в настройки по нажатию на три вертикальные точки в правом верхнем углу, выбрать раздел «Настройки джойстика». Поставить галочку напротив строки «Включить джойстик».
Настройка завершена. Можно выходить из приложения, запускать игру и наслаждаться удобным управлением.
Как подключить Андроид как джойстик?
Рассмотренные выше варианты предполагают настройку игрового процесса на телефоне при помощи джойстика, но существует и другой интересный вариант – использование мобильного устройства в качестве геймпада.
Для этого потребуется сам смартфон или планшет, компьютер с Windows 7 и выше, а также установленная на нем игра, поддерживающая соответствующий тип управления.
Процесс настройки выполняется по такому алгоритму:
- Скачать и установить программу, перейдя по ссылке: https://www.monect.com/pc-remote .
- Открыть Play Market и установить приложение .
- Запустить программу на ПК и нажать кнопку «ОК».
- Запустить приложение на телефоне, нажать на изображение торса человечка в нижнем правом углу.

Андроид можно использовать как джойстик для игр. Вы можете играть в любимые гонки, авиасимуляторы, шутеры, используя свой андроид девайс как полноценный беспроводной джойстик, по совместительству и пульт управления компьютером!
Установка необходимого ПО
Проделывать все мы будем с помощью приложения PC Remote . Гениальнейшее приложение с большими возможностями китайского происхождения. Итак, сначала нужно скачать приложение и установить на компьютер.
Мы будем рассматривать установку и настройку с помощью Wi-Fi – это максимально удобно и
нет проводов
(можно подключиться еще по Usb, но тогда основная задумка – удобство – теряется).
Само приложение и ПК клиент вы можете скачать тут:
- Установите программу на Андроид смартфон
- Установите Reciever клиент программы на свой ПК
- Подключите смартфон и пк к одному и тому же роутеру
Запуск и настройка
Поздравляю, устройства связаны и готовы к использованию, теперь остается выбрать режим джойстика и приступать к игре. Программа предлагает много вариантов управления:
- андроид как [b]руль для гонок (с поддержкой G-сенсора – то есть управление с помощью наклона телефона)
- телефон как джойстик с 2-мя стиками для управления и 12 программируемыми кнопками
- андроид телефон как геймпад для шутеров (стикер для поворота и ходьбы, программируемые кнопки и поворот экрана в пустом поле)
- планшет или телефон как джойстик для авиасимуляторов .
Настройка управления в игре
Запускаем любимую игру и заходим в настройки управления. Многие современные игры предлагают сразу выбрать управление клавиатурой и мышкой или джойстиком. В таком варианте выбираем джойстик и, если есть варианты, выбираем Monect. После этого нужно настроить под себя каждую кнопку джойстика на выполнение определенных действий. В каждой игре это индивидуально, поэтому останавливаться на этом не будем.
Если игра не предусматривает управление геймпадом, то можно попробовать в настройках клавиатуры задать наклоны и кнопки для каждого действия. Также есть дополнительные сервисы, которые преобразуют действия джойстика на соответствующие кнопки клавиатуры.
В этой статье мы узнали, что андроид можно использовать как джойстик для игр. Вы можете играть в любимые гонки, авиасимуляторы, шутеры,используя свой телефон или планшет на андроид как джойстик, руль или геймпад.
Если статья для вас была интересной, нажимайте на кнопочки социальных сетей, для того, чтоб рассказать о ней своим друзьям.
Если Вы - заядлый игрок в компьютерные игры, но основной Вашей игровой платформой является телефон или планшет с операционной системой Android, Вы прекрасно знаете, что для игры управляющие органы данных устройств не совсем предназначены, если не сказать больше - весьма неудобны. В тоже время, производители многих игровых приложений для Android предусматривают в их функциональности возможность подключения джойстика или геймпада, дающего несоизмеримо более широкие возможности управления в игре. В этой статье мы расскажем Вам, как подключить джойстик или геймпад к Вашему телефону или планшету на ОС Android, с какими проблемами при этом Вы можете столкнуться, и как их можно решить.
Как подключить джойстик для компьютера к Android
Самыми распространёнными и дешёвыми являются геймпады и джойстики с интерфейсом USB, предназначенные для компьютера. Если Ваш телефон или планшет имеют на борту стандартный порт micro-USB, проблема решается очень просто. Вам нужно приобрести кабель USB On-The-Go (USB OTG). Этот кабель умеет подключать устройства с полноразмерным портом USB к порту micro-USB. Таким способом Ваш Андроид-девайс легко и просто превращается в полноценное игровое устройство. Кстати, точно так же можно подключать к мобильному устройству и обычную компьютерную USB-мышку.
Если же производитель Вашего смартфона или планшета установил в нём свой фирменный разъём micro-USB, отличающийся от стандартного, Вам повезло меньше. Сначала надо будет где-то найти кабель-переходник с проприетарного micro-USB на обычный micro-USB, и затем уже подключать его к кабелю USB OTG.
Как подключить джойстик от игровой приставки к Android
У многих дома есть игровые приставки, обладающие качественными геймпадами. Почему бы не попробовать подключить их к своему телефону или планшету, расширив игровой опыт?
Как подключить джойстик от Sony PlayStation 3
Игровые контроллеры для данной игровой платформы могут подключаться двумя способами: через bluetooth или по micro-USB. Рассмотрим их по очереди.
Для работы по блютуз Вам необходимо приложение Sixaxis Controller . Оно работает с оригинальными джойстиками Sixaxis и Dualshock 3 и требует наличия прав root-доступа у пользователя. Для настройки игрового контроллера выполните следующую последовательность действий:
1. Загрузите приложение Sixaxis Compatibility Checker , позволяющее проверить Ваше Андроид-устройство на совместимость с программой;

2. Если проверка прошла успешно, скачайте и установите на компьютер приложение SixaxisPairTool . Подключите игровой манипулятор кабелем USB к ПК и запустите SixaxisPairTool. Программа установит свой драйвер и покажет на экране МАС-адрес в виде xx:xx:xx:xx:xx:xx;
3. Установите и запустите на смартфоне или планшете Sixaxis Controller. Согласитесь с предоставлением приложению root-доступа. После этого программа выдаст Local Bluetooth Address в таком же виде xx:xx:xx:xx:xx:xx;

4. Введите эту последовательность в программе SixaxisPairTool на своём ПК в поле Change Master и нажмите кнопку "Update";
5. Отключите игровой манипулятор от ПК и включите его с помощью кнопки PS (круглая кнопка посередине);
6. Если Вы видите одну горящую лампочку -всё прошло удачно. Если же вместо этого перед Вами надпись "Connection Failed" - к сожалению, Ваше устройство не поддерживается данным приложением;
7. В случае удачного подключения нажмите Change Input Method и выберите свой игровой манипулятор в программе.
Для подключения через micro-USB джойстика от Sony PlayStation к Андроид-устройству Ваш телефон или планшет должен обладать поддержкой USB Host mode. Проверьте эту функциональность перед началом подключения. Кроме того, такой тип подключения позволяет работать с игровым манипулятором только в эмуляторе игровой приставки.
Для работы джойстика с таким типом подключения загрузите из сети какой-либо эмулятор игровой приставки, подключите свой геймпад или джойстик к Вашему смартфону или планшету, и запустите скачанный ранее эмулятор. В его настройках можно назначить на кнопки игрового манипулятора нужные действия. Если есть проблема с работоспособностью кнопок - попробуйте поиграться с пунктом Use input method в настройках (Settings -> Other Settings).
Как подключить джойстик от Xbox360
Способ, с помощью которого можно научить работать вместе Ваш телефон или планшет с ОС Android и игровой манипулятор, ничем не отличается от описанного выше способа подключения проводного контроллера от Sony PlayStation. Если Ваш геймпад беспроводной, нужно будет купить к нему ресивер. Также Ваше устройство на Android должно уметь работать в режиме USB-хоста.

Всё остальное делается точно так же: находим в сети необходимый эмулятор, подключаем к смартфону или планшету игровой манипулятор, назначаем кнопки и играем в игру.
Как подключить джойстик от Wii
Для подключения контроллеров от консоли Wii нужно использовать одну из программ, предназначенных для этого. Существуют как бесплатные решения, такие как Wiimote Controller, так и достаточно дорогие платные, как Wii Controller IME.
Обратите внимание, данные программы несовместимы с фирменными интерфейсами HTC Sense, Samsung Touchwiz и Motorola MotoBlur. Обойти это ограничение можно лишь прошив на свой телефон или планшет кастомную прошивку Android.
Статьи и Лайфхаки
Каждому владельцу компьютера известно, как к планшету подключить джойстик, чтобы удобно было управлять играми. Хотя на сегодняшний день лишь малое число игр поддерживает управление с подобного аксессуара.
Способы подключения джойстика
Различают два способа подсоединения джойстика. Первый вариант – подсоединение при помощи Bluetooth.- Для этого нужно установить на планшет оригинальные программы Sixaxis и Dualshock 3.
- Используя USB-шнур, следует к планшету подсоединить джойстик и запустить ранее скачанную программу с MAC-адресом.
- Потом на устройство нужно установить Sixaxis Controlle и запустить.
- После нажатия кнопки «Старт» появится окно с надписью Local Bluetooth-адрес.
- Далее нужно джойстик отключить от планшета и включить, используя кнопку PS.
- Устройство подключено, если горит лампочка.

- Независимо от диагонали экрана планшетного компьютера, играть в игры не совсем комфортно. Удобнее подсоединить джойстик и в полной мере наслаждаться игрой.
- Однако не забывайте, решив приобрести данный аксессуар, возьмите в магазин свое устройство для проверки, работает ли он на вашем планшете.
- Для максимально комфортного применения джойстика специалисты советуют установить специальную программу, с помощью которой можно настраивать управление.
- Благодаря планшету, который поддерживает OTG шнур, к устройству можно подключить джойстик. Подсоединить данный аксессуар довольно просто.
- Нужно взять джойстик, подсоединить к нему шнур, поддерживающий определенную зарядку, а второй его конец следует подключить к планшетному компьютеру посредством переходника OTG. Всё готово, можно развлекаться (аналогично игре на приставке).
- Процедура подсоединения и настройки беспроводного джойстика намного сложнее. Для осуществления данного процесса нужно скачать с Маркета и установить на планшет официальное приложение, а, кроме того, обеспечить получение root прав.
- Джойстик с помощью приложения необходимо подсоединить к планшетному компьютеру и можно запускать игры прямо с приложения.
Андроид система приобрела такую известность не только из-за своего удобства, но и из-за большого многообразия игр, выпускаемых для нее. Основной пункт, который может стать преградой для людей, интересующихся игровым контентом – плохо продуманное управление. Для исправления положения, были созданы игровые манипуляторы для смартфонов, к тому же, имеется возможность использовать всевозможные контроллеры и от других аппаратов. В сегодняшней статье будет подробно рассмотрен вопрос – как использовать джойстик для игры на системе Андроид?
Особенности подключения игровых контроллеров на Андроид
С самого начала разберем подключение джойстика от наиболее известных консолей– Xbox360, Wii и Playstation 3:- Подключение джойстика от Playstation 3 возможно, как при помощи USB так и при помощи Bluetooth гарнитуры. Второй метод требует приложения под названием .
- Перед загрузкой, лучше всего будет скачать , которую вы также можете найти на Googlt Play. Программа просканирует устройство на совместимость с гарнитурой.
- Далее, потребуется скачать программу и произвести ее установку на ПК. После этого, запустить приложение и введите адрес смартфона (его можно отыскать в настройках программы). После того, как будет нажата клавиша Update, джойстик синхронизируется со смартфоном. Таким образом осуществляется подключение по Bluetooth.
Подключение Android к компьютеру через Wi-Fi: Видео
Настройка через Micro USB
Теперь разберемся, как настроить гарнитуру через Micro USB на системе Андроид:- Смартфон, с которым проводятся подобного рода манипуляции, должно поддерживать режим host mode. После этого потребуется загрузить приставки. Скачать его можно по этой ссылке. Далее нужно зайти в эмулятор, подсоединить джойстик и назначить управление на доступные кнопки.
- Джойстик для консоли Xbox 360 через Micro USB можно подключить по такой же схеме. Для использования беспроводного режима потребуется купить специализированный ресивер.
- Игровой джойстик от консоли Wii может работать далеко не со всем смартфонами. Для его использования нужно загрузить и установить программу под названием .
- После этого, включите приложение, тапните на кнопку Init and Connect, а на самом джойстике одновременно зажмите клавиши 1 и 2. Далее программа должно найти модуль, после этого процесс завершится, и остается только установить флажок напротив Wii Controller IME.