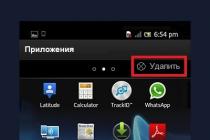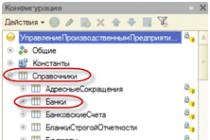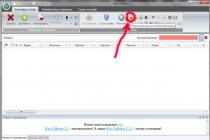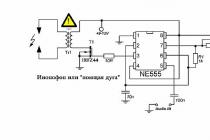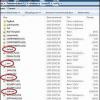1. Изучите справочную информацию Windows о поиске файлов и папок, для чего откройте меню Пуск , выберите в нем команду Справка и поддержка . В окне Центр справки и поддержки щелкните кнопку Указатель в панели инструментов, затем введите образ поиска «поиск файлов и папок». Выберите в списке найденных разделов «Использование команды Найти в меню Пуск » и щелкните кнопку Показать . Изучите справочную информацию в правой части окна. Закройте окно Центр справки и поддержки .
2. Для поиска файлов откройте меню Пуск , выберите в нем команду Поиск , а затем выберите команду Файлы и папки . На панели «Что вы хотите найти» выберите ссылку Файлы и папки . Введите часть имени или полное имя файла или папки или введите слово или фразу, содержащиеся в этом файле. В поле Поиск в выберите диск, папку или сетевой ресурс, в котором требуется выполнить поиск, например, диск D:, как показано на рис. 3. Щелкнув кнопку Найти , запустите процедуру поиска.
Совет . Если об объекте поиска имеются определенные сведения или нужно уменьшить диапазон поиска, выберите один или несколько из следующих параметров. Нажмите кнопку Когда были произведены последние изменения? для поиска файлов, созданных или измененных в конкретном диапазоне дат. Нажмите кнопку Какой размер файла? для поиска файлов конкретного размера. Нажмите кнопку Дополнительные параметры для задания дополнительных условий поиска.
Рис. 4. Контекстное меню
поиска файла

Рис. 3. Определение параметров
файла в окне Результаты поиска
После окончания поиска будет выведено сообщение о результатах. Для просмотра найденного файла дважды щелкните на нем левой кнопкой мыши. После просмотра файла закройте его стандартным способом.
3. Найдите на диске С: файлы с расширением doc, в которых содержится текст «документ». Для этого выполните следующие операции: В поле введите расширение *.doc, в поле Слово или фраза в файле задайте образ поиска «документ». Откройте список Поиск в и выберите в нем диск С: и, щелкнув кнопку Найти , начните поиск.
4. Если в окне Результаты поиска будут выведены имена найденных файлов, то для просмотра возможных операций с найденным файлом укажите его курсором мыши и вызовите контекстное меню, как показано на рис. 4.
Переименуйте один из найденных файлов, для чего, указав мышкой файл, вызовите контекстное меню и, выбрав в нем команду Переименовать задайте новое имя файла.
5. Найдите на диске С: все файлы, измененные в последние 2 дня, для чего, очистив поля Часть имени файла или имя целиком , Слово или фраза в файле , в поле Поиск в выберите диск С:. В разделе Когда были произведены последние изменения включите параметр поиска Указать диапазон и выберите в списке вариант Изменен, после чего в полях с и по задайте даты начала и конца диапазона дат изменений искомых файлов. Запустите процедуру поиска, щелкнув кнопку Найти . Через некоторое время в окне Результаты поиска будет выведен список файлов, отвечающих условиям поиска.
6. Скопируйте один из найденных при выполнении задания 5 файлов на диск А:, для чего, указав мышкой на файл, вызовите контекстное меню и выберите в нем команду Отправить , а в качестве получателя файла выберите Диск 3,5 (А:). После этого на экране раскрывается окно сообщения о процессе копирования. Если в процессе копирования возникает ошибка, то на экран выводится окно сообщения о характере ошибки и рекомендации по ее устранению. Для снятия окна сообщения щелкните кнопкуОК . По окончании процесса копирования файла окно копирования закрывается.
Так как определить разрядность ОС Windows XP? 32-х битная она у вас или 64? Есть несколько мест, где её можно посмотреть.
Способ А
И он самый простой, но не всегда действенный.
Заходим в “Мой компьютер”, жмём ПКМ, в открывшемся меню клацаем “свойства” и видим нечто похожее на скриншот ниже.
Не тут то было…
Но увы! Как и в моём примере, разрядность вашей системы тут может быть не указана. Тогда действуем по плану Б .
1. Для начала заходим в меню “Пуск” и выбираем пункт “выполнить”

В появившемся окне вводим команду “winmsd.exe” (без кавычек).

Жмём “Ок”. Возможно придётся подождать несколько секунд.
Но затем вы непременно увидите нечто похожее на:

Обозначение x86 свидетельствует, что ваша XP является 32-х разрядной системой.
Так в чём отличие? Между 32х (читай x86) и 64 системами?
Основная и определяющая для большинства юзеров особенность заключается в том, что XP 32-х битная видит МАКСИМУМ 3,25 ГБ ОЗУ.
Другими словами, не важно сколько оперативки стоит у вас по факту: 4 ГБ, 8 ГБ и или все 16…Тридцати двух битная система увидит лишь 3,25. Вот такие пироги…
- Здравствуйте Дмитрий! Позвали на помощь в одну организацию, срочно понадобилось переустановить Windows XP Home Edition на одном из компьютеров, а дистрибутива нет, бэкапов тоже никаких нет. Другую винду установить нельзя, так как все принтеры и сканеры старые, работают только с XP. Сам я системный администратор со стажем работы полгода и такую старую винду не устанавливал вообще ни разу! Скажите, где можно скачать оригинальную Windows XP без вирусняка и каких-либо подводных камней?
- Привет, срочно понадобилась Windows XP Professional SP3 и нигде не могу её скачать. XP-ишка нужна мне для установки игры Call of Duty 4: Modern Warfare, данная игра идёт только на XP и более ни на чём. Раньше всё скачивал на http://rutracker.org, но теперь сайт не открывается, выходит сообщение - Доступ к запрашиваемому ресурсу ограничен по решению суда.
- Здравствуйте! Скажите, где можно скачать Windows XP от Майкрософт? Понимаю, что операционная система довольно старая, но моя профессиональная звуковая карта Creative SoundBlaster работает только с XP. Сам полазил по торрентам, но RuTor.org закрыли, а kinozal.tv не открывается . Может что подскажете?
Привет всем! Несмотря на то, что операционной системе уже 16 лет и она уже не поддерживается разработчиком, ей до сих пор пользуется огромное количество людей. К примеру, в некоторых небольших и даже больших организациях до сих пор работает (и хорошо работает) программное обеспечение (в некоторых случаях даже самописное) заточенное под Windows XP. Что касается обычных людей, то у кого-то остались принтеры, сканеры, фотоаппараты, камеры, ТВ-тюнеры, компьютерные игры, профессиональные звуковые карты, швейные, вязальные машины (Wilcom, Brother, Toyota) и всё это работает только на Windows XP.
И вот операционная система в силу каких-либо причин не запускается, а вызванный компьютерный мастер не может её восстановить, встаёт вопрос о переустановке XP. Конечно для серьёзной работы нужно скачивать оригинальную OS, ибо пиратская сборка вызывает большие сомнения, неизвестно какой именно функционал вырезан из дистрибутива и прямые ли были руки у создателя сборки.
Скачиваем Windows XP на сайте поиска по всем торрент-трекерам рунета - http://tparser.org
Переходим на очень удобный сайт поиска по всем торрент-трекерам рунета - http://tparser.org/
и вводим в поле ввода: Microsoft Windows XP оригинальные дистрибутивы , затем жмём на кнопку с изображением поиска.
Сервис выдаёт список торрент-трекеров, на которых находится то, что нам нужно. По значку трекера (T) видим, что необходимый нам дистрибутив находится на всё том же RuTracker.org.
Выбираем Windows XP Professional SP3 и жмём на кнопку со стрелочкой «Примагнититься».


Жмём на кнопку «Открыть приложение µTorrent»

Открывается программа µTorrent и Windows XP Professional SP3 скачивается нам на компьютер.


Скачиваем Windows XP на сайте RuTracker.org
Просто так вы сейчас на RuTracker.org не попадёте, так как данный сайт заблокирован на территории РФ RuTracker.Org. Для доступа только к этому торрент-трекеру нужно установить браузерное расширение «Доступ к Рутрекеру». Оно обеспечивает доступ только к RuTracker.Org и никак не влияет на прочую сетевую активность. Расширение «Доступ к Рутрекеру» поддерживается браузерами Google Chrome, Mozilla FireFox, Opera, Яндекс.Браузер, а также различными клонами первых двух. На момент написания этой статьи ведётся разработка расширения и для браузера Safari. Зайдя на официальный сайт расширения «Доступ к Рутрекеру», ссылка
http://dostup-rutracker.org/
можем выбрать нужный браузер и по прямой ссылке перейти на страницу его бесплатной установки в магазине выбранного браузера.

Само расширение представляет собой кнопку на панели инструментов браузера с примитивной задачей включения и отключения доступа к RuTracker.Org.

После установки расширения заходим на RuTracker.org и регистрируемся на нём.
Вводим в окне поиска «Microsoft Windows XP оригинальные дистрибутивы» и жмём на кнопку «Поиск»

Выбираем необходимую раздачу и щёлкаем на ней левой кнопкой мыши.

Читаем всю необходимую информацию и жмём на «Скачать.torrent»


Операционная система скачивается вам на компьютер.

Точно таким же образом вы можете скачать Windows XP Home Edition.
В этой статье рассмотрим поиск файлов и папок в операционной системе Windows XP.
Если на Вашем компьютере стоит Windows 7, можете обратиться к заметке: « ».
Может пригодиться, например, когда файлы на компьютере не упорядочены по папкам в достаточной мере, т.е. когда сложно вообще что-то на компьютере отыскать самостоятельно.
Также поиск файлов и папок подойдет, когда все в компьютере упорядочено, но просто хочется быстрее найти какую-нибудь информацию.
В Windows XP поиск файлов и папок достаточно хорошо предусмотрен и организован.
Поиск файлов в Windows XP через меню «Пуск»
Чтобы на компьютере найти файл или папку, нажимаем на кнопку Пуск и далее на Поиск , как показано на снимке:
Мы попадаем в меню, которое позволяет выбрать то, что мы хотим найти. Чаще всего используемые категории для поиска это: поиск изображений, музыки и видео, поиск документов и поиск файлов и папок:

Рассмотрим эти три основные возможности подробнее.
Поиск изображений, музыки или видео на компьютере
 Выбирая первый вариант поиска, мы попадаем на дополнительное окно, в котором:
Выбирая первый вариант поиска, мы попадаем на дополнительное окно, в котором:
1. Выбираем, что хотим найти: изображения и фотографии, музыку либо видео
2. Вводим название файла для поиска
3. Нажимаем на кнопку Найти
Примечание: Можно также использовать дополнительные параметры поиска, перейдя по предложенной ссылке и указать, где на компьютере искать файл, в каких папках и т.д.
Достаточно гибкая система поиска, позволяет сузить рамки поиска, чтобы не тратить лишнее время на поиск файлов и папок.
Также можно указывать расширение файла, чтобы найти все файлы такого вида. Допустим, нужно найти все видео файлы, чтобы одним списком вывести все видео фильмы и ролики, хранящиеся в разных местах на компьютере.
Для такой задачи, просто указываем через запятую основные видео форматы, которые могут быть у нас на компьютере. Например, пишем так: *.avi, *.mpeg, *.mp4, *.mov *.flv, *.3gp, *.swf и выполняем поиск. Или можно указать только часть из этих форматов, например: *.avi, *.mpeg, *.mp4 , если хотим найти фильмы только таких форматов.
Тоже самое можно сделать и с любыми другими группами файлов: фотографиями, текстовыми документами, архивами и т.д., указав соответствующие расширения файлов.
Поиск документов на компьютере
Данный поиск осуществляется по такому же принципу, что и предыдущий, поэтому добавлять снимок не стану, — итак будет понятно.
Кстати, кроме выше описанного, здесь также как и во всех категориях можно искать документы по дате последних изменений, по размеру и другим критериям.
Помимо описанных выше возможностей поиска, в разделе поиск файлов и папок , можно также выбрать в дополнительных параметрах из приведенного списка файлов, нужный нам для поиска формат:
Можно найти в каких файлах встречается нужное нам слово.
Например, мы помним, что в каком-то текстовом документе писали про пельмени. Но где эта запись, — сейчас уже и забыли.
Переходим также на поиск файлов и папок и выполняем 4 простых действия:
 1.
Чтобы сузить границы поиска, можем указать расширение формата документа, в котором мы могли написать о пельменях. Например, это может быть текстовый документ .doc
.
1.
Чтобы сузить границы поиска, можем указать расширение формата документа, в котором мы могли написать о пельменях. Например, это может быть текстовый документ .doc
.
Но, если не знаем, как указывается формат, можно это поле оставить пустым, а в поле Тип файла поискать подходящий формат искомого файла.
Или вообще можно ничего не выбирать, просто будет произведен поиск по всем документам. Конечно, это может быть значительно дольше, но, дальше разберем также, как можно ускорить этот процесс.
2.
Указываем слово, которое хотим найти в искомом файле. В нашем случае пишем: пельмени
3.
И указываем: где искать это слово? Если мы помним на каком диске находится файл, — указываем этот диск. Если не знаем, можно указать весь компьютер, как показано на снимке.
4.
Остается нажать на Найти
и подождать, когда будет найден нужный нам файл.
Примечание: В критериях поиска можно даже указывать часть имени файла (начальные символы). А также можно применять «маски» типа: «*» и «?», как это показано на снимке (*.doc).
Знак * (звездочка) показывает системе, что нам неважно название файла, и система будет искать все файлы с предложенным расширением. Например, указание *.doc покажет системе, что нужно искать все файлы с расширением.doc, т.е. все документы редактора Word.
Или указание книга*.xls покажет, что нужно искать все файлы с расширением .xls , т.е. все документы редактора Excel, имя у которых начинается с символов книга .
А если использовать вопросительный знак и указать вот так: ????.txt , то система будет искать все текстовые файлы с расширением .txt , у которых название файла состоит из любых четырех букв. Например, так: окно.txt
Если приходится пользоваться поиском файлов на компьютере часто, то можно этот процесс ускорить. Для этого нужно перейти по ссылке Настроить помощника , далее выбрать: Используя службу индексирования и Включить эту службу:

После этого, компьютер произведет индексирование всех файлов на компьютере, «запомнит» где они находятся и при поиске файлов или папок будет быстро их выдавать в результатах поиска.
Вот мы и рассмотрели, как производить поиск файлов на компьютере в Windows XP .
Кстати, в этой статье мы рассмотрели, как находить файлы с помощью стандартного поиска Windows. Если с поиском файлов стандартным средством будут трудности, рекомендую воспользоваться сторонней , которая позволяет находить файлы мгновенно!
Как найти файл в Windows XP? Для примера мы произведем поиск файла Word. Часто, работая в текстовом редакторе Ворд, мы создаем много файлов, и надолго забываем о них. Но в один прекрасный момент нам вдруг необходимо найти какой-то документ, а где он не знаем. Искать такой файл вручную по всему компьютеру нет ни времени, ни желания. А если мы еще и название его не помним, то тогда эти поиски просто бесполезны. Зря потратим и время и силы. Что делать в таком случае? Вот об этом мы сейчас и поговорим.
Как найти файл в Windows XP

Самое разумное в такой ситуации, это воспользоваться системным поиском. В любой операционной системе есть функция поиска, и было бы глупо ей не воспользоваться.
Обычно по умолчанию все текстовые файлы Ворд сохраняются в системной папке «Мои документы », но лучше произвести поиск по всему компьютеру.
Можно открыть любую папку и произвести поиск. Я покажу вам, как это делается из папки «Мои документы».
Откройте папку «Мои документы ». Выберите на панели значок «Поиск ».

Если у Вас нет такого значка, то откройте меню «Вид » — «Панели обозревателя » — «Поиск ».

В окошке слева, где написано «Часть имени файла или имя файла целиком » напишите хотя бы одно слово из названия файла. Если не помните ни одного слова, то не пишите ничего.
Ниже, где написано «Слово или фраза в файле » напишите какое-нибудь ключевое слово из Вашего потерянного документа. В окошке «Поиск в: » укажите папку в которой он у Вас был сохранён или просто укажите «Диск С :» (поиск будет проходить по всему жесткому диску).
Я для примера указала в поиске слово «животные ». Можете сузить критерий поиска, указав приблизительную дату создания файла. И обязательно укажите тип файла «Документ Word ». Жмем на кнопку «Найти ». Вот, что мы получили:
Мы нашли все файлы в которых внутри или в названии имеется слово «животные ». Можете их открывать по очереди и просмотреть. Когда найдете необходимый Вам файл, возьмите его мышкой и перетащите (допустим) на Рабочий стол. Или, посмотрите в какой папке он находиться (это написано в колонке Папка ).
Точно так же Вы можете искать любой файл. Главное правильно задать параметры поиска. Для этого укажите в поле Тип файла соответствующее название. Пробуйте. И у Вас всё получиться.
Видеоролик Как найти файл в Windows XP.