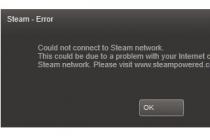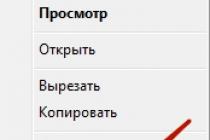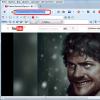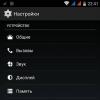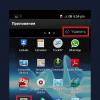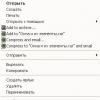Во время запуска игры или приложения через Steam я вижу ошибку «Не найден исполняемый файл»
. Что мне делать?
Диагностика
Эта ошибка, как правило, появляется при недостаточном наличии файлов игры или программы или в следствие их повреждения. Пожалуйста, попробуйте проследовать шагам ниже, чтобы начать загрузку повреждённых или отсутствующих файлов:
- Полностью закройте Steam.
- Перейдите в установочную папку Steam (как правило C:Program Files (x86)Steam для 32-битных систем и C:Program FilesSteam для 64-битных систем).
- Удалите папку «appcache» .
- Перезапустите ваш компьютер и попробуйте запустить игру или приложение через Steam.
Неподдерживаемые ОС
Важно:
Некоторые игры и приложения могут быть загружены через Steam даже на те операционные системы, которыми они не поддерживаются. Проверьте системные требования продукта на его странице в Магазине Steam или на коробке от него. Это может быть связано с тем, как сконфигурирован продукт самими разработчиками. В таких случаях даже если установка и прошла успешно, игра или приложение не смогут работать на данной операционной системе.
Запуск Steam от имени администратора
Для Windows Vista, 7 и 8:
- Полностью завершите работу Steam.
- Нажмите правой кнопкой мыши по ярлыку Steam, с помощью которого вы его запускаете.
- Выберите пункт «Запуск от имени администратора» .
Для Windows XP:
Сброс конфигурации Steam
Вы можете сбросить файлы конфигураций Steam на настройки по умолчанию, что в некоторых случаях может разрешить проблему в статье.Если у вас имеется несколько папок, куда устанавливаются игры, сброс настроек Steam удалит записи о них. Вам заново потребуется добавить эти папки в настройки Steam, чтобы ваши игры были отмечены как установленные.
- Откройте Steam.
- Войдите в меню Steam > Настройки .
- Перейдите на вкладку «Загрузки» .
- Нажмите на кнопку «Папки библиотеки Steam» .
- Нажмите на кнопку «Добавить папку» , чтобы добавить папку, содержащую ваши игры.
- Нажмите на кнопку «OK» .
- Перезапустите Steam.
Проверка файлов игры или приложения
Если после выполнения всех вышеописанных способов по диагностике и устранению, проблема не разрешилась, вы можете инициировать проверку локальных файлов игры или приложения.
Важное замечание:
Не запускайте этот процесс во время выполнения других системно-интенсивных процессов, таких как дефрагментация вашего жесткого диска или сканирование на вирусы.Не запускайте этот процесс для нескольких игр одновременно.
Чтобы проверить целостность файлов:
- Запустите Steam.
- Нажмите правой кнопкой мыши по игре в Библиотеке и выберите пункт «Свойства» .
- Откройте вкладку «Локальные файлы» и нажмите на кнопку «Проверить целостность кэша…»
- Steam проверит целостность кэша файлов игры, эта операция может занять несколько минут.
- После окончания операции окно проверки автоматически закроется.
Обращение в службу поддержки Steam
Если после выполнения всех шагов, указанных в этой статье, ваша проблема остаётся, пожалуйста, обратитесь в службу поддержки Steam.http://steamcommunity.com/sharedfiles/filedetails/?id=265804598 Убедитесь, что вы выполнили все вышеуказанные действия по выявлению и устранению данной проблемы и напишите об этом в вашем обращении. Также не забудьте приложить следующую информацию:
- Полный скриншот с ошибкой.
- Отчёт MSinfo (PC) или Сведения о системе (Mac) .
- Список программ, которые вы удалили, опираясь на
При попытке запуска Steam или игры появилась ошибка с сообщением о том, что Steam уже запущен. Как разрешить эту проблему?
Это сообщение об ошибке означает, что приложению Steam не удалось загрузиться до конца. Процесс запущен в фоновом режиме и может быть доступен в диспетчере задач, но не запускается в пользовательском интерфейсе.
Прежде чем пытаться решить данную проблему способами описанными ниже, попробуйте это:
- Откройте диспетчер задач (сочетание клавиш Ctrl + Alt + Del или Ctrl + Shift + Esc )
- Найдите все процессы которые относятся к стиму и завершите их.
- Закройте диспетчер задач и попытайтесь запустить стим вновь.
Если после этих действий появляется все та же ошибка уведомляющая что Steam уже запущен, тогда воспользуйтесь способами описанными ниже.
Для начала Вам необходимо убедиться что Steam запущен не в режиме совместимости:
- Откройте папку в которую установлен клиент Steam (По умолчанию C:\Program Files\Steam\ )
- Нажмите правой кнопкой мыши на ярлык Steam.exe , выберите «Свойства ».
- Нажмите вкладку .
- Снимите все флажки, которые установлены и нажмите «Применить ».
- Потом, нажмите кнопку "Изменить параметры для всех пользователей ".
- Снова убедитесь, что не установлен ни один флажок и нажмите «Ок ».
- Нажмите «ОК », чтобы закрыть все открытые диалоговые окна.
Конфликтующие приложения
Если первый способ не помог, то еще одной очень распространенной причиной появления данной ошибки это программы которые могут конфликтовать со Steam . Например: антивирусное программное обеспечение, фаерволы, брандмауэр Windows.
Добавьте Steam в список исключения в установленном на Вашем компьютере антивирусе, также лучше всего добавить Steam в список исключений в брандмауэре.
Переустановка Steam
Если свойства совместимости не были включены или их отключение не помогло решить проблему, Ваш клиент Steam может быть поврежден.
Steam можно попробовать переустановить не затрагивая уже установленные игры. Для этого:
- Выйдите из Steam и перейдите в папку C:\Program Files\Steam\ (это папка, в которую Steam установлен по умолчанию - если была выбрана другая папка для установки, то вам нужно ее открыть).
- Удалите все файлы за исключением: папки Steamapps и файла Steam.exe (Если вы не видите расширения - \"exe\", найдите файл с черно-белой иконкой Steam)
- Перезапустите ваш компьютер.
- После перезагрузки Вам нужно будет запустить файл Steam.exe из папки в которую установлен Steam, не используя ярлык на рабочем столе.
- Дождитесь скачивания и установки клиента Steam.
- После установки можно запускать Steam и наслаждаться играми.
Надеюсь информация оказалась полезной. Удачи!
Очень часто у игроков и пользователей Стим возникают различного рода ошибки. Все эти ошибки разбросаны в интернете, без подробных руководств по их исправлению. Мы решили собрать все в этом руководстве.
Приступим к рассмотрению ошибок Steam
Вы найдете ответы на вопросы:
- Как исправить ошибку в Steam?
- Что делать, если не удалось запустить игру и возникает неизвестная ошибка Steam?
- Что делать если steam выдает ошибку или не удается обновить клиент?
Steam api_dll что это за ошибка и где можно скачать
Причины появления ошибки Steam api dll
Самый распространенный случай:
когда антивирус воспринимает измененный файл, как вирусную атаку и располагает его в Карантине. Такое может случиться как в период инсталляции игры, так и при дальнейших антивирусных проверках.
Кроме этого, ошибка файла иногда возникает и на лицензионных компьютерных играх.
Тогда пользователю приходит сообщение с текстом: «Точка входа не была найдена в динамической библиотеке steam_api.dll
». Это обуславливается тем, что сам файл был изменен определенной компьютерной игрой.
В этом случае есть два пути решения проблемы:
- Переустановить клиент Steam, и все вновь заработает
- и установить в папку System32 для XP, 7/8 32-х битной версии, в папку SysWOW64 64-х битной версии.
Steam api_64 ошибка
Наиболее часто возникают ошибки данного характера:
- «steam_api64.dll не найден.»
- «Файл steam_api64.dll отсутствует.»
- «steam_api64.dll нарушение прав доступа.»
- «Файл steam_api64.dll не удалось зарегистрировать.»
- «Файл C:\Windows\System32\ steam_api64.dll не найден.»
Эта ошибка исправляется весьма просто:
- Загрузите файл на компьютер.
- Распакуйте и поместите файл в папку с требующей его программой.
- Скопируйте файл steam_api64.dll в следующие системные директории.
- (Windows 95/98/Me) — C:\Windows\System
- (Windows NT/2000) — C:\WINNT\System32
- (Windows XP, Vista, 7) — C:\Windows\System32
В Windows x64 необходимо поместить файл в директорию C:\Windows\SysWOW64\
- Перезагрузите компьютер.
Steam ошибка при обновлении, не удалось запустить игру (неизвестная ошибка Steam)
В том случае если Steam выдает ошибку, которая возникает при обновлении, либо у вас не удалось запустить игру.
Часто в steam можно отследить код ошибки, в некоторых случаях это может помочь ее исправить. Очень часто возникает неизвестная ошибка.
Все эти проблемы возникают не по вашей вине. Следует просто подождать. Это сбои серверов Steam. В том случае если это не проходит долгое время, нужно написать в поддержку, и вам обязательно помогут.
Steam ошибка не удалось запустить игру или ошибка steam must be running
Ошибка steam must be running to play возникает в нескольких случаях:
- вы ставили пиратские игры в обход стима
- вы ставили читы и трейнеры для игр
- вы ставили ломанный стим
Исправляется она весьма просто, но занимает времени. Необходимо удалить папку appcache (искать через поиск) . В том случае если удаление не помогло, то нужно зачистить полностью все файлы игры, вручную. Все упоминания об игре на вашем жестком диске должны быть стерты. После этого переустановите игру, и все заработает. В некоторых случаях можно оставить сейвы игры, чтобы не потерять прогресс.
Вступление
Во время запуска игры или приложения через Steam я вижу ошибку «Не найден исполняемый файл» . Что мне делать?
Диагностика
Эта ошибка, как правило, появляется при недостаточном наличии файлов игры или программы или в следствие их повреждения. Пожалуйста, попробуйте проследовать шагам ниже, чтобы начать загрузку повреждённых или отсутствующих файлов:
- Полностью закройте Steam.
- Перейдите в установочную папку Steam (как правило C:\Program Files (x86)\Steam для 32-битных систем и C:\Program Files\Steam для 64-битных систем).
- Удалите папку «appcache» .
- Перезапустите ваш компьютер и попробуйте запустить игру или приложение через Steam.
Кроме того, возможно, что ваше антивирусное ПО определяет файлы игры или приложения как содержащие вирусы.
Неподдерживаемые ОС
Важно:
Некоторые игры и приложения могут быть загружены через Steam даже на те операционные системы, которыми они не поддерживаются. Проверьте системные требования продукта на его странице в Магазине Steam или на коробке от него. Это может быть связано с тем, как сконфигурирован продукт самими разработчиками. В таких случаях даже если установка и прошла успешно, игра или приложение не смогут работать на данной операционной системе.
Запуск Steam от имени администратора
Сброс конфигурации Steam
Вы можете сбросить файлы конфигураций Steam на настройки по умолчанию, что в некоторых случаях может разрешить проблему в статье.
Если у вас имеется несколько папок, куда устанавливаются игры, сброс настроек Steam удалит записи о них. Вам заново потребуется добавить эти папки в настройки Steam, чтобы ваши игры были отмечены как установленные.
- Откройте Steam.
- Войдите в меню Steam > Настройки .
- Перейдите на вкладку «Загрузки» .
- Нажмите на кнопку «Папки библиотеки Steam» .
- Нажмите на кнопку «Добавить папку» , чтобы добавить папку, содержащую ваши игры.
- Нажмите на кнопку «OK» .
- Перезапустите Steam.
Проверка файлов игры или приложения
Если после выполнения всех вышеописанных способов по диагностике и устранению, проблема не разрешилась, вы можете инициировать проверку локальных файлов игры или приложения.
Важное замечание:
Не запускайте этот процесс во время выполнения других системно-интенсивных процессов, таких как дефрагментация вашего жесткого диска или сканирование на вирусы.
Не запускайте этот процесс для нескольких игр одновременно.
Чтобы проверить целостность файлов:
- Запустите Steam.
- Нажмите правой кнопкой мыши по игре в Библиотеке и выберите пункт «Свойства» .
- Откройте вкладку «Локальные файлы» и нажмите на кнопку «Проверить целостность кэша…»
- Steam проверит целостность кэша файлов игры, эта операция может занять несколько минут.
- После окончания операции окно проверки автоматически закроется.
После окончания проверки Steam может выдать сообщение о том, что некоторые файлы не прошли проверку. Это нормальное явление - в таком случае все файлы, не прошедшие проверку или отсутствующие, будут загружены из интернета.
Если да, то вы наверняка знаете обо всех тех преимуществах, которые геймер получает, пользуясь этой платформой от Valve. Игроку не только становятся доступны все наиболее современные и интересные игры, но и сетевые баталии с друзьями, которые могут проживать на другом конце света.
К сожалению, далеко не всегда все возможности «Стима» работают в штатном режиме. В частности, порой пользователь видит сообщение «Не удалось подключиться к сети Steam», причем зачастую ошибка выскакивает без всяких видимых причин.
Не спешите паниковать. Сколько раз выскакивает это сообщение? Вы только один раз пытались запустить игру? Если да, то попросту попытайтесь сделать это повторно, предварительно закрыв сервис Steam в системном трее.
Как правило, единичные вылеты клиента с такой ошибкой ни о чем страшном не свидетельствуют. Возможно, виноваты кратковременные проблемы на серверах Valve. Если такая ситуация сохраняется и после перезапуска, необходимо проверить соединение с интернетом.
Нередко случается так, что виноват провайдер, у которого какие-то неполадки на линии. Кроме того, бывают банальные проблемы с кабелем или сигналом Wi-Fi. Если вы используете роутер, стоящий в соседней комнате на шкафу, проверьте его питание. Бывает, что нервная система страдает из-за всяких мелочей. Проверили? Все равно не удалось подключиться к сети Steam?
Устраняем причину
Попробуйте закрыть антивирус и брандмауэр, после чего вновь попытайтесь запустить игру. Не так уж и редко бывает, что в интернет программу не выпускают именно эти «сторожа». Особенно часто это случается сразу после обновления клиента Steam, когда основные файлы программы изменяются, после чего сетевой экран начинает автоматически «подозревать», что ее модернизировало какое-то вредоносное ПО.
Если запуск «Стима» без сетевого экрана удался, то придется вручную добавлять его в исключения программы. Чтобы сделать это, необходимо почитать FAQ на официальном сайте производителя приложения. Дать в этом случае какие-то конкретные рекомендации невозможно, так как программ слишком много, а процедура настройки у них разная.

Способ от Valve
Любопытно, что сами «вентиля» о проблеме знают, но сказать что-то конкретное о ее причине не могут. Техническая поддержка отмечает, что влиять на это могут многие факторы. Впрочем, они же выдали способ, который нередко помогает. Если не удалось подключиться к сети Steam, пробуйте его.
Чтобы все починить, кликаете на ярлыке Steam ПКМ, а затем переходите в «Свойства». В открывшемся необходимо разыскать поле под названием «Объект». В самый конец прописанной там строки вставляем: «-tcp -login Ваш логин password».
Словом, в результате у вас должно получиться что-то вроде этого: «C:\Program Files\Steam\steam.ехе" -tcp -login Vasyapupkin 9876543». Во многих случаях такие действия реально помогают разрешить наболевшую проблему.
Другое решение

Некоторые пользователи сообщают, что проблемы со Steam у них начались после перехода к другому провайдеру. Неизвестно как, но иногда коннекту программы с ее серверами мешает большое количество зарегистрированных в системе. Когда не удалось подключиться к сети Steam, лучше этот список проредить.
Проще говоря, после старого провайдера остается его которое необходимо удалить. Как это сделать?
Кликаете на «Пуск», заходите в «Панель управления», «Управления сетями». В правой части рабочего окна есть пункт «Изменение параметров адаптера». После нажатия на ссылку откроется окно, в котором будет список всех зарегистрированных в системе адаптеров. Находите среди них лишние подключения, после чего удаляете. Делается это кликом по ним ПКМ и выбором в контекстном меню пункта «Удалить».
Кардинальное решение проблемы
У некоторых пользователей Steam получилось побороть проблему весьма радикальным способом. Они сообщают, что программа стала нормально соединяться с серверами только после того, как они полностью удаляли содержимое каталога Steam, оставляя там только папку «Bin» и файл «Steam.exe».
Есть и более адресное решение проблемы. Снова переходите в вышеупомянутый каталог, а затем ищете в нем файл «ClientRegistry.blob». Удаляете его, после чего пробуете перезапустить программу. Все равно не удается подключиться к сети Steam? Идем дальше.

Еще о провайдере
Если все вышеперечисленное не помогло, а Steam упорно отказывается выходить в сеть, проблему в любом случае следует искать на стороне провайдера. Попробуйте еще такое решение: зайдите в «Панель управления», а затем в «Центр управления сетями». Отыщите в правой части рабочего окна «Изменение параметров адаптера», после чего щелкните ПКМ по вашему подключению.
В появившемся контекстном меню кликните по пункту «Свойства». В следующем диалоговом окне найдите пункт «Протокол интернета версии 4», выделите его левой клавишей мыши и кликните по кнопке «Свойства».
В полях «… адреса DNS-серверов», выставьте значения 8.8.8.8 и 8.8.4.4. Нажимаете «ОК», после чего снова пытаетесь запустить «Стим». Это - специальные открытые серверы от Google.
Наконец, попытайтесь вспомнить, не устанавливали вы какое-нибудь дополнительное ПО перед появлением проблем: не приходил ли какой-нибудь критический патч на Windows, не обновлялся ли выпуск nix-системы?
Довольно часто случается так, что по каким-то неведомым причинам обновления могут вступать в конфликт с некоторыми программами. Так, еще свежа в памяти пользователей история с обновлением Windows, после которого программа в принципе отказывалась стартовать.
Позвоните в техническую поддержку, напишите им на электронную почту, приложив скрины с возникшей проблемой. Если это что-то типовое, возникшее как раз из-за неполадок с ПО, вам обязательно помогут.
Вот что нужно делать, если не удалось подключится к сети Steam.