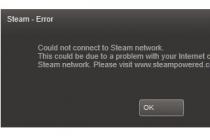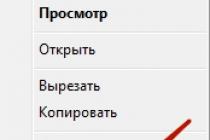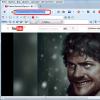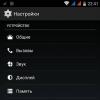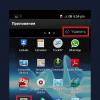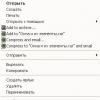Очень многие пользователи встречаются при освоении электронной почты с проблемой управления, не зная, как прикрепить файл. А функция эта, без всякого сомнения, очень важная. Довольно часто именно из-за нее большинство пользователей и регистрируют свой первый электронный ящик. Подобного рода сложности возникают не только у новичков, но и у опытных пользователей. К примеру, в тех случаях, когда для работы или по другим причинам нужно иметь электронный ящик на таких международных сервисах, как Gmail.
Итак, как же прикрепить файл, какие основные моменты нужно учитывать при проведении этой процедуры. Прежде всего, следует знать, что все используют схожие алгоритмы работы, поэтому освоившись с одним из них, как правило, не должно возникать проблем и с другими. Речь идет не только об общих принципах управления, но и о специфике работы в целом.
Отправлять файлы почтой очень удобно, но нужно знать, что общий размер прикрепленных файлов не должен превышать 20 Мб. Попытка присоединить больший файл приведет к тому, что адресату будет доставлено письмо, содержащее ссылку на скачивание, а само вложение будет размещено на сервере почтового сервиса. Это не очень удобно, так как в большинстве случаев создает дополнительные (немалые) затраты времени. Поэтому данный момент следует учитывать при отправке своей корреспонденции, а большой файл будет намного удобнее выложить на бесплатный файлообменник, с которого намного проще скачать нужную информацию.

Для того чтобы прикрепить файл, предусмотрена простая процедура. Открыв свой почтовый ящик, нужно выбрать опцию, отвечающую за создание нового письма. Как правило, используются кнопки «Написать», «Создать» или «Новое письмо». В открывшемся окне нужно найти функцию, которая обычно носит довольно характерное название, отображающее ее суть, поэтому никаких сложностей здесь быть не должно. Как правило, такая опция располагается под строкой, в которую вписывают тему письма.
После того как нужную кнопку нашли и нажали, следует указать адрес к файлу, который нужно отправить почтой. Если же таких документов несколько, то можно использовать клавишу «Cntrl», которую следует держать нажатой, одновременно выделяя каждый необходимый файл левой клавишей мыши.

Иногда возникают проблемы с нахождением функции, ответственной за прикрепление файлов, что очень затрудняет такой процесс, как отправка email. К примеру, такие сложности некоторое время наблюдались при использовании почтового сервиса от Гугл. На данный момент в обновленном интерфейсе Gmail для прикрепления документов служит значок скрепки, расположенный ниже поля, в которое вводят текст письма.
Немногие знают, что популярные современные браузеры поддерживают одну чрезвычайно полезную функцию, существенно упрощающую отправку электронных писем с вложениями. Теперь для того, чтобы прикрепить файл, достаточно всего лишь перетащить его зажатой левой клавишей мышки в поле письма. Это свидетельствует о том, что действия разработчиков ПО направлены на выполнение главной функции - максимально упростить все действия пользователя.
Часто возникает необходимость прикрепить файл к электронному письму, например, прикрепить скриншот, резюме, отчет, презентацию, таблицу и т.д. Для начала давайте определимся, что такое «прикрепить файл к письму». Это значит, что
- сначала Вы создаете файл или находите готовый файл на своем компьютере,
- потом пишете в своей почте электронное письмо, в котором, в частности, указываете на наличие в письме прикрепленного файла
- и, наконец, прикрепляете к письму заранее подготовленный файл.
Какие файлы можно прикрепить к почте
Практически любые файлы можно отправить по почте, ограничением может быть слишком большой размер файла.
В почте mail.ru можно прикрепить к письму до 100 файлов, размер каждого из которых до 2 ГБ.
В Яндекс.Почте, если размер вложений превышает 25 МБ, файлы автоматически загрузятся на ваш Яндекс.Диск.
Все варианты создания файлов, которые потом можно прикрепить к своему письму, я здесь не берусь перечислить, но основные варианты такие:
- подготовить со своего экрана,
- создать файл (это стандартная программа Windows), а также во встроенном в Windows текстовом редакторе WordPad, в текстовом редакторе Microsoft Word,
- получить файл в графических редакторах, например, Paint (http://www.getpaint.net/), Фотошоп, бесплатный Gimp (http://gimp.org/),
- создать файл с помощью Microsoft Excel,
- с помощью презентаций Microsoft Power Point,
- в OpenOffice http://ru.openoffice.org/ , LibreOffice http://www.libreoffice.org/ ,
- с помощью программы для работы со звуком Audacity (http://audacity.sourceforge.net/?lang=ru) ,
- используя программу для работы с видео UVScreenCamera (http://uvsoftium.ru/UVScreenCamera.php),
- создать pdf-файл в программе doPDF для (http://www.dopdf.com/)
- и т.д.
Итак, у нас есть почтовый ящик на Яндексе.
- Кликаем синюю кнопку “Написать” (цифра 1 на рис. 1).
- Пишем письмо, при этом заполняем поля «Кому», «Тема» и поле для письма. В поле “Кому” я предлагаю ввести свой адрес электронной почты. В итоге Вы отправите тестовое письмо самому себе. Таким образом Вы сможете проверить, как работает прикрепление файла к письму.
- Затем щелкаем по любой из двух кнопок «Прикрепить файлы», которые имеют значок скрепки (отмечены красной цифрой 2 на рис. 1):
Рис. 1 (кликните для увеличения). В почте Яндекс прикрепляем файл к письму и отправляем тестовое письмо самому себе
После того, как основные поля в письме заполнены, кликните по кнопке «Прикрепить файлы» (это любая из двух «скрепок», отмеченных цифрой 2 на рис. 1).
Перед Вами откроется окно «Выгрузка файла» (так окно называется в браузере Мозилла FireFox, в других браузерах название может отличаться). В открывшемся окне
- надо найти на своем компьютере файл (или несколько файлов) для прикрепления к письму,
- один раз кликнуть левой кнопкой мыши по выбранному файлу или по нескольким файлам, расположенным в одной папке. Таким образом файл (или файлы) буду выделены, то есть, отмечены галочкой – цифра 1 на рис. 2,
- убедиться, что в поле «Имя файла» оказался нужный файл (или несколько файлов) – 2 на рис. 2,
- после чего щелкнуть по кнопке «Открыть» – 3 на рис. 2:

Рис. 2 (кликните для увеличения). Ищем на своем компьютере файл для отправки почтой
Собственно, на этом прикрепление файла (или нескольких файлов) к письму закончено:

Рис. 3. Два файла (рисунок и текст) прикреплены к почте Яндекса. Нажимаем на кнопку “Отправить”, чтобы послать письмо.
Прежде чем нажать на кнопку Отправить
При желании можно проверить, тот ли файл (или файлы) мы загрузили. Для этого можно кликнуть по кнопке «Скачать» или по значку со стрелкой вниз (цифра 1 на рисунке 3).
Если выясняется, что файл загрузили не тот или что-то не так, тогда надо кликнуть по ссылке «Удалить» (2 на рис. 3) и будет удален рисунок, прикрепленный к почте.
Если кликнуть по значку корзины рядом с именем файла (2 на рисунке 3) – будет удален текстовый файл docx. Удаленные файлы будут автоматически откреплены от письма.
Можно прикрепить несколько файлов из разных папок к одному и тому же письму. Опять кликаем по кнопке «Прикрепить файл», находим файл, кликаем по «Открыть».
Если файлы , то прикреплять к одному письму можно много файлов. На рис. 3 прикреплено два файла:
- рисунок с именем «chto takoy … .jpg» и
- текст с именем «Виртуальная интерактивность.docx».
Иногда удобнее создать новую папку, все файлы для прикрепления к письму положить в эту папку, папку заархивировать и потом файл с архивом прикрепить к письму так же, как прикрепляется обычный файл.
После того, как поля в письме заполнены, файл (один или несколько) прикреплен, нажимаем на кнопку «Отправить » (3 на рис. 3).
Как прикрепить файл к письму в почте Mail.ru
В своей почте Mail.ru нажимаем кнопку “Написать письмо” (1 на рис. 4) и заполняем поля “Кому”, “Тема” и пишем текст сообщения.

Рис. 4. Прикрепляем файл к письму в почте mail.ru
После того, как поля заполнены и текст написан:
- кликаем по кнопке «Прикрепить файл» (2 на рис. 4),
- после чего открывается окно «Выгрузка файла» (такое же, как на рис. 2 выше для Яндекса) или окно с похожим по смыслу названием «Открытие»,
- находим файл на своем компьютере или несколько файлов,
- кликаем левой кнопкой мыши один раз по имени файла, чтобы выделить его. Либо выделяем несколько файлов, если они находятся в одной папке,
- щелкаем по кнопке «Открыть».
На этом все – файл прикреплен (рис. 5):

Рис. 5. Файл прикреплен к письму в почте mail.ru
Здесь черный крестик напротив прикрепленного файла (1 на рис. 5) – для открепления файла от письма, то есть, для удаления из письма (но не из компьютера).
В завершении надо нажать на кнопку “Отправить” (2 на рис. 5).
Можно ли прикрепить к письму Майл ру файл, который расположен в Загрузках ?

Рис. 5.1 (Кликните для увеличения). Прикрепляем к письму файл, который расположен на компьютере в “Загрузках”.
Цифра 1 на рис. 5.1 – кликаем “Прикрепить файл”;
2 на рис. 5.1. – в окне “Открытие” щелкаем папку “Загрузки”. В ней находим нужный файл, кликаем по нему и жмем на кнопку “Открыть”. В итоге файл прикреплен к письму.
Как понять, что к письму прикреплен файл
Яндекс.Почта
Если во Входящих (либо в Отправленных) письмах Вы увидите значок со стрелкой вниз напротив полученного письма (цифра 1 на рис. 6 – кликните по рис. для его увеличения), то стрелка означает, что к этому письму прикреплен файл.
Если файлов прикреплено к письму несколько, то над стрелкой будет стоять цифра, которая показывает количество вложенных файлов.
Если нажать на стрелку, то прикрепленные к письму файлы можно скачать на свой компьютер.

Рис. 6. К письму в Яндекс.Почте прикреплены 2 файла
На рис. 6 показано, что к письму в Яндекс.Почте прикреплены 2 файла – рисунок и текстовый файл.
Почта Майл ру
Если в почте mail.ru рядом с письмом имеется значок скрепки, значит, есть прикрепленный файл один или несколько):

Рис. 7 (кликните для увеличения). Как понять, что к письму в почте mail.ru прикреплен файл
Можно кликнуть по значку скрепки (в красной рамке на рис. 7).
Тогда Вы увидите в выпадающем окне список прикрепленных файлов (рис. 7). Заодно можно подумать, стоит ли открывать эти файлы. Если отправитель подозрительный, то прикрепленные файлы НЕ стоит открывать.
Обратите внимание, что в верхнем синем меню на рис. 7 есть “Файлы”. Если кликните по “Файлы”, то увидите список всех присланных Вам файлов из всех ваших письмах.
Если Вы удаляете письмо из своей почты, то одновременно с письмом удаляются и прикрепленные к нему файлы.
Упражнение «Как прикрепить файл к письму»
Напишите три письма самому себе (на свой почтовый ящик):
- с 1 прикрепленным файлом,
- затем с несколькими прикрепленными файлами,
- создайте архив из нескольких файлов
- и пошлите все три письма со своего почтового ящика на собственный ящик,
- проверьте в своей почте, как открываются прикрепленные файлы в каждом из трех писем.
Например, если упражнение выполнять мне, то я буду тренироваться, посылая письма с прикрепленными файлами с ящика admin@compgramotnost.
Электронную почту используют не только для отправления сообщений, но и для пересылки файлов (документов, фотографий и др.). Они называются вложенными или прикрепленными.
Вложенный или прикрепленный файл (аттачмент) — это какой-то файл с компьютера, который мы добавляем к письму для пересылки его по электронной почте.
Как прикрепить файл к письму и отправить его
Допустим, я хочу, чтобы документ, который есть на моем компьютере, оказался на компьютере моего коллеги. Я знаю адрес его электронной почты, значит, могу со своего ящика написать письмо и прикрепить к нему файл.
Когда коллега зайдет в свою почту, он увидит новое сообщение, внутри которого будет документ. Его он сможет открыть прямо в почте или скачать на свой компьютер.
Технология пересылки файлов следующая:
- Открываем свой электронный ящик.
- Пишем письмо: указываем адрес почты получателя, тему и, если необходимо, печатаем сообщение.
- Нажимаем специальную кнопку для добавления файла.
- В открывшемся окошке выбираем файл с компьютера.
- Отправляем письмо, нажав на соответствующую кнопку.
Пример
1. Открываю свой электронный ящик и нажимаю на кнопку написания письма.
| Яндекс.Почта: | Mail.ru: | Gmail.com: |
2. Печатаю адрес того, кому хочу отправить файл, и указываю тему.
Текст можно и не набирать, ведь мне нужно только переслать файл. Но я его обычно печатаю: здороваюсь, объясняю, что именно пересылаю и почему.

3. Для прикрепления файла нажимаю на специальную кнопку вверху или внизу (над или под частью для ввода текста).
| Яндекс.Почта: | Mail.ru: | Gmail.com: |
4. Открывается небольшое окошко с файлами и папками моего компьютера. В нем я должен найти то, что хочу отправить.

Допустим, мне нужно переслать документ, который находится на моем компьютере в Локальном диске D в папке Договоры. Значит, в окошке открываю Локальный диск D:

И открываю папку Договоры:

Показываются файлы, которые есть в этой папке. Нахожу среди них тот, который хочу отправить, и щелкаю по нему два раза левой кнопкой мышки.

Окошко исчезает, а мой документ появляется над или под кнопкой прикрепления.
в Яндекс.Почте:
в Mail.ru:
в Gmail.com:
5. Для отправления письма нажимаю на кнопку «Отправить».
| в Яндекс.Почте: | в Mail.ru: | в Gmail.com: |
Сразу после этого мое сообщение с вложенным документом уйдет по указанному адресу. Вот как его увидит получатель:
Обратите внимание на иконку с изображением скрепки в конце. Таким образом почтовый сайт показывает, что внутри есть прикрепленный файл.
Открыв письмо, получатель увидит и текст, и документ, которой сможет посмотреть или скачать на свой компьютер.

Как добавить несколько файлов к письму
В одно письмо можно добавить несколько файлов любого типа. Это могут быть и фотографии, и документы, и музыка и даже видео.
Для этого вовсе необязательно посылать несколько писем - можно написать одно и добавить к нему всё, что хотим отправить. Происходит это так: пишем письмо, добавляем к нему один файл, затем, точно также, другой, третий и так далее.

А что делать, если их не одни-два, а больше десяти? Можно ли добавить папку целиком, а не каждый файл по отдельности?
К сожалению, отправить папку по электронной почте нельзя. Но ее можно заархивировать и прикрепить к письму.
Сделать это можно прямо в окошке, через которое добавляем файл для отправки. Щелкаем правой кнопкой мышки по папке, из списка выбираем 7-Zip или WinRAR и создаем архив.

Затем там же выбираем только что созданный архив, то есть щелкаем по нему два раза левой кнопкой мышки.

Архив, в котором находится нужная для пересылки папка, прикрепляется к письму. Остается только его отправить.

Нюансы
Если Вы планируете отправить более трех файлов в одном письме, то хорошим тоном считается заархивировать их.

Например, я хочу переслать другу десять фотографий. Можно, конечно, отправить десять писем, в каждое из которых добавить по фото. Но это неудобно ни для меня, ни, тем более, для него. Поэтому я решаю послать одно письмо, к которому прикрепить все фотографии.
В этом случае правильнее будет положить их в отельную папку на самом компьютере, потом заархивировать ее и при отправке письма добавить получившийся архив.
В итоге отправится один файл, а не десять. Моему другу будет проще его скачать на компьютер и разархивировать, чем смотреть (скачивать) каждую фотографию по отдельности.
Перед пересылкой фотографий по электронной почте их следует сжимать (уменьшать размер).

Это больше, чем правило хорошего тона. Это необходимость! Но, к сожалению, многие пользователи об этом даже не догадываются.
Подробнее о том, зачем это нужно и как сделать, Вы узнаете из урока «Сжатие фото ».
Задание
- Отправьте со своего электронного ящика письмо с вложенным файлом на свой же адрес. То есть в поле «Кому» напечатайте адрес своей электронной почты. После отправки Вы получите от себя же письмо с этим вложенным файлом.
- Откройте свое письмо и попробуйте посмотреть присланный файл прямо в почте. Затем скачайте его на компьютер и откройте непосредственно с него.
- Отправьте на свой адрес письма с несколькими вложенными файлами (как по отдельности, так и заархивированными).
- Попробуйте отправить фотографии, предварительно сжав их.
Иногда возникает ситуация, когда вы пишете сообщение в Gmail и хотите прикрепить в качестве приложения старое письмо, отправленное несколько месяцев назад. Большинство людей используют функции копирования и вставки для того, чтобы добавить электронную почту в качестве ссылки. Но это выглядит несколько непрофессионально, а Gmail не имеет функцию, которая позволяет подключить старый адрес электронного письма к вашему новому Gmail сообщению. Сегодня мы покажем вам хороший и действительно удобный способ добавить адрес электронной почты в виде вложения в другую электронную почту в Gmail. Процесс этот прост и не нужно использовать какие-либо сторонние приложения или любое другое расширение Google Chrome. Все, что нужно, так это использовать ваш любимый браузер Google Chrome и аккаунт в Google Drive. Этот метод не будет работать на любом другом браузере, например, на Internet Explorer или Firefox. Теперь давайте посмотрим, как добавлять старые сообщения электронной почты к новому сообщению Gmail, выполнив несколько следующих шагов:

Как мы уже сказали выше, чтобы использовать этот прием, вам нужен браузер Google Chrome и аккаунт в Google Drive. Запустите браузер Google Chrome на вашем ПК и откройте Gmail в вашем браузере. Затем откройте письмо, которое вы хотите использовать как приложение.
Нажмите на "Ответить" (‘Reply ’), в выпадающем меню в верхней правой части страницы выберите "Print . См. скриншот ниже:

Теперь вы увидите экран печати в окне браузера, на боковой панели Print Screen нажмите иконку "Change"в разделе "конечный пункт" (‘Destination’). Отсюда выберите "Сохранить в Google Drive " (‘Save to Google Drive ’) в разделе "Google Cloud Print".

Затем нажмите кнопку "Сохранить" (‘Save ’) в верхней части экрана печати. Теперь E-mail файл сохранится в вашем аккаунте Google Drive как PDF-файл. Для проверки этого PDF файла, войдите в свой аккаунт Google Drive и здесь вы увидите PDF файл.

Вот и все, теперь войдите в свой аккаунт Gmail и пишите новое сообщение. В окне подготовки нового сообщения нажмите на кнопку " Вставить файлы с помощью Drive " (‘Insert Files using Drive ’) для прикрепления из Google Drive ранее отправленного письма в формате PDF.
Даже не смотря на всю простоту операционной системы iOS, у новичков могут возникнуть проблемы с некоторыми аспектами. Одним из таких слабых мест стал файл-менеджмент, а если быть более точным - отправка файлов штатным почтовым клиентом. В этом материале мы расскажем как отправлять фотографии, видеоролики, документы и прочие файлы используя электронную почту на iPhone и iPad.
Вконтакте
Где располагаются файлы?
Так как iOS является закрытой файловой системой, то даже расположение тех или иных типов файлов может вызывать вопросы. Всё дело в том, что документ, фото или видеоролик могут располагаться в совершенно разных местах. Например, фотографии и видео в приложении «Фото», а документы или прочие файлы в или каком-нибудь стороннем облачном хранилище, вроде Dropbox или Яндекс.Диск. Поэтому при отправке разных типов файлов подход будет несколько отличаться.
Сделать это можно двумя способами.
Способ 1 (приложение «Фото»):
1 . Откройте приложение «Фото ».
2 . Во вкладках «Альбомы » или «Фото » выберите одну или несколько (до 5 штук) фотографий или видео.
4 . Выберите почтовый клиент Почта.



Способ 2 (приложение «Почта» (Mail)):
1 . Откройте приложение «Почта» (Mail).
2 . Создайте новое письмо (иконка располагается в правом нижнем углу).
3 . Сделайте долгий тап по телу письма в том месте, где должна быть фотография или видеоролик, в появившемся окошке нажмите стрелочку вправо и выберите пункт «Вставить фото/видео ».

4 . Выберите интересующий вас альбом, а затем фото или видео.
5 . В правом нижнем углу нажмите кнопку «Выбрать ».