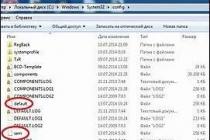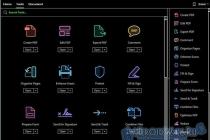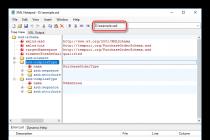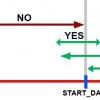Одним из главных комплектующих в компьютере является системная плата. На ней располагаются и к ней подключается все остальное оборудование. Перед началом использования ПК потребуется произвести установку драйверов для материнской платы, чтобы все ее составные функционировали корректно. Давайте рассмотрим все методы осуществления данного процесса.
На системной плате находится сетевой адаптер, различные разъемы, звуковая карта и еще некоторые составляющие, поэтому к каждому из них нужно поставить отдельное ПО. Способы, приведенные в этой статье, подразумевают инсталляцию сразу всех файлов, а в других же юзеру нужно будет ставить все по очереди. Выберите наиболее подходящий метод и просто следуйте приведенной инструкции, тогда все обязательно получится.
Способ 1: Официальная страница помощи производителя
Существует не так много компаний, которые занимаются производством материнских плат, у всех них есть собственный сайт, где находится вся необходимая информация, в том числе и самые свежие драйверы. Отыскать их и загрузить можно так:

Начнется загрузка файла, после чего остается лишь открыть его и запустится процесс автоматической инсталляции. После его завершения рекомендуется перезагрузить компьютер, чтобы изменения вступили в силу.
Способ 2: Утилита от производителя
У крупных компаний производителей комплектующих часто есть собственный софт, осуществляющий сканирование и последующую установку найденных обновлений. С его помощью вы можете разом поставить все желаемые новые драйверы. Вам нужно:

Способ 3: ПО для установки драйверов
Еще один вариант, позволяющий сразу установить все требуемые драйверы – использование специального программного обеспечения. Работает оно по принципу официальных утилит от разработчика, только производит более глобальное сканирование всего ПК. Минусом же является платность некоторых представителей и навязывание дополнительного ПО. Инсталляция драйверов для материнки с помощью DriverPack Solution делается так:

Кроме DriverPack на просторах интернета есть большое количество похожего софта. Каждый представитель работает примерно по одному и тому же принципу, а разобраться в нем сможет даже новичок. Рекомендуем к ознакомлению другую нашу статью по ссылке ниже, в ней вы подробно узнаете о лучшем ПО для инсталляции драйверов.
Способ 4: Установка по ID оборудования
Каждому комплектующему присваивается свой уникальный номер. Как уже было сказано выше, материнская плата состоит из нескольких встроенных комплектующих, у каждого есть свой ID. Вам требуется лишь узнать его и задействовать специальный сервис, чтобы найти свежие файлы. Осуществляется это следующим образом:

Способ 5: Стандартные средства Windows
В операционной системе Windows имеется собственная утилита, позволяющая через интернет найти и обновить драйверы для устройств. К сожалению, не всегда составляющие материнской платы корректно определяются ОС, однако в большинстве случаев такой способ поможет поставить правильное ПО.

Если новые файлы будут найдены, просто подтвердите установку, а она выполнится самостоятельно.
Как видите, каждый способ очень простой, все действия производятся буквально за несколько минут, после чего на компьютере уже будут установлены необходимые все файлы. Вне зависимости от модели и производителя системной платы алгоритм действий всегда будет примерно один и тот же, может лишь меняться интерфейс сайта или утилиты.
После переустановки операционной системы, особенно в тех случаях, когда устанавливается Windows XP, а компьютер новый, в устаревшей ОС найти драйвера для новейшего железа не получится. И даже самый последний релиз Виндоус, с третьим пакетом обновлений не спасет положение. Практика показывает, что больше всего сложностей у пользователей возникает, когда надо установить драйвер для материнской платы. Сложности тут понятного характера, 99% современных ПК оснащены встроенной сетевой картой на чипсетах, которых еще не было, когда выпускалась WinXP. И хорошо, если под рукой есть диск, на котором лежит драйвер на материнскую плату, ну, а если его нету, тогда только лезть в сеть.
Соответственно, свежеустановленная операционная система без сетевых драйверов не может быть подключена к Интернету, и круг замыкается. Для скачивания драйвера на материнскую плату нужна сеть, для попадания в сеть нужен драйвер сетевой карты матплаты.
Лучшим и самым простым решением в таких случаях является поход с флэшкой к любому компьютеру, имеющему связь с всемирной паутиной, с последующим скачиванием необходимых драйверов. Единственная загвоздка, которая может поджидать не очень опытных пользователей - это вопрос: какие же драйвера необходимо скачивать для вашего компьютера? То есть, сначала необходимо идентифицировать материнскую плату, а уже потом бежать за «дровами» для нее.
Проще всего (если не хочется вскрывать корпус) это сделать с помощью которая должна быть в папке D:\Install, на флешке или, в крайнем случае, на DVD диске у каждого уважающего себя пользователя РС. С ее помощью выяснить модель материнки проще простого, заходите в раздел «Системная плата» и там во второй строчке наблюдаете текст, что-то вроде Если в этой строке ничего нет, смотрите на первую строку (ID системной платы), в ней точно должна быть информация, с помощью которой вы сможете определить что за плата в вашем компьютере. Так, к примеру, строка - 64-1201-000001-00101111-101408, вбитая в поиск Гугла, даст вам результат -
Кстати, на этой же странице Эвереста, только в самом низу, можно найти ссылки, по которым вы без труда скачаете драйвера на материнскую плату вашего компьютера. Правда, изредка, они ведут по устаревшим адресам, но тут уж ничего не поделаешь.
Если же вам повезло и сетевая карта на вашей системной плате после переустановки работает нормально, но не определяется, к примеру, звук, или другие необходимые устройства, тогда вам помогут программы, которые предназначены для установки недостающих в системе драйверов. Для них не представляет трудности найти драйвера на материнскую плату, на видеокарту или какой-нибудь экзотический BlueTooth адаптер.
Первым кандидатом на ваше внимание я считаю утилитку DriverPack Solution. Она очень популярна, так как, во-первых, бесплатна, а, во-вторых, умеет устанавливать драйвера в автоматическом режиме. Что это значит для пользователя? Это значит, что, запустив DriverPack Solution, вы просто ждете, когда ваш компьютер будет просканирован на наличие проблемных и устаревших драйверов, а затем вас попросят разрешить программе скачать и установить отсутствующие драйвера и новые вместо просроченных.
Второй по популярности является программа Driver Genius. Она также бесплатная и имеет богатый арсенал возможностей по работе с драйверами. Например, она умеет делать резервные копии того набора, который установлен в данный момент на компьютер, что бывает актуально, когда переустановка ОС запланирована заранее, и вам не хочется ползать по пыльным полкам в поисках диска от того или иного устройства. Естественно, что, кроме этого, DG умеет определять недостающие в системе драйвера и устанавливать их, при чем делает она это достаточно быстро.
Третьей в нашем мини-обзоре выступает утилита Device Doctor. Что характерно - тоже бесплатная. Ее функционал мало чем отличается от аналогичных возможностей первой программы, разве что можно отметить простой и очень удобный, продуманный интерфейс.
Ну, вот, мы и подошли к концу этой статьи, желаю вам всегда иметь под рукой все необходимые драйвера на материнскую плату. И если не хотите попасть впросак, скопируйте все установочные диски своего компьютера на ХДД. Тогда в случае любого сбоя вы будете во всеоружии.
Здравствуйте, уважаемые читатели.
Новые системные (или материнские) платы обладают двумя функциональными модулями. Первый представляет собой микросхему южного моста, который взаимодействует с различными интерфейсами. Второй – северного, который обслуживает память и процессор. Для корректной совместной работы этих двух компонентов используется специальное программное обеспечение. Чтобы всегда получать максимум от своего оборудования, необходимо постоянно устанавливать более новые версии программы. Это позволит работать с желаемыми приложениями на должной скорости. Но как обновить драйвер чипсета материнской платы? Ведь это по факту самая важная часть устройства.
Первое, что необходимо выяснить для себя – нужно ли обновлять? Если у вас установлено не старое оборудование – это делать желательно. Конечно же, сказать, что без модификации вы значительно потеряете в производительности, нельзя. Но в целом, работоспособность должна увеличиться. При этом пропадут и ошибки, которые могли быть связаны с этим компонентом. Так что плюсы очевидны.
А вот в случае, когда вы используете уже совсем не новое оборудование – с обновлением могут возникнуть проблемы. Так что придется даже откатывать систему. А потому лучше сперва оценить свои возможности. Кроме того, неплохо сначала в Интернете узнать, что говорят люди. Для этого в поисковой системе нужно написать модель своей материнской платы с фразой «обновление драйверов ». И первыми результатами будут сообщения с форумов, где люди делятся своим опытом.
Узнать версию чипсета с помощью встроенных возможностей ( )
Чтобы узнать версию материнской платы с чипсетом Intel, нужно сделать несколько движений:
Впрочем, этот вариант подходит и для чипсета AMD. Так что пробуйте.
Иногда бывает, что в соответствующей строке нет нужной нам информации.
Еще одним вариантом можно смело назвать визуальный осмотр самой платы. Для этого достаточно будет просто открыть свой системный блок.
С помощью дополнительного ПО ( )
Еще одним не менее действенным способом, позволяющим обновить драйвера чипсета, является использование программ стороннего разработчика для выяснения модели.
Хоть сегодня и существует масса подобных разработок, многие специалисты сходятся на мнении, что для этого лучше всего использовать CPU-Z. Эта утилита без проблем определяет тип и модель чипсета. Для этого нужно сделать несколько движений:

Этот способ подходит, когда вы собрались менять «дрова » на ноутбуке. Ведь раскручивать его, чтобы выяснить модель, будет проблематично.
Чтобы обновить драйвер, отправляемся на сайт разработчика и находим соответствующее ПО. Скачиваем и запускаем файл. Пользуясь подсказками, устанавливаем программное обеспечение. Для этого может потребоваться до десяти минут. После окончания процесса перезагружаемся.


Теперь ваше оборудование должно работать без каких-либо ошибок. Кроме того, заметно увеличится скорость обработки данных.
Здравствуйте друзья! В этой статье, мы покажем вам, как скачать драйвера для материнской платы Asus тремя разными способами, выбирайте любой, конечно правильней всего скачать драйвера на сайте изготовителя мат. платы, но к сожалению это удастся не всегда. В начале статьи несколько писем от наших читателей.
Как скачать драйвера для материнской платы Asus
На самом деле, здесь всё очень просто! Самый простой способ установить драйвера на материнскую плату, так это с диска с драйверами, который шёл вместе с материнкой при покупке, но если этот диск сьела ваша собака, тогда скачать драйвера на мат. плату, можно с её официального сайта, если нужных драйверов там нет, надо воспользоваться встроенным в Windows средством «Параметры установки устройств » или программой DriverPack Solution . Давайте разберём все варианты подробно, а заодно, вместе с драйверами на материнку, установим драйвера на звуковое устройство, сетевой адаптер и так далее.
Один знакомый попросил меня собрать ему системный блок. Материнскую плату он выбрал ASUS, операционную систему Windows 8, после сборки компьютера и установки на него системы, большую часть драйверов восьмёрка установила автоматически. Но вот какие версии драйверов установились новые или старые и что делать, если не все драйвера установились, давайте зайдём на официальный сайт Asus и во всём этом разберёмся.
Во первых, искать драйвера нужно в первую очередь на официальном сайте материнской платы. Возможно, что не всё вам удастся найти, а иногда и ничего. Например, на сайте вашей устаревшей материнки не окажется драйверов для новой операционной системы Windows 8. Что тогда делать? Читайте дальше!
Примечание: На всякий случай, перед работой .Идём на сайт http://www.asus.com/ru/ , вводить нужно только модель материнской платы, например ваша материнка называется Asus P8Z77-V LX, а вводить нужно P8Z77-V LX.

В появившемся окне жмём на название нашей материнской платы.

Поддержка.

Скачать и указываем версию установленной у нас операционной системы. Например у меня установлена Windows 8, видим найдено 82 файл (а/ов).

Что из них и в каком порядке устанавливать? В первую очередь установим драйвера на материнскую плату
.
Друзья, что такое драйвера на материнскую плату? Материнская плата состоит из Чипсета (от англ. ChipSet) набора микросхем, которые взаимодействуя между собой, обеспечивают работу всего, что подключено к материнской плате. Основных производителей чипсетов для материнских плат немного: Intel, AMD, NVIDIA, VIA Technologies и SIS.
Несколько лет назад основных чипа на материнской плате было два:
Северный мост обеспечивал взаимодействие процессора с оперативной памятью и видеокартой.
Южный мост отвечал за работу контроллеров PCI, SATA, Ethernet, RAID, USB, управление питанием (Power management, APM и ACPI).
Чтобы все перечисленные устройства работали правильно, нужно установить драйвера на материнскую плату или точнее на чипсет материнской платы.

На данный момент, на всех новых чипсетах Intel и AMD, деления на северный и южный мост уже нет. Простыми словами, видеокартой (графической шиной PCI Express) и оперативной памятью (контроллер памяти) управляет сейчас процессор.
А всем остальным управляет единый чип, отвечающий за поддержку портов SATA 3 Гбит/с, 6 Гбит/с, портов USB 3.0 и 2.0, контроллера RAID, контроллера Ethernet и многого другого.

Простыми словами, установить драйвера на этот чип, это одно и тоже, что и установить драйвера на материнскую плату.
Chipset

Intel Management Engine Interface V8.1.0.1263 for Windows 8 32/64bit – Набор драйверов для материнских плат собранных на микросхемах Intel и предназначенных для работы в операционной системе Windows 8, но это простыми словами. А вот это умными словами.
Intel Management Engine Interface – Это подсистема, встроенная в чипсет материнской платы и выполняющая такие задачи как мониторинг (наблюдение) за температурой, скоростью вращения кулеров, загрузкой Windows, режимом сна и многим другим. Поэтому установить эти драйвера очень нужно.
Итак, выбираем последнюю версию и жмём на кнопку Глобальный (сервер).

Скачивается архив, разархивируем содержимое в папку. У кого нет программы-архиватора, скачиваем бесплатный 7-Zip на сайте
http://www.7-zip.org/ . После разархивации архива запускаем в папке файл установщик AsusSetup.exe

и устанавливаем драйвера Intel Management Engine Interface .


Здесь же, в разделе Chipset, видим самый нужный нам компонент.
Intel Chipset Driver V9.3.0.1021 for Windows 8 32bit & Win8 64bit---(WHQL)
– Необходимый набор драйверов для чипсетов Intel. В операционную систему устанавливаются INF-файлы, конфигурирующие компоненты чипсета, необходимые для правильного функционирования многих компонентов материнской платы (PCI, SATA, IDE, RAID, USB 3.0 и 2.0) и других системных устройств) и их точной идентификации в Диспетчере устройств. Также выбираем последнюю версию и нажимаем Скачать.

Скачиваем архив, разархивируем его в папку, запускаем файл AsusSetup.exe и устанавливаем драйвер на чипсет материнской платы.




Как скачать драйвер на чипсет на сайте самого производителя чипсета (в нашем случае INTEL)
Даже на сайте производителя материнской платы, драйвер на чипсет может быть выложен не самой последней версии. Самую последнюю версию драйвера на чипсет можно скачать только с сайта производителя чипсета. Чипсет на нашу материнскую плату изготовила фирма Intel, значит драйвера на чипсет нашей материнской платы выложены также на сайте Intel. Так как на этом сайте чёрт ногу сломит, предлагаю вам небольшое руководство.
Идём на сайт
https://downloadcenter.intel.com/Detail_Desc.aspx?lang=rus&DwnldID=20775
Самое первое, это ОНО - Intel® Chipset Device Software (INF Update Utility). Как я вам и говорил, здесь выложена самая последняя версия драйвера на чипсет нашей материнской платы: 9.4.0.1022, на сайте материнской платы выложена немного устаревшая версия 9.3.0.1021. Драйвер для всех чипсетов Intel, с поддержкой новинок 8-й серии. Intel Chipset Device Software - драйверы для материнских плат на чипсетах Intel, нужны для нормального функционирования всех компонентов материнской платы: шин PCI-Express, AGP, PCI, USB, IDE и так далее. Нажимаем Загрузить и скачиваем драйвер.


Запускаем установку версии 9.4.0.1022.


Готово.

Всё друзья, основные драйвера на нашу материнскую плату мы установили. Теперь таким же образом вы можете скачать и установить все остальные драйвера.
Возвращаемся на сайт нашей материнской платы.
Звук
Realtek Audio Driver
Драйвер на встроенное в материнскую плату звуковое устройство может быть немного устаревшим, конечно в большинстве случаев, возможностей этого драйвера вам хватит вполне. Просто, если кто-то захочет установить в систему именно самый последний драйвер вашего звукового устройства, тогда нужно скачать его с оф. сайта Realtek. Как это сделать? Воспользуйтесь нашей статьёй
LAN (сетевая карта)
Realtek LAN Driver
После того как я установил Windows 8, система установила на сетевую карту свой драйвер. После установки сетевого драйвера с сайта материнской платы, его версия стала новее и поставщик был уже Realtek. Но я уверен, если зайти на оф. сайт Realtek, можно найти версию ещё новее.

На вашей материнской плате есть встроенная видеокарта, если вы ей не пользуетесь, эти драйвера можно не устанавливать.
Остальные драйвера устанавливайте по вашему усмотрению.
SATAIntel(R) Rapid Storage Technology Driver Software
Технология Intel® Rapid Storage немного увеличивает быстродействие жёсткого диска и снижает его энергопотребление.
http://www.intel.ru/content/www/ru/ru/architecture-and-technology/rapid-storage-technology.html
Intel Smart Connect TechnologyТехнология Intel Smart Connect периодически возобновляет работу системы и устанавливает подключение к сети, когда компьютер находится в режиме сна. Электронная почта, сайты социальных сетей, различные облачные сервисы могут получают данные из Интернета и быстро обновлять данные.

Intel AHCI/RAID Driver Path for Windows Win8.1 32bit & Win8.1 64bit.
У нас новая материнская плата и она работает в режиме AHCI .(AHCI) - новая технология работы жёстких дисков и SSD по протоколу Serial ATA, позволяющая использовать очередность команд (NCQ) и горячую замену. Скачайте и установите этот драйвер.

В Windows 7 Пуск->Устройства и Принтеры.
В операционной системе Windows 8 щёлкаем правой мышью в левом углу и тоже выбираем "Панель управления", затем "Просмотр: Мелкие значки" ->Устройства и принтеры

Щёлкаем правой мышью на названии нашего компьютера и выбираем "Параметры установки устройств"

Отмечаем пункт «Да, делать это автоматически (рекомендуется)» и Сохранить.

Обратите внимание, операционная система сразу начала поиск неопознанного устройства.

Если установка драйвера в автоматическом режиме закончилось неудачей, значит используем другой способ.

Многие опытные пользователи считают, что установка драйверов таким способом не очень хороша, так как в автоматическом режиме драйвера устанавливаются урезанные и зачастую не самых последних версий. Да это так, но драйвера эти вполне работоспособные и в большинстве случаев устроят обычного пользователя. Если вас не устраивает данный вариант, пробуем ещё один способ.
Как скачать и установить драйвера для материнской платы с помощью программы DriverPack Solution
Для этого, нужно просто скачать специальную программу "DriverPack Solution", имеющую в себе огромное количество драйверов, вообще после скачивания программы, её можно закинуть на флешку, и носить с собой. И вы, и ваши друзья, забудете про проблемы с драйверами вообще. Программу скачивайте только на официальном сайте. Переходим по ссылке
http://drp.su/ru/download.htm
Самое первое, что нам предлагают скачать, это DriverPack Solution Lite, маленькая программулька 10 Mb. Скачивается и устанавливается за секунды, сканирует ваш компьютер на предмет неустановленных драйверов и предлагает их установить. В одной из своих статей, с помощью этой программы , можете почитать. Но часто бывает, что DriverPack Solution Lite находит не все нужные драйвера, поэтому я предлагаю вам скачать версию "DriverPack Solution Full" объём 6,2 Gb, имеет практически все драйвера. Жмём скачать,

надеюсь бесплатная программа торрент у вас есть, если нет, скачайте её вот здесь http://www.utorrent.com/intl/ru/ , Сохранить, выбираем в какую именно папку, ещё раз Сохранить и диск скачивается нам на компьютер.

Скачали. Диск с драйверами имеет расширение.rar. Если у вас установлен архиватор, разархивируйте содержимое архива в папку и запустите файл DriverPackSolution.exe.

Если архиватора нет, можете скачать бесплатный 7-Zip на сайте http://www.7-zip.org/
В главном окне программы находится вся информация об установленных и неустановленных в вашей операционной системе драйверах. Также можете увидеть, какие драйвера можно обновить.

Интересно, но не смотря на то, что мы обновили драйвера на нашу материнскую плату с сайта производителя, драйвера на некоторые компоненты материнской платы до сих пор нуждаются в обновлении, например:
Контроллер LPC для набора микросхем Intel Z77 - 1E44
имеет версию драйвера от 06.21.2006
Если заглянуть в Диспетчер устройств, то мы увидим тоже самое.


LPC это низкоскоростная шина для подключения к контроллеру ввода-вывода низкоскоростных устройств: FDD (флоппи-дисковод), старых принтеров интерфейса LPT и так далее. Большая часть перечисленных устройств, это уже история. Обновленный драйвер на этот контроллер LPC, да и на все другие устройства можно найти на официальном сайте Intel, но стоит ли этим затруднять себя, когда можно просто расставить все галочки в программе DriverPack Solution Full и нажать установить, нужные на драйвера обновятся автоматически в течении нескольких секунд.

Можете устанавливать и обновлять драйвера выборочно, отмечаем галочкой нужное устройство и жмём Интеллектуальная установка (рекомендуется).
Давайте обновим драйвера на наш Контроллер LPC для набора микросхем Intel Z77 - 1E44 и ещё на сетевую карту Realtek, ставим галочку на нужных пунктах и жмём Установить.

После обновления идём в диспетчер устройств и смотрим результат. На выбранные нами устройства установились обновленные версии драйверов.


Самый главный совет. Друзья! Если у вас всё в компьютере работает нормально и вас всё устраивает, не нужно заморачиваться с поиском и установкой новых версий драйверов.
Материнская плата это неотъемлемая часть системы компьютера и очень важный элемент всей цепочки, другими словами это основа компьютера на которую размещают непосредственно остальные элементы. Как и множество другого железа, материнская плата нуждается в установке драйвера , что позволит опознать ПО и работать с ним. Ниже вы сможете найти не малый список драйверов от различных производителей (Asus, Intel, MSI, AMD, NVIDIA), также вы сможете из скачать совершенно бесплатно .
Официальный драйвер для материнской платы ASUS P5KPL, который потребуется вам для определения всех подключаемых устройств, а также для правильной работы операционной системы Windows в целом. Поддерживаются следующие модели материнских плат: ASUS...
Официальный драйвер для материнской платы ASUS M2N, в состав которого входит WiFi драйвер, RAID, драйвер Chipset, Audio и BIOS. Данные драйвера необходимы для правильной работы материнской платы и компьютера, а процесс установки автоматический и не...
Официальный набор драйверов для материнской платы ASUS H110M, которые потребуется вам при подключении платы к компьютеру, а также в случае переустановки операционной системы Windows. В состав наборы входит VGA драйвер, Audio драйвер, LAN и Chipset...
Полноценный набор драйверов для материнской платы ASUS M2A-VM, который необходим для правильной работы материнской платы и компьютера. Процесс установки каждого драйвера относительно простой и производится в автоматическом режиме, поэтому проблем...
Официальный набор драйверов для материнской платы ASUS P8H61, который потребуется каждому владельцу данной материнки. Благодаря драйверам вы сможете привести в нормальную работу ваш компьютер или ноутбук. Стоит отметить что сам процесс установки...
Предоставляем вашему вниманию официальный драйвер для материнской платы ASUS M5A78L-M LX3, который потребуется вам в случае переустановки операционной системы Windows, а также при первом подключении платы к компьютеру. Процесс установки драйвера...
Обновленный официальный драйвер для материнской платы ASUS M5A78L, который необходим каждому владельцу для правильной работы системы и компьютера в целом. Помимо драйвера вы сможете найти BIOS прошивку под данную материнскую плату. Процесс установки...
ASRock XFast USB Utility - довольно полезная и часто используемая утилита, которая разработана специально для материнских плат и позволяет обеспечить сверх быструю передачу данных через USB порты. По словам разработчика вы сможете достигнуть 5x...