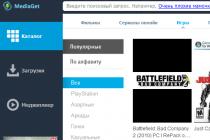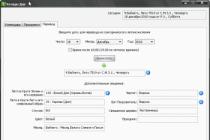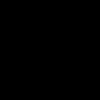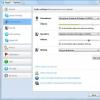Существует множество причин, почему ноутбук не подключается к сети Wi-Fi. В этой статье вы найдёте руководство по решению основных вариантов возникновения данной проблемы.
Почему ноутбук не подключается к Wi-Fi
Наиболее часто проблемы с подключением к беспроводной сети возникают в следующих случаях:
- некорректно установлены (сбиты) настройки маршрутизатора;
- деактивирован адаптер Wi-Fi на ноутбуке;
- отсутствует либо повреждён драйвер для адаптера беспроводной связи;
- вышел из строя модуль Wi-Fi ноутбука;
- сбои операционной системы.
Ноутбук не подключается к сети Wi-Fi – что делать?
Стоит заметить, что чаще всего проблемы с подключением к беспроводной сети заключаются в неправильных настройках маршрутизатора. Именно его параметры стоит проверять в первую очередь.
Проверьте работу роутера
Для начала убедитесь, что роутер подключён к сети и является активным. Затем проверьте, могут ли другие устройства видеть сеть, которую создаёт маршрутизатор. Используйте для этих целей, например, смартфон или другой ноутбук.
Если иные гаджеты также не могут обнаружить сеть, то, вероятнее всего, на роутере деактивировано Wi-Fi соединение.
Первое, что можно сделать в этом случае – это просто перезагрузить маршрутизатор и проверить его работу ещё раз.
Если изменений не произошло, то проделайте следующие действия (рассмотрено на примере маршрутизатора фирмы DSL):
- подключитесь к роутеру с помощью кабеля, который шёл с ним в комплекте;
- зайдите в любой браузер и введите в адресную строку 192.168.0.1 либо 192.168.1.1 и нажмите Enter;
- в появившемся окне авторизации в поля «Имя пользователя» и «Пароль» введите слово admin и нажмите кнопку «Вход»;

- перейдите во вкладку «Настроить Wi-Fi»;

- убедитесь, что установлена галочка в поле «Включить беспроводное соединение», затем нажмите «Далее»;

- при необходимости внесите настройки подключения (чтобы узнать точные параметры, свяжитесь с вашим провайдером);

- в конце не забудьте сохранить внесённые изменения.

Ноутбук видит Wi-Fi, но не подключается
Немного по-другому ситуация обстоит в случае, когда ноутбук видит Wi-Fi, но не подключается к сети. Ниже представлены способы устранения такой проблемы.
Удостоверьтесь, что вводите верный пароль
Наверное, один из самых простых вариантов, которые могут произойти в данной ситуации – это ввод некорректного пароля. Убедитесь, что пароль, который вы вводите при попытке подключения, является верным.
В случае, если вы забыли пароль, его можно легко восстановить, для этого проделайте следующие действия:
- подключитесь к веб-интерфейсу маршрутизатора описанным выше способом, но в этот раз выберите в меню «Настроить вручную»;

- затем перейдите во вкладку Wi-Fi;

- выберите вкладку «Настройки безопасности»;

- в строке «Ключ шифрования PSK» будет находится ваш текущий пароль, который, кстати, здесь же можно изменить.

Проверьте настройки MAC-фильтра
MAC-фильтр – это специальная служба, которая занимается фильтрацией устройств, пытающихся подключиться к беспроводному соединению. Иногда такая служба может стать причиной, почему ноутбук видит Wi-Fi, но не подключается к сети. Для решения проблемы можно попробовать отключить MAC-фильтр.
Процесс отключения MAC-фильтра для роутера DSL:

Проверьте Wi-Fi модуль ноутбука
Если с роутером всё в порядке и другие устройства спокойно могут к нему подключиться, то необходимо разбираться с самим ноутбуком.
Первым делом проверьте, что Wi-Fi модуль ноутбука включён. В зависимости от модели лэптопа за активацию модуля может отвечать определённая комбинация функциональных клавиш, например, Fn+F5 либо специальный переключатель, который находится на корпусе гаджета.

Убедитесь, что драйвер Wi-Fi-адаптера работает корректно
Если модуль беспроводной связи активен, но ноутбук не подключается к Wi-Fi, то следует проверить драйвер Wi-Fi-адаптера.
Для этого используйте следующую инструкцию:

Если рядом с модулем стоит восклицательный знак, это значит, что драйвер либо само устройство функционирует некорректно. Кликните два раза по адаптеру и в появившемся окне ознакомьтесь с возникшей ошибкой.
Самый простой способ, который может решить подобную проблему – удалить текущий драйвер, перезагрузить систему и установить драйвер снова.
Откорректируйте параметры беспроводного подключения
Если ваш ноутбук видит Wi-Fi, но не подключается, и вы уже перепробовали вышеперечисленные способы устранения проблемы, то следует проверить параметры беспроводного подключения.
Инструкция:

После этих манипуляций снова пробуйте подключиться к беспроводной сети.
37 797 Метки:Если Android не подключается к WiFi, то чаще всего пользователь видит сообщение «Получение IP адреса» или уведомление «Ошибка аутентификации». Еще одна распространенная ошибка подключения — Андроид пишет «Сохранено, защита WPA/WPA2», но в интернет не выходит.
Данная статья подходит для всех брендов, выпускающих телефоны на Android 10/9/8/7: Samsung, HTC, Lenovo, LG, Sony, ZTE, Huawei, Meizu, Fly, Alcatel, Xiaomi, Nokia и прочие. Мы не несем ответственности за ваши действия.
Внимание! Вы можете задать свой вопрос специалисту в конце статьи.
Возможные причины сбоя
Если Android не может подключиться к Wi-Fi — например, вместо активного значка вайфая вы видите серую кнопку и значок восклицательный знак — то причиной этого может быть:
- Неправильный от Wi-Fi.
- Установка неподдерживаемого типа защиты или стандарта беспроводной связи в настройках роутера.
- Проблемы с прошивкой Android.
Первым делом необходимо понять, в работе какого устройства возникают проблемы. Если к точке не подключается только ваш телефон, то причину следует искать в его настройках и прошивке. Если беспроводную сеть не находит ни одно устройство, то следует проверить настройки роутера.
Сообщение «Получение IP-адреса»
Если при попытке выполнить подключение появляется сообщение с текстом « », но соединение не устанавливается, то причиной этого может быть отключение DHCP-сервера в настройках роутера или проблемы в работе Android. Помочь может простая перезагрузка роутера.
Если в работе DHCP-сервера произошел сбой, перезапуск устройства его устранит. При сохранении ошибки:
- Откройте настройки роутера.
- Убедитесь, что DHCP-сервер включен.
В зависимости от модели роутера порядок включения/отключения DHCP может меняться, так что вам нужно искать инструкцию для своего устройства.
Ошибка аутентификации
Если аутентификация при подключении заканчивается ошибкой, то, скорее всего, причиной неполадки является неправильный ввод пароля Wi-Fi. Чтобы устранить ошибку:
- Забудьте беспроводную точку на телефоне/планшете.
- Перезагрузите роутер.
 Увеличить
Увеличить - Измените пароль, используя только латинские буквы и цифры.
- Убедитесь, что для сетевой аутентификации выбран стандарт WPA2-PSK.
 Увеличить
Увеличить Если телефон не поддерживает стандарт WPA2-PSK, то выберите другой режим — WPA, WPA2. Понятно, что в метро или торговом центре вы не можете это сделать, так что остается только смириться. А вот дома или в отеле можно получить доступ к роутеру и проверить параметры работы беспроводной сети.
Сохранено, защита WPAWPA2
Если подключение осуществляется без пароля, то ошибки аутентификации быть не может. Тем не менее, бывает другая ситуация — сеть сохранена, но . Обычно помогает перезагрузка роутера, но иногда приходится залазить в настройки достаточно глубоко.
 Увеличить
Увеличить Кроме того, посмотрите количество разрешенных устройств. Если стоит «0», значит, ограничений нет.
Проблемы с обнаружением сети
Если , то обычно тоже помогает изменение региона и канала. Если в настройках выбрана Россия, роутер автоматически подключается к каналам от 1 до 13. Однако некоторые устройства не поддерживают каналы больше 10 — так появляется ошибка. Чтобы устранить ее:
- Поставьте регион США — у него только 10 каналов.
- Измените вручную канал на один из ряда 1-10.
Если это не помогает, то убедитесь, что сеть видят другие устройства. Возможно, причину неполадки следует искать в работе Wi-Fi модуля на Android.
Существует много причин, почему телефон не подключается к wifi. Мобильные телефоны способны обеспечить нам выход в интернет, где бы мы ни находились.
Однако порой обнаруживается, что телефон перестал подключаться к сети не wifi.
В большинстве случаев смартфон сообщает нам в чем проблема, выводя на экран характерные уведомления.
Иногда, когда индикатор подключения показывает, что телефон подключен к вой-фай, выйти в интернет все равно не получается, страницы не загружаются.
В этом случае имеет смысл поискать в настройках сети уведомление « », которое нередко появляется в таких случаях.
В таком случае проблему можно попытаться решить двумя способами. Нередко такая неполадка возникает по вине роутера .
Скорее всего, с какого бы устройства вы ни попытались в этот момент подключиться к данной сети, с ноутбука или планшета, результат был бы тот же.
- Самое простое решение – попробовать выключить и включить роутер заново. Дайте ему «остыть» около 10 минут и попытайтесь подключиться снова. Вполне вероятно, что проблема будет устранена.
Кроме того, данное уведомление может появляться, если дома не оплачен интернет. Такая проблема тоже вполне решаема. - Если интернет оплачен, wifi-роутер был выключен и включен повторно, но выйти в интернет все равно не удается, то проблема, скорее всего, со стороны оператора, а потому, стоит позвонить в клиентскую поддержку.
Иногда это же придется сделать и в том случае, если выйти в Интернет не удается только с телефона, хотя с остальных устройств это сделать можно.
Важно! Вне зависимости от того, какую проблему подключения и каким методом вы решаете, после принятия мер, необходимо выключить подключение на устройстве. Затем включить его снова для проверки работоспособности.
Получение IP – адреса…
Другая частая проблема возникает при самом процессе подключения телефона к wifi-роутеру. Процесс подключения останавливается на попытках телефона получить IP – адрес .
Уведомление «Получение IP – адреса…» может находиться около названия сети часами. Выйти в интернет, естественно, нельзя, так как телефон к нему не подключен.

- Проблема решается не так легко, как предыдущая. Однако, первый шаг тот же – выключите и снова включите роутер через 10 минут. Если и после этого подключиться не удалось, переходите ко второму шагу.
- Не самый удобный способ – прописывание статического IP – адреса на устройстве. Вы фактически прописываете параметры той сети, к которой вы подключаетесь дома.
Однако при использовании такого метода, будут возникать проблемы с выходом в интернет через другие сети. Для того, чтобы сделать это, придется стирать IP – адрес и менять его тип.
Прописать статический адрес можно следующим образом:
- При нажатии на название сети wifi, в открывшемся окне появится пункт с названием «Расширенные настройки», «Дополнительные параметры» или подобное;
- Поставьте галочку рядом с этим пунктом;
- После этого в разделе «Параметры IP» или «Настройки IP» измените тип сетевого протокола (DHCP) на статический и пропишите IP.

Перед тем как пытаться подключиться к интернету через другую сеть, снова измените тип протокола со статического на автоматический.
Ошибка аутентификации
Частая причина того, почему не удается подключиться к интернету.
Это уведомление, которое выдает телефон после попыток подключиться к сети wifi дома, фактически означает, что сеть не распознало ваше устройство, как пригодное для приема wifi.
Наиболее частая причина того, почему это происходит – неверный пароль сети . Тщательно проверьте его и попробуйте выйти в сеть снова. Если вы уверены, что пароль верный, переходите к следующему шагу.

- Привычный уже совет. Попробуйте выключить и снова включить роутер спустя несколько минут. Это универсальная рекомендация, которую дают даже операторы клиентской поддержки абонентов.
- Более сложный способ – попробовать внести изменения в настройки роутера . Для этого нужно выйти на страницу его настроек через браузер.
Выберите в настройках роутера следующие данные. Версия WPA-PSK, шифрование – AES. Вводим пароль.
На большинстве роутеров это должны быть только цифры, не более 8 шт. Устанавливаем режим защиты WPA\WPA 2 персональный.
Эти параметры делают подключение к wifi максимально простым. Однако такие действия необходимы лишь тогда, когда ничего другое не помогло.
А, кроме того, есть основания полагать, что имеются проблемы с совместимостью, например, типа шифрования, используемого роутером и телефоном.
Сохранено, защита WPA\WPA2
Эта проблема – одна из наиболее частых причин того, почему не подключается телефон к wifi. Начать стоит с традиционной перезагрузки роутера. Однако в данном случае это помогает редко.
Необходимо внести изменения в настройки роутера. Для этого откройте страницу настроек в любом браузере.

Убедитесь, что установленный регион верен или поменяйте его, при необходимости. Если проблема в шифровании, то необходимо повторить те же действия, что и при ошибке аутентификации.
Установите параметры, которые максимально облегчат процесс подключения к сети.
Некоторые проблемы с подключением к wifi удается устранить простым удалением старого подключения и нахождения данной сети по новой.
Кроме того, можно попробовать перезапустить телефон, так как нередко проблемы с подключением вызывает незначительный сбой внутренних настроек устройства.
Особенно актуально это, если телефон перестал подключаться внезапно.
Часто работа сети 3G мешает подключению к роутеру.
Все действия, описанные в статье, следует выполнять только в том случае, если вы опытный пользователь.
В противном случае лучше обратиться за помощью в клиентскую службу оператора ввиду того, что своей ошибкой вы можете вызвать более серьезные проблемы в системе.
КАК ПОДКЛЮЧИТЬ ANDROID К WIFI / ПОЧЕМУ ТЕЛЕФОН НЕ ПОДКЛЮЧАЕТСЯ К СЕТИ?
Основные пробемы: Почему телефон не подключается к WiFi
Я, всегда немного удивлялся подобным вопросам, в которых писали о том, что при подключен к открытой (незащищенной) Wi-Fi сети, не работает интернет. Или телефон, ноутбук, планшет и прочие устройства, вообще отказываются подключатся к открытому Wi-Fi. Просили что-то посоветовать, что можно сделать, что бы решить эту проблему.
А сегодня, увидел на нашем форуме, сообщение, в котором написано о том, что телефон ловит незапароленный Wi-Fi, без проблем к нему подключается, но интернет не работает. Тогда я немного проанализировал комментарии на сайте, и понял, что вопрос очень популярный, а статьи, по этому вопросу, я еще не писал. Буду сейчас исправлять ситуацию 🙂 .
Сейчас, мы разберемся, почему возникают проблемы с подключением к чужим, хоть и отрытым беспроводным сетям. Постараемся выяснить, можно ли с этим что-то сделать, и если можно, то что.
Сразу хочу написать, что мы рассмотрим проблемы именно с подключением и работой интернет-соединения, через чужие, беспроводные сети, которые не защищены паролем, и с которыми можно установить соединение.
Все проблемы, которые возникают при подключении к ваши собственным сетям, это отдельная история. Просто способов решения той, или иной ошибки, будет больше, так как у вас есть доступ к настройкам самого роутера.
Как бы это грустно не звучало, но, если ваш смартфон, планшет, ноутбук и т. д., не хочет подключатся к открытому Wi-Fi, или не работает интернет после подключения, то скорее всего, как-то исправить эту ситуацию, не получится. Где-то в 90% случаев, придется с этим смерится. Как-то грустно написал 🙂 .
Почему? Да потому, что мы не знаем, что там за точка доступа, чья она, как она настроена, и самое главное, у нас нет доступа к настройкам этого роутера, потому что он не наш, а соседа, какого-то магазина, кафе и т. д. Это я думаю понятно и логично.
Вот, возьмем для примера вопрос, о котором я писал в начале статьи:
Оставлен он был на нашем форуме, в этой теме: .
Вопрос хороший, но, как вы думаете, можно что-то по существу ответить на это вопрос? Я тоже думаю что нет. Может там просто интернет не оплачен. Подключение есть, а интернет не работает. Стандартная ситуация. Может там какая-то блокировка включена, или телефону не понравился канал, на котором работает есть.
Я бы выделил две основные проблемы. На них, мы и разделим статью. Так будет проще, и понятнее.
Не удается подключится к открытой Wi-Fi сети
Это, наверное самый популярный вопрос. На ноутбуках (и стационарных компьютерах) , это может быть ошибка « », или еще что-то.
На мобильных устройствах (телефонах, планшетах) , это может быть …” (кстати, с ноутбуками так же может быть эта проблема “Идентификация…”) , « ». Могут быть и другие ошибки.
Если не удается подключится, то нужно подумать, а почему же эта сеть не защищена. Да, есть люди, которые просто забывают это сделать, или им это не нужно. Они просто позволяют всем пользоваться своим интернетом (это в случае с домашними точками доступа) . Но, я уверен, что в большинстве случаев, пароля нет потому, что там включена фильтрация по MAC адресам (читайте ) . Которая защищает еще лучше, чем пароль.
Что можно попытаться сделать?
Как правило, при подключении к незащищенным сетям, уровень сигнала не очень хороший. Смотрите, что бы уровень сети, был хотя бы на два деления. Иначе, проблемы с подключением, могут возникнуть именно из-за слабого сигнала.
Если, вы подключаете ноутбук (обычный компьютер с адаптером) , то проследите, что бы в свойствах беспроводного адаптера, в протоколе IPv4, было установлено получать IP автоматически. Вот так:
Я показал на примере Windows 7. В Windows 8, все будет точно так же.
Если, проблема наблюдается на мобильных устройствах, которые работают на Android OS, или iOS (iPhone, iPad) , то даже не знаю, что посоветовать. Кроме как следить за уровнем сигнала. Каких-либо особых настроек, которые бы мешали подключению, там вроде бы нет.
При подключении к незащищенному Wi-Fi не работает интернет
Ну и вторая проблема, когда все подключается, но интернет не работает.
На ноутбуке, будет статус “Без доступа к интернету” и желтый треугольник возле статуса сети (в ), а на мобильных устройствах просто не будет работать интернет, и значок Wi-Fi, скорее всего, будет серым, вместо синего (зависит от OS, версии прошивки и т. д.) .
Как исправить проблему?
Если проблема на компьютере, то проверьте настройки IP, как я показывал на скриншоте выше. Отключите антивирусы и фаерволы, они могут блокировать доступ к интернету.
Если проблема на мобильном устройстве, то проверьте, не включены ли ручные настройки прокси. Как это сделать, я писал в статье (после заголовка “проверяем, отключен ли прокси-сервер”) .
В остальных случая, проблема скорее всего на стороне самого роутера. Или, ваше устройство не может работать с теми параметрами, которые заданы в настройках маршрутизатора.
Послесловие
Как я уже писал выше, если телефон не подключается к сети, то вам вряд ли получится что-то сделать. Если подключается, но доступа в интернет нет, то точно так же. Сеть не наша, что там с ней мы не знаем, настройки менять не может. Практически во всех проблемах, которые возникают с Wi-Fi, виноваты сами точки доступа. И, если что-то пробовать исправить, то нужно менять настройки именно в них. При условии, что ваше устройство, нормально работает с другими сетями.
Если, у вас есть что добавить по этому вопросу, то вы можете сделать это в комментариях ниже. Там же, вы можете оставлять свои вопросы.
Беспроводными технологиями уже никого не удивить. Они настолько глубоко вошли в быт современных людей, что уже трудно представить себе жизнь без них. Но привычное не всегда оказывается простым: время от времени каждый сталкивается к такой проблемой, когда ноутбук не подключается к видит WiFi, но видит сеть, и нет доступа к интернету . Это может происходить по разным причинам: мы рассмотрим наиболее распространенные проблемы и их решение.
Общие причины
Стоит понимать, что проблема, когда компьютер видит, но не подключается к Wi-Fi, может быть как на стороне ПК, так и роутера. Поэтому в первую очередь всегда нужно проверять свою сеть. Для этого просто попытайтесь подключить к роутеру другие устройства, например, смартфон или планшет. Если другие гаджеты подключаются к роутеру без проблем, то, скорее всего, проблема именно на стороне ПК.
Не стоит забывать и о технических характеристиках. Например, мы знаем, что стандарты Wi-Fi бывают разными и обозначаются они буквой. Всего их довольно много, но в быту используются три основных:
- 802.11b – открыт в 1999 году. Для вещания сигнала используется частота 2,4 ГГг. Максимальная скорость передачи данных 11 Мбайтс.
- 802.11g – открыт в 2003 году и работает на частоте 2,4 ГГц. Однако скорость увеличена до 54 Мбайтс.
- 802.11n – наиболее современный и быстрый стандарт, который работает на частоте 5 ГГц. Максимальная скорость соединения может достигать 300 Мбайтс
Как видите, стандарты работают на разных частотах. Теоретически 802.11n может работать и на частоте 2,4 ГГц, но при этом довольно часто возникают разные проблемы. Поэтому в идеальном варианте стандарты на раздающем и принимающем устройстве должны совпадать. В наше время подавляющее большинство роутеров работают сразу со всеми тремя режимами, но это поддерживают не все модели маршрутизаторов. Поэтому стоит проверить технические характеристики.
Иногда проблемы с подключением могут быть вызваны шифрованием данных. То есть, если вы поставили пароль на свою беспроводную сеть, то роутер шифрует данные по определенной схеме. Иногда случается, что компьютер просто не поддерживает тот тип шифрования данных, который установлен в роутере и не может декодировать сигнал. Поэтому стоит попробовать убрать пароль для беспроводной сети в настройках роутера и проверить, подключится ли ПК к открытой сети. Для этого войдите в настройки роутера , перейдите в раздел «Безопасность Wi-Fi» и здесь отключите защиту.
Если ПК подключится к открытой сети, то дело в шифровании данных или в самом пароле. Поэтому чтобы защитить свою сеть, снова вернитесь в параметры роутера и установите тип шифрования WPA-PSKWPA2-PSKmixed – этот режим поддерживают практически все устройства.
Это были основные параметры. Теперь давайте рассмотрим, какие же причины могут вызывать проблему, когда ноутбук видит Wi-Fi сеть, но не может подключиться.
Проблемы на стороне компьютера
Если так случилось, что при попытке подключиться к вай-фай появляется ошибка, то в первую очередь надо выполнить диагностику неполадок. Это позволит понять, в чем проблема и в какую сторону «копать».
Как подключить вай-фай на ноутбуке при помощи диагностики неполадок:
- Находим значок Wi-Fi в области уведомлений (так называемый системный трей в нижнем правом углу рабочего стола).
- Жмем на значок правой кнопкой мышки и выбираем «Диагностика неполадок».
- Далее внимательно читайте информацию на экране и выполняйте все рекомендации. В итоге система попытается устранить неполадку. Но даже если устранить проблему не получится, в конце диагностики появится отчет, в котором будет указана проблема.
Если диагностика неполадок не помогла, то переходим ко второму способу. Здесь стоит обратить внимание на уровень сигнала. Если сигнал слабый (1-2 палочки), то ПК может и не подключиться к сети. Происходит это из-за слишком большой потери пакетов с данными (превышается время ожидания ответа и связь отключается). Поэтому в случае слабого сигнала переместите ноутбук ближе к точке доступа.
Также на компьютере могут быть различные сбои в работе сети, в результате чего он видит сеть, но не подключается к Wi-Fi. Это может происходить из-за большого количества скопившегося кэша или в результате каких-то настроек, установки программ, имеющих доступ к изменению параметров адаптера и так далее. Все это решается одним универсальным способом – сбросом сетевых параметров . После сброса нужно перезагрузить компьютер.
Проблемы на стороне роутера
Как правило, в том случае, если не подключается роутер, нужно проверять именно настройки. Мы уже рассмотрели выше стандарты Wi-Fi и тип шифрования данных – в первую очередь проверьте именно их. Рекомендуется устанавливать режим Wi-Fi 802.11 bgn mixed. То же и с типом шифрования. Если с этими настройками все нормально, но роутер все равно не позволяет устройствам подключаться, то следует перезагрузить его. Отключите его из розетки минимум на 5-7 минут, а потом снова включите.
Если это не помогло, но следует сделать сброс роутера до заводских параметров. Это можно сделать путем нажатия и удерживания специальной кнопки «Reset» или же через параметры: «Системные инструменты»>«Заводские настройки».