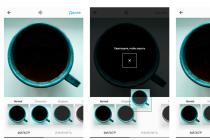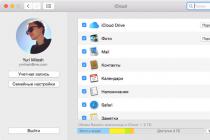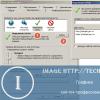Веб-разработчик растёт вместе с проектами, которые он создаёт и развивает. С ростом проектов увеличивается сложность программной части, неизбежно возрастает количество обрабатываемых ею данных, а так же сложность схемы данных . Общение с другими вебщиками показывает, что огромной популярностью среди нас пользуются базы данных MySQL, а для управления ими - небезызвестный PHPMyAdmin . Переходя от маленьких проектов к большим, от cms к фреймворкам, многие, как и я, остаются верны MySQL. Однако для проектирования сложной базы данных с большим количеством таблиц и связей, возможностей PHPMyAdmin катастрофически не хватает. Поэтому я решил написать обзор MySQL Workbench - замечательной бесплатной десктопной программы для работы с MySQL.
В первой части обзора я расскажу о самых основах работы с программой, так что, можете использовать эту статью как руководство начинающего пользователя. Вторая часть будет посвящена использованию Workbench в бою при работе с удалённым сервером. В ней я дам базовые инструкции и рекомендации по настройке подключения сервера и синхронизации с ним.
MySQL Workbench - инструмент для визуального проектирования баз данных, интегрирующий проектирование, моделирование, создание и эксплуатацию БД в единое бесшовное окружение для системы баз данных MySQL.
Должен сказать, что программа действительно великолепная. Она позволяет быстро и с удовольствием накидывать схемы данных проекта , проектировать сущности и связи между ними, безболезненно внедрять изменения в схему и так же быстро и безболезненно синхронизировать её с удалённым сервером. А графический редактор EER-диаграмм , напоминающих забавных таракашек, позволяет увидеть общую картину модели данных и насладиться её лёгкостью и элегантностью:) После первой же пробы этот инструмент становится незаменимым помощником в боевом арсенале веб-программиста.
Скачать MySQL Workbench
Дистрибутив MySQL Workbench доступен на этой странице . Самая свежая версия программы на момент написания статьи - Version 6.1 . Перед скачиванием требуется выбрать одну из следующих платформ:
- Microsoft Windows (доступны MSI Installer и ZIP архив)
- Ubuntu Linux
- Fedora
- Red Hat Enterprise Linux / Oracle Linux
- Mac OS X
После выбора платформы вам предлагают зарегистрироваться или авторизоваться в Oracle. Если не хотите, внизу есть ссылка "No thanks, just start my download" - жмите на неё ;)
Начало работы
Стартовый экран программы отражает основные направления её функциональности - проектирование моделей баз данных и их администрирование:

В верхней части экрана находится список подключений к MySQL серверам ваших проектов, а список последних открытых моделей данных - в нижней части экрана. Работа обычно начинается с создания схемы данных или загрузки существующей структуры в MySQL Workbench . Приступим к работе!
Создание и редактирование модели данных
Для добавления модели нажимаем плюсик рядом с заголовком "Models" или выбираем "File → New Model" (Ctrl + N):

На этом экране вводим имя базы данных, выбираем кодировку по умолчанию и, если нужно, заполняем поле комментария. Можно приступать к созданию таблиц.
Добавление и редактирование таблицы
Список баз данных проекта и список таблиц в пределах базы данных будет располагаться во вкладке "Physical Schemas". Чтобы создать таблицу, дважды кликаем на "+Add Table":

Откроется удобный интерфейс для редактирования списка полей и их свойств. Здесь мы можем задать название поля, тип данных, а так же установить для полей различные атрибуты: назначить поле первичным ключом (PK) , пометить его Not Null (NN) , бинарным (BIN) , уникальным (UQ) и другие, установить для поля авто-инкремирование (AI) и значение по умолчанию (Default) .
Управление индексами
Добавлять, удалять и редактировать индексы таблиц можно во вкладке "Indexes" интерфейса управления таблицей:

Вводим название индекса, выбираем его тип, затем галочками помечаем в нужном порядке список полей, участвующих в данном индексе. Порядок полей будет соответствовать порядку, в котором были проставлены галочки. В данном примере я добавил уникальный индекс к полю username .
Связи между таблицами
Установка внешних ключей и связывание таблиц возможно только для таблиц InnoDB (эта система хранения данных выбирается по умолчанию). Для управления связями в каждой таблице находится вкладка "Foreign Keys":

Для добавления связи открываем вкладку "Foreign Keys" дочерней таблицы , вводим имя внешнего ключа и выбираем таблицу-родителя . Далее в средней части вкладки в графе Column выбираем поле-ключ из дочерней таблицы, а в графе Referenced Column - соответствующее поле из родительской таблицы (тип полей должен совпадать). При создании внешних ключей в дочерней таблице автоматически создаются соответствующие индексы .
В разделе "Foreign Key Options" настраиваем поведение внешнего ключа при изменении соответствующего поля (ON UPDATE) и удалении (ON DELETE) родительской записи:
- RESTRICT - выдавать ошибку при изменении / удалении родительской записи
- CASCADE - обновлять внешний ключ при изменении родительской записи, удалять дочернюю запись при удалении родителя
- SET NULL - устанавливать значение внешнего ключа NULL при изменении / удалении родителя (неприемлемо для полей, у которых установлен флаг NOT NULL! )
- NO ACTION - не делать ничего, однако по факту эффект аналогичен RESTRICT
В приведённом примере я добавил к дочерней таблице UserProfile внешний ключ для связи с родительской таблицей User . При редактировании поля userId и удалении позиций из таблицы User аналогичные изменения будут автоматически происходить и со связанными записями из таблицы UserProfile .
При создании проекта в базу данных часто нужно добавлять стартовые данные. Это могут быть корневые категории, пользователи-администраторы и т.д. В управлении таблицами MySQL Workbench для этого существует вкладка "Inserts":

Как видно из примера, в случае, если перед записью в базу данных к данным нужно применить какую-то функцию MySQL, это делается с помощью синтаксиса \func functionName("data") , например, \func md5("password") .
Создание EER диаграммы (диаграммы "сущность-связь")
Для представления схемы данных, сущностей и их связей в графическом виде в MySQL Workbench существует редактор EER-диаграмм. Для создания диаграммы в верхней части экрана управления базой данных дважды кликаем на иконку "+Add Diagram":

В его интерфейсе можно создавать и редактировать таблицы, добавлять между ними связи различных типов. Чтобы добавить уже существующую в схеме таблицу на диаграмму, просто перетащите её из панели "Catalog Tree" .

Для экспорта схемы данных в графический файл выберите "File → Export" , а затем один из вариантов (PNG, SVG, PDF, PostScript File) .
Импорт существующей схемы данных (из SQL дампа)
Если у нас уже есть схема данных, её можно без труда импортировать в MySQL Workbench для дальнейшей работы. Для импорта модели из SQL файла выбираем "File → Import → Reverse Engineer MySQL Create Script..." , после чего выбираем нужный SQL файл и жмём "Execute >"

В MySQL Workbench так же предусмотрен импорт и синхронизация модели данных нарямую с удалённым сервером. Для этого потребуется создать подключение удалённого доступа к MySQL , о которых я расскажу в продолжении данного обзора .
Демо-проект из статьи доступен для скачивания по этой ссылке . Желаю успехов и красивых таракашек схем!
Каким бы ни был разработчик баз данных: начинающий (в особенности) или бородатый профессионал, ему всегда проще и нагляднее представлять то над чем он трудится, что разрабатывает. Лично я отношу себя к первой категории и для понимания материала мне бы хотелось видеть визуально то, что я проектирую/разрабатываю.
На сегодняшний день существуют различные программы и инструменты, которые справляются с подобной задачей: какие-то лучше, какие-то хуже. Но сегодня я хотел бы немного рассказать о MySQL WorkBench - инструменте для визуального проектирования баз данных, интегрирующего проектирование, моделирование, создание и эксплуатацию БД в единое бесшовное окружение для системы баз данных MySQL, который является преемником DBDesigner 4 из FabForce.(c) Wikipedia . MySQL WorkBench распространяется в двух вариантах: OSS - Comunity Edition (распространяется под лицензией LGPL) и SE - Standard Edition - версия, за которую разработчики просят денежку. Но я думаю, что многим достаточно будет и OSS версии (в особенности новичкам и тем, кто не хочет или считает нецелесообразным платить за ПО, а также приверженцам программ с открытым исходным кодом), Тем более, что OSS версия обладает богатым функционалом.
Итак, как видно из названия, данный инструмент предназначен для работы с MySQL
базами данных,и поддерживает большое количество различных типов моделей MySQL (см. скриншот ниже) и станет незаменимым инструментом для лучшего понимания и изучения реляционных БД (в частности MySQL) для новичков:
Таким образом, любой разработчик MySQL найдет то, что ему необходимо. Кроме того MySQL WorkBench
позволяет подключать существующую базу данных, выполнять SQL запросы и SQL скрипты, редактировать и управлять объектами БД.Но для тех кто только начинает осваивать реляционные базы данных,наиболее интересным, на мой взгляд является возможность создания EER модели
базы данных. Другими словами - это визуальное представление всех связей между таблицами Вашей БД, которое, при необходимости, легко можно представить в виде SQL скрипта,отредактировать или создать новое представление. Но об этом немного позже. Для начала посмотрим как выглядит главное око MySQL WorkBench
(5.2.33 rev 7508
):
Для того что бы создать EER-модель Вашей БД выбираем "Create New EER Model
" . В результате у нас появится вкладка, в которой мы можем добавлять/создавать диаграммы, таблицы, виды, процедуры; задавать различные права доступа для пользователей; создавать модель при помощи SQL скриптов. Выглядит данная вкладка таким образом:
Процесс создания таблиц и БД рассматривать не будем, т.к. тут все просто. Приведу лишь окончательный вариант готовой модели (см. на скриншотах ниже). Причем, если навести курсор на линию связи (пунктирная линия) таблиц, то "связь", первичный ключ, а также внешний ключ выделятся другим цветом. Если навести курсор на какую-либо таблицу, то выделится сама таблица, а также все связи, принадлежащие выбранной таблице.
Для того, что бы отредактировать таблицу, достаточно нажать ПКМ по нужной нам таблице и выбрать "Edit Table ...". В результате внизу окна появится дополнительная область редактирования таблицы, в которой можно изменить имя таблицы, столбцы, внешние ключи и много чего другого. Для того, что бы экспортировать таблицу в SQL-скрипт достаточно нажать ПКМ по нужной нам таблице и выбрать "Copy SQL to Clipboard ", а затем из буфера обмена вставить в нужное место/программу/файл.
А теперь непосредственно об установке MySQL WorkBench . Естественно, что для начала нужно скачать MySQL WorkBench. Для этого переходим на страницу загрузки MySQL WorkBench , внизу страницы в выпадающем списке выбираем нужную нам операционную систему. В результате нам будет предложено несколько вариантов загрузки:
- для ОС Windows можно скачать MSI установщик, zip архив программы, а также архив с исходным кодом. Для данной ОС MySQL WorkBench можно скачать лишь для 32-разрядной версии Windows;
- для пользователей Ubuntu выбор немного богаче, нежели для пользователей ОС Windows - нам предлагают скачать MySQL WorkBench для Ubuntu версий 10.04, 10.10 (на момент написания статьи) и 32- или 64-разрядных версий deb пакетов;
- для rpm-based дистрибутивов, а в данном случае это Fedora, Suse Linux и RedHat/Oracle Linux, MySQL WorkBench представлены сборки для 32- и 64-разрядной ОС;
- не забыли и пользователей Macintosh-ей - для них имеется сборка только для 32-разрядной ОС;
- ну и естественно можно скачать исходный код программы;
Итак, выбираем необходимый вариант загрузки и нажимаем DownLoad . Затем нас любезно попросят представиться: для зарегистрированных пользователей - ввести логин и пароль, для новичков - зарегистрироваться. Если Вы не хотите представляться, то выбираем чуть ниже вариант "» No thanks, just take me to the downloads!" и выбираем ближайшее зеркало для скачивания. Кроме того, перед установкой позаботьтесь о том, что бы у вас был установлен MySQL Client, .а иначе MySQL WorkBench откажется устанавливаться.
О чем нужно помнить и знать пользователям Linux:
Естественно, как и для случая с ОС Windows не забываем про MySQL Client. Для пользователей Ubuntu - необходимо качать версию программы, в соответствии с версией Вашей Ubuntu.Во время установки внимательно смотрим на сообщения об ошибке, если таковые появились, в которых наверняка будет сказано о том, каких пакетов не хватает в Вашей ОС. Об этом читаем ниже.
Как дела обстоят с rmp-base дистрибутивами, я к сожалению не знаю, т.к. ни разу таковыми дистрибутивами не пользовался, но думаю, что примерно также, как и с debian-based.
Возможно Вы заметили, что отсутствует сборка MySQL WorkBench для ОС Debian GNU/Linux . Но, как показала практика - ничего страшного. Для установки MySQL WorkBench в Debian 6.0 (Squeeze) мы воспользуемся deb - пакетом для Ubuntu 10.04 (не забываем про разрядность Вашей ОС: x86 или x64). Напомню, для того, что бы установить скачанный deb пакет можно воспользоваться утилитой gdebi либо ввести в консоли от имени рута команду:
# dpkg -i mysql-workbench-gpl-5.2.33b-1ubu1004-amd64.deb
Например, у меня во время установки MySQL WorkBench возникла следующая ошибка:
dpkg: зависимости пакетов не позволяют настроить пакет mysql-workbench-gpl:
mysql-workbench-gpl зависит от libcairomm-1.0-1 (>= 1.6.4), однако:
Пакет libcairomm-1.0-1 не установлен.
mysql-workbench-gpl зависит от libctemplate0, однако:
Пакет libctemplate0 не установлен.
mysql-workbench-gpl зависит от libgtkmm-2.4-1c2a (>= 1:2.20.0), однако:
Пакет libgtkmm-2.4-1c2a не установлен.
mysql-workbench-gpl зависит от libpangomm-1.4-1 (>= 2.26.0), однако:
Пакет libpangomm-1.4-1 не установлен.
mysql-workbench-gpl зависит от libzip1 (>= 0.9), однако:
Пакет libzip1 не установлен.
mysql-workbench-gpl зависит от python-paramiko, однако:
Пакет python-paramiko не установлен.
mysql-workbench-gpl зависит от python-pysqlite2, однако:
Пакет python-pysqlite2 не установлен.
dpkg: не удалось обработать параметр mysql-workbench-gpl (--install):
проблемы зависимостей -- оставляем не настроенным
При обработке следующих пакетов произошли ошибки:
mysql-workbench-gpl
Для устранения данной ошибки мне достаточно было набрать в консоли команду для установки некоторых пакетов:
# aptitude install libzip1 libcairomm-1.0-dev libctemplate0 libgtkmm-2.4-1c2a
Для установки, приведенных выше пакетов, потребуются еще дополнительные пакеты, которые менеджер apt любезно предложит скачать. После установки всех необходимых пакетов MySQL WorkBench устанавливается без проблем.
Все: MySQL WorkBench благополучно установлен и готов для изучения работы.
upd:
Если не ошибаюсь, то начиная с Ubuntu 12.04 MySQL WorkBench можно найти в репозиториях дистрибутива. Следовательно, процесс установки проходит гораздо проще и без всяких костылей.
Для установки MySQL WorkBench достаточно в терминале ввести команду:
sudo aptitude install mysql-workbench
Внимание, поскольку WorkBench обновился, то я написал , которая состоит из теории и практики построения БД из WorkBench.
В разделе “Foreign Key Options” настраиваем поведение внешнего ключа при изменении соответствующего поля (ON UPDATE) и удалении (ON DELETE) родительской записи:
- RESTRICT – выдавать ошибку при изменении / удалении родительской записи
- CASCADE – обновлять внешний ключ при изменении родительской записи, удалять дочернюю запись при удалении родителя
- SET NULL – устанавливать значение внешнего ключа NULL при изменении / удалении родителя (неприемлемо для полей, у которых установлен флаг NOT NULL! )
- NO ACTION – не делать ничего, однако по факту эффект аналогичен RESTRICT
Сохранение из модели в реальную / физическую базу данных
“File → Export→ Forward Engineer MySQL Create Script…”

Отмечаем необходимые галочки, мне нужна была только одна Generate INSERT Statements for Tables. Если нужно сохранить скрипт в файл – пропишите директорию в поле сверху.
В следующем окне можно настроить – какие объекты мы будем экспортировать. Если внимательно присмотреться, то у нас создано всего 2 таблицы.


Выполнение скрипта – создания базы данных и таблиц
Жмем на “домик” в верхнем левом углу программы…

Потом 2 раза кликаем на MyConnection….

Перед нами открывается такая вкладка…

Это наше соединение с сервером, здесь мы и будем выполнять наш скрипт. Обратите внимание, слева базы данных, которые были созданы в программе WorkBench….

Теперь, нужно дать команду этот скрипт исполнить, для этого жмем в верхнем меню, Query Execute (All or Selection)

Итак, если все нормально, то в нижнем окне output, вы увидите все “зеленые галочки”. А когда нажмете Refresh в контекстном меню в списке баз данных, то увидите, вновь созданную базу mydatabase1.
Напоследок, построим ER диаграмму. ER расшифровывается как Entity Relation – удачная модель “Сущность – связь”, которая, в частности разрабатывалась Питером Ченом. Итак, возвращаемся на вкладку модели и жмем на Add Diagramm…


Мы создали связь один ко многим. На одном факультете могут учиться несколько студентов. Обратите внимание, связь возле таблицы Students расщепляется – это означает “ко многим”.
Итак, мы создали модель, из неё через выполнение скрипта – реальную базу с таблицами. А также создали диаграмму ER.
Откройте меню Пуск и наберите ‘Workbench’. В списке выберите MySQL Workbench.
Откроется окно, называемое домашним экраном.
Домашний экран
В верхней части Вы можете видеть список соединений с СУБД. Эти элементы управления используются для подключения к СУБД и прямого управления.
В нижней части находится список моделей . Модели используются для визуального проектирования баз данных.
Подключения
 “Плитка” подключения
“Плитка” подключения
При наведении курсора мыши на подключение, у “плитки” отгибается уголок. Если нажать на этот “уголок”, отобразится информация о подключении: версия СУБД, дата последнего использования, адрес сервера СУБД, логин, и т.п.
 Информация о подключении
Информация о подключении
В правом нижнем углу есть кнопка ‘Connect’, которая откроет данное подключение.
Подключение так же можно открыть, нажав на саму “плитку”.
Откройте первое подключение в списке.
Редактор SQL-запросов
После открытия подключения, открывается окно редактора SQL-запросов.
 Окно редактора SQL-запросов
Окно редактора SQL-запросов
В центре мы видим окно редактирования запроса.
Обратно к домашнему экрану можно вернуться, нажав на иконку в левом верхнем углу окна.
Слева находится навигатор, отображающий основные задачи и список объектов БД.
В левом нижнем углу находится окно информации о выбранном объекте.
Справа находится окно помощи.
Внизу – окно истории запросов.
В правом верхнем углу находятся элементы управления, позволяющие скрыть или отобразить боковые панели.
Выполнение запросов
 Редактор SQL – Панель SQL-запроса
Редактор SQL – Панель SQL-запроса
Выполним запрос к базе world . Во-первых, выберем базу данных world как активную.
Для этого, найдите объект world в навигаторе, и выберете его двойным кликом, либо нажав правой кнопкой мыши и в контекстном меню выбрав Set as Default Schema .
Теперь можно выполнять запросы к базе world .
Замечание
Вы так же можете выбрать активную базу, выполнив запрос
USE schema_name;
Например,
USE world;
Для начала, запросим список таблиц в выбранной базе. Для этого, в окне редактирования SQL-запроса, напишем
SHOW TABLES ;
При введении запроса, окно помощи автоматически отображает подсказки по синтаксису вводимого запроса, если эта возможность включена. Чтобы включить автоматическую подсказку, нажмите на третью слева кнопку панели в окне помощи.
Затем нажмем на кнопку выполнения запроса (желтая молния), или выберем в меню Query → Execute (All or Selection) . Клавиатурное сокращение – ctrl + shift + enter
Другие кнопки панели окна SQL-запроса
SQL Editor - ToolbarСлева направо, кнопки:
- **Explain (All or Selection)**: Отображает для выбранной части запроса или всего запроса информацию о работе оптимизатора.
Open an SQL Script File : Загружает содержимое ранее сохраненного запроса из файла.
Save SQL Script to File : Сохраняет запрос в файл
Execute SQL Script : Выполняет выделенную часть запроса, или весь запрос, если ничего не выделено.
Execute Current SQL script : Выполняет выражение, на котором находится текстовый курсор.
Stop the query being executed : Прерывает выполнение текущего запроса.
Toggle whether execution of SQL script should continue after failed statements : Переключает поведение при ошибках в выражениях. Если на кнопке отображен красный кружок, то выполнение запроса прерывается при ошибке выполнения одного из выражений.
Иначе, если отображена зеленая стрелка, выражения с ошибками пропускаются и выполнение запроса продолжается.
Commit : Подтверждает текущую транзакцию
Rollback : Отменяет текущую транзакцию
Toggle Auto-Commit Mode : Если включено, каждое выражение будет автоматически подтверждено.
Set Limit for Executed Queries : Ограничение количества результатов запроса.
Beautify SQL : Форматировать текст запроса.
Find panel : Отобразить панель поиска в тексте запроса.
Invisible characters : Отображать “невидимые” символы.
Wrapping : Включить перенос по словам.
Откроется окно результата запроса.
В центре окна результата находится результат запроса – в нашем случае, список названий таблиц. Справа – кнопки выбора стиля отображения:
- Result Grid – в виде таблицы (по умолчанию)
- Form Editor – в виде формы. Каждая запись открывается на отдельной странице, в верхней части окна есть стрелки для навигации по записям.
- Field Types – отображает типы атрибутов результата.
- Query Stats – отображает различную статистику запроса
- Execution Path – показывает алгоритм работы оптимизатора
Посмотрим, как устроена таблица Country . Для этого, выполним команду
SELECT * FROM Country;
и выберем стиль отображения результата Field Types .
Замечание
Запуск запроса на выполнение запускает все выражения, которые написаны в окне запроса. Если в окне запроса написано несколько выражений, разделенных точкой с запятой, они выполнятся последовательно. Поэтому, удаляйте либо комментируйте уже выполненные запросы.
Комментарии в SQL начинаются с двойного дефиса, например:
Комментарий -- SHOW TABLES; SELECT * FROM Country;
В данный момент нас интересуют атрибуты (колонки) Name – названия страны и LifeExpectancy – средняя продолжительность жизни граждан.
Выведем список стран со средней продолжительностью жизни граждан более 80 лет. Для этого выполним запрос
Другой запрос, который можно выполнить к таблице Country – количество стран по форме правления.
SELECT GovernmentForm, COUNT (Name) FROM Country GROUP BY GovernmentForm;
Создание базы данных
Для создания базы данных можно выполнить запрос
CREATE DATABASE db_name;
Создайте базу данных с названием myFirstDatabase:
CREATE DATABASE myFirstDatabase;
Чтобы отобразить созданную БД в списке объектов, нажмите на пустое место в списке правой кнопкой мыши и выберете Refresh All .
Выберите myFirstDatabase как активную.
Создание таблицы
Создадим таблицу People , состоящую из колонок id , name , birthday:
CREATE TABLE People ( id BIGINT AUTO_INCREMENT PRIMARY KEY , name TINYTEXT NOT NULL , birthday DATE );
Замечание Существует графический инструмент создания таблиц. Разберем его, когда будем работать с инструментом графического проектирования БД.
Проверим, что таблица создалась:
SHOW TABLES ;
* FROM People;Добавление и редактирование данных
При выборе всех столбцов таблицы, Workbench позволяет редактировать записи непосредственно через интерфейс результата запроса. Выберите стиль отображения результата Form Editor , и введите значения атрибутов name и birthday . Последнее вводится в формате YYYY-MM-DD , например для 1 сентября 2015 года введите 2015-09-01 .
Поле id оставьте пустым.
В правом нижнем углу окна результата можно увидеть кнопки Apply и Revert . Первая сгенерирует и выполнит SQL-запрос INSERT , а вторая отменит изменения.
Нажмите на Apply , посмотрите сгенерированный запрос, и примените его. Если все сделано правильно, то в таблицу вставлена новая запись. Выполните запрос
SELECT * FROM People;
еще раз, чтобы в этом убедиться.
Замечание Можно так же добавлять и редактировать записи в табличном отображении результата.
Удаление данных
Данные можно удалять из окна результатов, используя кнопку панели Delete selected rows .
Другой способ – выполнение SQL-запроса
Например, удалим из таблицы People запись с каким-либо значением id:
Подставьте вместо 1 какое-то из существующих значений.
Замечание По умолчанию, Workbench выполняет запросы с параметром SQL_SAFE_UPDATES . Этот параметр не позволяет производить запросы UPDATE и DELETE без указания условия WHERE с первичным ключом (в данном случае id).
Импорт и экспорт
Экспорт
В навигаторе выберите Data Export . Выберите базы данных и таблицы, которые хотите экспортировать. При необходимости, отметте другие объекты, которые хотите экспортировать: Dump Stored Procedures and Functions , Dump Events , Dump Triggers .
Выберите Export to Self-Contained File и файл, в который будет сохранен экспорт.
Не отмечайте Include Create Schema: эта опция включит в экспорт выражение CREATE DATABASE .
Нажмите на кнопку Start Export .
Импорт
В навигаторе выберите Data Import/Restore . Выберите Import from Self-Contained File .
Выберите базу данных, в которую будет произведен импорт в выпадающем списке Default Target Schema . Можно так же создать новую БД, нажав на кнопку New…
Нажмите Start Import .
Удаление таблиц
Для удаления таблиц используется запрос
DROP TABLE tbl_name;
Удалим таблицу People
DROP TABLE People;
Удаление БД
Для удаления БД используется запрос
DROP DATABASE tbl_name;
Удалим таблицу myFirstDatabase
DROP DATABASE myFirstDatabase;