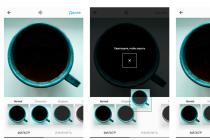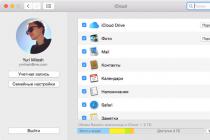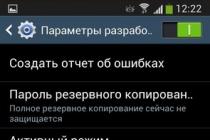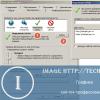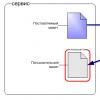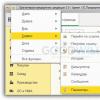В нашей статье проведем небольшой обзор способов – как открыть в windows 10 командную строку, существует ошибочное мнение, что это сделать можно всего одним или двумя методами.
Панель задач
Один из привычных вариантов для неопытных пользователей - это включить командную строку в windows 10 с панели задач, и вот как это сделать:
- ЛКС (левая кл.мыши) «Пуск» → «Служебные – Window’s»

Hot key’s
Вызвать в windows 10 командную строку есть возможность и с помощью горячих клавиш, опять же используя несколько вариантов, итак:

- +[R] для открытия «Выполнить» → в поле открыть вбейте «cmd» → OK.


Проводник в мир cmd
Неожиданный поворот событий – это запустить командную строку в windows 10 через проводник винды, более того – имеют место 3 варианта. Удивлены? Давайте рассмотрим подробнее.
- Самый обычный на наш взгляд - это углубиться в ветви директорий и добраться до корней Command Line Interpreter.
- Диск «С:» → папка «Windows» → «System32»

- Новые решения только в помощь пользователям, непосредственный запуск из любой папки винды.
- Панель меню «Файл» → «Открыть командную строку» → по выбору как именно, но в контексте нашей темы, выбираем первую позицию.

- Этот метод тоже использует папки ОС, но посредством выбора из контекстного меню (выпадающее - при нажатии правой клавиши мышки), но тут исключения составляют директории виртуальных папок.
- Зажимая ПКМ кликаем на свободное поле в рамках папки → «Открыть окно команд» - обратите особое внимание, что cmd открывается в пределах директории, нагляднее на скринах ниже.


Диспетчер задач и Command Line Interpreter
Сейчас последует логичный вопрос, где в диспетчере задач в windows 10 - находится командная строка? А вот инструкция, как ее там найти.
- Открываем «Диспетчер задач» нажатием ПКМ на «Пуск» либо, используя ++.

- «Файл» → «Запустить новую задачу» → «вбейте cmd» → OK.

Куда делся cmd?
Вероятнее всего, вы перепробовали все наши инструкции, а у вас не открывается командная строка в ОС Windows 10? Вместо него при вызове появляется PowerShell, дело в том, что начиная с версии 1703 Creators Update, он в контекстном меню сменил привычное cmd. Кроме того, сменилось и в выпадающем меню в папках при нажатии правым кликом и удержанным . Возвращаем cmd на прежнее место.

Сменив в панели «Пуск», изменится соответственно и при вызове горячими клавишами.
- Левым кликом «Пуск» → знак шестеренки «Параметры» → «Персонализация» → «Панель задач» → в блоке «Заменить командную строку оболочкой…» передвиньте ползунок на «Откл.»

«И куда они всё попрятали? Почему привычные и постоянно нужные приложения исчезли со своих мест? –примерно так думают пользователи, перешедшие на Виндовс 10 с «семерки» и «хрюши». – Куда подевалась командная консоль?»
На самом деле никуда она не девалась. Лежит себе на прежнем месте, но запускать ее многим почему-то стало труднее. Возможно, с непривычки. Дабы облегчить вам задачу, расскажу-ка я сегодня о том, как открыть командную строку в Windows 10 7-ю наиболее легкими способами и поделюсь кое-какими хитростями «для ленивых».
Способ проще простого: через меню ПКМ кнопки Пуск
Е сли вы не успели обновить вашу «десятку» до версии 1703, щелкните по Пуску правой кнопочкой мыши (ПКМ) либо нажмите сочетание клавиш Windows и X. Команды открытия консоли находятся внизу первой части менюшки.
В сборке 1703 командную строку в меню ПКМ Пуска зачем-то заменили на PowerShell. Вот, что получилось:

Вы можете пользоваться этим приложением так же, как и консолью, но если вам ближе и роднее привычное черное окошко, вернем его на место:
- Откроем через эту же менюшку системную утилиту «Параметры » и перейдем в раздел «Персонализация ».
- Выберем в списке подразделов «Панель задач ». Справа возле команды «Заменить командную строку оболочкой PowerShell… » передвинем ползунок в положение «Откл ».

Древний способ: через каталог установленных программ
Э тим способом вы, скорее всего, пользовались и раньше, а непривычным он может показаться от того, что в “десятке” каталог установленных приложений немного видоизменился. Итак:- Заходим в Пуск и открываем список «Все программы ». Спускаемся почти в самый низ – до буквы «С».
- Разворачиваем раздел «Служебные – Виндовс » – и вот она, родимая, перед нами.

Если вы собираетесь использовать консоль для решения административных задач, нажмите на «Командную строку » правой кнопочкой мыши, выберите «Дополнительно » и «Запуск от администратора ».

Быстрый способ: через диалог «Выполнить»
- Для открытия вышеназванного диалогового окна жмем на клавиатуре сочетание Windows и R либо заходим в контекстное меню кнопки Пуск и выбираем «Выполнить ».
- Вписываем в поле ввода команду «cmd » (без кавычек) и нажимаем ОК.

Универсальный способ: с помощью системной функции поиска
- Клацаем мышкой по иконке с изображением лупы в панели задач или жмем на клавиатуре Windows и S – оба действия выполняют одно и то же – открывают окно поиска. Вписываем в поле «Поиск в Windows » уже знакомую команду «cmd ». Список файлов и папок, в имени которых упоминается это слово, отобразится наверху. И первым номером в нем окажется то, что мы искали.

Если хотите запустить консоль от имени админа, кликните по найденному файлу ПКМ и выберите соответствующую команду. Либо после ввода «cmd » в поле поиска нажмите на клавиатуре комбинацию Enter-Shift-Ctrl.
Хитрый способ: создаем ярлыки
Е сли вы используете консоль постоянно, вам, возможно, будет удобно открывать ее ярлыком на панели задач, рабочем столе или в Пуске. Разберемся, как его создать.На панели задач
Н айдем cmd с помощью поиска Windows (как это сделать, вы уже знаете), щелкнем по нему ПКМ и выберем «Закрепить на панели задач ». Ярлычок будет размещен внизу экрана недалеко от кнопки Пуск.
По умолчанию командная строка запускается от учетной записи текущего пользователя. Для разового открытия ее с административными правами щелкните по ярлычку ПКМ, еще раз нажмите правой кнопкой на пункт «Командная строка » и выберите «Запуск от админа ».

Если хотите, чтобы утилита запускалась с админскими правами постоянно, откройте через ту же менюшку ее «Свойства ». На вкладке «Ярлык » появившегося следом окна кликните «Дополнительно ».

В окошке дополнительных свойств отметьте флажком «Запускать от администратора » и сохраните настройку.

В Пуске
Н аходим консоль через поиск и открываем ее контекстное меню – точно так же, как для создания ярлычка на панели задач. Выбираем «Закрепить на начальном экране ». После этого ярлык (точнее, плитка) появится в правой половине меню Пуск.
Для вызова консоли с полномочиями админа снова придется залезать в меню правой кнопки. Опция скрыта в разделе «Дополнительно ».

На рабочем столе
Д ля создания ярлычка командной строки на рабочем столе сначала придется открыть место хранения ее исполняемого файла – cmd.exe. Он прячется глубоко в недрах системной директории \Windows\system32. Дабы не искать его через проводник, создайте по инструкции выше ярлык на панели задач (позже вы сможете его удалить), зайдите в свойства и кликните кнопку «Расположение файла »
Открыв в целевую директорию и найдя нужный объект, щелкните по нему правой кнопкой «грызуна». В раскрывшемся меню выберите команду «Создать ярлык » и подтвердите согласие сохранить его на рабочем столе.

Ленивый способ: назначаем горячие клавиши для запуска консоли
Щ елкать по ярлыку неудобно? Или, может быть, лень, как и мне? Назначьте для открытия командной строки сочетание клавиш. Для этого зайдите в свойства ранее созданного ярлыка, установите курсор в поле «Быстрый вызов » и нажмите вместе 2-3 любые клавиши.
После сохранения настройки командная стока будет открываться с помощью этой комбинации.
Самый практичный способ: создаем команду открытия CMD в контекстном меню проводника
О дним из самых практичных способов вызова частоиспользуемых системных утилит я считаю добавление соответствующих команд в контекстное меню проводника. Например, рабочего стола. Делается это очень просто.Чтобы включить командную строку в меню ПКМ рабочего стола, скопируйте написанные ниже инструкции в блокнот или программу, которая его заменяет. Сохраните файл с произвольным именем. В качестве расширения укажите.reg (чтобы назначить текстовому документу блокнота произвольное расширение, нажимаем клавиши Shift+Ctrl+S и меняем тип файла с «txt» на «все»).
пустая строчка
@=”Командная строка”

Если вам захочется удалить команду, скопируйте в текстовый документ следующие инструкции, сохраните его в формате рег-файла и выполните.
Windows Registry Editor Version 5.00
пустая строчка
[-HKEY_CLASSES_ROOT\DesktopBackground\Shell\1]
Через секунду от нее не останется и следа.
Надеюсь, этого более чем достаточно. Теперь проблем с открытием черного окошка в Виндовс 10 у вас точно не возникнет.
Всем привет! Казалось бы, зачем отдельная заметка с инструкцией как открыть командную строку в Windows 10? — На самом деле у многих пользователей (особенно после перехода на Windows 10) возникает много вопросов, куда подевалась эта чертова командная строчка с привычного нам места?! Раз уж мне пришлось настроиться на рассказ — я решил максимально подробно раскрыть данный вопрос и показать вам целых 10 различных способов запустить командную строчку в новейшей Windows 10.

Наверняка вы уже знакомы с некоторыми способами, но думаю, даже продвинутый пользователь найдет для себя несколько интересных и полезных моментов. Данная заметка написана для Windows 10, но большая часть описанного в статье отлично работают и на более ранних версиях Windows — просто не вижу смысла строчить для устаревших систем…
Написать данную заметку о всех способах открытия командной строки меня сподвигли ваши вопросы в заметке об отсутствующем , где в последнем пункте мы рассматривали способ пофиксить проблему через командную строку.
Конечно, современные системы достаточно просто управляются при помощи мыши и мы достаточно редко пользуемся вводом различных команд, но иногда требуется выполнить что-то специфичное и нередко это делается простым вводом команды в терминал, а как его запустить мы сегодня и рассмотрим (все известные мне варианты) . Будем вызывать строчку от имени Администратора и с ограниченной учеткой.
Открываем окно командной строки из меню Win + X
Наверное, это самый простой способ открыть командную строку на Windows 10 — нажмите на клавиатуре сочетание «Win + X» и в появившемся меню выберите нужный пункт.

Удобство данного способа в том, что вы можете выбрать сразу несколько режимов работы командной строки — это:
- Командная строка — обычная, с ограниченными правами;
- Командная строка (администратор) — с неограниченными правами (будьте осторожны)
В этой менюшке вообще много интересного и я рекомендую с ней подробно ознакомиться, иной раз очень выручает и экономит время.
Открываем окно командной строки из Диспетчера задач
Откройте «Диспетчер задач» и перейдите в подробный режим (Кликнув подробнее) . Нажмите «Файл» в левом верхнем углу, а затем перейдите в «Запустить новую задачу». Введите CMD или cmd.exe и нажмите кнопку OK — тем самым вы откроете командную строку. Кроме того, можно отметить галочкой пункт, который запустит командную строку с правами Администратора.

Командная строка в режиме администратора с помощью Диспетчера Задач — секретный способ
Тут почти все как и в предыдущем пункте, чтобы запустить командную строку от имени администратора — просто удерживайте клавишу CTRL зажатой на клавиатуре при щелчке Файл > Создать новую задачу, тем самым вы откроете командную строку с правами админа (никаких команд вводить не нужно)

Открытие командной строки из результатов поиска
Вы можете запросто открыть окно командной строки просто введя «CMD» в поле поиска (Клавиши Win + S на клавиатуре). Возможно когда в Россию завезут Кортану, мы сможем компьютеру скомандовать голосом, но пока обойдемся и без этого…

Чтобы запустить терминал этим способом с правами администратора, то введите CMD в поле поиска и кликните правой кнопкой мыши и выберите пункт «Запустить от имени администратора». Как вариант чтобы вообще не трогать мышь, с помощью стрелок выберите командную строку и нажмите CTRL + SHIFT + ENTER , чтобы открыть окно командной строки в режиме администратора.
Запуск командной строки из всех приложений в меню Пуск
Откройте меню Пуск, кликнув по изображению Windows в левом нижнем углу. Перейдите во все приложения и найдите там «Служебные — Windows», а затем кликните по «Командная строка»

Открываем командную строку из Проводника
Командную строку можно открыть и через проводник Windows — просто перейдите по адресу C:\Windows\System32 и найдите там файл cmd.exe. Вы можете либо кликнуть два раза, либо же нажав правую кнопку мыши выбрать «Запуск от имени администратора» — тут все зависит от вас и то, с какими правами требуется запустить терминал.

Командная строка из меню «Выполнить»
Нажмите кнопки «Win + R » на клавиатуре чтобы открыть диалоговое окно «Выполнить». Наберите команду CMD и нажмите кнопку OK (или Enter на клавиатуре) .

Откройте командную строку из адресной строки Проводника
Откройте Проводник Windows и ткните в адресную строку (или нажмите сочетание клавиш ALT + D на клавиатуре). Просто введите CMD в адресной строке и тем самым вы запустите командную строчку с указанием пути текущей папки (где вы были на момент вызова терминала)

Командная строка из меню «Файл» в Проводнике
Откройте стандартный Проводник Windows, перейдите в папку или диск, который будет выбран в качестве стартового в командной строке. Кликните «Файл» на ленте и выберите «Открыть командную строку». Тут у вас два варианта запуска:
- Открыть командную строку — открывает командную строку в выбранной нами папке со стандартными разрешениями;
- Открыть командную строку как администратор — открывает окно командной строки в выбранной нами папке с правами администратора.

Открыть окно команд в Проводнике Windows
Чтобы открыть окно командной строки в любой нужной вам папке или диске, то просто перейдите туда через стандартный проводник. Щелкните правой кнопкой мыши на папке или в любом пустом месте в правой части проводника Windows удерживая зажатой клавишу SHIFT на клавиатуре, и из контекстного меню выберите «Открыть окно команд». Терминал запустится с указанием пути до папки, в которой мы находились.

Создание ярлыка для командной строки на рабочем столе
Ну вот мы с вами и разобрались, как открыть командную строку в Windows 10 и подобных системах, надеюсь вопросов у вас не останется — в качестве бонуса решил рассказать, как создать ярлычок на рабочем столе или в любом другом, удобном для вас месте для запуска.
Кликните правой кнопкой мыши в пустом месте на рабочем столе, в контекстном меню выберите пункт «Создать > Ярлык»

В поле «Укажите расположение объекта» введите «cmd.exe» и нажмите «Далее»

Задайте любое имя создаваемому ярлыку и нажмите «Готово» (я, например, назвал Командная строка Администратор, так как планирую запускать с расширенными правами и расскажу вам как сделать так же)

Если вы как и я, хотите запускать командную строку с ярлыка от имени администратора, то перейдите в свойства ярлыка (кликните правой кнопкой мыши по ярлыку и выберите в контекстном меню Свойства) . Нажмите кнопку «Дополнительно» внизу и отметьте пункт «Запуск от имени администратора».

Вот вы и создали ярлык, который откроет окно командной строки по двойному клику по нему. Надеюсь, что у вас больше не возник насущного вопроса — как открыть окно командной строки в Windows 10, но на всякий случай — жду ваших комментариев…
Командная строка позволяет выполнять программы, изменять настройки и получать доступ к файлам, вводя определенные предписания, и была в ОС с момента выхода первых версий. Ею обычно пользуются продвинутые юзеры и администраторы для быстрой реализации сценариев, не применяя графическую оболочку. К ней также обращаются для устранения неполадок и устранения определенных проблем. Не путайте Command Prompt с функцией «Выполнить», последняя только открывает компоненты.
Это приложение на основе MS-DOS с 1980-х годов разрешает пользователям напрямую взаимодействовать с системой и работает на более базовом уровне. Используя его, вы получаете больше контроля над ПК. Помимо общих директив (dir, cd, copy, del), утилита применяется для доступа к закрытым в обычном интерфейсе частям Windows. Она используется для выполнения множества задач, которые осуществляются оперативнее или даже это единственная возможность найти нужную информацию.
C десятой версии Microsoft пытается сделать PowerShell основной утилитой. Она предлагает обширный набор директив, лучше интегрированных с ОС и большинством продуктов. Они существуют внутри скомпилированных библиотек DLL.
Это довольно-таки полезная утилита. Она позволяет вам проводить операции быстрее, и предлагает инструменты, которых просто нет в графическом интерфейсе. Она также поддерживает всевозможные умные сочетания клавиш, Что делает ее более мощной.
Запуск через «Поиск»
Вы cможете легко запустить оболочку, нажав кнопку «Пуск», а затем откройте «Найти» и начните вводить «командная» в поле.
Вызов через служебные программы
Нажмите «Пуск»; прокрутите вниз и разверните папку «Служебные».

С помощью диалогового окна «Выполнить»
Зажмите Win + R, чтобы открыть диалоговое окно.
Введите «cmd» и «ОК».

Для эффективного управления в ситуациях, когда дает сбой система, вам необходимо знать основные директивы. Воспользуйтесь предписанием «Help» которое выведет на экран список функций. Применяя cmd.exe, вы лучше будете контролировать свое устройство и сможете самостоятельно восстановить работу при любых критических сбоях.
Через меню
Зажмите Win + Х. Откроется меню в котором выберите соответствующий пункт. Возможно вы увидите PowerShell. Она появилась в обновлении «Creators Update for». Ей также можно пользоваться.